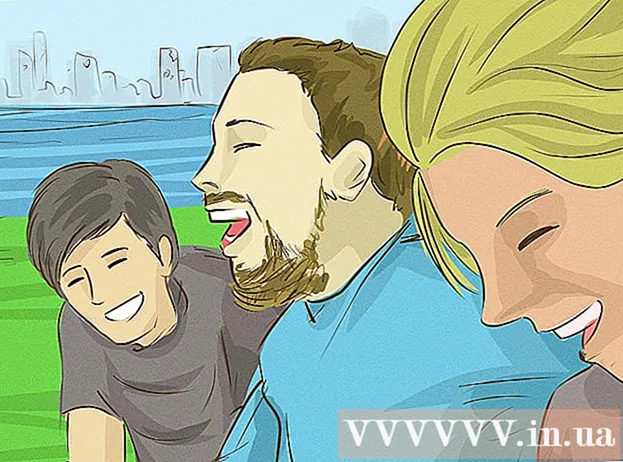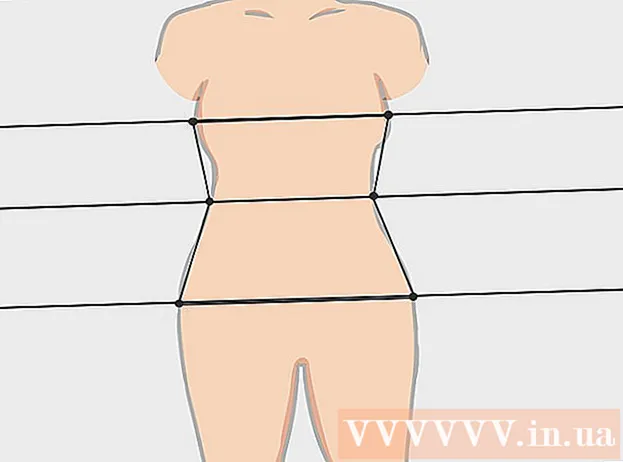ກະວີ:
Roger Morrison
ວັນທີຂອງການສ້າງ:
1 ເດືອນກັນຍາ 2021
ວັນທີປັບປຸງ:
1 ເດືອນກໍລະກົດ 2024

ເນື້ອຫາ
- ເພື່ອກ້າວ
- ວິທີທີ່ 1 ໃນ 6: ສ້າງບັນຊີ Skype
- ວິທີທີ່ 2 ຂອງ 6: ດາວໂຫລດແລະຕິດຕັ້ງ Skype ເທິງ Windows
- ວິທີທີ່ 3 ຂອງ 6: ດາວໂຫລດແລະຕິດຕັ້ງ Skype ໃນ Mac OS X
- ວິທີທີ 4 ຂອງ 6: ເຂົ້າສູ່ Skype
- ວິທີທີ່ 5 ຂອງ 6: ເຂົ້າສູ່ Skype ດ້ວຍບັນຊີ Microsoft
- ວິທີທີ 6 ຂອງ 6: ເຂົ້າສູ່ Skype ດ້ວຍບັນຊີ Facebook
Skype ແມ່ນໂປຼແກຼມທີ່ທ່ານສາມາດໂທອອກທາງໂທລະສັບແລະວິດີໂອ. ກ່ອນທີ່ທ່ານຈະສາມາດໃຊ້ Skype ທ່ານຈະຕ້ອງສ້າງບັນຊີຢູ່ໃນເວັບໄຊທ໌ Skype. ຖ້າທ່ານມີບັນຊີ Microsoft ຫຼື Facebook ແລ້ວ, ທ່ານສາມາດໃຊ້ມັນແທນທີ່ຈະສ້າງບັນຊີ Skype. ທ່ານສາມາດສ້າງບັນຊີ ໃໝ່ ດ້ວຍຕົນເອງໃນແອັບ Skype.
ເພື່ອກ້າວ
ວິທີທີ່ 1 ໃນ 6: ສ້າງບັນຊີ Skype
 ໄປທີ່ ໜ້າ ລົງທະບຽນ Skype. ຖ້າທ່ານມີບັນຊີ Microsoft ຫຼື Facebook ແລ້ວ, ທ່ານສາມາດຂ້າມສ່ວນນີ້ແລະດາວໂຫລດແລະຕິດຕັ້ງ Skype. ເຂົ້າໄປທີ່ https://login.skype.com/account/signup-form.
ໄປທີ່ ໜ້າ ລົງທະບຽນ Skype. ຖ້າທ່ານມີບັນຊີ Microsoft ຫຼື Facebook ແລ້ວ, ທ່ານສາມາດຂ້າມສ່ວນນີ້ແລະດາວໂຫລດແລະຕິດຕັ້ງ Skype. ເຂົ້າໄປທີ່ https://login.skype.com/account/signup-form.  ໃສ່ຊື່ແລະທີ່ຢູ່ອີເມວຂອງທ່ານ. ໃນພາກສະຫນາມຊື່ First ທ່ານຕ້ອງໃສ່ຊື່ ທຳ ອິດຂອງທ່ານ. ໃນພາກສະຫນາມນາມສະກຸນ, ທ່ານຕ້ອງໃສ່ຊື່ຂອງທ່ານ. ໃນອີເມວພາກສະຫນາມ, ທ່ານຕ້ອງໃສ່ທີ່ຢູ່ອີເມວຂອງທ່ານ. ໃນ Repeat E-mail ພາກສະຫນາມ, ທ່ານຕ້ອງໃສ່ທີ່ຢູ່ອີເມວຂອງທ່ານອີກເທື່ອຫນຶ່ງ.
ໃສ່ຊື່ແລະທີ່ຢູ່ອີເມວຂອງທ່ານ. ໃນພາກສະຫນາມຊື່ First ທ່ານຕ້ອງໃສ່ຊື່ ທຳ ອິດຂອງທ່ານ. ໃນພາກສະຫນາມນາມສະກຸນ, ທ່ານຕ້ອງໃສ່ຊື່ຂອງທ່ານ. ໃນອີເມວພາກສະຫນາມ, ທ່ານຕ້ອງໃສ່ທີ່ຢູ່ອີເມວຂອງທ່ານ. ໃນ Repeat E-mail ພາກສະຫນາມ, ທ່ານຕ້ອງໃສ່ທີ່ຢູ່ອີເມວຂອງທ່ານອີກເທື່ອຫນຶ່ງ.  ເລືອກພາສາທີ່ທ່ານຕ້ອງການໃຊ້ Skype. ເລື່ອນລົງແລະຢູ່ໃນສ່ວນຂໍ້ມູນສ່ວນຕົວ, ຖັດຈາກພາສາ, ເລືອກພາສາທີ່ທ່ານຕ້ອງການໃຊ້ກັບ Skype.
ເລືອກພາສາທີ່ທ່ານຕ້ອງການໃຊ້ Skype. ເລື່ອນລົງແລະຢູ່ໃນສ່ວນຂໍ້ມູນສ່ວນຕົວ, ຖັດຈາກພາສາ, ເລືອກພາສາທີ່ທ່ານຕ້ອງການໃຊ້ກັບ Skype. - ທ່ານຍັງສາມາດໃສ່ຂໍ້ມູນອື່ນໆ, ແຕ່ວ່ານີ້ແມ່ນທາງເລືອກ.
 ເລືອກຊື່ Skype. ໃນພາກສະຫນາມຊື່ Skype ທ່ານຕ້ອງໃສ່ຊື່ Skype ທີ່ທ່ານຕ້ອງການໃຊ້ແລ້ວກົດປຸ່ມ? ກົດ. ຕອນນີ້ທ່ານຈະເຫັນວ່າຊື່ Skype ຂອງທ່ານມີຢູ່ຫລືບໍ່. ຖ້າບໍ່, ທາງເລືອກອື່ນຈະຖືກແນະ ນຳ.
ເລືອກຊື່ Skype. ໃນພາກສະຫນາມຊື່ Skype ທ່ານຕ້ອງໃສ່ຊື່ Skype ທີ່ທ່ານຕ້ອງການໃຊ້ແລ້ວກົດປຸ່ມ? ກົດ. ຕອນນີ້ທ່ານຈະເຫັນວ່າຊື່ Skype ຂອງທ່ານມີຢູ່ຫລືບໍ່. ຖ້າບໍ່, ທາງເລືອກອື່ນຈະຖືກແນະ ນຳ. - ຊື່ Skype ຂອງທ່ານຕ້ອງມີຢ່າງນ້ອຍ 6 ຕົວອັກສອນຫລືຕົວເລກ. ຊື່ຕ້ອງເລີ່ມຕົ້ນດ້ວຍຕົວອັກສອນແລະບໍ່ສາມາດມີຊ່ອງຫວ່າງຫຼືເຄື່ອງ ໝາຍ ນາມ.
 ເລືອກລະຫັດຜ່ານ. ທ່ານຕ້ອງໃສ່ລະຫັດຜ່ານໃນລະຫັດຜ່ານພາກສະຫນາມ. ໃຫ້ແນ່ໃຈວ່າທ່ານບໍ່ລືມລະຫັດຜ່ານນີ້, ແຕ່ມັນກໍ່ບໍ່ງ່າຍທີ່ຈະຄາດເດົາ. ໃນພາກສະຫນາມປະຕິບັດການລະຫັດຜ່ານທ່ານຕ້ອງໃສ່ລະຫັດຜ່ານຂອງທ່ານອີກຄັ້ງ.
ເລືອກລະຫັດຜ່ານ. ທ່ານຕ້ອງໃສ່ລະຫັດຜ່ານໃນລະຫັດຜ່ານພາກສະຫນາມ. ໃຫ້ແນ່ໃຈວ່າທ່ານບໍ່ລືມລະຫັດຜ່ານນີ້, ແຕ່ມັນກໍ່ບໍ່ງ່າຍທີ່ຈະຄາດເດົາ. ໃນພາກສະຫນາມປະຕິບັດການລະຫັດຜ່ານທ່ານຕ້ອງໃສ່ລະຫັດຜ່ານຂອງທ່ານອີກຄັ້ງ. - ລະຫັດຜ່ານຂອງທ່ານຕ້ອງມີລະຫວ່າງ 6 ຫາ 20 ຕົວອັກສອນຫລືຕົວເລກ.
- ມັນອາດຈະເປັນຄວາມຄິດທີ່ດີທີ່ຈະຂຽນລະຫັດລັບຂອງທ່ານຢູ່ບ່ອນໃດບ່ອນ ໜຶ່ງ.
 ເລືອກວ່າທ່ານຕ້ອງການຮັບອີເມວກ່ຽວກັບ Skype ຫຼືບໍ່. ຖ້າທ່ານຕ້ອງການທີ່ຈະໄດ້ຮັບອີເມວກ່ຽວກັບ Skype, ທ່ານຕ້ອງໄດ້ ໝາຍ ຕິກຫ້ອງໂດຍທາງອີເມວ. ຖ້າບໍ່, ຢ່າກວດເບິ່ງສິ່ງນີ້.
ເລືອກວ່າທ່ານຕ້ອງການຮັບອີເມວກ່ຽວກັບ Skype ຫຼືບໍ່. ຖ້າທ່ານຕ້ອງການທີ່ຈະໄດ້ຮັບອີເມວກ່ຽວກັບ Skype, ທ່ານຕ້ອງໄດ້ ໝາຍ ຕິກຫ້ອງໂດຍທາງອີເມວ. ຖ້າບໍ່, ຢ່າກວດເບິ່ງສິ່ງນີ້.  ພິມຕົວອັກສອນແລະຕົວເລກໃນຮູບ. ເປັນມາດຕະການຄວາມປອດໄພເພື່ອປ້ອງກັນຄອມພິວເຕີ້ຈາກການສ້າງບັນຊີໂດຍອັດຕະໂນມັດ, Skype ໃຊ້ captcha. ພິມຕົວອັກສອນຫຼືຕົວເລກທີ່ທ່ານເຫັນຢູ່ໃນປະເພດຂໍ້ຄວາມຂ້າງເທິງ.
ພິມຕົວອັກສອນແລະຕົວເລກໃນຮູບ. ເປັນມາດຕະການຄວາມປອດໄພເພື່ອປ້ອງກັນຄອມພິວເຕີ້ຈາກການສ້າງບັນຊີໂດຍອັດຕະໂນມັດ, Skype ໃຊ້ captcha. ພິມຕົວອັກສອນຫຼືຕົວເລກທີ່ທ່ານເຫັນຢູ່ໃນປະເພດຂໍ້ຄວາມຂ້າງເທິງ. - ກົດປຸ່ມ Refresh ຖ້າທ່ານມີບັນຫາໃນການອ່ານຮູບພາບ. ກົດຟັງເພື່ອໃຫ້ຕົວອັກສອນອ່ານອອກມາດັງໆ.
 ກົດຂ້ອຍເຫັນດີ - ສືບຕໍ່. ດຽວນີ້ທ່ານພ້ອມແລ້ວທີ່ຈະດາວໂຫລດແລະຕິດຕັ້ງ Skype.
ກົດຂ້ອຍເຫັນດີ - ສືບຕໍ່. ດຽວນີ້ທ່ານພ້ອມແລ້ວທີ່ຈະດາວໂຫລດແລະຕິດຕັ້ງ Skype.
ວິທີທີ່ 2 ຂອງ 6: ດາວໂຫລດແລະຕິດຕັ້ງ Skype ເທິງ Windows
 ດາວໂຫລດ Skype. ຢູ່ໃນໂປແກຼມທ່ອງເວັບ, ເຂົ້າໄປທີ່ http://www.skype.com/en/download-skype/skype-for-computer/. ກົດປຸ່ມ Download Skype. ການດາວໂຫລດເອກະສານຕິດຕັ້ງ Skype ຈະເລີ່ມຕົ້ນ.
ດາວໂຫລດ Skype. ຢູ່ໃນໂປແກຼມທ່ອງເວັບ, ເຂົ້າໄປທີ່ http://www.skype.com/en/download-skype/skype-for-computer/. ກົດປຸ່ມ Download Skype. ການດາວໂຫລດເອກະສານຕິດຕັ້ງ Skype ຈະເລີ່ມຕົ້ນ. - ຈາກ ໜ້າ ທີ່ດາວໂຫລດ Skype, ທ່ານສາມາດດາວໂຫລດ Skype ສຳ ລັບອຸປະກອນໃດ ໜຶ່ງ ໂດຍການກົດປຸ່ມຂອງອຸປະກອນທີ່ຢູ່ເທິງສຸດຂອງ ໜ້າ.
 ເປີດເອກະສານຕິດຕັ້ງ Skype. ຢູ່ໃນໂຟນເດີດາວໂຫລດຂອງທ່ານທ່ານຈະເຫັນເອກະສານ SkypeSetup.exe. ກົດສອງຄັ້ງນີ້ເພື່ອເລີ່ມຕົ້ນຂັ້ນຕອນການຕິດຕັ້ງ.
ເປີດເອກະສານຕິດຕັ້ງ Skype. ຢູ່ໃນໂຟນເດີດາວໂຫລດຂອງທ່ານທ່ານຈະເຫັນເອກະສານ SkypeSetup.exe. ກົດສອງຄັ້ງນີ້ເພື່ອເລີ່ມຕົ້ນຂັ້ນຕອນການຕິດຕັ້ງ.  ເລືອກພາສາຂອງທ່ານ. ໃນ ໜ້າ ຕ່າງການຕິດຕັ້ງ Skype, ພາຍໃຕ້ເລືອກພາສາຂອງທ່ານ, ກົດທີ່ເມນູເລື່ອນລົງແລະຫຼັງຈາກນັ້ນກົດທີ່ພາສາທີ່ທ່ານຕ້ອງການໃຊ້ Skype ກັບ.
ເລືອກພາສາຂອງທ່ານ. ໃນ ໜ້າ ຕ່າງການຕິດຕັ້ງ Skype, ພາຍໃຕ້ເລືອກພາສາຂອງທ່ານ, ກົດທີ່ເມນູເລື່ອນລົງແລະຫຼັງຈາກນັ້ນກົດທີ່ພາສາທີ່ທ່ານຕ້ອງການໃຊ້ Skype ກັບ.  ເລືອກຕົວເລືອກເລີ່ມຕົ້ນ Skype. ຖ້າທ່ານຕ້ອງການໃຫ້ Skype ເລີ່ມຕົ້ນອັດຕະໂນມັດກັບຄອມພິວເຕີ້ຂອງທ່ານ, ໃຫ້ ໝາຍ ເອົາຫ້ອງທີ່ເລີ່ມຕົ້ນ Skype ເມື່ອຄອມພິວເຕີເລີ່ມຕົ້ນ. ຖ້າບໍ່, ໃຫ້ແນ່ໃຈວ່າກ່ອງນີ້ຖືກເຊັກ. ກົດຂ້ອຍເຫັນດີ - ຕໍ່ໄປ.
ເລືອກຕົວເລືອກເລີ່ມຕົ້ນ Skype. ຖ້າທ່ານຕ້ອງການໃຫ້ Skype ເລີ່ມຕົ້ນອັດຕະໂນມັດກັບຄອມພິວເຕີ້ຂອງທ່ານ, ໃຫ້ ໝາຍ ເອົາຫ້ອງທີ່ເລີ່ມຕົ້ນ Skype ເມື່ອຄອມພິວເຕີເລີ່ມຕົ້ນ. ຖ້າບໍ່, ໃຫ້ແນ່ໃຈວ່າກ່ອງນີ້ຖືກເຊັກ. ກົດຂ້ອຍເຫັນດີ - ຕໍ່ໄປ. - ໂດຍການກົດຕົວເລືອກເພີ່ມເຕີມທ່ານຈະສາມາດເລືອກໂຟນເດີທີ່ Skype ຈະຕິດຕັ້ງແລະບໍ່ວ່າ Skype ຈະສ້າງທາງລັດຢູ່ເທິງ ໜ້າ ຈໍຂອງທ່ານຫຼືບໍ່.
 ເລືອກວ່າຈະຕິດຕັ້ງຄຸນລັກສະນະ Click to Call ຂອງ Skype ຫຼືບໍ່. ຄຸນລັກສະນະຂອງ Click to Call ຂອງ Skype ຈະເພີ່ມໄອຄອນຢູ່ທາງຂ້າງເບີໂທລະສັບໃນອິນເຕີເນັດທີ່ທ່ານສາມາດໂທຜ່ານ Skype. ຖ້າທ່ານຕ້ອງການໃຊ້ ໜ້າ ທີ່ນີ້, ໃຫ້ ໝາຍ ເອົາຫ້ອງດັ່ງກ່າວ. ຖ້າບໍ່, ໃຫ້ແນ່ໃຈວ່າກ່ອງບໍ່ຖືກກວດກາ. ໃຫ້ຄລິກໃສ່ສືບຕໍ່.
ເລືອກວ່າຈະຕິດຕັ້ງຄຸນລັກສະນະ Click to Call ຂອງ Skype ຫຼືບໍ່. ຄຸນລັກສະນະຂອງ Click to Call ຂອງ Skype ຈະເພີ່ມໄອຄອນຢູ່ທາງຂ້າງເບີໂທລະສັບໃນອິນເຕີເນັດທີ່ທ່ານສາມາດໂທຜ່ານ Skype. ຖ້າທ່ານຕ້ອງການໃຊ້ ໜ້າ ທີ່ນີ້, ໃຫ້ ໝາຍ ເອົາຫ້ອງດັ່ງກ່າວ. ຖ້າບໍ່, ໃຫ້ແນ່ໃຈວ່າກ່ອງບໍ່ຖືກກວດກາ. ໃຫ້ຄລິກໃສ່ສືບຕໍ່.  ເລືອກວ່າທ່ານຕ້ອງການຕັ້ງ Bing ເປັນເຄື່ອງຈັກຊອກຫາແບບເລີ່ມຕົ້ນຂອງທ່ານຫຼືບໍ່. ຖ້າທ່ານຕ້ອງການໃຊ້ Bing ເປັນເຄື່ອງມືຄົ້ນຫາແບບເລີ່ມຕົ້ນໃນເບົາເຊີຂອງທ່ານ, ໃຫ້ ໝາຍ ເອົາຫ້ອງທີ່ເຮັດໃຫ້ Bing ເປັນເຄື່ອງມືຄົ້ນຫາແບບເລີ່ມຕົ້ນຂອງຂ້ອຍ. ຖ້າທ່ານບໍ່ຕ້ອງການ, ໃຫ້ແນ່ໃຈວ່າກ່ອງນີ້ບໍ່ຖືກກວດ.
ເລືອກວ່າທ່ານຕ້ອງການຕັ້ງ Bing ເປັນເຄື່ອງຈັກຊອກຫາແບບເລີ່ມຕົ້ນຂອງທ່ານຫຼືບໍ່. ຖ້າທ່ານຕ້ອງການໃຊ້ Bing ເປັນເຄື່ອງມືຄົ້ນຫາແບບເລີ່ມຕົ້ນໃນເບົາເຊີຂອງທ່ານ, ໃຫ້ ໝາຍ ເອົາຫ້ອງທີ່ເຮັດໃຫ້ Bing ເປັນເຄື່ອງມືຄົ້ນຫາແບບເລີ່ມຕົ້ນຂອງຂ້ອຍ. ຖ້າທ່ານບໍ່ຕ້ອງການ, ໃຫ້ແນ່ໃຈວ່າກ່ອງນີ້ບໍ່ຖືກກວດ. - ການເລືອກຕົວເລືອກນີ້ຈະໃຊ້ Bing ເປັນເຄື່ອງຈັກຊອກຫາແບບເລີ່ມຕົ້ນ ສຳ ລັບທຸກໆ browser ຂອງທ່ານ.
 ເລືອກວ່າທ່ານຕ້ອງການທີ່ຈະເຮັດໃຫ້ MSN ເປັນ ໜ້າ ຫຼັກຂອງຕົວທ່ອງເວັບຂອງທ່ານຫຼືບໍ່. ຖ້າທ່ານຕ້ອງການໃຫ້ MSN ເປີດທຸກໆຄັ້ງທີ່ທ່ານເປີດ ໜ້າ ຕ່າງ browser ຫຼືແທັບ browser ໃໝ່, ໃຫ້ແນ່ໃຈວ່າຜະລິດຈາກ MSN ໜ້າ ທຳ ອິດຂອງຂ້ອຍຖືກກວດກາແລ້ວ. ຖ້າບໍ່, ໃຫ້ແນ່ໃຈວ່າກ່ອງນີ້ຖືກເຊັກ. ໃຫ້ຄລິກໃສ່ສືບຕໍ່.
ເລືອກວ່າທ່ານຕ້ອງການທີ່ຈະເຮັດໃຫ້ MSN ເປັນ ໜ້າ ຫຼັກຂອງຕົວທ່ອງເວັບຂອງທ່ານຫຼືບໍ່. ຖ້າທ່ານຕ້ອງການໃຫ້ MSN ເປີດທຸກໆຄັ້ງທີ່ທ່ານເປີດ ໜ້າ ຕ່າງ browser ຫຼືແທັບ browser ໃໝ່, ໃຫ້ແນ່ໃຈວ່າຜະລິດຈາກ MSN ໜ້າ ທຳ ອິດຂອງຂ້ອຍຖືກກວດກາແລ້ວ. ຖ້າບໍ່, ໃຫ້ແນ່ໃຈວ່າກ່ອງນີ້ຖືກເຊັກ. ໃຫ້ຄລິກໃສ່ສືບຕໍ່. - ຖ້າທ່ານໄດ້ຕິດຕັ້ງຊອບແວຕ້ານໄວຣັດ, ທ່ານອາດຈະຖືກຮ້ອງຂໍໃຫ້ຢືນຢັນການຕິດຕັ້ງ. ຖ້າເປັນດັ່ງນັ້ນ, ກົດທີ່ Yes ເພື່ອສືບຕໍ່. ຕາບໃດທີ່ທ່ານດາວໂຫລດ Skype ຈາກເວັບໄຊທ໌ທາງການ Skype ທ່ານກໍ່ບໍ່ມີອັນຕະລາຍເລີຍ.
- ເມື່ອການຕິດຕັ້ງ Skype ສຳ ເລັດ, ໜ້າ ເຂົ້າສູ່ລະບົບ Skype ຈະຖືກສະແດງ.
ວິທີທີ່ 3 ຂອງ 6: ດາວໂຫລດແລະຕິດຕັ້ງ Skype ໃນ Mac OS X
 ດາວໂຫລດ Skype. ຢູ່ໃນໂປແກຼມທ່ອງເວັບ, ເຂົ້າໄປທີ່ http://www.skype.com/en/download-skype/skype-for-computer/. ກົດປຸ່ມ Download Skype. ການດາວໂຫລດເອກະສານຕິດຕັ້ງ Skype ຈະເລີ່ມຕົ້ນ.
ດາວໂຫລດ Skype. ຢູ່ໃນໂປແກຼມທ່ອງເວັບ, ເຂົ້າໄປທີ່ http://www.skype.com/en/download-skype/skype-for-computer/. ກົດປຸ່ມ Download Skype. ການດາວໂຫລດເອກະສານຕິດຕັ້ງ Skype ຈະເລີ່ມຕົ້ນ. - ຈາກ ໜ້າ ທີ່ດາວໂຫລດ Skype, ທ່ານສາມາດດາວໂຫລດ Skype ສຳ ລັບອຸປະກອນໃດ ໜຶ່ງ ທີ່ທ່ານມີໂດຍການກົດປຸ່ມອຸປະກອນທີ່ຢູ່ເທິງສຸດຂອງ ໜ້າ.
 ເປີດເອກະສານ Skype DMG. ຢູ່ໃນໂຟນເດີ Downloads ຂອງທ່ານ, ຊອກຫາເອກະສານ Skype.dmg. ກົດສອງຄັ້ງເພື່ອເປີດມັນ.
ເປີດເອກະສານ Skype DMG. ຢູ່ໃນໂຟນເດີ Downloads ຂອງທ່ານ, ຊອກຫາເອກະສານ Skype.dmg. ກົດສອງຄັ້ງເພື່ອເປີດມັນ.  ຕິດຕັ້ງ Skype. ຢູ່ໃນປ່ອງຢ້ຽມ Skype ທ່ານຕ້ອງກົດທີ່ Skype.app ແລະລາກມັນໃສ່ໂຟນເດີ Applications. Skype ຖືກຕິດຕັ້ງຢູ່ໃນໂຟນເດີ Applications ຂອງທ່ານ.
ຕິດຕັ້ງ Skype. ຢູ່ໃນປ່ອງຢ້ຽມ Skype ທ່ານຕ້ອງກົດທີ່ Skype.app ແລະລາກມັນໃສ່ໂຟນເດີ Applications. Skype ຖືກຕິດຕັ້ງຢູ່ໃນໂຟນເດີ Applications ຂອງທ່ານ.
ວິທີທີ 4 ຂອງ 6: ເຂົ້າສູ່ Skype
 ເປີດ Skype.
ເປີດ Skype. ກົດທີ່ Skype ຊື່.
ກົດທີ່ Skype ຊື່. ໃສ່ຊື່ແລະລະຫັດຜ່ານ Skype ຂອງທ່ານ. ຊື່ Skype ຂອງທ່ານແມ່ນຊື່ Skype ທີ່ທ່ານໄດ້ເລືອກແລະບໍ່ແມ່ນທີ່ຢູ່ອີເມວຂອງທ່ານ.
ໃສ່ຊື່ແລະລະຫັດຜ່ານ Skype ຂອງທ່ານ. ຊື່ Skype ຂອງທ່ານແມ່ນຊື່ Skype ທີ່ທ່ານໄດ້ເລືອກແລະບໍ່ແມ່ນທີ່ຢູ່ອີເມວຂອງທ່ານ.  ກົດເຂົ້າຕົວເຊັນເຂົ້າ Skype ຈະບັນທຶກຂໍ້ມູນການເຂົ້າສູ່ລະບົບຂອງທ່ານໃນຄັ້ງຕໍ່ໄປທີ່ທ່ານຕ້ອງການລົງທະບຽນ.
ກົດເຂົ້າຕົວເຊັນເຂົ້າ Skype ຈະບັນທຶກຂໍ້ມູນການເຂົ້າສູ່ລະບົບຂອງທ່ານໃນຄັ້ງຕໍ່ໄປທີ່ທ່ານຕ້ອງການລົງທະບຽນ.
ວິທີທີ່ 5 ຂອງ 6: ເຂົ້າສູ່ Skype ດ້ວຍບັນຊີ Microsoft
 ເປີດ Skype.
ເປີດ Skype. ກົດເຂົ້າບັນຊີ Microsoft.
ກົດເຂົ້າບັນຊີ Microsoft. ໃສ່ຊື່ບັນຊີແລະລະຫັດຜ່ານ Microsoft ຂອງທ່ານ. ຊື່ບັນຊີ Microsoft ຂອງທ່ານແມ່ນທີ່ຢູ່ອີເມວທີ່ທ່ານໃຊ້ເພື່ອສ້າງບັນຊີ Microsoft ຂອງທ່ານ.
ໃສ່ຊື່ບັນຊີແລະລະຫັດຜ່ານ Microsoft ຂອງທ່ານ. ຊື່ບັນຊີ Microsoft ຂອງທ່ານແມ່ນທີ່ຢູ່ອີເມວທີ່ທ່ານໃຊ້ເພື່ອສ້າງບັນຊີ Microsoft ຂອງທ່ານ.  ກົດເຂົ້າຕົວເຊັນເຂົ້າ Skype ຈະບັນທຶກຂໍ້ມູນການເຂົ້າສູ່ລະບົບຂອງທ່ານໃນຄັ້ງຕໍ່ໄປທີ່ທ່ານເປີດໂປແກຼມ.
ກົດເຂົ້າຕົວເຊັນເຂົ້າ Skype ຈະບັນທຶກຂໍ້ມູນການເຂົ້າສູ່ລະບົບຂອງທ່ານໃນຄັ້ງຕໍ່ໄປທີ່ທ່ານເປີດໂປແກຼມ.
ວິທີທີ 6 ຂອງ 6: ເຂົ້າສູ່ Skype ດ້ວຍບັນຊີ Facebook
 ເປີດ Skype.
ເປີດ Skype. ກົດຕົວເຊັນເຂົ້າກັບ Facebook. ນີ້ແມ່ນຢູ່ແຈເບື້ອງຂວາລຸ່ມຂອງ ໜ້າ ຕ່າງ Skype.
ກົດຕົວເຊັນເຂົ້າກັບ Facebook. ນີ້ແມ່ນຢູ່ແຈເບື້ອງຂວາລຸ່ມຂອງ ໜ້າ ຕ່າງ Skype.  ໃນ ໜ້າ ຕ່າງເຂົ້າສູ່ລະບົບຂອງເຟສບຸກ, ທ່ານຕ້ອງໃສ່ເບີໂທລະສັບຫລືທີ່ຢູ່ອີເມວທີ່ທ່ານໃຊ້ເພື່ອເຂົ້າສູ່ລະບົບ Facebook.
ໃນ ໜ້າ ຕ່າງເຂົ້າສູ່ລະບົບຂອງເຟສບຸກ, ທ່ານຕ້ອງໃສ່ເບີໂທລະສັບຫລືທີ່ຢູ່ອີເມວທີ່ທ່ານໃຊ້ເພື່ອເຂົ້າສູ່ລະບົບ Facebook. ກົດເຂົ້າສູ່ລະບົບ.
ກົດເຂົ້າສູ່ລະບົບ. ເລືອກວ່າທ່ານຕ້ອງການທີ່ຈະເຂົ້າສູ່ລະບົບໂດຍອັດຕະໂນມັດຜ່ານ Facebook ເມື່ອທ່ານເລີ່ມ Skype. ຖ້າທ່ານຕ້ອງການ, ໃຫ້ກົດເຂົ້າສູ່ລະບົບຂ້ອຍໃນເວລາທີ່ Skype ເລີ່ມ ໝາຍ ເອົາຫ້ອງ.
ເລືອກວ່າທ່ານຕ້ອງການທີ່ຈະເຂົ້າສູ່ລະບົບໂດຍອັດຕະໂນມັດຜ່ານ Facebook ເມື່ອທ່ານເລີ່ມ Skype. ຖ້າທ່ານຕ້ອງການ, ໃຫ້ກົດເຂົ້າສູ່ລະບົບຂ້ອຍໃນເວລາທີ່ Skype ເລີ່ມ ໝາຍ ເອົາຫ້ອງ. - ກ່ອງກາເຄື່ອງ ໝາຍ ຢູ່ເບື້ອງຂວາລຸ່ມ.
 ສຳ ເລັດຂັ້ນຕອນການເຂົ້າສູ່ລະບົບ. ກົດຕົວເຊັນເຂົ້າກັບ Facebook.
ສຳ ເລັດຂັ້ນຕອນການເຂົ້າສູ່ລະບົບ. ກົດຕົວເຊັນເຂົ້າກັບ Facebook.  ອະນຸຍາດໃຫ້ Skype ໃຊ້ບັນຊີ Facebook ຂອງທ່ານ. ກົດອະນຸຍາດໃຫ້ອະນຸຍາດໃຫ້ Skype ໃຊ້ບັນຊີ Facebook ຂອງທ່ານ.
ອະນຸຍາດໃຫ້ Skype ໃຊ້ບັນຊີ Facebook ຂອງທ່ານ. ກົດອະນຸຍາດໃຫ້ອະນຸຍາດໃຫ້ Skype ໃຊ້ບັນຊີ Facebook ຂອງທ່ານ. - ນີ້ຈະຊ່ວຍໃຫ້ Skype ສາມາດສົ່ງຂໍ້ຄວາມແລະເຂົ້າເຖິງການສົນທະນາ newsfeed ແລະ Facebook ຂອງທ່ານ.
 ກົດທີ່ເລີ່ມຕົ້ນ.
ກົດທີ່ເລີ່ມຕົ້ນ. ອ່ານແລະຍອມຮັບເງື່ອນໄຂການ ນຳ ໃຊ້ Skype. ອ່ານເງື່ອນໄຂການໃຊ້ Skype ແລະກົດທີ່ຂ້ອຍເຫັນດີ - ສືບຕໍ່. Skype ຈະໃຊ້ Facebook ເພື່ອເຂົ້າສູ່ລະບົບໃນຄັ້ງຕໍ່ໄປທີ່ທ່ານເປີດໂປແກຼມ.
ອ່ານແລະຍອມຮັບເງື່ອນໄຂການ ນຳ ໃຊ້ Skype. ອ່ານເງື່ອນໄຂການໃຊ້ Skype ແລະກົດທີ່ຂ້ອຍເຫັນດີ - ສືບຕໍ່. Skype ຈະໃຊ້ Facebook ເພື່ອເຂົ້າສູ່ລະບົບໃນຄັ້ງຕໍ່ໄປທີ່ທ່ານເປີດໂປແກຼມ.