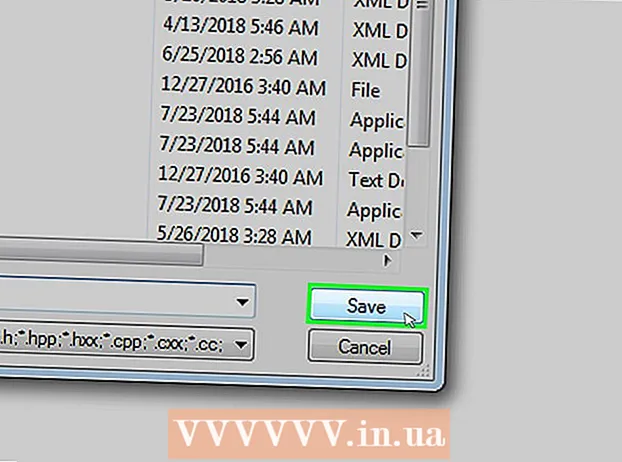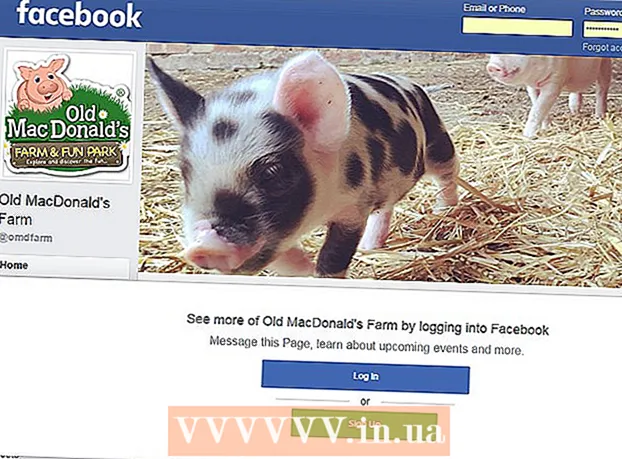ກະວີ:
Eugene Taylor
ວັນທີຂອງການສ້າງ:
13 ສິງຫາ 2021
ວັນທີປັບປຸງ:
1 ເດືອນກໍລະກົດ 2024
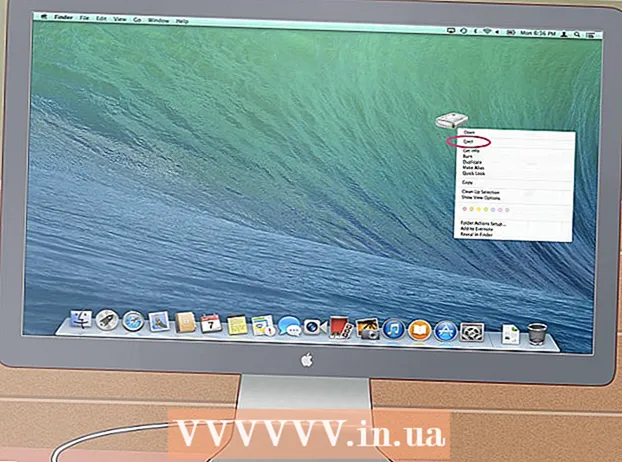
ເນື້ອຫາ
- ເພື່ອກ້າວ
- ວິທີທີ່ 1 ຂອງ 3: ປ່ຽນຮາດດິດເກົ່າຂອງທ່ານໄປເປັນຮາດດິດພາຍນອກ (Windows, Mac, Linux)
- ວິທີທີ່ 2 ຂອງ 3: ເຊື່ອມຕໍ່ຮາດດິດເກົ່າຂອງທ່ານກັບຄອມພິວເຕີ້ຄອມພິວເຕີ້ (Windows, Linux)
- ວິທີທີ່ 3 ຂອງ 3: ເປີດແຟ້ມເກົ່າຂອງທ່ານກັບຄອມພິວເຕີ້ອື່ນ (Mac ເທົ່ານັ້ນ)
- ຄຳ ແນະ ນຳ
- ຄຳ ເຕືອນ
- ຄວາມ ຈຳ ເປັນ
ເມື່ອຄອມພິວເຕີ້ແຕກຍ້ອນຂໍ້ຜິດພາດຂອງຊອບແວຫລາຍກວ່າບັນຫາຮາດແວ, ມັນບໍ່ສາມາດເປີດແຟ້ມເອກະສານອີກຕໍ່ໄປ, ແຕ່ມັນຍັງຄົງຢູ່ໃນຮາດດິດຢູ່. ເພື່ອກູ້ເອົາຂໍ້ມູນຈາກປື້ມບັນທຶກຮາດດິດທີ່ໃຊ້ກັບ Windows, Mac ຫລື Linux ທີ່ຢຸດເຊົາເຮັດວຽກ, ກະລຸນາປະຕິບັດຕາມວິທີ ໜຶ່ງ ຕໍ່ໄປນີ້.
ເພື່ອກ້າວ
ວິທີທີ່ 1 ຂອງ 3: ປ່ຽນຮາດດິດເກົ່າຂອງທ່ານໄປເປັນຮາດດິດພາຍນອກ (Windows, Mac, Linux)
 ຊື້ເຄື່ອງຮາດດິດ. ນີ້ແມ່ນລະບົບພາຍນອກທີ່ທ່ານສາມາດວາງຮາດໄດຂອງຄອມພິວເຕີເພື່ອເຊື່ອມຕໍ່ກັບພອດ USB; ສິ່ງທີ່ເກີດຂື້ນທີ່ ສຳ ຄັນແມ່ນວ່າຝາປິດປ່ຽນຮາດໄດຂອງຄອມພິວເຕີຂອງທ່ານໃຫ້ເປັນຮາດດິດພາຍນອກ. ຄອມພິວເຕີທຸກລຸ້ນມີຮາດດິດທີ່ແຕກຕ່າງກັນ, ສະນັ້ນໃຫ້ແນ່ໃຈວ່າທ່ານໄດ້ອ່ານສະເພາະຂອງແລັບທັອບທີ່ເສຍຊີວິດຂອງທ່ານຢ່າງລະມັດລະວັງກ່ອນທີ່ຈະຊື້. ຕ. ຢ. ຖ້າຄອມພິວເຕີຂອງທ່ານມີບ່ອນຂັບລົດ 2.5 SATA, ທ່ານຈະຕ້ອງມີຊ່ອງສຽບ USB SATA 2.5.
ຊື້ເຄື່ອງຮາດດິດ. ນີ້ແມ່ນລະບົບພາຍນອກທີ່ທ່ານສາມາດວາງຮາດໄດຂອງຄອມພິວເຕີເພື່ອເຊື່ອມຕໍ່ກັບພອດ USB; ສິ່ງທີ່ເກີດຂື້ນທີ່ ສຳ ຄັນແມ່ນວ່າຝາປິດປ່ຽນຮາດໄດຂອງຄອມພິວເຕີຂອງທ່ານໃຫ້ເປັນຮາດດິດພາຍນອກ. ຄອມພິວເຕີທຸກລຸ້ນມີຮາດດິດທີ່ແຕກຕ່າງກັນ, ສະນັ້ນໃຫ້ແນ່ໃຈວ່າທ່ານໄດ້ອ່ານສະເພາະຂອງແລັບທັອບທີ່ເສຍຊີວິດຂອງທ່ານຢ່າງລະມັດລະວັງກ່ອນທີ່ຈະຊື້. ຕ. ຢ. ຖ້າຄອມພິວເຕີຂອງທ່ານມີບ່ອນຂັບລົດ 2.5 SATA, ທ່ານຈະຕ້ອງມີຊ່ອງສຽບ USB SATA 2.5. - ເວັ້ນເສຍແຕ່ວ່າທ່ານມີຂັບ SATA, ທ່ານ ຈຳ ເປັນຕ້ອງຊື້ທີ່ພັກອາໄສທີ່ ເໝາະ ສົມ ສຳ ລັບຄອມພິວເຕີ້ຄອມພິວເຕີ; ພຽງແຕ່ເອກະສານທີ່ກຽມພ້ອມຂອງ SATA ເທົ່ານັ້ນທີ່ສາມາດຖືໄດ້ທັງ desktop ແລະ laptop drive.
- ໃຫ້ສັງເກດວ່າເຄື່ອງຫຸ້ມຫໍ່ປົກກະຕິແລ້ວບໍ່ສາມາດຫາຊື້ໄດ້ໂດຍກົງໃນບັນດາຫ້າງຮ້ານພະແນກໃຫຍ່ຕ່າງໆແລະໂດຍປົກກະຕິແລ້ວຕ້ອງໄດ້ຊື້ຜ່ານ online.
 ຢືມຄອມພິວເຕີ້ທີ່ເຮັດວຽກທີ່ເຂົ້າກັນໄດ້ກັບເຄື່ອງເກົ່າຂອງທ່ານ. ຖ້າທ່ານມີ Windows, ໃຊ້ Windows ອີກຄັ້ງ; ຖ້າທ່ານມີ Mac, ໃຊ້ Mac ອື່ນ; ແລະອື່ນໆໃຫ້ແນ່ໃຈວ່າມີພື້ນທີ່ພຽງພໍໃນຄອມພີວເຕີ້ ສຳ ລັບເອກະສານທີ່ທ່ານຕ້ອງການກູ້ຄືນຈາກແລັບທັອບທີ່ແຕກຫັກ; ນອກນັ້ນທ່ານຍັງສາມາດເຊື່ອມຕໍ່ຮາດດິດພາຍນອກເປັນຄັ້ງທີສອງກັບຄອມພິວເຕີ້ທີ່ເຮັດວຽກແລະໃຊ້ຄອມພິວເຕີ້ພຽງແຕ່ເປັນລະບົບໂອນ ສຳ ລັບເອກະສານ.
ຢືມຄອມພິວເຕີ້ທີ່ເຮັດວຽກທີ່ເຂົ້າກັນໄດ້ກັບເຄື່ອງເກົ່າຂອງທ່ານ. ຖ້າທ່ານມີ Windows, ໃຊ້ Windows ອີກຄັ້ງ; ຖ້າທ່ານມີ Mac, ໃຊ້ Mac ອື່ນ; ແລະອື່ນໆໃຫ້ແນ່ໃຈວ່າມີພື້ນທີ່ພຽງພໍໃນຄອມພີວເຕີ້ ສຳ ລັບເອກະສານທີ່ທ່ານຕ້ອງການກູ້ຄືນຈາກແລັບທັອບທີ່ແຕກຫັກ; ນອກນັ້ນທ່ານຍັງສາມາດເຊື່ອມຕໍ່ຮາດດິດພາຍນອກເປັນຄັ້ງທີສອງກັບຄອມພິວເຕີ້ທີ່ເຮັດວຽກແລະໃຊ້ຄອມພິວເຕີ້ພຽງແຕ່ເປັນລະບົບໂອນ ສຳ ລັບເອກະສານ. - ຄອມພິວເຕີ Linux ຈະສາມາດອ່ານໄຟລ໌ຈາກຄອມພິວເຕີ Windows ຂອງທ່ານ (ແຕ່ບໍ່ແມ່ນທາງອື່ນ); ແຕ່ຖ້າທ່ານຄຸ້ນເຄີຍກັບທັງສອງລະບົບມັນດີກວ່າການໃຊ້ຄອມພິວເຕີ້ Windows ເພື່ອກູ້ຄືນຮາດດິດ Windows.
 ຜູ້ໃຊ້ Mac ສາມາດໃສ່ຮາດດິດ Windows ເຂົ້າໃນຄອມພິວເຕີ້ຂອງພວກເຂົາແລະອ່ານ (ບໍ່ຂຽນ) ເນື້ອໃນຂອງມັນ, ຍ້ອນວ່າພວກມັນບໍ່ໄດ້ຕິດຕັ້ງ driver ແຍກຕ່າງຫາກ, ເຊັ່ນວ່າ NTFS-3G ຫຼື Paragon NTFS. ຈົ່ງລະມັດລະວັງເຖິງແມ່ນວ່າ, ແລະ ໃຊ້ພຽງແຕ່ Disk Utility ເທົ່ານັ້ນໃນຂະນະທີ່ "ຕິດ" ຮາດດິດ. ການກະ ທຳ ອື່ນໃດສາມາດເຮັດໃຫ້ Disk Utility ກຳ ຈັດເນື້ອໃນຂອງຮາດດິດໄດ້.
ຜູ້ໃຊ້ Mac ສາມາດໃສ່ຮາດດິດ Windows ເຂົ້າໃນຄອມພິວເຕີ້ຂອງພວກເຂົາແລະອ່ານ (ບໍ່ຂຽນ) ເນື້ອໃນຂອງມັນ, ຍ້ອນວ່າພວກມັນບໍ່ໄດ້ຕິດຕັ້ງ driver ແຍກຕ່າງຫາກ, ເຊັ່ນວ່າ NTFS-3G ຫຼື Paragon NTFS. ຈົ່ງລະມັດລະວັງເຖິງແມ່ນວ່າ, ແລະ ໃຊ້ພຽງແຕ່ Disk Utility ເທົ່ານັ້ນໃນຂະນະທີ່ "ຕິດ" ຮາດດິດ. ການກະ ທຳ ອື່ນໃດສາມາດເຮັດໃຫ້ Disk Utility ກຳ ຈັດເນື້ອໃນຂອງຮາດດິດໄດ້.  ຖອດຮາດໄດອອກຈາກຄອມພິວເຕີ້ທີ່ບໍ່ໄດ້ຢຸດ. ປິດແລັບທັອບ, ຖອດສາຍໄຟ, ແລະຖອດແບັດເຕີຣີອອກ. ປ່ຽນແລັບທັອບຄືນແລະທ່ານຈະເຫັນວ່າທ່ານສາມາດຖີ້ມສ່ວນຕ່າງໆຂອງສ່ວນລຸ່ມແລະຖອດພວກມັນອອກເປັນສ່ວນບຸກຄົນ. ຊອກຫາແບບ online ຂອງແບບ ຈຳ ລອງຂອງແລັບທັອບຂອງທ່ານເພື່ອຊອກຫາທີ່ຕັ້ງຂອງຮາດດິດຕັ້ງຢູ່, ຫຼືພຽງແຕ່ຊອກຫາຜູ້ສະ ໝັກ ທີ່ເຫັນໄດ້ຊັດເຈນທີ່ສຸດ: ເຖິງວ່າຄອມພິວເຕີທຸກລຸ້ນຈະແຕກຕ່າງກັນ, ຂະ ໜາດ ຂອງຮາດດິດໃນຄອມພິວເຕີ້ປະມານເທົ່າກັບຂະ ໜາດ ແລະຮູບຮ່າງໃຫ້ ຂອງແຜ່ນແຟັກຂະ ໜາດ 3.5 ນີ້ວ. ປົດລອກແຜ່ນປົກແຂງອອກແລະເອົາຮາດໄດອອກ. ແບບ ຈຳ ລອງບາງຕົວຂື້ນມາ, ບາງເລື່ອນໄປທາງຂ້າງ, ແລະອື່ນໆ.
ຖອດຮາດໄດອອກຈາກຄອມພິວເຕີ້ທີ່ບໍ່ໄດ້ຢຸດ. ປິດແລັບທັອບ, ຖອດສາຍໄຟ, ແລະຖອດແບັດເຕີຣີອອກ. ປ່ຽນແລັບທັອບຄືນແລະທ່ານຈະເຫັນວ່າທ່ານສາມາດຖີ້ມສ່ວນຕ່າງໆຂອງສ່ວນລຸ່ມແລະຖອດພວກມັນອອກເປັນສ່ວນບຸກຄົນ. ຊອກຫາແບບ online ຂອງແບບ ຈຳ ລອງຂອງແລັບທັອບຂອງທ່ານເພື່ອຊອກຫາທີ່ຕັ້ງຂອງຮາດດິດຕັ້ງຢູ່, ຫຼືພຽງແຕ່ຊອກຫາຜູ້ສະ ໝັກ ທີ່ເຫັນໄດ້ຊັດເຈນທີ່ສຸດ: ເຖິງວ່າຄອມພິວເຕີທຸກລຸ້ນຈະແຕກຕ່າງກັນ, ຂະ ໜາດ ຂອງຮາດດິດໃນຄອມພິວເຕີ້ປະມານເທົ່າກັບຂະ ໜາດ ແລະຮູບຮ່າງໃຫ້ ຂອງແຜ່ນແຟັກຂະ ໜາດ 3.5 ນີ້ວ. ປົດລອກແຜ່ນປົກແຂງອອກແລະເອົາຮາດໄດອອກ. ແບບ ຈຳ ລອງບາງຕົວຂື້ນມາ, ບາງເລື່ອນໄປທາງຂ້າງ, ແລະອື່ນໆ.  ຖີ້ມແຜ່ນເຊື່ອມຕໍ່ຈາກກະຕ່າຂັບແລະຕິດຕັ້ງຢູ່ໃນອິນເຕີເຟດຮາດດິດ. ຊອກຫາເຂັມເຊື່ອມຕໍ່ຢູ່ເບື້ອງທ້າຍຂອງໄດເພື່ອ ກຳ ນົດບ່ອນທີ່ຈະເຊື່ອມຕໍ່.
ຖີ້ມແຜ່ນເຊື່ອມຕໍ່ຈາກກະຕ່າຂັບແລະຕິດຕັ້ງຢູ່ໃນອິນເຕີເຟດຮາດດິດ. ຊອກຫາເຂັມເຊື່ອມຕໍ່ຢູ່ເບື້ອງທ້າຍຂອງໄດເພື່ອ ກຳ ນົດບ່ອນທີ່ຈະເຊື່ອມຕໍ່. - ຖ້າທ່ານມີຮາດໄດ IDE, ທ່ານຈະເຫັນຕົວເຊື່ອມຕໍ່ຜ່ານອິນເຕີເຟດທີ່ທ່ານສາມາດຖອດອອກໄດ້. ພຽງແຕ່ດຶງ ໝໍ້ ແປງໄຟນີ້ອອກເພື່ອໃຫ້ເຄື່ອງຂັບສາມາດເຊື່ອມຕໍ່ທີ່ຖືກຕ້ອງກັບແຜ່ນເຊື່ອມຕໍ່ທີ່ພັກອາໄສ.
 ຕິດຮາດດິດຢູ່ໃນທີ່ຢູ່ອາໃສ. screw ມັນບ່ອນທີ່ມີຄວາມຈໍາເປັນ; ອ່ານຄູ່ມື ສຳ ລັບຂໍ້ມູນເພີ່ມເຕີມ.
ຕິດຮາດດິດຢູ່ໃນທີ່ຢູ່ອາໃສ. screw ມັນບ່ອນທີ່ມີຄວາມຈໍາເປັນ; ອ່ານຄູ່ມື ສຳ ລັບຂໍ້ມູນເພີ່ມເຕີມ.  ເຊື່ອມຕໍ່ຮາດດິດພາຍນອກກັບຄອມພິວເຕີ້ດ້ວຍສາຍ USB. ໃຫ້ແນ່ໃຈວ່າທ່ານໄດ້ເປີດຄອມພິວເຕີ້ກ່ອນແລ້ວ. ເມື່ອໄດເຊື່ອມຕໍ່ແລ້ວ, ໄອຄອນຄວນຈະປາກົດຢູ່ເທິງ ໜ້າ ຈໍ (Mac) ຫຼືການແຈ້ງເຕືອນຄວນປາກົດ (Windows). ຄອມພິວເຕີ້ອາດຈະເປີດໄດຣ໌ ສຳ ລັບທ່ານໂດຍອັດຕະໂນມັດ.
ເຊື່ອມຕໍ່ຮາດດິດພາຍນອກກັບຄອມພິວເຕີ້ດ້ວຍສາຍ USB. ໃຫ້ແນ່ໃຈວ່າທ່ານໄດ້ເປີດຄອມພິວເຕີ້ກ່ອນແລ້ວ. ເມື່ອໄດເຊື່ອມຕໍ່ແລ້ວ, ໄອຄອນຄວນຈະປາກົດຢູ່ເທິງ ໜ້າ ຈໍ (Mac) ຫຼືການແຈ້ງເຕືອນຄວນປາກົດ (Windows). ຄອມພິວເຕີ້ອາດຈະເປີດໄດຣ໌ ສຳ ລັບທ່ານໂດຍອັດຕະໂນມັດ. - ຖ້າ Windows ບໍ່ແຈ້ງໃຫ້ທ່ານຮູ້ກ່ຽວກັບ ໜ່ວຍ ເກັບຂໍ້ມູນພາຍນອກ ໃໝ່ ໂດຍອັດຕະໂນມັດ, ພຽງແຕ່ເປີດມັນໄວ້ ຄອມພິວເຕີຂອງຂ້າພະເຈົ້າ ແລະຊອກຫາສະຖານີ ໃໝ່.
- ຖ້າຮາດດິດບໍ່ຖືກຮັບຮູ້ທັນທີ, ລອງເອົາມັນອອກແລະສຽບມັນໄວ້.
- ຖ້າວ່າຮາດດິດບໍ່ສາມາດອ່ານໄດ້, ມີໂອກາດທີ່ມັນຈະເປັນຮາດດິດເອງ (ແລະບໍ່ແມ່ນຊອບແວຄອມພິວເຕີ້ຂອງທ່ານ) ວ່າມີສິ່ງທີ່ຜິດພາດກັບມັນ. ຖ້າເປັນດັ່ງນັ້ນ, ທ່ານ ຈຳ ເປັນຕ້ອງໄດ້ຊອກຫາຄວາມຊ່ວຍເຫຼືອຈາກຜູ້ຊ່ຽວຊານຖ້າທ່ານຕ້ອງການສືບຕໍ່ກູ້ຂໍ້ມູນຂອງທ່ານ. ໄດ້ຮັບການເຕືອນວ່ານີ້ສາມາດມີລາຄາແພງຫຼາຍ.
 ສຳ ຫຼວດແລະບັນທຶກເອກະສານເກົ່າຂອງທ່ານ. ຍ້າຍພວກມັນໄປຍັງຄອມພິວເຕີ້ທີ່ເຮັດວຽກຫຼືໃສ່ຮາດດິດພາຍນອກອື່ນ, ໂດຍການຄັດລອກແລະວາງຫລືກົດແລະລາກ, ແລະອື່ນໆຖ້າມີເອກະສານໃຫຍ່ຫຼາຍ (ເຊັ່ນ: ດົນຕີແລະຮູບເງົາ), ຈົ່ງຈື່ໄວ້ວ່າການໂອນຍ້າຍສາມາດໃຊ້ເວລາຫຼາຍຊົ່ວໂມງ.
ສຳ ຫຼວດແລະບັນທຶກເອກະສານເກົ່າຂອງທ່ານ. ຍ້າຍພວກມັນໄປຍັງຄອມພິວເຕີ້ທີ່ເຮັດວຽກຫຼືໃສ່ຮາດດິດພາຍນອກອື່ນ, ໂດຍການຄັດລອກແລະວາງຫລືກົດແລະລາກ, ແລະອື່ນໆຖ້າມີເອກະສານໃຫຍ່ຫຼາຍ (ເຊັ່ນ: ດົນຕີແລະຮູບເງົາ), ຈົ່ງຈື່ໄວ້ວ່າການໂອນຍ້າຍສາມາດໃຊ້ເວລາຫຼາຍຊົ່ວໂມງ.  ເມື່ອທ່ານເຮັດ ສຳ ເລັດແລ້ວ, ໃຫ້ປິດ ໜ້າ ຈໍຂອງຮາດດິດ. ຂ່າວດີກໍ່ຄືວ່າຄອມພິວເຕີທີ່ຢຸດເຊົາເຮັດວຽກແມ່ນຍັງແຂງແຮງທາງຮ່າງກາຍແລະອາດຈະເຮັດວຽກອີກຄັ້ງເມື່ອທ່ານຕິດຕັ້ງລະບົບປະຕິບັດການ ໃໝ່.
ເມື່ອທ່ານເຮັດ ສຳ ເລັດແລ້ວ, ໃຫ້ປິດ ໜ້າ ຈໍຂອງຮາດດິດ. ຂ່າວດີກໍ່ຄືວ່າຄອມພິວເຕີທີ່ຢຸດເຊົາເຮັດວຽກແມ່ນຍັງແຂງແຮງທາງຮ່າງກາຍແລະອາດຈະເຮັດວຽກອີກຄັ້ງເມື່ອທ່ານຕິດຕັ້ງລະບົບປະຕິບັດການ ໃໝ່.  ກົດຂວາໃສ່ສັນຍາລັກ USB ແລະເລືອກ Eject. ດຽວນີ້ທ່ານສາມາດຕັດຮາດດິດເກົ່າໄດ້ແລ້ວ.
ກົດຂວາໃສ່ສັນຍາລັກ USB ແລະເລືອກ Eject. ດຽວນີ້ທ່ານສາມາດຕັດຮາດດິດເກົ່າໄດ້ແລ້ວ.
ວິທີທີ່ 2 ຂອງ 3: ເຊື່ອມຕໍ່ຮາດດິດເກົ່າຂອງທ່ານກັບຄອມພິວເຕີ້ຄອມພິວເຕີ້ (Windows, Linux)
 ຊື້ຊຸດອະແດບເຕີ ສຳ ລັບຄອມພິວເຕີຮາດດິດ. ນີ້ຊ່ວຍໃຫ້ທ່ານເຊື່ອມຕໍ່ຮາດດິດຂອງຄອມພິວເຕີ້ໂດຍກົງກັບຄອມພິວເຕີ້ຄອມພິວເຕີ້ທີ່ ເໝາະ ສົມ. ຄອມພິວເຕີ້ທີ່ແຕກຕ່າງກັນມີຮາດໄດທີ່ແຕກຕ່າງກັນ, ສະນັ້ນກວດສອບສະເພາະຂອງແລັບທັອບຂອງທ່ານທີ່ບໍ່ໄດ້ເຮັດວຽກຢ່າງຖືກຕ້ອງກ່ອນທີ່ຈະຊື້ມັນ. ຍົກຕົວຢ່າງ, ຖ້າຄອມພິວເຕີຂອງທ່ານມີ drive 2.5 SATA, ທ່ານຈະຕ້ອງມີຕົວປັບຕົວ 2.5 SATA.
ຊື້ຊຸດອະແດບເຕີ ສຳ ລັບຄອມພິວເຕີຮາດດິດ. ນີ້ຊ່ວຍໃຫ້ທ່ານເຊື່ອມຕໍ່ຮາດດິດຂອງຄອມພິວເຕີ້ໂດຍກົງກັບຄອມພິວເຕີ້ຄອມພິວເຕີ້ທີ່ ເໝາະ ສົມ. ຄອມພິວເຕີ້ທີ່ແຕກຕ່າງກັນມີຮາດໄດທີ່ແຕກຕ່າງກັນ, ສະນັ້ນກວດສອບສະເພາະຂອງແລັບທັອບຂອງທ່ານທີ່ບໍ່ໄດ້ເຮັດວຽກຢ່າງຖືກຕ້ອງກ່ອນທີ່ຈະຊື້ມັນ. ຍົກຕົວຢ່າງ, ຖ້າຄອມພິວເຕີຂອງທ່ານມີ drive 2.5 SATA, ທ່ານຈະຕ້ອງມີຕົວປັບຕົວ 2.5 SATA.  ຢືມຄອມພິວເຕີ້ທີ່ເຮັດວຽກທີ່ເຂົ້າກັນໄດ້ກັບເຄື່ອງເກົ່າຂອງທ່ານ. ຖ້າທ່ານມີ Windows, ໃຊ້ Windows ອີກຄັ້ງ; ຖ້າທ່ານມີ Mac, ໃຊ້ Mac ອື່ນ; ແລະອື່ນໆໃຫ້ແນ່ໃຈວ່າມີພື້ນທີ່ພຽງພໍໃນຄອມພີວເຕີ້ ສຳ ລັບເອກະສານທີ່ທ່ານຕ້ອງການກູ້ຄືນຈາກແລັບທັອບທີ່ແຕກຫັກ; ນອກນັ້ນທ່ານຍັງສາມາດເຊື່ອມຕໍ່ຮາດດິດພາຍນອກເປັນຄັ້ງທີສອງກັບຄອມພິວເຕີ້ທີ່ເຮັດວຽກແລະໃຊ້ຄອມພິວເຕີ້ພຽງແຕ່ເປັນລະບົບໂອນ ສຳ ລັບເອກະສານ.
ຢືມຄອມພິວເຕີ້ທີ່ເຮັດວຽກທີ່ເຂົ້າກັນໄດ້ກັບເຄື່ອງເກົ່າຂອງທ່ານ. ຖ້າທ່ານມີ Windows, ໃຊ້ Windows ອີກຄັ້ງ; ຖ້າທ່ານມີ Mac, ໃຊ້ Mac ອື່ນ; ແລະອື່ນໆໃຫ້ແນ່ໃຈວ່າມີພື້ນທີ່ພຽງພໍໃນຄອມພີວເຕີ້ ສຳ ລັບເອກະສານທີ່ທ່ານຕ້ອງການກູ້ຄືນຈາກແລັບທັອບທີ່ແຕກຫັກ; ນອກນັ້ນທ່ານຍັງສາມາດເຊື່ອມຕໍ່ຮາດດິດພາຍນອກເປັນຄັ້ງທີສອງກັບຄອມພິວເຕີ້ທີ່ເຮັດວຽກແລະໃຊ້ຄອມພິວເຕີ້ພຽງແຕ່ເປັນລະບົບໂອນ ສຳ ລັບເອກະສານ. - ຄອມພິວເຕີ Linux ຈະສາມາດອ່ານໄຟລ໌ຈາກຄອມພິວເຕີ Windows ຂອງທ່ານ (ແຕ່ບໍ່ແມ່ນທາງອື່ນ); ແຕ່ຖ້າທ່ານຄຸ້ນເຄີຍກັບທັງສອງລະບົບມັນດີກວ່າການໃຊ້ຄອມພິວເຕີ້ Windows ເພື່ອກູ້ຄືນຮາດດິດ Windows.
 ຖອດຮາດໄດອອກຈາກຄອມພິວເຕີ້ທີ່ບໍ່ໄດ້ຢຸດ. ປິດແລັບທັອບ, ຖອດສາຍໄຟ, ແລະຖອດແບັດເຕີຣີອອກ. ປ່ຽນແລັບທັອບຄືນແລະທ່ານຈະເຫັນວ່າທ່ານສາມາດຖີ້ມສ່ວນຕ່າງໆຂອງສ່ວນລຸ່ມແລະຖອດພວກມັນອອກເປັນສ່ວນບຸກຄົນ. ຊອກຫາແບບ online ຂອງແບບ ຈຳ ລອງຂອງແລັບທັອບຂອງທ່ານເພື່ອຊອກຫາທີ່ຕັ້ງຂອງຮາດດິດຕັ້ງຢູ່, ຫຼືພຽງແຕ່ຊອກຫາຜູ້ສະ ໝັກ ທີ່ເຫັນໄດ້ຊັດເຈນທີ່ສຸດ: ເຖິງວ່າຄອມພິວເຕີທຸກລຸ້ນຈະແຕກຕ່າງກັນ, ຂະ ໜາດ ຂອງຮາດດິດໃນຄອມພິວເຕີ້ປະມານເທົ່າກັບຂະ ໜາດ ແລະຮູບຮ່າງໃຫ້ ຂອງແຜ່ນແຟັກຂະ ໜາດ 3.5 ນີ້ວ. ປົດລອກແຜ່ນປົກແຂງອອກແລະເອົາຮາດໄດອອກ. ແບບ ຈຳ ລອງບາງຕົວຂື້ນມາ, ບາງເລື່ອນໄປທາງຂ້າງ, ແລະອື່ນໆ.
ຖອດຮາດໄດອອກຈາກຄອມພິວເຕີ້ທີ່ບໍ່ໄດ້ຢຸດ. ປິດແລັບທັອບ, ຖອດສາຍໄຟ, ແລະຖອດແບັດເຕີຣີອອກ. ປ່ຽນແລັບທັອບຄືນແລະທ່ານຈະເຫັນວ່າທ່ານສາມາດຖີ້ມສ່ວນຕ່າງໆຂອງສ່ວນລຸ່ມແລະຖອດພວກມັນອອກເປັນສ່ວນບຸກຄົນ. ຊອກຫາແບບ online ຂອງແບບ ຈຳ ລອງຂອງແລັບທັອບຂອງທ່ານເພື່ອຊອກຫາທີ່ຕັ້ງຂອງຮາດດິດຕັ້ງຢູ່, ຫຼືພຽງແຕ່ຊອກຫາຜູ້ສະ ໝັກ ທີ່ເຫັນໄດ້ຊັດເຈນທີ່ສຸດ: ເຖິງວ່າຄອມພິວເຕີທຸກລຸ້ນຈະແຕກຕ່າງກັນ, ຂະ ໜາດ ຂອງຮາດດິດໃນຄອມພິວເຕີ້ປະມານເທົ່າກັບຂະ ໜາດ ແລະຮູບຮ່າງໃຫ້ ຂອງແຜ່ນແຟັກຂະ ໜາດ 3.5 ນີ້ວ. ປົດລອກແຜ່ນປົກແຂງອອກແລະເອົາຮາດໄດອອກ. ແບບ ຈຳ ລອງບາງຕົວຂື້ນມາ, ບາງເລື່ອນໄປທາງຂ້າງ, ແລະອື່ນໆ. - ຖ້າທ່ານມີຮາດໄດ IDE, ທ່ານຈະເຫັນຕົວເຊື່ອມຕໍ່ຜ່ານອິນເຕີເຟດທີ່ທ່ານສາມາດຖອດອອກໄດ້. ພຽງແຕ່ດຶງເຄື່ອງສຽບນີ້ອອກ, ເພື່ອໃຫ້ອິນເຕີເຟດສາມາດເຂົ້າເຖິງໄດ້ໄວໆນີ້.
 ປິດຄອມພິວເຕີຕັ້ງໂຕະ, ຖອດສາຍໄຟ, ແລະເປີດກໍລະນີ. ເຈົ້າ ກຳ ລັງຈະໃຊ້ຊຸດດັດແປງເພື່ອເຊື່ອມຕໍ່ຮາດດິດເກົ່າໂດຍກົງກັບເມນບອດ.
ປິດຄອມພິວເຕີຕັ້ງໂຕະ, ຖອດສາຍໄຟ, ແລະເປີດກໍລະນີ. ເຈົ້າ ກຳ ລັງຈະໃຊ້ຊຸດດັດແປງເພື່ອເຊື່ອມຕໍ່ຮາດດິດເກົ່າໂດຍກົງກັບເມນບອດ.  ເຊື່ອມຕໍ່ໄດຈາກຄອມພິວເຕີ້ທີ່ບໍ່ໄດ້ຢຸດຕໍ່ກັບຄອມພິວເຕີ້ທີ່ເຮັດວຽກໂດຍໃຊ້ອຸປະກອນຂັບຂອງທ່ານ. ວິທີການເຮັດແບບນີ້ແມ່ນຂື້ນກັບການຂັບແລະເຄື່ອງປັບຂອງທ່ານ, ສະນັ້ນອ່ານ ຄຳ ແນະ ນຳ ທີ່ມາພ້ອມກັບຊຸດ.
ເຊື່ອມຕໍ່ໄດຈາກຄອມພິວເຕີ້ທີ່ບໍ່ໄດ້ຢຸດຕໍ່ກັບຄອມພິວເຕີ້ທີ່ເຮັດວຽກໂດຍໃຊ້ອຸປະກອນຂັບຂອງທ່ານ. ວິທີການເຮັດແບບນີ້ແມ່ນຂື້ນກັບການຂັບແລະເຄື່ອງປັບຂອງທ່ານ, ສະນັ້ນອ່ານ ຄຳ ແນະ ນຳ ທີ່ມາພ້ອມກັບຊຸດ. - ຖ້າທ່ານມີແຜ່ນ IDE, ໃຫ້ມັນເປັນ“ ທາດ” ກ່ອນເຊື່ອມຕໍ່ແຜ່ນກັບໂບ IDE. ການ ກຳ ນົດຄ່ານີ້ຄວນຖືກລະບຸໄວ້ໃນຮາດດິດເອງ, ແລະກ່ຽວຂ້ອງກັບການເລື່ອນແຜ່ນພລາສຕິກໃສ່ເຂັມເຈາະຫຼື ຈຳ ນວນເຂັມ (ເອີ້ນວ່າ“ ກະໂດດ”) ໃນອິນເຕີເຟດຮາດດິດ. ໂດຍການຕັ້ງຄ່າແຜ່ນເປັນທາດ, ແຜ່ນຄອມພິວເຕີຂອງທ່ານຈະບໍ່ແຂ່ງຂັນກັບຮາດດິດຂອງແມ່ບົດໃນເວລາບູດ.
 ຕັ້ງຄ່າ desktop ຂອງທ່ານເພື່ອຮັບຮູ້ການຂັບໃຫມ່. ເຊື່ອມຕໍ່ຄອມພິວເຕີ້ຂອງທ່ານເຊື່ອມຕໍ່ກັບຕົ້ນຕໍ, ເປີດໃຊ້ອຸປະກອນແລະໃສ່ BIOS. ໄປຫາ ການຕັ້ງຄ່າມາດຕະຖານ CMOS ຫຼື IDE Config, ບ່ອນທີ່ທ່ານຈະພົບສີ່ການຕັ້ງຄ່າທີ່ກ່ຽວຂ້ອງກັບການຕັ້ງຄ່າແມ່ບົດແລະຂ້າທາດ. ປ່ຽນທຸກຂົງເຂດໃຫ້ເປັນການຄົ້ນພົບໂດຍອັດຕະໂນມັດ.
ຕັ້ງຄ່າ desktop ຂອງທ່ານເພື່ອຮັບຮູ້ການຂັບໃຫມ່. ເຊື່ອມຕໍ່ຄອມພິວເຕີ້ຂອງທ່ານເຊື່ອມຕໍ່ກັບຕົ້ນຕໍ, ເປີດໃຊ້ອຸປະກອນແລະໃສ່ BIOS. ໄປຫາ ການຕັ້ງຄ່າມາດຕະຖານ CMOS ຫຼື IDE Config, ບ່ອນທີ່ທ່ານຈະພົບສີ່ການຕັ້ງຄ່າທີ່ກ່ຽວຂ້ອງກັບການຕັ້ງຄ່າແມ່ບົດແລະຂ້າທາດ. ປ່ຽນທຸກຂົງເຂດໃຫ້ເປັນການຄົ້ນພົບໂດຍອັດຕະໂນມັດ.  ອອກຈາກ BIOS ແລ້ວເລີ່ມຄອມພິວເຕີ ໃໝ່. ຄອມພິວເຕີຂອງທ່ານດຽວນີ້ຄວນກວດພົບຮາດແວ ໃໝ່ ໂດຍອັດຕະໂນມັດ.
ອອກຈາກ BIOS ແລ້ວເລີ່ມຄອມພິວເຕີ ໃໝ່. ຄອມພິວເຕີຂອງທ່ານດຽວນີ້ຄວນກວດພົບຮາດແວ ໃໝ່ ໂດຍອັດຕະໂນມັດ.  ເປີດຮາດດິດ ໃໝ່. ຖ້າທ່ານເຮັດວຽກກັບ Windows, ໄປທີ່ ຄອມພິວເຕີຂອງຂ້າພະເຈົ້າ ແລະຊອກຫາຮາດດິດ ໃໝ່. ພາຍໃຕ້ Linux, ຮາດດິດ ໃໝ່ ຈະຢູ່ໃນໂຟນເດີ ໄດ້ V ປາກົດ.
ເປີດຮາດດິດ ໃໝ່. ຖ້າທ່ານເຮັດວຽກກັບ Windows, ໄປທີ່ ຄອມພິວເຕີຂອງຂ້າພະເຈົ້າ ແລະຊອກຫາຮາດດິດ ໃໝ່. ພາຍໃຕ້ Linux, ຮາດດິດ ໃໝ່ ຈະຢູ່ໃນໂຟນເດີ ໄດ້ V ປາກົດ. - ຖ້າວ່າຮາດດິດບໍ່ສາມາດອ່ານໄດ້, ມີໂອກາດທີ່ມັນຈະເປັນຮາດດິດເອງ (ແລະບໍ່ແມ່ນຊອບແວຄອມພິວເຕີ້ຂອງທ່ານ) ວ່າມີສິ່ງທີ່ຜິດພາດກັບມັນ. ຖ້າເປັນດັ່ງນັ້ນ, ທ່ານ ຈຳ ເປັນຕ້ອງໄດ້ຊອກຫາຄວາມຊ່ວຍເຫຼືອຈາກຜູ້ຊ່ຽວຊານຖ້າທ່ານຕ້ອງການສືບຕໍ່ກູ້ຂໍ້ມູນຂອງທ່ານ. ໄດ້ຮັບການເຕືອນວ່ານີ້ສາມາດມີລາຄາແພງຫຼາຍ.
 ສຳ ຫຼວດແລະບັນທຶກເອກະສານເກົ່າຂອງທ່ານ. ຍ້າຍພວກມັນໄປຍັງຄອມພິວເຕີ້ທີ່ເຮັດວຽກຫຼືໃສ່ຮາດດິດພາຍນອກອື່ນ, ໂດຍການຄັດລອກແລະວາງຫລືກົດແລະລາກ, ແລະອື່ນໆຖ້າມີເອກະສານໃຫຍ່ຫຼາຍ (ເຊັ່ນ: ດົນຕີແລະຮູບເງົາ), ຈົ່ງຈື່ໄວ້ວ່າການໂອນຍ້າຍສາມາດໃຊ້ເວລາຫຼາຍຊົ່ວໂມງ.
ສຳ ຫຼວດແລະບັນທຶກເອກະສານເກົ່າຂອງທ່ານ. ຍ້າຍພວກມັນໄປຍັງຄອມພິວເຕີ້ທີ່ເຮັດວຽກຫຼືໃສ່ຮາດດິດພາຍນອກອື່ນ, ໂດຍການຄັດລອກແລະວາງຫລືກົດແລະລາກ, ແລະອື່ນໆຖ້າມີເອກະສານໃຫຍ່ຫຼາຍ (ເຊັ່ນ: ດົນຕີແລະຮູບເງົາ), ຈົ່ງຈື່ໄວ້ວ່າການໂອນຍ້າຍສາມາດໃຊ້ເວລາຫຼາຍຊົ່ວໂມງ.  ປິດ desktop ແລະຖອດມັນອອກເພື່ອເອົາຮາດດິດ (ຖ້າທ່ານຕ້ອງການ). ເນື່ອງຈາກວ່າຮາດດິດບໍ່ຜິດທາງຮ່າງກາຍ, ມັນອາດຈະເຮັດວຽກໄດ້ດີໃນແລັບທັອບຄອມພິວເຕີ້ເກົ່າອີກຄັ້ງຖ້າທ່ານຕິດຕັ້ງລະບົບປະຕິບັດການຄືນ ໃໝ່.
ປິດ desktop ແລະຖອດມັນອອກເພື່ອເອົາຮາດດິດ (ຖ້າທ່ານຕ້ອງການ). ເນື່ອງຈາກວ່າຮາດດິດບໍ່ຜິດທາງຮ່າງກາຍ, ມັນອາດຈະເຮັດວຽກໄດ້ດີໃນແລັບທັອບຄອມພິວເຕີ້ເກົ່າອີກຄັ້ງຖ້າທ່ານຕິດຕັ້ງລະບົບປະຕິບັດການຄືນ ໃໝ່.
ວິທີທີ່ 3 ຂອງ 3: ເປີດແຟ້ມເກົ່າຂອງທ່ານກັບຄອມພິວເຕີ້ອື່ນ (Mac ເທົ່ານັ້ນ)
 ທ່ານຕ້ອງການສາຍໄຟ FireWire ສຳ ລັບສິ່ງນີ້. ທ່ານສາມາດຊື້ສາຍໄຟດັ່ງກ່າວໄດ້ທຸກບ່ອນໃນລາຄາ-5- € 20, ຫຼືຢືມສາຍຈາກຜູ້ອື່ນ.
ທ່ານຕ້ອງການສາຍໄຟ FireWire ສຳ ລັບສິ່ງນີ້. ທ່ານສາມາດຊື້ສາຍໄຟດັ່ງກ່າວໄດ້ທຸກບ່ອນໃນລາຄາ-5- € 20, ຫຼືຢືມສາຍຈາກຜູ້ອື່ນ.  ຢືມຄອມພິວເຕີ Mac ທີ່ເຮັດວຽກ. ໃຫ້ແນ່ໃຈວ່າ Mac ມີພື້ນທີ່ພຽງພໍ ສຳ ລັບທຸກໆເອກະສານທີ່ທ່ານຕ້ອງການປະຫຍັດຈາກແລັບທັອບທີ່ແຕກຫັກ; ນອກນັ້ນທ່ານຍັງສາມາດເຊື່ອມຕໍ່ຮາດດິດພາຍນອກກັບ Mac ແລະໃຊ້ເຄື່ອງນີ້ເປັນລະບົບໂອນ ສຳ ລັບເອກະສານ.
ຢືມຄອມພິວເຕີ Mac ທີ່ເຮັດວຽກ. ໃຫ້ແນ່ໃຈວ່າ Mac ມີພື້ນທີ່ພຽງພໍ ສຳ ລັບທຸກໆເອກະສານທີ່ທ່ານຕ້ອງການປະຫຍັດຈາກແລັບທັອບທີ່ແຕກຫັກ; ນອກນັ້ນທ່ານຍັງສາມາດເຊື່ອມຕໍ່ຮາດດິດພາຍນອກກັບ Mac ແລະໃຊ້ເຄື່ອງນີ້ເປັນລະບົບໂອນ ສຳ ລັບເອກະສານ.  ເຊື່ອມຕໍ່ Mac ທີ່ຢຸດຢູ່ກັບ Mac ທີ່ເຮັດວຽກໂດຍໃຊ້ສາຍ FireWire. ຮັບປະກັນວ່າ Mac ກຳ ລັງເຮັດວຽກຢູ່ ປິດ ເມື່ອທ່ານເຮັດສິ່ງນີ້.
ເຊື່ອມຕໍ່ Mac ທີ່ຢຸດຢູ່ກັບ Mac ທີ່ເຮັດວຽກໂດຍໃຊ້ສາຍ FireWire. ຮັບປະກັນວ່າ Mac ກຳ ລັງເຮັດວຽກຢູ່ ປິດ ເມື່ອທ່ານເຮັດສິ່ງນີ້.  ກົດ T ໃນຂະນະທີ່ບູດ Mac ທີ່ເຮັດວຽກຈົນກວ່າໄອຄອນ FireWire ຈະປາກົດຂຶ້ນ. ສິ່ງນີ້ຈະເຮັດໃຫ້ຄອມພິວເຕີຕັ້ງເປັນ“ ໂຫມດເປົ້າ ໝາຍ,” ເຊິ່ງ ໝາຍ ຄວາມວ່າທ່ານສາມາດເຂົ້າເຖິງຕົ້ນສະບັບຂອງຄອມພິວເຕີເປົ້າ ໝາຍ ໂດຍຜ່ານເຄື່ອງ Mac ທີ່ເຮັດວຽກນອກ ເໜືອ ຈາກມັນເອງ.
ກົດ T ໃນຂະນະທີ່ບູດ Mac ທີ່ເຮັດວຽກຈົນກວ່າໄອຄອນ FireWire ຈະປາກົດຂຶ້ນ. ສິ່ງນີ້ຈະເຮັດໃຫ້ຄອມພິວເຕີຕັ້ງເປັນ“ ໂຫມດເປົ້າ ໝາຍ,” ເຊິ່ງ ໝາຍ ຄວາມວ່າທ່ານສາມາດເຂົ້າເຖິງຕົ້ນສະບັບຂອງຄອມພິວເຕີເປົ້າ ໝາຍ ໂດຍຜ່ານເຄື່ອງ Mac ທີ່ເຮັດວຽກນອກ ເໜືອ ຈາກມັນເອງ. - ສຳ ລັບ OS X 10.4: ເປີດຄອມພິວເຕີຂອງທ່ານເປັນປົກກະຕິ, ໄປທີ່ ຄວາມມັກຂອງລະບົບ > ແຜ່ນ Boot > ຮູບແບບເປົ້າ ໝາຍ. ຈາກນັ້ນກໍ່ເລີ່ມຄອມພິວເຕີຂອງທ່ານຄືນ ໃໝ່ ເພື່ອໃຫ້ມັນເລີ່ມຕົ້ນໃນໂຫມດເປົ້າ ໝາຍ.
 ຊອກຫາຮາດດິດຂອງຄອມພິວເຕີ້ທີ່ຢຸດຢູ່ເທິງ ໜ້າ ຈໍ Mac ຂອງທ່ານ. ຖ້າໄດເວີເປົ້າ ໝາຍ ບໍ່ປາກົດໃນ ໜ້າ ຈໍ, ຫຼັງຈາກນັ້ນຄວາມເສຍຫາຍຂອງຄອມພີວເຕີ້ເກົ່າຂອງທ່ານອາດຈະກ່ຽວຂ້ອງກັບຮາດແວຊຶ່ງ ໝາຍ ຄວາມວ່າທ່ານຈະຕ້ອງມີຜູ້ຊ່ຽວຊານຊ່ວຍກູ້ເອກະສານຂອງທ່ານ. ໄດ້ຮັບການເຕືອນວ່ານີ້ສາມາດມີລາຄາແພງຫຼາຍ.
ຊອກຫາຮາດດິດຂອງຄອມພິວເຕີ້ທີ່ຢຸດຢູ່ເທິງ ໜ້າ ຈໍ Mac ຂອງທ່ານ. ຖ້າໄດເວີເປົ້າ ໝາຍ ບໍ່ປາກົດໃນ ໜ້າ ຈໍ, ຫຼັງຈາກນັ້ນຄວາມເສຍຫາຍຂອງຄອມພີວເຕີ້ເກົ່າຂອງທ່ານອາດຈະກ່ຽວຂ້ອງກັບຮາດແວຊຶ່ງ ໝາຍ ຄວາມວ່າທ່ານຈະຕ້ອງມີຜູ້ຊ່ຽວຊານຊ່ວຍກູ້ເອກະສານຂອງທ່ານ. ໄດ້ຮັບການເຕືອນວ່ານີ້ສາມາດມີລາຄາແພງຫຼາຍ.  ສຳ ຫຼວດແລະບັນທຶກເອກະສານເກົ່າຂອງທ່ານ. ຍ້າຍພວກມັນໄປຫາເຄື່ອງ Mac ທີ່ເຮັດວຽກຫຼືໄປທີ່ຮາດດິດພາຍນອກອື່ນ, ໂດຍການຄັດລອກແລະວາງຫຼືກົດແລະລາກ, ແລະອື່ນໆຖ້າມີຫລາຍເອກະສານໃຫຍ່ (ເຊັ່ນ: ດົນຕີແລະຮູບເງົາ), ຈົ່ງຈື່ໄວ້ວ່າການໂອນຍ້າຍສາມາດໃຊ້ເວລາຫລາຍຊົ່ວໂມງ.
ສຳ ຫຼວດແລະບັນທຶກເອກະສານເກົ່າຂອງທ່ານ. ຍ້າຍພວກມັນໄປຫາເຄື່ອງ Mac ທີ່ເຮັດວຽກຫຼືໄປທີ່ຮາດດິດພາຍນອກອື່ນ, ໂດຍການຄັດລອກແລະວາງຫຼືກົດແລະລາກ, ແລະອື່ນໆຖ້າມີຫລາຍເອກະສານໃຫຍ່ (ເຊັ່ນ: ດົນຕີແລະຮູບເງົາ), ຈົ່ງຈື່ໄວ້ວ່າການໂອນຍ້າຍສາມາດໃຊ້ເວລາຫລາຍຊົ່ວໂມງ.  ເມື່ອທ່ານເຮັດ ສຳ ເລັດແລ້ວ, ໃຫ້ປິດ ໜ້າ ຈໍຂອງຮາດດິດ. ຂ່າວດີກໍ່ຄືວ່າຄອມພິວເຕີທີ່ຢຸດເຊົາເຮັດວຽກແມ່ນຍັງແຂງແຮງທາງຮ່າງກາຍແລະອາດຈະເຮັດວຽກອີກຄັ້ງເມື່ອທ່ານຕິດຕັ້ງລະບົບປະຕິບັດການ ໃໝ່.
ເມື່ອທ່ານເຮັດ ສຳ ເລັດແລ້ວ, ໃຫ້ປິດ ໜ້າ ຈໍຂອງຮາດດິດ. ຂ່າວດີກໍ່ຄືວ່າຄອມພິວເຕີທີ່ຢຸດເຊົາເຮັດວຽກແມ່ນຍັງແຂງແຮງທາງຮ່າງກາຍແລະອາດຈະເຮັດວຽກອີກຄັ້ງເມື່ອທ່ານຕິດຕັ້ງລະບົບປະຕິບັດການ ໃໝ່.  ກົດຂວາໃສ່ແຜ່ນເປົ້າ ໝາຍ ແລະເລືອກ Eject. ດຽວນີ້ທ່ານສາມາດຕັດຄອມພິວເຕີ້ທີ່ບໍ່ເຮັດວຽກອີກຕໍ່ໄປ.
ກົດຂວາໃສ່ແຜ່ນເປົ້າ ໝາຍ ແລະເລືອກ Eject. ດຽວນີ້ທ່ານສາມາດຕັດຄອມພິວເຕີ້ທີ່ບໍ່ເຮັດວຽກອີກຕໍ່ໄປ.
ຄຳ ແນະ ນຳ
- ຖ້າທ່ານສົງໃສວ່າແລັບທັອບເກົ່າຂອງທ່ານຜິດປົກກະຕິເນື່ອງຈາກໄວຣັດ, ໃຫ້ກວດເບິ່ງຮາດດິດເກົ່າຂອງທ່ານດ້ວຍຊອບແວປ້ອງກັນໄວຣັດກ່ອນທີ່ຈະຍ້າຍແຟ້ມໄປຍັງຄອມພິວເຕີ້ທີ່ເຮັດວຽກຢູ່.
- ຖ້າທ່ານຕັດສິນໃຈບໍ່ເອົາຄອມພິວເຕີ້ຄອມພິວເຕີ້ຄືນສູ່ຄອມພິວເຕີແລັບທັອບເກົ່າ, ທ່ານສາມາດໃຊ້ໄດນັ້ນຢູ່ສະ ເໝີ ເປັນຮາດດິດພາຍນອກຫລືໄດ ສຳ ລອງ ສຳ ລັບຄອມພິວເຕີ້ຄອມພິວເຕີ້.
ຄຳ ເຕືອນ
- ໃນ Linux ທ່ານ ຈຳ ເປັນຕ້ອງຕິດຕັ້ງລະບົບແຟ້ມເອກະສານທີ່ອ່ານເທົ່ານັ້ນກ່ອນທີ່ຈະທົດລອງໃຊ້. ໂດຍຄ່າເລີ່ມຕົ້ນ, ລະບົບເອກະສານ NTFS ສາມາດເປີດໃນແບບທີ່ສາມາດອ່ານໄດ້ໂດຍບໍ່ຕ້ອງມີໂປແກຼມເພີ່ມເຕີມ.
ຄວາມ ຈຳ ເປັນ
- ສະກູຂະ ໜາດ ນ້ອຍ ຈຳ ນວນ ໜຶ່ງ
- ຄອມພິວເຕີທີ່ເຂົ້າກັນໄດ້
- ເຄື່ອງຫຸ້ມຫໍ່ແຜ່ນ (ຕົວເລືອກ 1)
- ຊຸດດັດແປງຄອມພິວເຕີແລັບທັອບ ສຳ ລັບຮາດໄດ (ຕົວເລືອກ 2)
- ສາຍໄຟ FireWire (ທາງເລືອກ 3)