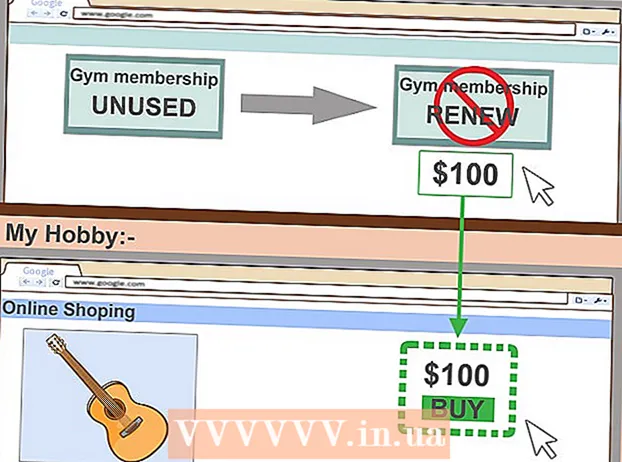ກະວີ:
Frank Hunt
ວັນທີຂອງການສ້າງ:
14 ດົນໆ 2021
ວັນທີປັບປຸງ:
1 ເດືອນກໍລະກົດ 2024

ເນື້ອຫາ
- ເພື່ອກ້າວ
- ສ່ວນທີ 1 ຂອງ 5: ຕິດຕັ້ງ
- ສ່ວນທີ 2 ຂອງ 5: ການຕັ້ງຄ່າ Notepad ++
- ພາກທີ 3 ຂອງ 5: ການສ້າງໂປແກຼມງ່າຍໆໃນ C ++
- ພາກທີ 4 ໃນ 5: ສ້າງໂປແກຼມ batch ງ່າຍໆ
- ພາກທີ 5 ຂອງ 5: ການສ້າງໂປແກຼມ HTML ງ່າຍໆ
- ຄຳ ແນະ ນຳ
- ຄຳ ເຕືອນ
wikiHow ນີ້ສອນວິທີການຕິດຕັ້ງແລະໃຊ້ Notepad ++ ໃນຄອມພິວເຕີ Windows ຂອງທ່ານ. Notepad ++ ແມ່ນໂປເຊດເຊີ ຄຳ ທີ່ຖືກປັບປຸງໃຫ້ ເໝາະ ສົມ ສຳ ລັບພາສາການຂຽນໂປແກຼມ, ເຮັດໃຫ້ມັນ ເໝາະ ສຳ ລັບການຂຽນໂຄ້ດໃນພາສາຕ່າງໆເຊັ່ນ C ++, Batch ແລະ HTML.
ເພື່ອກ້າວ
ສ່ວນທີ 1 ຂອງ 5: ຕິດຕັ້ງ
 ເປີດເວັບໄຊທ໌ Notepad ++. ເຂົ້າໄປທີ່ https://notepad-plus-plus.org/ ໃນ browser ຂອງທ່ານ.
ເປີດເວັບໄຊທ໌ Notepad ++. ເຂົ້າໄປທີ່ https://notepad-plus-plus.org/ ໃນ browser ຂອງທ່ານ.  ກົດເຂົ້າ ດາວໂຫລດ. ແທັບນີ້ຕັ້ງຢູ່ເບື້ອງຊ້າຍດ້ານເທິງຂອງ ໜ້າ.
ກົດເຂົ້າ ດາວໂຫລດ. ແທັບນີ້ຕັ້ງຢູ່ເບື້ອງຊ້າຍດ້ານເທິງຂອງ ໜ້າ.  ກົດເຂົ້າ ເພື່ອດາວໂຫລດ. ມັນເປັນປຸ່ມສີຂຽວຢູ່ໃຈກາງຂອງຫນ້າ. ຜູ້ຕິດຕັ້ງ Notepad ++ ຈະເລີ່ມດາວໂຫລດ.
ກົດເຂົ້າ ເພື່ອດາວໂຫລດ. ມັນເປັນປຸ່ມສີຂຽວຢູ່ໃຈກາງຂອງຫນ້າ. ຜູ້ຕິດຕັ້ງ Notepad ++ ຈະເລີ່ມດາວໂຫລດ. - ອີງຕາມການຕັ້ງຄ່າຂອງໂປແກຼມທ່ອງເວັບຂອງທ່ານ, ທ່ານອາດຈະຕ້ອງເລືອກສະຖານທີ່ບັນທຶກຫຼືຢືນຢັນການດາວໂຫລດກ່ອນທີ່ທ່ານຈະ ດຳ ເນີນການຕໍ່ໄປ.
 ກົດສອງຄັ້ງໃສ່ເອກະສານຕິດຕັ້ງ. ມັນຄ້າຍຄືກົບຂຽວ.
ກົດສອງຄັ້ງໃສ່ເອກະສານຕິດຕັ້ງ. ມັນຄ້າຍຄືກົບຂຽວ.  ກົດເຂົ້າ ແມ່ນແລ້ວ ເພື່ອຢືນຢັນ. ປ່ອງຢ້ຽມຕິດຕັ້ງຈະເປີດ.
ກົດເຂົ້າ ແມ່ນແລ້ວ ເພື່ອຢືນຢັນ. ປ່ອງຢ້ຽມຕິດຕັ້ງຈະເປີດ.  ເລືອກພາສາ. ກົດທີ່ເມນູການເລືອກພາສາແລະຈາກນັ້ນກົດເຂົ້າໄປໃນພາສາທີ່ທ່ານຕ້ອງການໃຊ້.
ເລືອກພາສາ. ກົດທີ່ເມນູການເລືອກພາສາແລະຈາກນັ້ນກົດເຂົ້າໄປໃນພາສາທີ່ທ່ານຕ້ອງການໃຊ້.  ກົດເຂົ້າ ຕົກລົງ. ມັນຢູ່ທາງລຸ່ມຂອງປ່ອງຢ້ຽມພາສາ.
ກົດເຂົ້າ ຕົກລົງ. ມັນຢູ່ທາງລຸ່ມຂອງປ່ອງຢ້ຽມພາສາ.  ປະຕິບັດຕາມ ຄຳ ແນະ ນຳ ໃນ ໜ້າ ຈໍ. ເຮັດສິ່ງຕໍ່ໄປນີ້:
ປະຕິບັດຕາມ ຄຳ ແນະ ນຳ ໃນ ໜ້າ ຈໍ. ເຮັດສິ່ງຕໍ່ໄປນີ້: - ກົດເຂົ້າ ຕໍ່ໄປ
- ກົດເຂົ້າ ຂໍ້ຕົກລົງ
- ກົດເຂົ້າ ຕໍ່ໄປ
- ກົດເຂົ້າ ຕໍ່ໄປ
- ກວດເບິ່ງຕົວເລືອກຂັ້ນສູງແລະຫຼັງຈາກນັ້ນກົດ ການຕິດຕັ້ງ.
 ກົດເຂົ້າ ປິດເຄື່ອງ. ຖ້າທ່ານຮັກສາຕົວເລືອກ "Run Notepad ++" ກວດເບິ່ງ, ມັນທັງສອງຈະປິດ ໜ້າ ຕ່າງການຕິດຕັ້ງແລະເປີດ Notepad ++.
ກົດເຂົ້າ ປິດເຄື່ອງ. ຖ້າທ່ານຮັກສາຕົວເລືອກ "Run Notepad ++" ກວດເບິ່ງ, ມັນທັງສອງຈະປິດ ໜ້າ ຕ່າງການຕິດຕັ້ງແລະເປີດ Notepad ++.
ສ່ວນທີ 2 ຂອງ 5: ການຕັ້ງຄ່າ Notepad ++
 ເປີດ Notepad ++ ຖ້າມັນບໍ່ໄດ້ເປີດ. ກົດສອງຄັ້ງໃສ່ຮູບສັນຍາລັກຂອງ Notepad ++, ຮູບສີ່ຫລ່ຽມສີຂາວພ້ອມກົບຂຽວຢູ່ເທິງມັນ.
ເປີດ Notepad ++ ຖ້າມັນບໍ່ໄດ້ເປີດ. ກົດສອງຄັ້ງໃສ່ຮູບສັນຍາລັກຂອງ Notepad ++, ຮູບສີ່ຫລ່ຽມສີຂາວພ້ອມກົບຂຽວຢູ່ເທິງມັນ.  ລົບຂໍ້ຄວາມໃດ ໜຶ່ງ ທີ່ອາດຈະມີຢູ່ໃນ Notepad ++. ໂດຍປົກກະຕິທ່ານຈະໄດ້ເຫັນບັນທຶກຂອງນັກພັດທະນາຢູ່ທີ່ນີ້, ສະນັ້ນພຽງແຕ່ເລືອກແລະລຶບສິ່ງເຫລົ່ານັ້ນ.
ລົບຂໍ້ຄວາມໃດ ໜຶ່ງ ທີ່ອາດຈະມີຢູ່ໃນ Notepad ++. ໂດຍປົກກະຕິທ່ານຈະໄດ້ເຫັນບັນທຶກຂອງນັກພັດທະນາຢູ່ທີ່ນີ້, ສະນັ້ນພຽງແຕ່ເລືອກແລະລຶບສິ່ງເຫລົ່ານັ້ນ.  ກົດເຂົ້າ ການຕັ້ງຄ່າ. ແທັບນີ້ຕັ້ງຢູ່ເທິງສຸດຂອງ Notepad ++. ເມື່ອທ່ານກົດທີ່ນີ້, ເມນູແບບເລື່ອນລົງຈະປາກົດຂຶ້ນ.
ກົດເຂົ້າ ການຕັ້ງຄ່າ. ແທັບນີ້ຕັ້ງຢູ່ເທິງສຸດຂອງ Notepad ++. ເມື່ອທ່ານກົດທີ່ນີ້, ເມນູແບບເລື່ອນລົງຈະປາກົດຂຶ້ນ.  ກົດເຂົ້າ ຕາມທີ່ໃຈມັກ .... ມັນຢູ່ໃນເມນູ ການຕັ້ງຄ່າ. ປ່ອງຢ້ຽມ Preferences ເປີດ.
ກົດເຂົ້າ ຕາມທີ່ໃຈມັກ .... ມັນຢູ່ໃນເມນູ ການຕັ້ງຄ່າ. ປ່ອງຢ້ຽມ Preferences ເປີດ.  ເບິ່ງການຕັ້ງຄ່າຂອງ Notepad ++. ເບິ່ງການຕັ້ງຄ່າຢູ່ໃນໃຈກາງປ່ອງຢ້ຽມ, ຫຼືກົດແຖບທີ່ຢູ່ເບື້ອງຊ້າຍຂອງ ໜ້າ ຕ່າງການຕັ້ງຄ່າເພື່ອປ່ຽນປະເພດຂອງການຕັ້ງຄ່າທີ່ທ່ານ ກຳ ລັງເບິ່ງ.
ເບິ່ງການຕັ້ງຄ່າຂອງ Notepad ++. ເບິ່ງການຕັ້ງຄ່າຢູ່ໃນໃຈກາງປ່ອງຢ້ຽມ, ຫຼືກົດແຖບທີ່ຢູ່ເບື້ອງຊ້າຍຂອງ ໜ້າ ຕ່າງການຕັ້ງຄ່າເພື່ອປ່ຽນປະເພດຂອງການຕັ້ງຄ່າທີ່ທ່ານ ກຳ ລັງເບິ່ງ. - ທ່ານສາມາດປ່ຽນການຕັ້ງຄ່າເຫຼົ່ານີ້ຕາມທີ່ທ່ານຕ້ອງການ, ແຕ່ຈົ່ງລະວັງຢ່າປ່ຽນແປງສິ່ງທີ່ທ່ານບໍ່ເຂົ້າໃຈ.
 ກົດ ປິດ. ມັນຢູ່ທາງລຸ່ມຂອງ ໜ້າ ຕ່າງຕາມທີ່ໃຈມັກ. ນີ້ຊ່ວຍປະຢັດການປ່ຽນແປງໃດໆແລະປິດປ່ອງຢ້ຽມ.
ກົດ ປິດ. ມັນຢູ່ທາງລຸ່ມຂອງ ໜ້າ ຕ່າງຕາມທີ່ໃຈມັກ. ນີ້ຊ່ວຍປະຢັດການປ່ຽນແປງໃດໆແລະປິດປ່ອງຢ້ຽມ.  ກວດເບິ່ງປຸ່ມເມນູ. ຢູ່ເທິງສຸດຂອງ ໜ້າ ຕ່າງ Notepad ++ ທ່ານຈະເຫັນປຸ່ມສີຕິດຕໍ່ກັນ. ຍ້າຍຫນູຂອງທ່ານໃສ່ປຸ່ມແຕ່ລະປຸ່ມເພື່ອສະແດງວ່າປຸ່ມແຕ່ລະປຸ່ມເຮັດຫຍັງ.
ກວດເບິ່ງປຸ່ມເມນູ. ຢູ່ເທິງສຸດຂອງ ໜ້າ ຕ່າງ Notepad ++ ທ່ານຈະເຫັນປຸ່ມສີຕິດຕໍ່ກັນ. ຍ້າຍຫນູຂອງທ່ານໃສ່ປຸ່ມແຕ່ລະປຸ່ມເພື່ອສະແດງວ່າປຸ່ມແຕ່ລະປຸ່ມເຮັດຫຍັງ. - ຍົກຕົວຢ່າງ, ໄອຄອນແຜ່ນແຟັກສີມ່ວງຢູ່ເບື້ອງຊ້າຍດ້ານເທິງຂອງປ່ອງຢ້ຽມຈະຊ່ວຍປະຢັດຄວາມຄືບ ໜ້າ ຂອງໂຄງການຂອງທ່ານເມື່ອທ່ານກົດມັນ.
 ເລືອກພາສາການຂຽນໂປແກຼມ. ບົດຂຽນນີ້ກວມເອົາຕົວຢ່າງ ສຳ ລັບລະຫັດ C ++, Batch ແລະ HTML, ແຕ່ວ່າທ່ານສາມາດເຮັດວຽກໄດ້ເກືອບທຸກພາສາການຂຽນໂປຼແກຼມທີ່ມີ Notepad ++. ເມື່ອທ່ານເລືອກພາສາການຂຽນໂປແກຼມ, ທ່ານສາມາດ ດຳ ເນີນການຕົວຈິງໂດຍໃຊ້ Notepad ++ ເພື່ອສ້າງໂປແກຼມ.
ເລືອກພາສາການຂຽນໂປແກຼມ. ບົດຂຽນນີ້ກວມເອົາຕົວຢ່າງ ສຳ ລັບລະຫັດ C ++, Batch ແລະ HTML, ແຕ່ວ່າທ່ານສາມາດເຮັດວຽກໄດ້ເກືອບທຸກພາສາການຂຽນໂປຼແກຼມທີ່ມີ Notepad ++. ເມື່ອທ່ານເລືອກພາສາການຂຽນໂປແກຼມ, ທ່ານສາມາດ ດຳ ເນີນການຕົວຈິງໂດຍໃຊ້ Notepad ++ ເພື່ອສ້າງໂປແກຼມ.
ພາກທີ 3 ຂອງ 5: ການສ້າງໂປແກຼມງ່າຍໆໃນ C ++
 ກົດທີ່ແຖບ ພາສາ. ມັນຢູ່ເທິງສຸດຂອງປ່ອງຢ້ຽມ. ເມື່ອທ່ານກົດມັນ, ເມນູເລື່ອນລົງຈະປາກົດຂຶ້ນ.
ກົດທີ່ແຖບ ພາສາ. ມັນຢູ່ເທິງສຸດຂອງປ່ອງຢ້ຽມ. ເມື່ອທ່ານກົດມັນ, ເມນູເລື່ອນລົງຈະປາກົດຂຶ້ນ.  ເລືອກ ຄ.. ທ່ານສາມາດຊອກຫາຕົວເລືອກນີ້ຢູ່ໃນປື້ມ ພາສາ-menu. ເມນູຍ່ອຍຈະປາກົດຂຶ້ນ.
ເລືອກ ຄ.. ທ່ານສາມາດຊອກຫາຕົວເລືອກນີ້ຢູ່ໃນປື້ມ ພາສາ-menu. ເມນູຍ່ອຍຈະປາກົດຂຶ້ນ.  ກົດເຂົ້າ C ++. ມັນຢູ່ໃນເມນູຍ່ອຍ. ປະສົບການ ທຳ ອິດຂອງນັກຂຽນໂປແກຼມກັບ C ++ ກ່ຽວຂ້ອງກັບການສ້າງໂປແກຼມທີ່ເວົ້າວ່າ "ສະບາຍດີ, ໂລກ!" ເມື່ອມັນເຮັດວຽກ, ນັ້ນແມ່ນສິ່ງທີ່ທ່ານຈະເຮັດຢູ່ນີ້.
ກົດເຂົ້າ C ++. ມັນຢູ່ໃນເມນູຍ່ອຍ. ປະສົບການ ທຳ ອິດຂອງນັກຂຽນໂປແກຼມກັບ C ++ ກ່ຽວຂ້ອງກັບການສ້າງໂປແກຼມທີ່ເວົ້າວ່າ "ສະບາຍດີ, ໂລກ!" ເມື່ອມັນເຮັດວຽກ, ນັ້ນແມ່ນສິ່ງທີ່ທ່ານຈະເຮັດຢູ່ນີ້.  ເພີ່ມຫົວຂໍ້ໃສ່ໂປຼແກຼມຂອງທ່ານ. ພິມ // ຕາມດ້ວຍຫົວຂໍ້ຂອງໂປແກມຂອງທ່ານ (ຕົວຢ່າງ: "ໂປແກມ ທຳ ອິດຂອງຂ້ອຍ"), ຈາກນັ້ນກົດປຸ່ມ ↵ປ້ອນ.
ເພີ່ມຫົວຂໍ້ໃສ່ໂປຼແກຼມຂອງທ່ານ. ພິມ // ຕາມດ້ວຍຫົວຂໍ້ຂອງໂປແກມຂອງທ່ານ (ຕົວຢ່າງ: "ໂປແກມ ທຳ ອິດຂອງຂ້ອຍ"), ຈາກນັ້ນກົດປຸ່ມ ↵ປ້ອນ. - ຂໍ້ຄວາມໃນເສັ້ນທີ່ຖືກພິມລົງຫຼັງຈາກສອງແຖວບໍ່ໄດ້ອ່ານເປັນລະຫັດ.
- ຍົກຕົວຢ່າງ, ເພື່ອຕັ້ງຊື່ໂປແກຼມຂອງທ່ານວ່າ "ສະບາຍດີໂລກ", ພິມ // Hello world ໃນ Notepad ++.
 ໃສ່ ຄຳ ສັ່ງຈາກ preprocessor. ພິມ #include iostream> ໃນ Notepad ++ ແລ້ວກົດ ↵ປ້ອນ. ຄຳ ສັ່ງນີ້ແນະ ນຳ C ++ ໃຫ້ ດຳ ເນີນການລະຫັດຕໍ່ໄປນີ້ເປັນໂປແກມ.
ໃສ່ ຄຳ ສັ່ງຈາກ preprocessor. ພິມ #include iostream> ໃນ Notepad ++ ແລ້ວກົດ ↵ປ້ອນ. ຄຳ ສັ່ງນີ້ແນະ ນຳ C ++ ໃຫ້ ດຳ ເນີນການລະຫັດຕໍ່ໄປນີ້ເປັນໂປແກມ.  ປະກາດ ໜ້າ ທີ່ຂອງໂຄງການ. ພິມ int ຕົ້ນຕໍ () ໃນ Notepad ++, ຈາກນັ້ນກົດ ↵ປ້ອນ.
ປະກາດ ໜ້າ ທີ່ຂອງໂຄງການ. ພິມ int ຕົ້ນຕໍ () ໃນ Notepad ++, ຈາກນັ້ນກົດ ↵ປ້ອນ.  ເພີ່ມສາຍເຊືອກເລີ່ມຕົ້ນ. ພິມ {ໃນ Notepad ++ ແລ້ວກົດ ↵ປ້ອນ. ລະຫັດຫຼັກຂອງໂປແກຼມຂອງທ່ານຕໍ່ມາຈະຖືກວາງລະຫວ່າງສາຍແຂນເລີ່ມຕົ້ນນີ້ແລະສາຍແຂນປາຍທາງ.
ເພີ່ມສາຍເຊືອກເລີ່ມຕົ້ນ. ພິມ {ໃນ Notepad ++ ແລ້ວກົດ ↵ປ້ອນ. ລະຫັດຫຼັກຂອງໂປແກຼມຂອງທ່ານຕໍ່ມາຈະຖືກວາງລະຫວ່າງສາຍແຂນເລີ່ມຕົ້ນນີ້ແລະສາຍແຂນປາຍທາງ.  ເຂົ້າໃນໂປແກຼມຕົວຈິງ. Type std :: cout "ສະບາຍດີໂລກ!"; ໃນ Notepad ++ ແລະກົດ ↵ປ້ອນ.
ເຂົ້າໃນໂປແກຼມຕົວຈິງ. Type std :: cout "ສະບາຍດີໂລກ!"; ໃນ Notepad ++ ແລະກົດ ↵ປ້ອນ.  ຕື່ມສາຍແຂນສິ້ນສຸດ. ພິມ} ໃນ Notepad ++. ນີ້ສະຫລຸບໄລຍະການຈັດຕັ້ງປະຕິບັດຂອງແຜນງານ.
ຕື່ມສາຍແຂນສິ້ນສຸດ. ພິມ} ໃນ Notepad ++. ນີ້ສະຫລຸບໄລຍະການຈັດຕັ້ງປະຕິບັດຂອງແຜນງານ.  ກວດເບິ່ງໂປແກຼມຂອງທ່ານ. ມັນຄວນມີລັກສະນະບາງຢ່າງ:
ກວດເບິ່ງໂປແກຼມຂອງທ່ານ. ມັນຄວນມີລັກສະນະບາງຢ່າງ: - //ສະບາຍດີຊາວໂລກ
- # ລວມເອົາ iostream>
- int ຕົ້ນຕໍ ()
- {
- std :: cout "ສະບາຍດີໂລກ!";
- }
 ບັນທຶກໂປຼແກຼມຂອງທ່ານ. ກົດເຂົ້າ ແຟ້ມ ແລະຕໍ່ມາ ບັນທຶກເປັນ… ຈາກເມນູເລື່ອນລົງ, ໃສ່ຊື່ ສຳ ລັບໂປແກຼມຂອງທ່ານ, ເລືອກສະຖານທີ່ບັນທຶກແລະກົດ ບັນທຶກ.
ບັນທຶກໂປຼແກຼມຂອງທ່ານ. ກົດເຂົ້າ ແຟ້ມ ແລະຕໍ່ມາ ບັນທຶກເປັນ… ຈາກເມນູເລື່ອນລົງ, ໃສ່ຊື່ ສຳ ລັບໂປແກຼມຂອງທ່ານ, ເລືອກສະຖານທີ່ບັນທຶກແລະກົດ ບັນທຶກ. - ຖ້າທ່ານມີໂປແກຼມໃນຄອມພິວເຕີ້ຂອງທ່ານທີ່ສາມາດເຮັດວຽກ C ++, ທ່ານຄວນຈະສາມາດເປີດໂປແກຼມ "Hello World" ນີ້ກັບມັນ.
ພາກທີ 4 ໃນ 5: ສ້າງໂປແກຼມ batch ງ່າຍໆ
 ກົດທີ່ແຖບ ພາສາ. ມັນຢູ່ເທິງສຸດຂອງປ່ອງຢ້ຽມ. ເມື່ອທ່ານກົດມັນ, ເມນູເລື່ອນລົງຈະປາກົດຂຶ້ນ.
ກົດທີ່ແຖບ ພາສາ. ມັນຢູ່ເທິງສຸດຂອງປ່ອງຢ້ຽມ. ເມື່ອທ່ານກົດມັນ, ເມນູເລື່ອນລົງຈະປາກົດຂຶ້ນ.  ເລືອກ ຂ.. ທ່ານສາມາດຊອກຫາຕົວເລືອກນີ້ຢູ່ໃນປື້ມ ພາສາ -menu. ເມນູຍ່ອຍຈະປາກົດຂຶ້ນ.
ເລືອກ ຂ.. ທ່ານສາມາດຊອກຫາຕົວເລືອກນີ້ຢູ່ໃນປື້ມ ພາສາ -menu. ເມນູຍ່ອຍຈະປາກົດຂຶ້ນ.  ກົດເຂົ້າ ຊຸດ. ນີ້ແມ່ນຢູ່ໃນເມນູຍ່ອຍ. Batch ແມ່ນ ຄຳ ສັ່ງທີ່ຖືກປັບປຸງ ໃໝ່ ຂອງ ຄຳ ສັ່ງທີ່ທ່ານໃຊ້ໃນ ຄຳ ສັ່ງ ຄຳ ສັ່ງ, ດັ່ງນັ້ນເອກະສານແຕ່ລະຊຸດຈະເປີດໃນ ຄຳ ສັ່ງ ຄຳ ສັ່ງ.
ກົດເຂົ້າ ຊຸດ. ນີ້ແມ່ນຢູ່ໃນເມນູຍ່ອຍ. Batch ແມ່ນ ຄຳ ສັ່ງທີ່ຖືກປັບປຸງ ໃໝ່ ຂອງ ຄຳ ສັ່ງທີ່ທ່ານໃຊ້ໃນ ຄຳ ສັ່ງ ຄຳ ສັ່ງ, ດັ່ງນັ້ນເອກະສານແຕ່ລະຊຸດຈະເປີດໃນ ຄຳ ສັ່ງ ຄຳ ສັ່ງ.  ພິມ ຄຳ ສັ່ງ "ແອັກໂກ້". ພິມ @echo ປິດໃນ Notepad ++ ແລ້ວກົດ ↵ປ້ອນ.
ພິມ ຄຳ ສັ່ງ "ແອັກໂກ້". ພິມ @echo ປິດໃນ Notepad ++ ແລ້ວກົດ ↵ປ້ອນ.  ໃຫ້ຫົວຂໍ້ໂຄງການຂອງທ່ານ. ພິມຫົວຂໍ້ຂໍ້ຄວາມແລະກົດ ↵ປ້ອນ, ແທນ "ຂໍ້ຄວາມ" ກັບຫົວຂໍ້ທີ່ທ່ານຕ້ອງການ.
ໃຫ້ຫົວຂໍ້ໂຄງການຂອງທ່ານ. ພິມຫົວຂໍ້ຂໍ້ຄວາມແລະກົດ ↵ປ້ອນ, ແທນ "ຂໍ້ຄວາມ" ກັບຫົວຂໍ້ທີ່ທ່ານຕ້ອງການ. - ເມື່ອທ່ານ ດຳ ເນີນໂຄງການ, ຫົວຂໍ້ຈະຖືກສະແດງຢູ່ເທິງສຸດຂອງ ໜ້າ ຕ່າງ ຄຳ ສັ່ງ.
 ກະລຸນາໃສ່ຂໍ້ຄວາມທີ່ຈະສະແດງ. ພິມຕົວອັກສອນ echo ແລະກົດ ↵ປ້ອນ. ປ່ຽນ“ ຕົວ ໜັງ ສື” ດ້ວຍຂໍ້ຄວາມທີ່ທ່ານຕ້ອງການສະແດງໃນ ຄຳ ສັ່ງສັ່ງ.
ກະລຸນາໃສ່ຂໍ້ຄວາມທີ່ຈະສະແດງ. ພິມຕົວອັກສອນ echo ແລະກົດ ↵ປ້ອນ. ປ່ຽນ“ ຕົວ ໜັງ ສື” ດ້ວຍຂໍ້ຄວາມທີ່ທ່ານຕ້ອງການສະແດງໃນ ຄຳ ສັ່ງສັ່ງ. - ຕົວຢ່າງ: ຖ້າທ່ານຕ້ອງການສະແດງຕົວ ໜັງ ສືວ່າ "ຄົນດີກວ່າ!" ໃນ ຄຳ ສັ່ງສັ່ງ, ພິມ echo People ທີ່ດີກວ່າ! ໃນ Notepad ++.
 ຢຸດເຊົາໂຄງການ. ພິມຢຸດໃນ Notepad ++ ເພື່ອບອກໂປແກຼມໃຫ້ຢຸດ.
ຢຸດເຊົາໂຄງການ. ພິມຢຸດໃນ Notepad ++ ເພື່ອບອກໂປແກຼມໃຫ້ຢຸດ.  ກວດເບິ່ງລະຫັດຂອງທ່ານ. ມັນຄວນມີລັກສະນະບາງຢ່າງ:
ກວດເບິ່ງລະຫັດຂອງທ່ານ. ມັນຄວນມີລັກສະນະບາງຢ່າງ: - @echo ປິດ
- title ການປັບປຸງ ຄຳ ສັ່ງວ່ອງໄວ
- echo ຄົນສູງກວ່າ!
- ຢຸດຊົ່ວຄາວ
 ບັນທຶກໂປຼແກຼມຂອງທ່ານ. ກົດເຂົ້າ ແຟ້ມ, ຫຼັງຈາກນັ້ນ ບັນທຶກເປັນ… ' ຈາກເມນູເລື່ອນລົງ, ໃສ່ຊື່ ສຳ ລັບໂປແກຼມຂອງທ່ານ, ເລືອກສະຖານທີ່ບັນທຶກແລະກົດ ບັນທຶກ.
ບັນທຶກໂປຼແກຼມຂອງທ່ານ. ກົດເຂົ້າ ແຟ້ມ, ຫຼັງຈາກນັ້ນ ບັນທຶກເປັນ… ' ຈາກເມນູເລື່ອນລົງ, ໃສ່ຊື່ ສຳ ລັບໂປແກຼມຂອງທ່ານ, ເລືອກສະຖານທີ່ບັນທຶກແລະກົດ ບັນທຶກ. - ຖ້າທ່ານຕ້ອງການ ດຳ ເນີນໂຄງການຂອງທ່ານ, ໃຫ້ໄປທີ່ສະຖານທີ່ທີ່ບົ່ງໄວ້ແລະກົດທີ່ໄຟລ໌ສອງຄັ້ງ.
ພາກທີ 5 ຂອງ 5: ການສ້າງໂປແກຼມ HTML ງ່າຍໆ
 ກົດທີ່ແຖບ ພາສາ ມັນຢູ່ເທິງສຸດຂອງປ່ອງຢ້ຽມ. ເມື່ອທ່ານກົດມັນ, ເມນູເລື່ອນລົງຈະປາກົດຂຶ້ນ.
ກົດທີ່ແຖບ ພາສາ ມັນຢູ່ເທິງສຸດຂອງປ່ອງຢ້ຽມ. ເມື່ອທ່ານກົດມັນ, ເມນູເລື່ອນລົງຈະປາກົດຂຶ້ນ.  ເລືອກ ຮ.. ຕົວເລືອກນີ້ຢູ່ໃນ ພາສາ-menu. ເມນູຍ່ອຍຈະປາກົດຂຶ້ນ.
ເລືອກ ຮ.. ຕົວເລືອກນີ້ຢູ່ໃນ ພາສາ-menu. ເມນູຍ່ອຍຈະປາກົດຂຶ້ນ.  ກົດເຂົ້າ HTML. ມັນຢູ່ໃນເມນູຍ່ອຍ. HTML ແມ່ນຖືກ ນຳ ໃຊ້ເລື້ອຍໆ ສຳ ລັບ ໜ້າ ເວບ, ສະນັ້ນທ່ານສ້າງ ໜ້າ ເວບໄຊທ໌ພື້ນຖານທີ່ມີຫົວຂໍ້ແລະຫົວຂໍ້ຍ່ອຍ.
ກົດເຂົ້າ HTML. ມັນຢູ່ໃນເມນູຍ່ອຍ. HTML ແມ່ນຖືກ ນຳ ໃຊ້ເລື້ອຍໆ ສຳ ລັບ ໜ້າ ເວບ, ສະນັ້ນທ່ານສ້າງ ໜ້າ ເວບໄຊທ໌ພື້ນຖານທີ່ມີຫົວຂໍ້ແລະຫົວຂໍ້ຍ່ອຍ.  ໃສ່ຫົວຂໍ້ເອກກະສານ. ພິມ! DOCTYPE html> ໃນ Notepad ++, ຈາກນັ້ນກົດ ↵ປ້ອນ.
ໃສ່ຫົວຂໍ້ເອກກະສານ. ພິມ! DOCTYPE html> ໃນ Notepad ++, ຈາກນັ້ນກົດ ↵ປ້ອນ.  ເພີ່ມແທັກ "html". ພິມ html> ໃນ Notepad ++ ແລະກົດ ↵ປ້ອນ.
ເພີ່ມແທັກ "html". ພິມ html> ໃນ Notepad ++ ແລະກົດ ↵ປ້ອນ.  ເພີ່ມແທັກ "ຮ່າງກາຍ". ພິມຮ່າງກາຍ> ໃນ Notepad ++ ແລະກົດ ↵ປ້ອນ. ສິ່ງນີ້ສະແດງໃຫ້ເຫັນວ່າທ່ານ ກຳ ລັງຈະໂພດຂໍ້ຄວາມຫລືເນື້ອຫາອື່ນໆ.
ເພີ່ມແທັກ "ຮ່າງກາຍ". ພິມຮ່າງກາຍ> ໃນ Notepad ++ ແລະກົດ ↵ປ້ອນ. ສິ່ງນີ້ສະແດງໃຫ້ເຫັນວ່າທ່ານ ກຳ ລັງຈະໂພດຂໍ້ຄວາມຫລືເນື້ອຫາອື່ນໆ.  ພິມຫົວຂອງ ໜ້າ. ພິມ h1> text / h1> ແລະກົດ ↵ປ້ອນ, ໃຫ້ແນ່ໃຈວ່າປ່ຽນແທນ "ຂໍ້ຄວາມ" ດ້ວຍຫົວຂໍ້ ສຳ ລັບ ໜ້າ ທີ່ທ່ານເລືອກ.
ພິມຫົວຂອງ ໜ້າ. ພິມ h1> text / h1> ແລະກົດ ↵ປ້ອນ, ໃຫ້ແນ່ໃຈວ່າປ່ຽນແທນ "ຂໍ້ຄວາມ" ດ້ວຍຫົວຂໍ້ ສຳ ລັບ ໜ້າ ທີ່ທ່ານເລືອກ. - ຍົກຕົວຢ່າງ, ເພື່ອ ກຳ ນົດ header ຂອງທ່ານວ່າ“ Welcome to swamp of my”, ທ່ານສາມາດໃສ່ h1> Welcome to swamp / h1> ຂອງຂ້ອຍໃນ Notepad ++.
 ໃສ່ຂໍ້ຄວາມແລະເນື້ອຫາອື່ນໆພາຍໃຕ້ຫົວຂໍ້. ພິມ ໜ້າ ເຈ້ຍຂອງທ່ານແລະກົດປຸ່ມ ↵ປ້ອນ. ປ່ຽນ“ ຕົວ ໜັງ ສື” ດ້ວຍຂໍ້ຄວາມທີ່ທ່ານເລືອກເອງ (ຕົວຢ່າງ:“ ເຮັດຕົວເອງຢູ່ເຮືອນ!”).
ໃສ່ຂໍ້ຄວາມແລະເນື້ອຫາອື່ນໆພາຍໃຕ້ຫົວຂໍ້. ພິມ ໜ້າ ເຈ້ຍຂອງທ່ານແລະກົດປຸ່ມ ↵ປ້ອນ. ປ່ຽນ“ ຕົວ ໜັງ ສື” ດ້ວຍຂໍ້ຄວາມທີ່ທ່ານເລືອກເອງ (ຕົວຢ່າງ:“ ເຮັດຕົວເອງຢູ່ເຮືອນ!”).  ປິດປ້າຍ "HTML" ແລະ "ຮ່າງກາຍ". ປະເພດ / ຮ່າງກາຍ> ແລະກົດ ↵ປ້ອນ ແລະຫຼັງຈາກນັ້ນພິມ / html>.
ປິດປ້າຍ "HTML" ແລະ "ຮ່າງກາຍ". ປະເພດ / ຮ່າງກາຍ> ແລະກົດ ↵ປ້ອນ ແລະຫຼັງຈາກນັ້ນພິມ / html>.  ກວດເບິ່ງລະຫັດຂອງທ່ານ. ມັນຄວນມີລັກສະນະບາງຢ່າງ:
ກວດເບິ່ງລະຫັດຂອງທ່ານ. ມັນຄວນມີລັກສະນະບາງຢ່າງ: - ! DOCTYPE html>
- html>
- ຮ່າງກາຍ>
- h1> ຍິນດີຕ້ອນຮັບສູ່ swamp / h1> ຂອງຂ້ອຍ
- p> ເຮັດຕົວເອງຢູ່ເຮືອນ! ./
- / ຮ່າງກາຍ>
- / html>
 ບັນທຶກໂປຼແກຼມຂອງທ່ານ. ກົດເຂົ້າ ແຟ້ມຫຼັງຈາກນັ້ນກົດ ບັນທຶກເປັນ… ຈາກເມນູເລື່ອນລົງ, ໃສ່ຊື່ ສຳ ລັບໂປແກຼມຂອງທ່ານ, ເລືອກສະຖານທີ່ບັນທຶກແລະກົດ ບັນທຶກ.
ບັນທຶກໂປຼແກຼມຂອງທ່ານ. ກົດເຂົ້າ ແຟ້ມຫຼັງຈາກນັ້ນກົດ ບັນທຶກເປັນ… ຈາກເມນູເລື່ອນລົງ, ໃສ່ຊື່ ສຳ ລັບໂປແກຼມຂອງທ່ານ, ເລືອກສະຖານທີ່ບັນທຶກແລະກົດ ບັນທຶກ. - ຕາບໃດທີ່ທ່ານເລືອກພາສາຂອງທ່ານເພື່ອບັນທຶກ, Notepad ++ ຈະເລືອກຮູບແບບເອກະສານທີ່ຖືກຕ້ອງ ສຳ ລັບທ່ານ.
- ທ່ານຄວນຈະສາມາດເປີດເອກະສານ HTML ຂອງທ່ານຢູ່ໃນໂປແກຼມທ່ອງເວັບຕ່າງໆ.
ຄຳ ແນະ ນຳ
- Notepad ++ ໃຊ້ແທັບຕ່າງໆເພື່ອຖືເນື້ອຫາປະເພດຕ່າງໆ, ສະນັ້ນຖ້າ Notepad ++ ເກີດອຸບັດຕິເຫດ, ວຽກຂອງທ່ານອາດຈະຍັງມີຢູ່ໃນເວລາທີ່ທ່ານເປີດໂປແກຼມນີ້.
ຄຳ ເຕືອນ
- ການເລືອກການຂະຫຍາຍທີ່ບໍ່ຖືກຕ້ອງ ສຳ ລັບພາສາການຂຽນໂປແກຼມທີ່ ນຳ ໃຊ້ຈະ ນຳ ໄປສູ່ຄວາມຜິດພາດໃນເວລາ ດຳ ເນີນງານ.
- ສະເຫມີທົດສອບໂປແກຼມຂອງທ່ານກ່ອນທີ່ຈະສະແດງໃຫ້ຄົນອື່ນເຫັນ. ນີ້ເຮັດໃຫ້ທ່ານມີໂອກາດແກ້ໄຂບັນຫາຕ່າງໆຫລືແກ້ໄຂທີ່ ຈຳ ເປັນ.