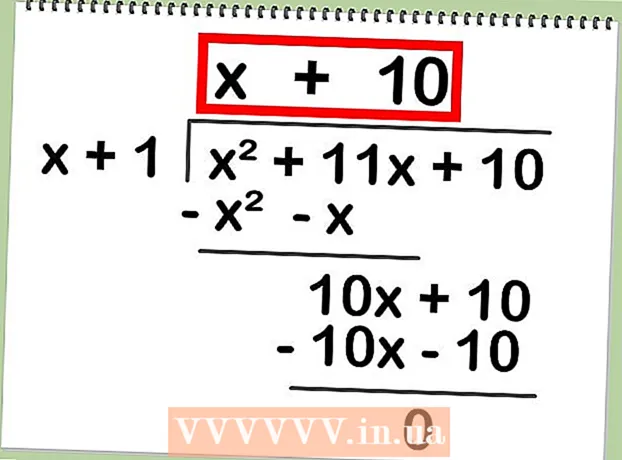ກະວີ:
Tamara Smith
ວັນທີຂອງການສ້າງ:
19 ເດືອນມັງກອນ 2021
ວັນທີປັບປຸງ:
1 ເດືອນກໍລະກົດ 2024

ເນື້ອຫາ
- ເພື່ອກ້າວ
- ສ່ວນທີ 1 ຂອງ 6: ເປີດໃຊ້ບໍລິການສະຖານທີ່ ສຳ ລັບ Snapchat ໃນ iPhone / iPad
- ສ່ວນທີ 2 ຂອງ 6: ເປີດໃຊ້ບໍລິການສະຖານທີ່ ສຳ ລັບ Snapchat ໃນ Android
- ສ່ວນທີ 3 ຂອງ 6: ເປີດໃຊ້ຕົວກອງ
- ສ່ວນທີ 4 ຂອງ 6: ການ ນຳ ໃຊ້ຫລາຍຕົວກອງ
- ສ່ວນທີ 5 ຂອງ 6: ການ ນຳ ໃຊ້ຕົວກອງ emoji
- ສ່ວນທີ 6 ຂອງ 6: ການໃຊ້ເລນ
ບົດຂຽນນີ້ຈະສອນທ່ານກ່ຽວກັບວິທີ ນຳ ໃຊ້ການກັ່ນຕອງ emoji, ເລນ, ແລະເຄື່ອງກອງອື່ນໆທຸກຊະນິດໃສ່ snaps ຂອງທ່ານ.
ເພື່ອກ້າວ
ສ່ວນທີ 1 ຂອງ 6: ເປີດໃຊ້ບໍລິການສະຖານທີ່ ສຳ ລັບ Snapchat ໃນ iPhone / iPad
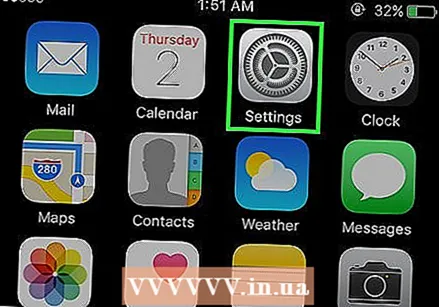 ເປີດການຕັ້ງຄ່າຂອງ iPhone ຂອງທ່ານ. ນີ້ແມ່ນ app ທີ່ມີເຄື່ອງມືທີ່ມີສີຂີ້ເຖົ່າແລະມັກຈະຢູ່ໃນຫນ້າຈໍເຮືອນຂອງທ່ານ.
ເປີດການຕັ້ງຄ່າຂອງ iPhone ຂອງທ່ານ. ນີ້ແມ່ນ app ທີ່ມີເຄື່ອງມືທີ່ມີສີຂີ້ເຖົ່າແລະມັກຈະຢູ່ໃນຫນ້າຈໍເຮືອນຂອງທ່ານ.  ແຕະ Snapchat. ນີ້ແມ່ນບາງບ່ອນຢູ່ລະຫວ່າງແອັບ other ອື່ນໆຂອງທ່ານ.
ແຕະ Snapchat. ນີ້ແມ່ນບາງບ່ອນຢູ່ລະຫວ່າງແອັບ other ອື່ນໆຂອງທ່ານ.  ແຕະສະຖານທີ່ທີ່ຢູ່ເທິງສຸດຂອງ ໜ້າ.
ແຕະສະຖານທີ່ທີ່ຢູ່ເທິງສຸດຂອງ ໜ້າ.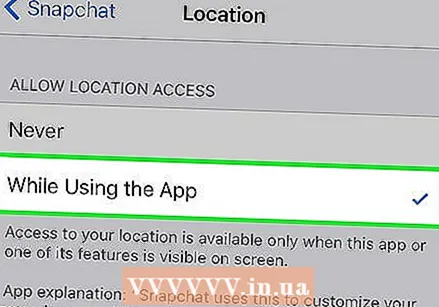 ກົດໃນຂະນະທີ່ໃຊ້ App. Snapchat ຕອນນີ້ຈະສາມາດເຂົ້າເຖິງສະຖານທີ່ຂອງທ່ານໃນຂະນະທີ່ໃຊ້ແອັບ. ຢູ່.
ກົດໃນຂະນະທີ່ໃຊ້ App. Snapchat ຕອນນີ້ຈະສາມາດເຂົ້າເຖິງສະຖານທີ່ຂອງທ່ານໃນຂະນະທີ່ໃຊ້ແອັບ. ຢູ່.
ສ່ວນທີ 2 ຂອງ 6: ເປີດໃຊ້ບໍລິການສະຖານທີ່ ສຳ ລັບ Snapchat ໃນ Android
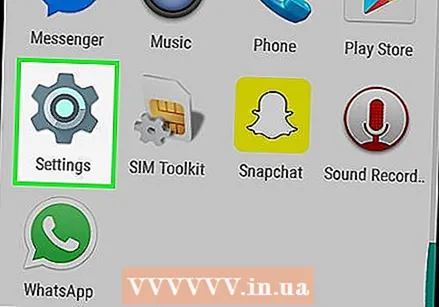 ເປີດການຕັ້ງຄ່າໃນອຸປະກອນ Android ຂອງທ່ານ. ນີ້ແມ່ນ app ທີ່ມີຮູບຊົງເກຍ (⚙️) ໃນ ໜ້າ ຈໍເຮືອນຂອງທ່ານ.
ເປີດການຕັ້ງຄ່າໃນອຸປະກອນ Android ຂອງທ່ານ. ນີ້ແມ່ນ app ທີ່ມີຮູບຊົງເກຍ (⚙️) ໃນ ໜ້າ ຈໍເຮືອນຂອງທ່ານ.  ເລື່ອນລົງແລະກົດ Apps ໃນສ່ວນ "ອຸປະກອນ" ຂອງເມນູ.
ເລື່ອນລົງແລະກົດ Apps ໃນສ່ວນ "ອຸປະກອນ" ຂອງເມນູ. ເລື່ອນລົງແລະກົດ Snapchat. ກິດຈະຖືກລະບຸເປັນອັກຂະຣະ.
ເລື່ອນລົງແລະກົດ Snapchat. ກິດຈະຖືກລະບຸເປັນອັກຂະຣະ.  ແຕະກ່ຽວກັບການອະນຸຍາດຢູ່ໃກ້ເທິງສຸດຂອງເມນູ.
ແຕະກ່ຽວກັບການອະນຸຍາດຢູ່ໃກ້ເທິງສຸດຂອງເມນູ. ເລື່ອນປຸ່ມຖັດຈາກ "ສະຖານທີ່" ໄປທີ່ ຕຳ ແໜ່ງ "On". ດອກໄມ້ບານຈະປ່ຽນເປັນສີຟ້າ - ຂຽວ. ຕອນນີ້ Snapchat ຈະສາມາດເຂົ້າເຖິງສະຖານທີ່ຂອງອຸປະກອນຂອງທ່ານເພື່ອເປີດໃຊ້ຕົວກອງສະເພາະ ສຳ ລັບສະຖານທີ່ຂອງທ່ານ.
ເລື່ອນປຸ່ມຖັດຈາກ "ສະຖານທີ່" ໄປທີ່ ຕຳ ແໜ່ງ "On". ດອກໄມ້ບານຈະປ່ຽນເປັນສີຟ້າ - ຂຽວ. ຕອນນີ້ Snapchat ຈະສາມາດເຂົ້າເຖິງສະຖານທີ່ຂອງອຸປະກອນຂອງທ່ານເພື່ອເປີດໃຊ້ຕົວກອງສະເພາະ ສຳ ລັບສະຖານທີ່ຂອງທ່ານ.
ສ່ວນທີ 3 ຂອງ 6: ເປີດໃຊ້ຕົວກອງ
 ເປີດ Snapchat. ນີ້ແມ່ນແອັບສີເຫຼືອງທີ່ມີຮູບແບບຜີ. ນີ້ຈະພາທ່ານໄປກ້ອງຖ່າຍຮູບຂອງທ່ານ.
ເປີດ Snapchat. ນີ້ແມ່ນແອັບສີເຫຼືອງທີ່ມີຮູບແບບຜີ. ນີ້ຈະພາທ່ານໄປກ້ອງຖ່າຍຮູບຂອງທ່ານ. 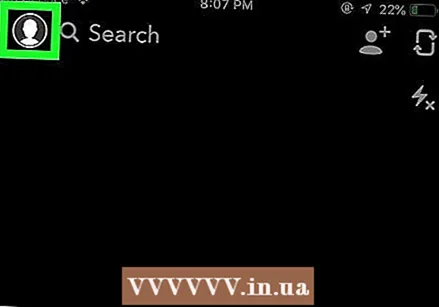 ແຕະປຸ່ມຜີໃນແຈເບື້ອງຊ້າຍດ້ານເທິງຂອງ ໜ້າ ຈໍ. ນີ້ຈະນໍາທ່ານໄປສູ່ ໜ້າ ຈໍຜູ້ໃຊ້.
ແຕະປຸ່ມຜີໃນແຈເບື້ອງຊ້າຍດ້ານເທິງຂອງ ໜ້າ ຈໍ. ນີ້ຈະນໍາທ່ານໄປສູ່ ໜ້າ ຈໍຜູ້ໃຊ້. 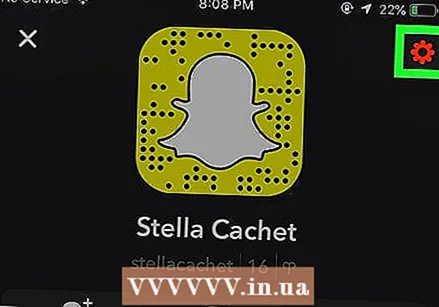 ແຕະເກຍຢູ່ແຈຂວາເທິງສຸດຂອງ ໜ້າ ຈໍ. ນີ້ຈະພາທ່ານໄປທີ່ການຕັ້ງຄ່າ.
ແຕະເກຍຢູ່ແຈຂວາເທິງສຸດຂອງ ໜ້າ ຈໍ. ນີ້ຈະພາທ່ານໄປທີ່ການຕັ້ງຄ່າ.  ກົດການຈັດການຄວາມຕ້ອງການພາຍໃຕ້ການບໍລິການພິເສດ.
ກົດການຈັດການຄວາມຕ້ອງການພາຍໃຕ້ການບໍລິການພິເສດ. ເລື່ອນປຸ່ມ Filters ໄປທີ່ ຕຳ ແໜ່ງ "On". ຕອນນີ້ທ່ານສາມາດເຂົ້າເຖິງຕົວກອງທີ່ມີຢູ່ຂອງ Snapchat ທັງ ໝົດ.
ເລື່ອນປຸ່ມ Filters ໄປທີ່ ຕຳ ແໜ່ງ "On". ຕອນນີ້ທ່ານສາມາດເຂົ້າເຖິງຕົວກອງທີ່ມີຢູ່ຂອງ Snapchat ທັງ ໝົດ.
ສ່ວນທີ 4 ຂອງ 6: ການ ນຳ ໃຊ້ຫລາຍຕົວກອງ
 ກົດປຸ່ມປ່ອຍເພື່ອຖ່າຍຮູບ. ນີ້ແມ່ນປຸ່ມວົງມົນຂະ ໜາດ ໃຫຍ່ຢູ່ດ້ານລຸ່ມຂອງ ໜ້າ ຈໍ. ຮູບພາບຈະຖືກສະແດງຢູ່ ໜ້າ ຈໍຂອງທ່ານ.
ກົດປຸ່ມປ່ອຍເພື່ອຖ່າຍຮູບ. ນີ້ແມ່ນປຸ່ມວົງມົນຂະ ໜາດ ໃຫຍ່ຢູ່ດ້ານລຸ່ມຂອງ ໜ້າ ຈໍ. ຮູບພາບຈະຖືກສະແດງຢູ່ ໜ້າ ຈໍຂອງທ່ານ.  ປັດຂວາຫລືຊ້າຍ. ນີ້ຈະພາທ່ານໄປທີ່ເມນູກອງ. ໂດຍການເລື່ອນໄປທາງຂວາທ່ານໄປທີ່ຕົວກອງທີ່ຂຶ້ນກັບສະຖານທີ່ຂອງທ່ານ; swiping ຊ້າຍຈະນໍາເອົາການກັ່ນຕອງແບບດັ້ງເດີມຂອງ Snapchat.
ປັດຂວາຫລືຊ້າຍ. ນີ້ຈະພາທ່ານໄປທີ່ເມນູກອງ. ໂດຍການເລື່ອນໄປທາງຂວາທ່ານໄປທີ່ຕົວກອງທີ່ຂຶ້ນກັບສະຖານທີ່ຂອງທ່ານ; swiping ຊ້າຍຈະນໍາເອົາການກັ່ນຕອງແບບດັ້ງເດີມຂອງ Snapchat.  ກົດແລະຖືສຸດ snap ໄດ້. ທ່ານຕ້ອງຈັບຕົວກອງ ທຳ ອິດເພື່ອໃຫ້ມັນຢູ່ໃນຮູບ.
ກົດແລະຖືສຸດ snap ໄດ້. ທ່ານຕ້ອງຈັບຕົວກອງ ທຳ ອິດເພື່ອໃຫ້ມັນຢູ່ໃນຮູບ.  ເລື່ອນນິ້ວມືເບື້ອງຊ້າຍຫລືຂວາ. ສືບຕໍ່ຈັບນິ້ວມືເບື້ອງ ທຳ ອິດຂອງທ່ານໄວ້ໃນຂະນະທີ່ເລືອກຕົວກອງອື່ນໆ.
ເລື່ອນນິ້ວມືເບື້ອງຊ້າຍຫລືຂວາ. ສືບຕໍ່ຈັບນິ້ວມືເບື້ອງ ທຳ ອິດຂອງທ່ານໄວ້ໃນຂະນະທີ່ເລືອກຕົວກອງອື່ນໆ. - ທ່ານສາມາດເພີ່ມການກັ່ນຕອງສະຖານທີ່ໄດ້ເຖິງສາມຄັ້ງ, ຕາຕະລາງເວລາ, ໄອຄອນອຸນຫະພູມຫຼືຕົວກອງສີ.
ສ່ວນທີ 5 ຂອງ 6: ການ ນຳ ໃຊ້ຕົວກອງ emoji
 ຖ່າຍຮູບ. ຮູບຈະຖືກຖ່າຍໂດຍກົດປຸ່ມວົງມົນໃຫຍ່ຢູ່ດ້ານລຸ່ມຂອງ ໜ້າ ຈໍ. ພາບຖ່າຍຈະຖືກສະແດງຢູ່ ໜ້າ ຈໍຂອງທ່ານ.
ຖ່າຍຮູບ. ຮູບຈະຖືກຖ່າຍໂດຍກົດປຸ່ມວົງມົນໃຫຍ່ຢູ່ດ້ານລຸ່ມຂອງ ໜ້າ ຈໍ. ພາບຖ່າຍຈະຖືກສະແດງຢູ່ ໜ້າ ຈໍຂອງທ່ານ.  ກົດປຸ່ມ "ສະຕິກເກີ" ຢູ່ແຈຂວາເທິງສຸດຂອງ ໜ້າ ຈໍ. ນີ້ເບິ່ງຄືວ່າເປັນແຜ່ນເຈ້ຍທີ່ມີມູມທີ່ພັບໄປມາ.
ກົດປຸ່ມ "ສະຕິກເກີ" ຢູ່ແຈຂວາເທິງສຸດຂອງ ໜ້າ ຈໍ. ນີ້ເບິ່ງຄືວ່າເປັນແຜ່ນເຈ້ຍທີ່ມີມູມທີ່ພັບໄປມາ.  ແຕະໄອຄອນໃບ ໜ້າ ຍິ້ມແຍ້ມຢູ່ແຈເບື້ອງຂວາລຸ່ມຂອງ ໜ້າ ຈໍ. ນີ້ຈະພາທ່ານໄປທີ່ເມນູ emoji.
ແຕະໄອຄອນໃບ ໜ້າ ຍິ້ມແຍ້ມຢູ່ແຈເບື້ອງຂວາລຸ່ມຂອງ ໜ້າ ຈໍ. ນີ້ຈະພາທ່ານໄປທີ່ເມນູ emoji.  ກົດອີໂມຈິ. ເລືອກ emoji ທີ່ມີສີທີ່ທ່ານຕ້ອງການເປັນຕົວກອງ. ນີ້ຈະເຮັດໃຫ້ emoji ຢູ່ໃຈກາງຂອງ ໜ້າ ຈໍຂອງທ່ານ.
ກົດອີໂມຈິ. ເລືອກ emoji ທີ່ມີສີທີ່ທ່ານຕ້ອງການເປັນຕົວກອງ. ນີ້ຈະເຮັດໃຫ້ emoji ຢູ່ໃຈກາງຂອງ ໜ້າ ຈໍຂອງທ່ານ. - ຂອບຂອງ emoji ໃນທີ່ສຸດກໍ່ຈະເປັນຕົວກອງ.
 ລາກ emoji ໄປທຸກແຈຂອງ ໜ້າ ຈໍ.
ລາກ emoji ໄປທຸກແຈຂອງ ໜ້າ ຈໍ. ຢຽດສອງນິ້ວອອກໄປຂ້າງເທິງ emoji ເພື່ອໃຫ້ມັນໃຫຍ່ຂື້ນ.
ຢຽດສອງນິ້ວອອກໄປຂ້າງເທິງ emoji ເພື່ອໃຫ້ມັນໃຫຍ່ຂື້ນ. ລາກ emoji ໄປຫາມຸມອີກເທື່ອຫນຶ່ງ. ຮັກສາທາງເລືອກລະຫວ່າງການເຮັດໃຫ້ມັນໃຫຍ່ຂື້ນແລະລາກ emoji ໄປຫາແຈຂອງ ໜ້າ ຈໍຈົນກ່ວາຂອບທາງດ້ານນອກທັບຊ້ອນກັນການສ້າງພາບຖ່າຍ, ສ້າງການກັ່ນຕອງສີຈາກຂອບຂອງພາບ, ຄວາມໂປ່ງໃສເຄິ່ງຂອງຮູບພາບ.
ລາກ emoji ໄປຫາມຸມອີກເທື່ອຫນຶ່ງ. ຮັກສາທາງເລືອກລະຫວ່າງການເຮັດໃຫ້ມັນໃຫຍ່ຂື້ນແລະລາກ emoji ໄປຫາແຈຂອງ ໜ້າ ຈໍຈົນກ່ວາຂອບທາງດ້ານນອກທັບຊ້ອນກັນການສ້າງພາບຖ່າຍ, ສ້າງການກັ່ນຕອງສີຈາກຂອບຂອງພາບ, ຄວາມໂປ່ງໃສເຄິ່ງຂອງຮູບພາບ.
ສ່ວນທີ 6 ຂອງ 6: ການໃຊ້ເລນ
 ແຕະທີ່ຮູບສັນຍາລັກ ໝູນ ວຽນຂອງກ້ອງເພື່ອປ່ຽນໄປເບິ່ງກ້ອງຖ່າຍຮູບ. ມັນຢູ່ໃນແຈຂວາເທິງສຸດຂອງ ໜ້າ ຈໍ. ທ່ານຕ້ອງຮັບປະກັນວ່າກ້ອງຖ່າຍຮູບຂອງທ່ານ ກຳ ລັງປະເຊີນ ໜ້າ ກັບທິດທາງທີ່ຖືກຕ້ອງກ່ອນທີ່ທ່ານຈະໃຊ້ເລນ.
ແຕະທີ່ຮູບສັນຍາລັກ ໝູນ ວຽນຂອງກ້ອງເພື່ອປ່ຽນໄປເບິ່ງກ້ອງຖ່າຍຮູບ. ມັນຢູ່ໃນແຈຂວາເທິງສຸດຂອງ ໜ້າ ຈໍ. ທ່ານຕ້ອງຮັບປະກັນວ່າກ້ອງຖ່າຍຮູບຂອງທ່ານ ກຳ ລັງປະເຊີນ ໜ້າ ກັບທິດທາງທີ່ຖືກຕ້ອງກ່ອນທີ່ທ່ານຈະໃຊ້ເລນ.  ກົດສູນກາງຂອງ ໜ້າ ຈໍກ້ອງ ໜ້າ. ນີ້ຈະເປີດເມນູ Lenses.
ກົດສູນກາງຂອງ ໜ້າ ຈໍກ້ອງ ໜ້າ. ນີ້ຈະເປີດເມນູ Lenses.  ເລື່ອນພາບຜ່ານເລນ. ທ່ານໄດ້ຮັບການເບິ່ງຕົວຢ່າງຂອງເລນແຕ່ລະອັນເພື່ອໃຫ້ທ່ານສາມາດເບິ່ງວ່າ snap ຂອງທ່ານຈະເປັນແນວໃດ.
ເລື່ອນພາບຜ່ານເລນ. ທ່ານໄດ້ຮັບການເບິ່ງຕົວຢ່າງຂອງເລນແຕ່ລະອັນເພື່ອໃຫ້ທ່ານສາມາດເບິ່ງວ່າ snap ຂອງທ່ານຈະເປັນແນວໃດ. - ຜົນກະທົບບາງຢ່າງຈະຮຽກຮ້ອງໃຫ້ມີການກະ ທຳ, ເຊັ່ນວ່າການລ້ຽງຕາຂອງທ່ານ.
 ກົດປຸ່ມປ່ອຍອອກມາໃນຂະນະທີ່ຕົວກອງຈະໃຊ້ງານ. ນີ້ແມ່ນປຸ່ມວົງມົນຂະ ໜາດ ໃຫຍ່ຢູ່ດ້ານລຸ່ມຂອງ ໜ້າ ຈໍ. ດຽວນີ້ຖ່າຍຮູບກັບເລນ.
ກົດປຸ່ມປ່ອຍອອກມາໃນຂະນະທີ່ຕົວກອງຈະໃຊ້ງານ. ນີ້ແມ່ນປຸ່ມວົງມົນຂະ ໜາດ ໃຫຍ່ຢູ່ດ້ານລຸ່ມຂອງ ໜ້າ ຈໍ. ດຽວນີ້ຖ່າຍຮູບກັບເລນ. - ເພື່ອບັນທຶກວິດີໂອດ້ວຍເລນ, ກົດແລະກົດປຸ່ມປ່ອຍຍາວເຖິງສິບວິນາທີ.
 ແກ້ໄຂ snap, ເພີ່ມສະຕິກເກີ, ຂໍ້ຄວາມ, ຮູບແຕ້ມ, emojis ຫຼືຕົວກອງຕ່າງໆ.
ແກ້ໄຂ snap, ເພີ່ມສະຕິກເກີ, ຂໍ້ຄວາມ, ຮູບແຕ້ມ, emojis ຫຼືຕົວກອງຕ່າງໆ.- ທ່ານສາມາດບັນທຶກພາບດັ່ງກ່າວໄວ້ໃນອຸປະກອນຂອງທ່ານໂດຍການກົດປຸ່ມ "ບັນທຶກ" ຢູ່ແຈເບື້ອງຊ້າຍລຸ່ມຂອງ ໜ້າ ຈໍ.
 ກົດສົ່ງເພື່ອສົ່ງ snap ຂອງທ່ານ. ມັນຢູ່ແຈເບື້ອງຂວາລຸ່ມຂອງ ໜ້າ ຈໍ.
ກົດສົ່ງເພື່ອສົ່ງ snap ຂອງທ່ານ. ມັນຢູ່ແຈເບື້ອງຂວາລຸ່ມຂອງ ໜ້າ ຈໍ.