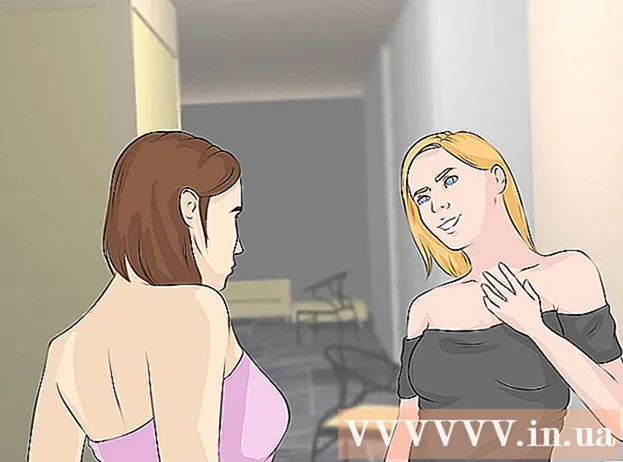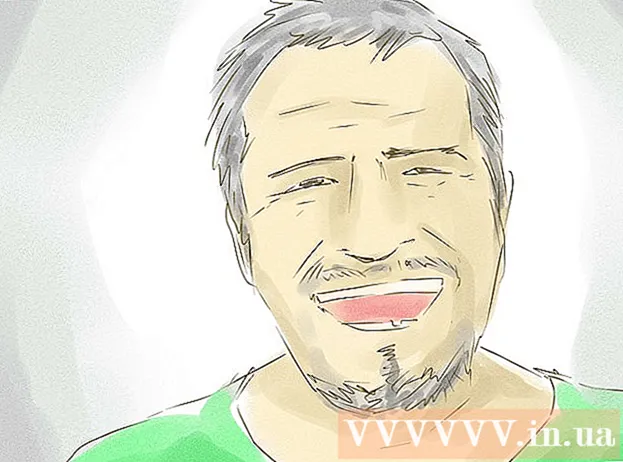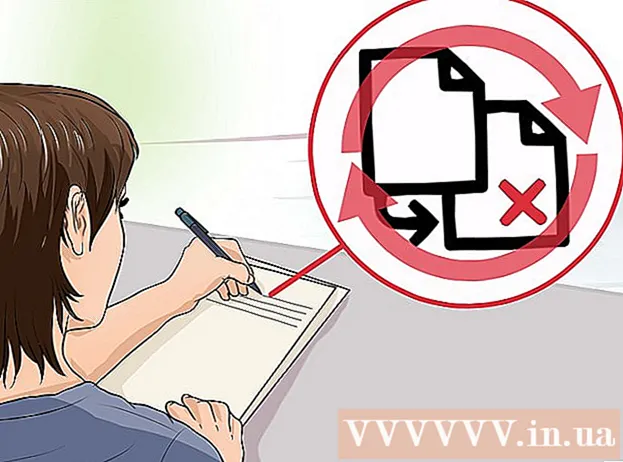ກະວີ:
John Pratt
ວັນທີຂອງການສ້າງ:
10 ກຸມພາ 2021
ວັນທີປັບປຸງ:
27 ມິຖຸນາ 2024
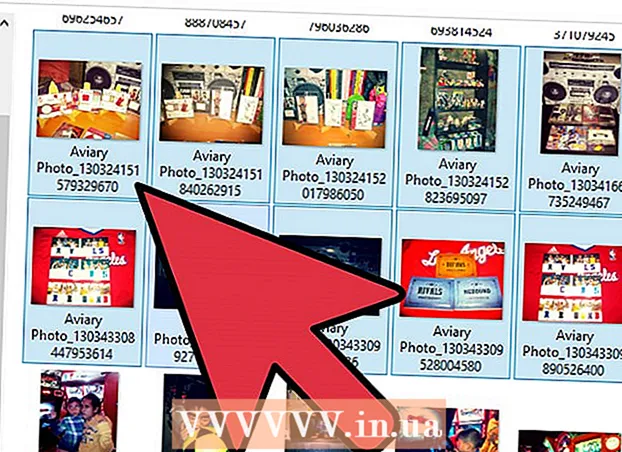
ເນື້ອຫາ
- ເພື່ອກ້າວ
- ວິທີທີ່ 1 ຂອງ 4: ຮູບພາບອີເມວຈາກຄອມພິວເຕີຂອງທ່ານໄປຫາໂທລະສັບຂອງທ່ານ
- ວິທີທີ່ 2 ຂອງ 4: ສົ່ງຮູບຈາກໂທລະສັບໄປຍັງໂທລະສັບອື່ນ
- ວິທີທີ່ 3 ຂອງ 4: ໂອນຮູບຖ່າຍຈາກຄອມພິວເຕີໄປຫາ iPhone
- ວິທີທີ 4 ຂອງ 4: ໂອນຮູບຖ່າຍຈາກຄອມພິວເຕີ້ໄປຍັງໂທລະສັບ Android
ຖ້າທ່ານຕ້ອງການສົ່ງຮູບສອງສາມໃບໃສ່ໂທລະສັບມືຖື, ມີຫລາຍໆວິທີທີ່ທ່ານສາມາດເຮັດໄດ້. ວິທີທີ່ທ່ານເຮັດມັນຂື້ນຢູ່ກັບລັກສະນະຂອງການໂອນຍ້າຍ: ທ່ານ ກຳ ລັງສົ່ງພວກມັນໄປຫາຕົວທ່ານເອງຫຼືຜູ້ອື່ນບໍ? ຜູ້ຮັບມີໂທລະສັບສະຫຼາດ (iPhone, Android, Windows) ບໍ? ມີຮູບຢູ່ໃນຄອມພິວເຕີຂອງທ່ານຫລືຢູ່ໃນໂທລະສັບຂອງທ່ານເອງບໍ? ຄຳ ຕອບ ສຳ ລັບ ຄຳ ຖາມເຫຼົ່ານີ້ຈະຊ່ວຍໃຫ້ທ່ານຮູ້ວິທີການສົ່ງຮູບພາບ.
ເພື່ອກ້າວ
ວິທີທີ່ 1 ຂອງ 4: ຮູບພາບອີເມວຈາກຄອມພິວເຕີຂອງທ່ານໄປຫາໂທລະສັບຂອງທ່ານ
 ເປີດໂປແກຼມອີເມວຫລືເວບໄຊທ໌ອີເມວໃນຄອມພິວເຕີຂອງທ່ານ. ຖ້າໂທລະສັບທີ່ທ່ານ ກຳ ລັງສົ່ງຮູບຖ່າຍມາສະ ໜັບ ສະ ໜູນ ອີເມວ, ມັນຄວນຈະສາມາດດາວໂຫລດຮູບເປັນເອກະສານຕິດຄັດ. ທ່ານຍັງສາມາດສົ່ງອີເມວຫາໂທລະສັບດ້ວຍ MMS (ບໍລິການສົ່ງຂໍ້ຄວາມມັນຕິມີເດຍ).
ເປີດໂປແກຼມອີເມວຫລືເວບໄຊທ໌ອີເມວໃນຄອມພິວເຕີຂອງທ່ານ. ຖ້າໂທລະສັບທີ່ທ່ານ ກຳ ລັງສົ່ງຮູບຖ່າຍມາສະ ໜັບ ສະ ໜູນ ອີເມວ, ມັນຄວນຈະສາມາດດາວໂຫລດຮູບເປັນເອກະສານຕິດຄັດ. ທ່ານຍັງສາມາດສົ່ງອີເມວຫາໂທລະສັບດ້ວຍ MMS (ບໍລິການສົ່ງຂໍ້ຄວາມມັນຕິມີເດຍ).  ຂຽນຂໍ້ຄວາມ ໃໝ່. ໂທລະສັບສະຫຼາດສ່ວນໃຫຍ່ໃນປັດຈຸບັນອະນຸຍາດໃຫ້ທ່ານອ່ານອີເມວໂດຍກົງໃນໂທລະສັບມືຖືຂອງທ່ານ.
ຂຽນຂໍ້ຄວາມ ໃໝ່. ໂທລະສັບສະຫຼາດສ່ວນໃຫຍ່ໃນປັດຈຸບັນອະນຸຍາດໃຫ້ທ່ານອ່ານອີເມວໂດຍກົງໃນໂທລະສັບມືຖືຂອງທ່ານ.  ຢືນຢັນຮູບຖ່າຍ. ກົດປຸ່ມ "ເອກະສານແນບ" ໃນ ໜ້າ ຕ່າງສ່ວນປະກອບເພື່ອຄົ້ນຫາຮູບພາບໃນຄອມພິວເຕີຂອງທ່ານ. ການບໍລິການອີເມວສ່ວນໃຫຍ່ສະ ໜັບ ສະ ໜູນ ການສົ່ງເຖິງ 20MB ເຊິ່ງປົກກະຕິແລ້ວຈະເທົ່າກັບປະມານ 5 ຮູບຕໍ່ຂໍ້ຄວາມ.
ຢືນຢັນຮູບຖ່າຍ. ກົດປຸ່ມ "ເອກະສານແນບ" ໃນ ໜ້າ ຕ່າງສ່ວນປະກອບເພື່ອຄົ້ນຫາຮູບພາບໃນຄອມພິວເຕີຂອງທ່ານ. ການບໍລິການອີເມວສ່ວນໃຫຍ່ສະ ໜັບ ສະ ໜູນ ການສົ່ງເຖິງ 20MB ເຊິ່ງປົກກະຕິແລ້ວຈະເທົ່າກັບປະມານ 5 ຮູບຕໍ່ຂໍ້ຄວາມ.  ໃສ່ຜູ້ຮັບ. ມີສອງສາມວິທີທີ່ແຕກຕ່າງກັນທີ່ທ່ານສາມາດເຮັດສິ່ງນີ້, ຂື້ນກັບຜູ້ທີ່ທ່ານພະຍາຍາມສົ່ງຮູບໄປຫາ:
ໃສ່ຜູ້ຮັບ. ມີສອງສາມວິທີທີ່ແຕກຕ່າງກັນທີ່ທ່ານສາມາດເຮັດສິ່ງນີ້, ຂື້ນກັບຜູ້ທີ່ທ່ານພະຍາຍາມສົ່ງຮູບໄປຫາ: - ອີເມວເລີ່ມຕົ້ນ - ຖ້າທ່ານ ກຳ ລັງພະຍາຍາມສົ່ງຮູບຖ່າຍໃສ່ໂທລະສັບຂອງທ່ານ, ໃສ່ທີ່ຢູ່ອີເມວຂອງທ່ານເອງ. ຖ້າທ່ານ ກຳ ລັງສົ່ງຮູບຖ່າຍໄປຫາຜູ້ອື່ນທີ່ມີໂທລະສັບທີ່ສາມາດຮັບອີເມວ, ທ່ານສາມາດໃສ່ທີ່ຢູ່ອີເມວປົກກະຕິຂອງພວກເຂົາ.
- MMS - ຖ້າທ່ານຕ້ອງການສົ່ງຂໍ້ຄວາມຫາໂທລະສັບມືຖືເປັນຂໍ້ຄວາມ MMS, ໃຫ້ໃຊ້ທີ່ຢູ່ MMS ຂອງຜູ້ຮັບ. ໃຫ້ແນ່ໃຈວ່າເລືອກທີ່ຢູ່ MMS, ບໍ່ແມ່ນທີ່ຢູ່ SMS, ເມື່ອທ່ານຄົ້ນຫາຜ່ານຕາຕະລາງ.
 ສົ່ງຂໍ້ຄວາມ. ທ່ານອາດຈະຕ້ອງໄດ້ລໍຖ້າເວລາໃດ ໜຶ່ງ ສຳ ລັບຮູບພາບທີ່ຈະຖືກອັບໂຫລດໄປທີ່ server mail ຂອງທ່ານແລະອີກສອງສາມວິນາທີ ສຳ ລັບຂໍ້ຄວາມທີ່ຈະສົ່ງ.
ສົ່ງຂໍ້ຄວາມ. ທ່ານອາດຈະຕ້ອງໄດ້ລໍຖ້າເວລາໃດ ໜຶ່ງ ສຳ ລັບຮູບພາບທີ່ຈະຖືກອັບໂຫລດໄປທີ່ server mail ຂອງທ່ານແລະອີກສອງສາມວິນາທີ ສຳ ລັບຂໍ້ຄວາມທີ່ຈະສົ່ງ.  ເປີດອີເມວຫລືຂໍ້ຄວາມ MMS ຂອງທ່ານດ້ວຍຮູບທີ່ສົ່ງຢູ່ໃນໂທລະສັບຂອງທ່ານ. ຖ້າທ່ານສົ່ງຮູບໃຫ້ຕົວເອງ, ຂໍ້ຄວາມຄວນຈະປາກົດຢູ່ໃນໂທລະສັບຂອງທ່ານຫຼັງຈາກສອງສາມນາທີ. ໃຫ້ແນ່ໃຈວ່າໂທລະສັບຂອງທ່ານຖືກເປີດແລະມີການເຊື່ອມຕໍ່ເຄືອຂ່າຍ.
ເປີດອີເມວຫລືຂໍ້ຄວາມ MMS ຂອງທ່ານດ້ວຍຮູບທີ່ສົ່ງຢູ່ໃນໂທລະສັບຂອງທ່ານ. ຖ້າທ່ານສົ່ງຮູບໃຫ້ຕົວເອງ, ຂໍ້ຄວາມຄວນຈະປາກົດຢູ່ໃນໂທລະສັບຂອງທ່ານຫຼັງຈາກສອງສາມນາທີ. ໃຫ້ແນ່ໃຈວ່າໂທລະສັບຂອງທ່ານຖືກເປີດແລະມີການເຊື່ອມຕໍ່ເຄືອຂ່າຍ. - ເພື່ອໄດ້ຮັບຂໍ້ຄວາມ MMS, ທ່ານຕ້ອງມີການສະ ໝັກ ໃຊ້ຂໍ້ມູນມືຖື.
 ບັນທຶກຮູບພາບ. ຂັ້ນຕອນໃນການເຮັດສິ່ງນີ້ແຕກຕ່າງກັນໄປຕາມໂທລະສັບຂອງທ່ານ, ແຕ່ໂດຍທົ່ວໄປທ່ານສາມາດກົດແລະຖືຮູບເປີດຢູ່ ໜ້າ ຈໍຂອງທ່ານຫລືກົດປຸ່ມເມນູແລະເລືອກທີ່ຈະເກັບມັນໄວ້ໃນໂທລະສັບຂອງທ່ານ. ເຮັດຊ້ ຳ ນີ້ ສຳ ລັບແຕ່ລະຮູບໃນຂໍ້ຄວາມ.
ບັນທຶກຮູບພາບ. ຂັ້ນຕອນໃນການເຮັດສິ່ງນີ້ແຕກຕ່າງກັນໄປຕາມໂທລະສັບຂອງທ່ານ, ແຕ່ໂດຍທົ່ວໄປທ່ານສາມາດກົດແລະຖືຮູບເປີດຢູ່ ໜ້າ ຈໍຂອງທ່ານຫລືກົດປຸ່ມເມນູແລະເລືອກທີ່ຈະເກັບມັນໄວ້ໃນໂທລະສັບຂອງທ່ານ. ເຮັດຊ້ ຳ ນີ້ ສຳ ລັບແຕ່ລະຮູບໃນຂໍ້ຄວາມ.
ວິທີທີ່ 2 ຂອງ 4: ສົ່ງຮູບຈາກໂທລະສັບໄປຍັງໂທລະສັບອື່ນ
 ເປີດຮູບທີ່ທ່ານຕ້ອງການສົ່ງໃນໂທລະສັບຂອງທ່ານ. ໃຊ້ແອັບ photo ຮູບໃນໂທລະສັບຂອງທ່ານເພື່ອເປີດຮູບທີ່ທ່ານຕ້ອງການສົ່ງ.
ເປີດຮູບທີ່ທ່ານຕ້ອງການສົ່ງໃນໂທລະສັບຂອງທ່ານ. ໃຊ້ແອັບ photo ຮູບໃນໂທລະສັບຂອງທ່ານເພື່ອເປີດຮູບທີ່ທ່ານຕ້ອງການສົ່ງ.  ແຕະປຸ່ມ "ແບ່ງປັນ". ສິ່ງນີ້ຈະແຕກຕ່າງກັນໄປຕາມໂທລະສັບແລະລຸ້ນທີ່ທ່ານ ກຳ ລັງໃຊ້.
ແຕະປຸ່ມ "ແບ່ງປັນ". ສິ່ງນີ້ຈະແຕກຕ່າງກັນໄປຕາມໂທລະສັບແລະລຸ້ນທີ່ທ່ານ ກຳ ລັງໃຊ້.  ເລືອກວິທີການທີ່ທ່ານຕ້ອງການແບ່ງປັນຮູບພາບ. ມີຫລາຍທາງເລືອກໃຫ້ທ່ານເລືອກທີ່ຂື້ນກັບແອັບ apps ທີ່ທ່ານຕິດຕັ້ງຢູ່ໃນໂທລະສັບຂອງທ່ານ.
ເລືອກວິທີການທີ່ທ່ານຕ້ອງການແບ່ງປັນຮູບພາບ. ມີຫລາຍທາງເລືອກໃຫ້ທ່ານເລືອກທີ່ຂື້ນກັບແອັບ apps ທີ່ທ່ານຕິດຕັ້ງຢູ່ໃນໂທລະສັບຂອງທ່ານ. - ອີເມວ - ສົ່ງຮູບພາບດັ່ງກ່າວຕິດກັບຂໍ້ຄວາມທາງອີເມວ.
- ຂໍ້ຄວາມ - ສົ່ງຮູບຖ່າຍເປັນເອກະສານຕິດກັບຂໍ້ຄວາມ (MMS) ຫຼືຜ່ານ iMessage (ຖ້າທ່ານແລະຜູ້ຮັບມີ Apple iPhone).
- ຕົວເລືອກສະເພາະຂອງແອັບ App: ມີຫລາຍທາງເລືອກອື່ນທີ່ລະບຸໂດຍອີງໃສ່ສິ່ງທີ່ທ່ານໄດ້ຕິດຕັ້ງ, ລວມທັງເຟສບຸກ, Hangouts ແລະ WhatsApp. ເລືອກຕົວເລືອກທີ່ ເໝາະ ສົມກັບຄວາມຕ້ອງການແລະຄວາມຕ້ອງການຂອງຜູ້ຮັບ.
 ສຳ ເລັດການສົ່ງຂໍ້ຄວາມ. ອີງຕາມວິທີທີ່ທ່ານເລືອກ, ທ່ານຈະຕ້ອງຂຽນຂໍ້ຄວາມທີ່ກ່ຽວຂ້ອງກັບຮູບຖ່າຍ. ການສົ່ງຂໍ້ຄວາມອາດໃຊ້ເວລາໃນຂະນະທີ່ທ່ານ ກຳ ລັງສົ່ງຮູບຫຼາຍຮູບ.
ສຳ ເລັດການສົ່ງຂໍ້ຄວາມ. ອີງຕາມວິທີທີ່ທ່ານເລືອກ, ທ່ານຈະຕ້ອງຂຽນຂໍ້ຄວາມທີ່ກ່ຽວຂ້ອງກັບຮູບຖ່າຍ. ການສົ່ງຂໍ້ຄວາມອາດໃຊ້ເວລາໃນຂະນະທີ່ທ່ານ ກຳ ລັງສົ່ງຮູບຫຼາຍຮູບ.
ວິທີທີ່ 3 ຂອງ 4: ໂອນຮູບຖ່າຍຈາກຄອມພິວເຕີໄປຫາ iPhone
 ຍ້າຍຮູບທັງ ໝົດ ທີ່ທ່ານຕ້ອງການໂອນເຂົ້າໄປໃນໂຟນເດີດຽວ. ທ່ານສາມາດສ້າງແຟ້ມເອກະສານຍ່ອຍຫຼາຍໆຢ່າງໃນໂຟນເດີ, ແຕ່ການມີມັນຢູ່ບ່ອນດຽວເຮັດໃຫ້ມັນງ່າຍຕໍ່ການເພີ່ມຮູບເຂົ້າໃນ iPhone ຂອງທ່ານ.
ຍ້າຍຮູບທັງ ໝົດ ທີ່ທ່ານຕ້ອງການໂອນເຂົ້າໄປໃນໂຟນເດີດຽວ. ທ່ານສາມາດສ້າງແຟ້ມເອກະສານຍ່ອຍຫຼາຍໆຢ່າງໃນໂຟນເດີ, ແຕ່ການມີມັນຢູ່ບ່ອນດຽວເຮັດໃຫ້ມັນງ່າຍຕໍ່ການເພີ່ມຮູບເຂົ້າໃນ iPhone ຂອງທ່ານ.  ເຊື່ອມຕໍ່ iPhone ຂອງທ່ານກັບຄອມພິວເຕີຂອງທ່ານດ້ວຍສາຍ USB.
ເຊື່ອມຕໍ່ iPhone ຂອງທ່ານກັບຄອມພິວເຕີຂອງທ່ານດ້ວຍສາຍ USB. ເປີດ iTunes.
ເປີດ iTunes. ເລືອກ iPhone ຂອງທ່ານ. ຖ້າທ່ານບໍ່ໄດ້ເຊື່ອມຕໍ່ iPhone ຂອງທ່ານກັບຄອມພິວເຕີຂອງທ່ານກ່ອນ, ທ່ານຈະຕ້ອງໄດ້ຮັບອະນຸຍາດຄອມພິວເຕີໃຫ້ໃຊ້ Apple ID ຂອງທ່ານ. iTunes ຈະ ນຳ ພາທ່ານຜ່ານຂັ້ນຕອນແລະຂໍໃຫ້ທ່ານເຂົ້າສູ່ລະບົບດ້ວຍລະຫັດ Apple ແລະລະຫັດຜ່ານຂອງທ່ານ.
ເລືອກ iPhone ຂອງທ່ານ. ຖ້າທ່ານບໍ່ໄດ້ເຊື່ອມຕໍ່ iPhone ຂອງທ່ານກັບຄອມພິວເຕີຂອງທ່ານກ່ອນ, ທ່ານຈະຕ້ອງໄດ້ຮັບອະນຸຍາດຄອມພິວເຕີໃຫ້ໃຊ້ Apple ID ຂອງທ່ານ. iTunes ຈະ ນຳ ພາທ່ານຜ່ານຂັ້ນຕອນແລະຂໍໃຫ້ທ່ານເຂົ້າສູ່ລະບົບດ້ວຍລະຫັດ Apple ແລະລະຫັດຜ່ານຂອງທ່ານ. - ທ່ານຍັງຈະຖືກຖາມຢູ່ ໜ້າ ຈໍຂອງ iPhone ຂອງທ່ານຖ້າທ່ານໄວ້ໃຈໃນຄອມພີວເຕີ້.
 ເລືອກຕົວເລືອກຮູບພາບຈາກເມນູດ້ານຊ້າຍຫຼັງຈາກເລືອກ iPhone ຂອງທ່ານ.
ເລືອກຕົວເລືອກຮູບພາບຈາກເມນູດ້ານຊ້າຍຫຼັງຈາກເລືອກ iPhone ຂອງທ່ານ. ໝາຍ ໃສ່ກ່ອງ "Sync photos".
ໝາຍ ໃສ່ກ່ອງ "Sync photos". ເລືອກໂຟນເດີທີ່ມີຮູບພາບທີ່ທ່ານຕ້ອງການໂອນ.
ເລືອກໂຟນເດີທີ່ມີຮູບພາບທີ່ທ່ານຕ້ອງການໂອນ. ກົດທີ່.ເພື່ອສະ ໝັກ -ປຸ່ມ. ຮູບພາບຂອງທ່ານຖືກຊິ້ງກັບ iPhone ຂອງທ່ານແລະສາມາດພົບໄດ້ໃນແອັບ in Photos.
ກົດທີ່.ເພື່ອສະ ໝັກ -ປຸ່ມ. ຮູບພາບຂອງທ່ານຖືກຊິ້ງກັບ iPhone ຂອງທ່ານແລະສາມາດພົບໄດ້ໃນແອັບ in Photos.
ວິທີທີ 4 ຂອງ 4: ໂອນຮູບຖ່າຍຈາກຄອມພິວເຕີ້ໄປຍັງໂທລະສັບ Android
 ກະກຽມຄອມພິວເຕີຂອງທ່ານ. ອີງຕາມລະບົບປະຕິບັດການຂອງທ່ານ, ມີບາງເງື່ອນໄຂທີ່ຈະຕອບສະ ໜອງ ດັ່ງນີ້:
ກະກຽມຄອມພິວເຕີຂອງທ່ານ. ອີງຕາມລະບົບປະຕິບັດການຂອງທ່ານ, ມີບາງເງື່ອນໄຂທີ່ຈະຕອບສະ ໜອງ ດັ່ງນີ້: - Windows - ໃຫ້ແນ່ໃຈວ່າ Windows Media Player 10 ຫຼືສູງກວ່າໄດ້ຖືກຕິດຕັ້ງແລ້ວ. ທ່ານສາມາດກວດສອບການອັບເດດໂດຍການກົດປຸ່ມ "Help" ແລະເລືອກ "Check for updates".
- Mac OS X - ດາວໂຫລດເຄື່ອງມືໂອນເອກະສານ Android ຈາກ Google. ຜົນປະໂຫຍດນີ້ຊ່ວຍໃຫ້ທ່ານສາມາດເຊື່ອມຕໍ່ອຸປະກອນ Android ຂອງທ່ານກັບຄອມພິວເຕີ້ Mac. ທ່ານສາມາດເອົາມັນໄດ້ໂດຍບໍ່ເສຍຄ່າ android.com/filetransfer/.
 ເຊື່ອມຕໍ່ອຸປະກອນ Android ຂອງທ່ານກັບຄອມພິວເຕີຂອງທ່ານຜ່ານ USB. ຖ້າທ່ານ ກຳ ລັງໃຊ້ Windows, ໜ້າ ຕ່າງ Autoplay ຈະປາກົດຂຶ້ນ. ຖ້າທ່ານໃຊ້ Mac, ອຸປະກອນ Android ຂອງທ່ານຄວນຈະປາກົດຢູ່ ໜ້າ ຈໍຂອງທ່ານ.
ເຊື່ອມຕໍ່ອຸປະກອນ Android ຂອງທ່ານກັບຄອມພິວເຕີຂອງທ່ານຜ່ານ USB. ຖ້າທ່ານ ກຳ ລັງໃຊ້ Windows, ໜ້າ ຕ່າງ Autoplay ຈະປາກົດຂຶ້ນ. ຖ້າທ່ານໃຊ້ Mac, ອຸປະກອນ Android ຂອງທ່ານຄວນຈະປາກົດຢູ່ ໜ້າ ຈໍຂອງທ່ານ.  ເປີດອຸປະກອນ Android ຂອງທ່ານຢູ່ໃນຄອມພີວເຕີ້ເພື່ອຊອກຫາເອກະສານ. ທ່ານຈະເຫັນຊຸດຂອງແຟ້ມທີ່ມີທັງ ໝົດ ຂອງແຟ້ມເອກະສານ Android ຂອງທ່ານ.
ເປີດອຸປະກອນ Android ຂອງທ່ານຢູ່ໃນຄອມພີວເຕີ້ເພື່ອຊອກຫາເອກະສານ. ທ່ານຈະເຫັນຊຸດຂອງແຟ້ມທີ່ມີທັງ ໝົດ ຂອງແຟ້ມເອກະສານ Android ຂອງທ່ານ.  ເປີດໂຟນເດີຮູບ. ນີ້ແມ່ນສະຖານທີ່ທີ່ດີທີ່ສຸດໃນການໂອນຮູບຂອງທ່ານເປັນແອັບວາງສະແດງຮູບຫລືຮູບພາບໃນ Android ດຶງຮູບພາບຈາກໂຟນເດີນີ້ໂດຍອັດຕະໂນມັດ.
ເປີດໂຟນເດີຮູບ. ນີ້ແມ່ນສະຖານທີ່ທີ່ດີທີ່ສຸດໃນການໂອນຮູບຂອງທ່ານເປັນແອັບວາງສະແດງຮູບຫລືຮູບພາບໃນ Android ດຶງຮູບພາບຈາກໂຟນເດີນີ້ໂດຍອັດຕະໂນມັດ.  ສຳ ເນົາຮູບທີ່ທ່ານຕ້ອງການໂອນເຂົ້າໄປທີ່ໂຟນເດີ Pictures ໃນອຸປະກອນ Android. ທ່ານສາມາດຄັດລອກແລະວາງຫລືລາກແລະວາງຮູບລົງໃນໂຟນເດີ Pictures. ມັນອາດຈະໃຊ້ເວລາໄລຍະ ໜຶ່ງ ຖ້າທ່ານ ກຳ ລັງ ສຳ ເນົາຮູບຫຼາຍ.
ສຳ ເນົາຮູບທີ່ທ່ານຕ້ອງການໂອນເຂົ້າໄປທີ່ໂຟນເດີ Pictures ໃນອຸປະກອນ Android. ທ່ານສາມາດຄັດລອກແລະວາງຫລືລາກແລະວາງຮູບລົງໃນໂຟນເດີ Pictures. ມັນອາດຈະໃຊ້ເວລາໄລຍະ ໜຶ່ງ ຖ້າທ່ານ ກຳ ລັງ ສຳ ເນົາຮູບຫຼາຍ. - ຢ່າຖອດໂທລະສັບ Android ຈົນກວ່າການໂອນຍ້າຍ ສຳ ເລັດ.