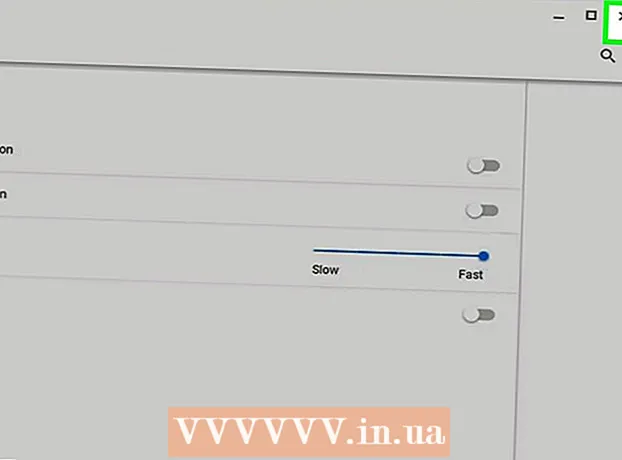ກະວີ:
Morris Wright
ວັນທີຂອງການສ້າງ:
21 ເດືອນເມສາ 2021
ວັນທີປັບປຸງ:
24 ມິຖຸນາ 2024
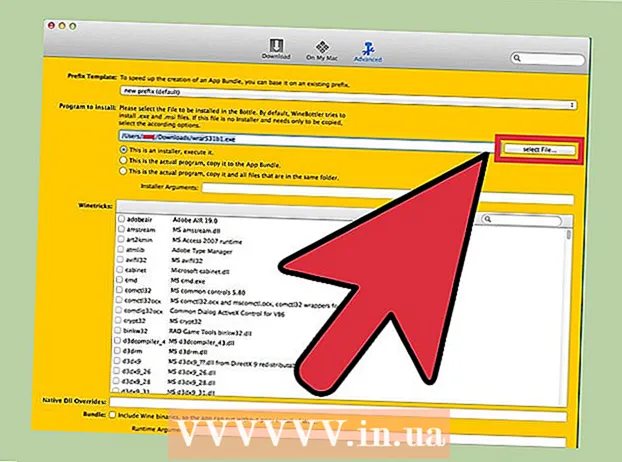
ເນື້ອຫາ
- ເພື່ອກ້າວ
- ວິທີທີ່ 1 ຂອງ 3: ສ້າງພາທິຊັນທີສອງໃນຄອມພິວເຕີຂອງທ່ານ
- ວິທີທີ່ 2 ຂອງ 3: ເປີດເອກະສານ .exe ພ້ອມກັບຮາດດິດ virtual
- ວິທີທີ່ 3 ຂອງ 3: ການ ນຳ ໃຊ້ໂປແກຼມເຮັດຕາມແບບຢ່າງ
- ຄຳ ແນະ ນຳ
- ຄຳ ເຕືອນ
ເອກະສານ .exe ແມ່ນເອກະສານຄອມພິວເຕີທີ່ສິ້ນສຸດລົງດ້ວຍນາມສະກຸນ ".exe". ມັນແມ່ນ "ເອກະສານທີ່ສາມາດປະຕິບັດໄດ້". ໃນຄອມພີວເຕີ້ທີ່ໃຊ້ Windows ເປັນລະບົບປະຕິບັດການ, ທ່ານສາມາດເປີດເອກະສານ .exe ງ່າຍໆໂດຍການກົດມັນສອງຄັ້ງ. ຄອມພິວເຕີ Apple ບໍ່ສາມາດເປີດເອກະສານ .exe ໂດຍວິທີນີ້ເພາະວ່າ Windows ແລະ Mac OS ດຳ ເນີນການຈາກພາສາການຂຽນໂປແກຼມຕ່າງໆ. ຍັງມີຫລາຍໆວິທີທີ່ທ່ານສາມາດປັບແຕ່ງ Mac ຂອງທ່ານເພື່ອໃຫ້ທ່ານສາມາດເປີດເອກະສານ .exe ກັບມັນໄດ້.
ເພື່ອກ້າວ
ວິທີທີ່ 1 ຂອງ 3: ສ້າງພາທິຊັນທີສອງໃນຄອມພິວເຕີຂອງທ່ານ
 ກວດເບິ່ງວ່າ Mac ຂອງທ່ານ ກຳ ລັງໃຊ້ງານໃນ OS X ຮຸ່ນ 10 ຫລືບໍ່.5 ຫຼືຫຼັງຈາກນັ້ນ.
ກວດເບິ່ງວ່າ Mac ຂອງທ່ານ ກຳ ລັງໃຊ້ງານໃນ OS X ຮຸ່ນ 10 ຫລືບໍ່.5 ຫຼືຫຼັງຈາກນັ້ນ.- ກົດໂລໂກ້ Apple ໃນແຈເບື້ອງຊ້າຍດ້ານເທິງ.
- ໃຫ້ຄລິກໃສ່ "ກ່ຽວກັບ Mac ນີ້". ຢູ່ໃນປ່ອງຢ້ຽມທີ່ປະກົດວ່າຕອນນີ້ທ່ານຈະພົບເຫັນເລກຮຸ່ນຂອງລະບົບປະຕິບັດການຂອງທ່ານ.
- ຖ້າທ່ານ ກຳ ລັງໃຊ້ OS X ລຸ້ນເກົ່າທ່ານຈະຕ້ອງຊື້ລຸ້ນ ໃໝ່ ຈາກເວບໄຊທ໌ຂອງ Apple ກ່ອນທີ່ຈະສືບຕໍ່ວິທີການນີ້.
 ຊອກຫາໂປແກຼມ“ Boot Camp” ໃນຄອມພິວເຕີຂອງທ່ານ. ກົດທີ່ໄອຄອນແກ້ວຂະຫຍາຍໃຫຍ່ຂື້ນຢູ່ເບື້ອງຂວາເທິງເພື່ອເປີດ Spotlight, ຈາກນັ້ນພິມ“ camp boot”.
ຊອກຫາໂປແກຼມ“ Boot Camp” ໃນຄອມພິວເຕີຂອງທ່ານ. ກົດທີ່ໄອຄອນແກ້ວຂະຫຍາຍໃຫຍ່ຂື້ນຢູ່ເບື້ອງຂວາເທິງເພື່ອເປີດ Spotlight, ຈາກນັ້ນພິມ“ camp boot”. - ຜົນໄດ້ຮັບທໍາອິດຄວນຈະເປັນ "ຜູ້ຊ່ວຍ Boot Camp". ເລືອກຜົນໄດ້ຮັບນີ້ເພື່ອເປີດໂປແກຼມ.
- ຜູ້ຊ່ວຍ Boot Camp Assistant ຖືກອອກແບບມາເພື່ອຊ່ວຍໃຫ້ທ່ານຕິດຕັ້ງ Windows ເທິງ Mac.
 ສ້າງສ່ວນແບ່ງໃນຮາດດິດຂອງທ່ານກັບ Boot Camp. ກົດ "ສືບຕໍ່" ເມື່ອໂປຣແກຣມເປີດ. ຜູ້ຊ່ວຍ Boot Camp ຊ່ວຍທ່ານແບ່ງປັນ Mac ຂອງທ່ານ.
ສ້າງສ່ວນແບ່ງໃນຮາດດິດຂອງທ່ານກັບ Boot Camp. ກົດ "ສືບຕໍ່" ເມື່ອໂປຣແກຣມເປີດ. ຜູ້ຊ່ວຍ Boot Camp ຊ່ວຍທ່ານແບ່ງປັນ Mac ຂອງທ່ານ. - ກົດ "ດາວໂຫລດໂປແກຼມສະ ໜັບ ສະ ໜູນ Windows ໃໝ່ ຫຼ້າສຸດຈາກ Apple" ຖ້າທ່ານຍັງບໍ່ໄດ້ດາວໂຫລດຊອບແວນັ້ນ.
- ສ້າງພາທິຊັນ ສຳ ລັບ Windows. ທ່ານສາມາດແບ່ງຮາດໄດຂອງທ່ານອອກເປັນສອງສ່ວນເທົ່າກັນຫລືເລືອກ 32 GB. ຖ້າເປົ້າ ໝາຍ ຂອງທ່ານພຽງແຕ່ເປີດເອກະສານ .exe, ມັນດີທີ່ສຸດທີ່ຈະເລືອກ 32 GB.
- ເລືອກ FAT32 ແລະບໍ່ NTFS.
- ກົດທີ່ "Partition."
- ເລືອກ“ PARTITION 3 BOOT CAMP” ຈາກ ໜ້າ ຈໍການແບ່ງປັນ Windows. ທາງເລືອກອື່ນໃດຈະສົ່ງຜົນໃຫ້ທ່ານຮາດໄດ Mac ຂອງທ່ານ.
 Boot ຈາກ Windows ຫລືຈາກ Mac OS X. ເພື່ອເລືອກການແບ່ງປັນທີ່ຖືກຕ້ອງໃນລະຫວ່າງເລີ່ມຕົ້ນ, ກົດປຸ່ມຕົວເລືອກຫຼັງຈາກເລີ່ມຄອມພິວເຕີ.
Boot ຈາກ Windows ຫລືຈາກ Mac OS X. ເພື່ອເລືອກການແບ່ງປັນທີ່ຖືກຕ້ອງໃນລະຫວ່າງເລີ່ມຕົ້ນ, ກົດປຸ່ມຕົວເລືອກຫຼັງຈາກເລີ່ມຄອມພິວເຕີ.  ຕິດຕັ້ງລະບົບປະຕິບັດການ Windows. ການຕິດຕັ້ງ Windows ກັບ Boot Camp, ທ່ານຕ້ອງມີລຸ້ນ Windows ຢ່າງເປັນທາງການ.
ຕິດຕັ້ງລະບົບປະຕິບັດການ Windows. ການຕິດຕັ້ງ Windows ກັບ Boot Camp, ທ່ານຕ້ອງມີລຸ້ນ Windows ຢ່າງເປັນທາງການ. - ທ່ານສາມາດຊື້ Windows ຈາກ Microsoft.com ຫລືໃຊ້ໃບອະນຸຍາດທີ່ສາມາດຕິດຕັ້ງໄດ້ໃນຄອມພິວເຕີ້ຫລາຍກວ່າ ໜຶ່ງ ເຄື່ອງ.
 ຕິດຕັ້ງໂປແກຼມ ສຳ ລັບ Windows. ຕອນນີ້ທ່ານສາມາດຕິດຕັ້ງໂປແກຼມທັງ ໝົດ ທີ່ ເໝາະ ສົມກັບ Windows, ລວມທັງໄຟລ໌ .exe. Double-click the files to open them.
ຕິດຕັ້ງໂປແກຼມ ສຳ ລັບ Windows. ຕອນນີ້ທ່ານສາມາດຕິດຕັ້ງໂປແກຼມທັງ ໝົດ ທີ່ ເໝາະ ສົມກັບ Windows, ລວມທັງໄຟລ໌ .exe. Double-click the files to open them.
ວິທີທີ່ 2 ຂອງ 3: ເປີດເອກະສານ .exe ພ້ອມກັບຮາດດິດ virtual
 ດາວໂຫລດໂປແກຼມ virtualization ສຳ ລັບ Mac ຂອງທ່ານ. ຢ້ຽມຢາມ download.cnet.com ເພື່ອອ່ານການທົບທວນຄືນກ່ຽວກັບໂປແກຼມທີ່ນິຍົມເຊັ່ນ: VMWare Fusion ຫຼື Parallels Desktop.
ດາວໂຫລດໂປແກຼມ virtualization ສຳ ລັບ Mac ຂອງທ່ານ. ຢ້ຽມຢາມ download.cnet.com ເພື່ອອ່ານການທົບທວນຄືນກ່ຽວກັບໂປແກຼມທີ່ນິຍົມເຊັ່ນ: VMWare Fusion ຫຼື Parallels Desktop. - ໂປແກຼມ virtualization ຕົວຈິງເຮັດໃຫ້ Mac ຂອງທ່ານໂງ່, ມັນເຮັດໃຫ້ Mac ຂອງທ່ານຄິດວ່າທັງ OS X ແລະ Windows ຖືກຕິດຕັ້ງແລ້ວ.
- ທົດລອງໃຊ້ແບບສາທິດທີ່ບໍ່ເສຍຄ່າຂອງ ໜຶ່ງ ໃນໂປແກຼມນີ້ຖ້າທ່ານບໍ່ແນ່ໃຈຄວາມຕ້ອງການຂອງທ່ານ.
 ລາກ VMWare Fusion ຫຼື Parallels Desktop ຈາກດາວໂຫລດດາວໂຫລດໄປຫາໂຟນເດີ Applications.
ລາກ VMWare Fusion ຫຼື Parallels Desktop ຈາກດາວໂຫລດດາວໂຫລດໄປຫາໂຟນເດີ Applications. ໃຫ້ຄລິກໃສ່ໂປແກຼມເພື່ອເລີ່ມຕົ້ນການຕິດຕັ້ງ.
ໃຫ້ຄລິກໃສ່ໂປແກຼມເພື່ອເລີ່ມຕົ້ນການຕິດຕັ້ງ. ບົ່ງບອກວ່າທ່ານຕ້ອງການທີ່ຈະໃຊ້ Windows ເທິງແຜ່ນ virtual ເຊິ່ງຈະຖືກສ້າງຂື້ນ.
ບົ່ງບອກວ່າທ່ານຕ້ອງການທີ່ຈະໃຊ້ Windows ເທິງແຜ່ນ virtual ເຊິ່ງຈະຖືກສ້າງຂື້ນ. ຕິດຕັ້ງ Windows ລຸ້ນ ໃໝ່ ຢ່າງເປັນທາງການ.
ຕິດຕັ້ງ Windows ລຸ້ນ ໃໝ່ ຢ່າງເປັນທາງການ. ຕິດຕັ້ງໂປແກຼມ Windows ທີ່ຕ້ອງການຈາກອິນເຕີເນັດຫລືຈາກແຜ່ນຕິດຕັ້ງ. ດຽວນີ້ທ່ານຍັງສາມາດເປີດແຟ້ມເອກະສານ .exe.
ຕິດຕັ້ງໂປແກຼມ Windows ທີ່ຕ້ອງການຈາກອິນເຕີເນັດຫລືຈາກແຜ່ນຕິດຕັ້ງ. ດຽວນີ້ທ່ານຍັງສາມາດເປີດແຟ້ມເອກະສານ .exe.
ວິທີທີ່ 3 ຂອງ 3: ການ ນຳ ໃຊ້ໂປແກຼມເຮັດຕາມແບບຢ່າງ
 ໄປທີ່ winebottler.kronenberg.org. ກົດເຂົ້າໄປທີ່ໂປແກຼມ WineBottler ເພື່ອເລີ່ມການດາວໂຫລດ.
ໄປທີ່ winebottler.kronenberg.org. ກົດເຂົ້າໄປທີ່ໂປແກຼມ WineBottler ເພື່ອເລີ່ມການດາວໂຫລດ. - ທ່ານສາມາດເລືອກລະຫວ່າງສອງຮຸ່ນ: "ການພັດທະນາ" ຫຼື "ໝັ້ນ ຄົງ" (ໝັ້ນ ຄົງ). ຕົວເລືອກ ທຳ ອິດມີການປັບປຸງລ້າສຸດແລະປົກກະຕິແລ້ວແມ່ນທາງເລືອກທີ່ດີທີ່ສຸດ.
 ເປີດມັນ .dmg program ຈາກ Downloads folder.
ເປີດມັນ .dmg program ຈາກ Downloads folder. ລາກໂປຣແກຣມ Wine ແລະ WineBottler ໃສ່ໂຟນເດີ Applications.
ລາກໂປຣແກຣມ Wine ແລະ WineBottler ໃສ່ໂຟນເດີ Applications.- ເຫລົ້າແມ່ນໂຄງການເຮັດຕາມຕົວຢ່າງ (ແຫຼ່ງເປີດ).
- WineBottler ເຮັດວຽກກັບ Wine, ແຕ່ມັນປະຕິບັດຄືກັບໂປແກຼມ OS X ທຳ ມະດາ.
- WineBottler ບໍ່ໄດ້ເປີດເອກະສານ .exe ໂດຍກົງ, ແຕ່ໂປແກຼມຫຸ້ມຫໍ່ແຟ້ມເອກະສານເພື່ອໃຫ້ຮຸ່ນທີ່ຄ້າຍຄືກັບມັນສາມາດເຫັນໄດ້ໃນລະບົບປະຕິບັດການ Mac. ການຕິດຕັ້ງ Windows ດັ່ງນັ້ນຈຶ່ງບໍ່ ຈຳ ເປັນ.
 ເປີດໂປແກຼມ WineBottler.
ເປີດໂປແກຼມ WineBottler. ໃນຖັນເບື້ອງຊ້າຍ, ໄປທີ່ໂຟນເດີ“ ຄຳ ນຳ ໜ້າ ທີ່ມີຢູ່ແລ້ວ”. ຈາກບ່ອນນີ້ທ່ານສາມາດເຂົ້າເຖິງຫລາຍສິບໂປຣແກຣມ Windows.
ໃນຖັນເບື້ອງຊ້າຍ, ໄປທີ່ໂຟນເດີ“ ຄຳ ນຳ ໜ້າ ທີ່ມີຢູ່ແລ້ວ”. ຈາກບ່ອນນີ້ທ່ານສາມາດເຂົ້າເຖິງຫລາຍສິບໂປຣແກຣມ Windows.  ເລືອກໂປແກຼມຈາກລາຍຊື່ແລະກົດປຸ່ມ "ຕິດຕັ້ງ" ເພື່ອເປີດໂປແກຼມໃນ Mac ຂອງທ່ານ. ສິ່ງທໍາອິດທີ່ຕ້ອງເຮັດຄືການຕິດຕັ້ງ Windows ຈາກບັນຊີລາຍຊື່ນີ້.
ເລືອກໂປແກຼມຈາກລາຍຊື່ແລະກົດປຸ່ມ "ຕິດຕັ້ງ" ເພື່ອເປີດໂປແກຼມໃນ Mac ຂອງທ່ານ. ສິ່ງທໍາອິດທີ່ຕ້ອງເຮັດຄືການຕິດຕັ້ງ Windows ຈາກບັນຊີລາຍຊື່ນີ້. - ກົດສອງຄັ້ງຕໍ່ ໜ້າ ໄອຄອນ Windows ຫຼັງຈາກຕິດຕັ້ງແລ້ວ. ຕອນນີ້ Windows ຄວນເປີດໃນລະບົບປະຕິບັດການຂອງ Mac ຂອງທ່ານ.
- ໝາຍ ເຫດ: ຄວາມໄວທີ່ໂປແກຼມທີ່ໃຊ້ງານຈະແຕກຕ່າງກັນໄປຕາມແຕ່ລະຄອມພິວເຕີ້. ມັນອາດຈະຮູ້ສຶກຊ້າຫຼາຍກ່ວາໂປແກຼມທີ່ໃຊ້ກັບ Mac.
 ດາວໂຫລດໂປແກຼມ Windows ດ້ວຍ a ການຂະຫຍາຍ .exe, ຖ້າທ່ານບໍ່ເຫັນໂປແກຼມທີ່ຕ້ອງການໃນລາຍຊື່ຂອງ WineBottler.
ດາວໂຫລດໂປແກຼມ Windows ດ້ວຍ a ການຂະຫຍາຍ .exe, ຖ້າທ່ານບໍ່ເຫັນໂປແກຼມທີ່ຕ້ອງການໃນລາຍຊື່ຂອງ WineBottler. ກັບໄປທີ່ WineBottler. ໄປທີ່ "ຄຳ ນຳ ໜ້າ ທີ່ ກຳ ຫນົດເອງ" ຢູ່ໃນຖັນເບື້ອງຊ້າຍ.
ກັບໄປທີ່ WineBottler. ໄປທີ່ "ຄຳ ນຳ ໜ້າ ທີ່ ກຳ ຫນົດເອງ" ຢູ່ໃນຖັນເບື້ອງຊ້າຍ. - ໃຊ້ໂປແກຼມທ່ອງເວັບ“ ເລືອກແຟ້ມ” ເພື່ອເລືອກເອກະສານ .exe ທີ່ທ່ານຫາກໍ່ດາວໂຫລດມາ.
- ເປີດເອກະສານ .exe ກັບ WineBottler. ດຽວນີ້ເອກະສານຈະເປີດແລະຕິດຕັ້ງແລ້ວ.
ຄຳ ແນະ ນຳ
- ຖ້າທ່ານບໍ່ຕ້ອງການທີ່ຈະຜ່ານຂັ້ນຕອນຂ້າງເທິງ, ທ່ານສາມາດຄົ້ນຫາອິນເຕີເນັດ ສຳ ລັບທາງເລືອກ ສຳ ລັບໂປແກຼມທີ່ຕ້ອງການທີ່ ເໝາະ ສົມກັບ Mac.
ຄຳ ເຕືອນ
- ຖ້າທ່ານໃຊ້ Windows ເທິງເຄື່ອງ Mac, ທ່ານກໍ່ຈະໄດ້ຮັບໄວຣັດເຊັ່ນດຽວກັບ PC. ສະນັ້ນຕິດຕັ້ງໂປຼແກຼມປ້ອງກັນ malware ໃນສ່ວນ Windows ຂອງຄອມພິວເຕີຂອງທ່ານ.