ກະວີ:
Judy Howell
ວັນທີຂອງການສ້າງ:
5 ເດືອນກໍລະກົດ 2021
ວັນທີປັບປຸງ:
1 ເດືອນກໍລະກົດ 2024
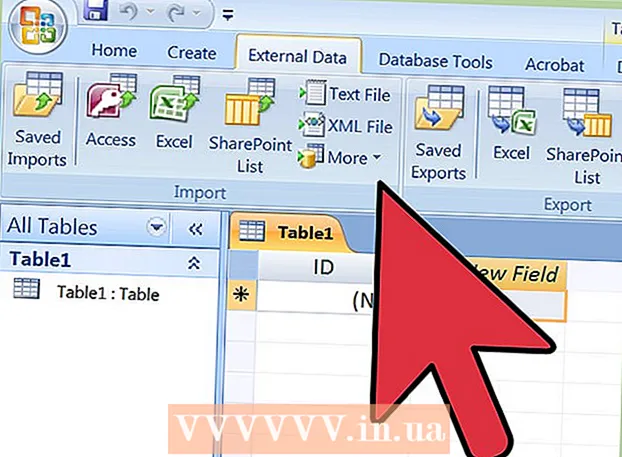
ເນື້ອຫາ
- ເພື່ອກ້າວ
- ພາກທີ 1 ຂອງ 3: ການ ນຳ ເຂົ້າ Excel ເຂົ້າໃນການເຂົ້າເຖິງ (ການກະກຽມ)
- ພາກທີ 2 ຂອງ 3: ການ ນຳ ເຂົ້າ Excel ເຂົ້າໃນການເຂົ້າເຖິງ
- ສ່ວນທີ 3 ຂອງ 3: ການ ນຳ ໃຊ້ຕົວຊ່ວຍສ້າງເພື່ອເຮັດ ສຳ ເລັດການ ນຳ ເຂົ້າ
- ຄຳ ເຕືອນ
ການເຂົ້າເຖິງແມ່ນຜູ້ຈັດການຖານຂໍ້ມູນທີ່ກ່ຽວຂ້ອງເຊິ່ງຊ່ວຍໃຫ້ທ່ານສາມາດ ນຳ ເຂົ້າຖານຂໍ້ມູນ Excel ໜຶ່ງ ຫລືຫຼາຍຂໍ້ມູນເພື່ອໃຫ້ທ່ານສາມາດປຽບທຽບກັບສາຂາທົ່ວໄປ. ເນື່ອງຈາກເອກະສານ Access ດຽວສາມາດບັນຈຸເອກະສານ Excel ຫຼາຍສະບັບ, ໂປແກມຍັງເປັນວິທີທີ່ດີທີ່ຈະເກັບ ກຳ ຫຼືວິເຄາະຂໍ້ມູນເປັນ ຈຳ ນວນຫຼວງຫຼາຍ. ກ່ອນອື່ນ ໝົດ, ທ່ານຕ້ອງການ ນຳ ເຂົ້າແຜ່ນວຽກ Excel ເຂົ້າໃນ Access.
ເພື່ອກ້າວ
ພາກທີ 1 ຂອງ 3: ການ ນຳ ເຂົ້າ Excel ເຂົ້າໃນການເຂົ້າເຖິງ (ການກະກຽມ)
 ເປີດທັງສອງໂປແກຼມໃນຄອມພິວເຕີຂອງທ່ານ. ທ່ານ ຈຳ ເປັນຕ້ອງຊື້ແລະດາວໂຫລດຊຸດ Microsoft Office ທີ່ມີທັງ Excel ແລະ Access. ທ່ານສາມາດເຮັດສິ່ງນີ້ໄດ້ຈາກເວບໄຊທ໌ Microsoft.
ເປີດທັງສອງໂປແກຼມໃນຄອມພິວເຕີຂອງທ່ານ. ທ່ານ ຈຳ ເປັນຕ້ອງຊື້ແລະດາວໂຫລດຊຸດ Microsoft Office ທີ່ມີທັງ Excel ແລະ Access. ທ່ານສາມາດເຮັດສິ່ງນີ້ໄດ້ຈາກເວບໄຊທ໌ Microsoft. - ເມື່ອບັນດາໂປແກຼມໄດ້ຖືກດາວໂຫລດແລ້ວ, ກົດທີ່ "ເລີ່ມຕົ້ນ" ໃນ Windows ແລະເລືອກ "All Programs".
- ກົດທີ່ "Microsoft Office" ແລະຈາກນັ້ນເລືອກ "ເຂົ້າເຖິງ" (ຫຼື "Excel") ຈາກເມນູແບບເລື່ອນລົງ. ທ່ານອາດຈະມີສະເປຣດຊີດ Excel ທີ່ຜູ້ໃດຜູ້ ໜຶ່ງ ສົ່ງທ່ານຫຼືທີ່ທ່ານໄດ້ດາວໂຫລດໄປບ່ອນອື່ນ. ທ່ານສາມາດເປີດມັນດ້ວຍ Office ໃນຄອມພິວເຕີຂອງທ່ານ.
 ເຮັດຄວາມສະອາດແຜ່ນວຽກ Excel ຂອງທ່ານກ່ອນທີ່ຈະ ນຳ ເຂົ້າມັນເຂົ້າໄປໃນ Access. ມັນຈະງ່າຍຂຶ້ນຖ້າທ່ານຜ່ານຂັ້ນຕອນງ່າຍໆສອງສາມຢ່າງກ່ອນທີ່ຈະ ນຳ ເຂົ້າແຜ່ນວຽກ Excel ເຂົ້າໄປໃນ Access. ຈຸດແມ່ນຂໍ້ມູນຂອງທ່ານແມ່ນສອດຄ່ອງກັນລະຫວ່າງແຜ່ນທີ່ ນຳ ເຂົ້າ.
ເຮັດຄວາມສະອາດແຜ່ນວຽກ Excel ຂອງທ່ານກ່ອນທີ່ຈະ ນຳ ເຂົ້າມັນເຂົ້າໄປໃນ Access. ມັນຈະງ່າຍຂຶ້ນຖ້າທ່ານຜ່ານຂັ້ນຕອນງ່າຍໆສອງສາມຢ່າງກ່ອນທີ່ຈະ ນຳ ເຂົ້າແຜ່ນວຽກ Excel ເຂົ້າໄປໃນ Access. ຈຸດແມ່ນຂໍ້ມູນຂອງທ່ານແມ່ນສອດຄ່ອງກັນລະຫວ່າງແຜ່ນທີ່ ນຳ ເຂົ້າ. - ມັນເປັນຄວາມຄິດທີ່ດີທີ່ຈະໃຫ້ແນ່ໃຈວ່າແຖວແຖວ ທຳ ອິດໃນເອກະສານການເຮັດວຽກຂອງ Excel ປະກອບມີຫົວຂໍ້ຖັນຂອງທ່ານ (ຫລືຊື່ພາກສະ ໜາມ) ແລະມັນມີຄວາມຊັດເຈນແລະເຂົ້າໃຈງ່າຍ. ຍົກຕົວຢ່າງ, ສຳ ລັບຖັນຊື່ນາມສະກຸນຂອງຄົນ, ທ່ານສາມາດຕັ້ງຊື່ຫົວຂໍ້ຖັນ / ຊື່ຂໍ້ມູນໃສ່ຊື່ວ່າ "ນາມສະກຸນ." ໃຫ້ຈະແຈ້ງແລະຖືກຕ້ອງ, ເພາະວ່ານີ້ຈະຊ່ວຍໃຫ້ງ່າຍຕໍ່ການປຽບທຽບຫົວຂໍ້ຖັນໃນສອງແຜ່ນ Excel.
- ໃນການເຂົ້າເຖິງທ່ານສາມາດເຊື່ອມຕໍ່ທົ່ງນາທີ່ສອດຄ້ອງກັນລະຫວ່າງສອງແຜ່ນຫຼືຫຼາຍແຜ່ນ. ສົມມຸດວ່າທ່ານມີເອກະສານ Excel ທີ່ມີຂໍ້ມູນກ່ຽວກັບເງິນເດືອນ. ມັນປະກອບມີຊື່, ທີ່ຢູ່ແລະເງິນເດືອນຂອງຄົນແລະນາມສະກຸນ. ຍົກຕົວຢ່າງ, ສົມມຸດວ່າທ່ານຕ້ອງການປຽບທຽບແຜ່ນວຽກຈາກ Access ກັບແຜ່ນທີສອງຂອງ Excel ທີ່ມີຂໍ້ມູນກ່ຽວກັບການປະກອບສ່ວນດ້ານການເງິນ ສຳ ລັບການໂຄສະນາ. ເອກະສານສະບັບທີສອງນີ້ມີຊື່ຂອງຄົນ, ທີ່ຢູ່, ແລະການບໍລິຈາກ. ສິ່ງທີ່ທ່ານສາມາດເຮັດໄດ້ກັບ Access ແມ່ນການປຽບທຽບຫົວຂໍ້ຖັນທີ່ແຕກຕ່າງກັນ. ທ່ານສາມາດເຊື່ອມໂຍງຫົວຊື່ເພື່ອເບິ່ງບ່ອນທີ່ຄົນທີ່ມີຊື່ດຽວກັນຢູ່ໃນຖານຂໍ້ມູນທັງສອງ.
- ກວດເບິ່ງເອກະສານການເຮັດວຽກຂອງ Excel ເພື່ອໃຫ້ແນ່ໃຈວ່າແຕ່ລະປະເພດຂໍ້ມູນຖືກປະຕິບັດຄືກັນ, ແລະ ທຳ ຄວາມສະອາດໃຫ້ດີກ່ອນທີ່ຈະ ນຳ ເຂົ້າເຂົ້າໄປໃນ Access. ພວກເຂົາຕ້ອງເປັນ, ດັ່ງທີ່ Access ເອີ້ນມັນ, "ພົວພັນກັນ." ຍົກຕົວຢ່າງ, ຖ້າວ່າຕາຕະລາງເງິນເດືອນທີ່ສົມມຸດຖານປະກອບດ້ວຍຊື່ ທຳ ອິດ, ນາມສະກຸນ, ແລະນາມສະກຸນເບື້ອງຕົ້ນໃນ ໜຶ່ງ ຖັນ, ແຕ່ວ່າຕາຕະລາງສະບັບທີສອງພຽງແຕ່ໃສ່ຊື່ ທຳ ອິດແລະນາມສະກຸນໃນຖັນແຍກຕ່າງຫາກ, ການເຂົ້າເຖິງຈະລົງທະບຽນນີ້ບໍ່ກົງ. ສ່ວນຫົວຂໍ້ແລະຫົວຂໍ້ຖັນຕ້ອງເປັນຄືກັນ.
 ແບ່ງປັນຂໍ້ມູນໃນຖັນໃນ Excel. ເພື່ອແກ້ໄຂບັນຫານີ້, ທ່ານສາມາດແບ່ງປັນຂໍ້ມູນໃນຖັນໃນ Excel ເພື່ອບໍ່ໃຫ້ມັນຖືກ ໝາຍ ວ່າ "ບໍ່ມີການແຂ່ງຂັນ" ໃນ Access.
ແບ່ງປັນຂໍ້ມູນໃນຖັນໃນ Excel. ເພື່ອແກ້ໄຂບັນຫານີ້, ທ່ານສາມາດແບ່ງປັນຂໍ້ມູນໃນຖັນໃນ Excel ເພື່ອບໍ່ໃຫ້ມັນຖືກ ໝາຍ ວ່າ "ບໍ່ມີການແຂ່ງຂັນ" ໃນ Access. - ຕົວຢ່າງເຊັ່ນ, ທ່ານສາມາດແຍກຊື່ ທຳ ອິດອອກເປັນຖັນຂອງມັນເອງ, ຕົວອັກສອນກາງຢູ່ໃນຖັນຂອງມັນເອງແລະຊື່ສຸດທ້າຍໃນຄໍ ລຳ ຂອງມັນເອງ. ຖ້າເຮັດແບບນີ້ໃນແບບແຜນທີສອງ, ຫຼັງຈາກນັ້ນການເຊື່ອມຕໍ່ລະຫວ່າງ, ຍົກຕົວຢ່າງ, ນາມສະກຸນແລະນາມສະກຸນໃນ Access, ຄວນສ້າງການຈັບຄູ່ກັນເມື່ອຊື່ຕ່າງກັນ.
- ເພື່ອແບ່ງແຍກຖັນໃນ Excel, ຍົກໃຫ້ເຫັນຖັນຂອງຂໍ້ມູນທີ່ທ່ານຕ້ອງການແບ່ງປັນ. ກົດທີ່“ Data” ໃນເມນູ Excel ຫລັກ. ກົດທີ່ "ຂໍ້ຄວາມເຖິງຖັນ". ໂດຍທົ່ວໄປ, ທ່ານເລືອກຕົວເລືອກ "ການຢ່າຮ້າງ". ກົດທີ່ Next.
 ສືບຕໍ່ແຍກຖັນທີ່ປະສົມເຂົ້າກັບຕົວຊ່ວຍສ້າງ. ຕອນນີ້ທ່ານພ້ອມແລ້ວທີ່ຈະເຮັດ ສຳ ເລັດຂັ້ນຕອນການແບ່ງປັນຂໍ້ມູນທີ່ຖືກໂຮມເຂົ້າກັນເປັນ ໜຶ່ງ ຖັນເປັນຫລາຍຄໍ ລຳ.
ສືບຕໍ່ແຍກຖັນທີ່ປະສົມເຂົ້າກັບຕົວຊ່ວຍສ້າງ. ຕອນນີ້ທ່ານພ້ອມແລ້ວທີ່ຈະເຮັດ ສຳ ເລັດຂັ້ນຕອນການແບ່ງປັນຂໍ້ມູນທີ່ຖືກໂຮມເຂົ້າກັນເປັນ ໜຶ່ງ ຖັນເປັນຫລາຍຄໍ ລຳ. - ເລືອກວິທີທີ່ຂໍ້ມູນໃນຄໍ ລຳ ຖືກ "ແຍກອອກ". ນີ້ ໝາຍ ຄວາມວ່າທຸກໆຂໍ້ມູນທີ່ຢູ່ໃນຖັນຖືກແຍກອອກຈາກສິ່ງໃດສິ່ງ ໜຶ່ງ. ຕົວເລືອກທົ່ວໄປທີ່ສຸດແມ່ນພື້ນທີ່, ຈຸດ, ຫຼືຈໍ້າສອງເມັດ. ຂໍ້ມູນສ່ວນຫຼາຍມັກຈະຖືກແຍກອອກຈາກພື້ນທີ່ເທົ່ານັ້ນ. ດັ່ງໃນຕົວຢ່າງຕໍ່ໄປນີ້: ຊື່ "John A. Doe" ຖືກສະແດງຢູ່ໃນຖັນດຽວ. ຊື່ ທຳ ອິດ John ຖືກແຍກອອກຈາກກາງ A ທຳ ອິດໂດຍຊ່ອງຫວ່າງ. ນາມສະກຸນ Doe ຖືກແຍກອອກຈາກກາງ A ທຳ ອິດໂດຍຊ່ອງຫວ່າງ. ສະນັ້ນເລືອກພື້ນທີ່ຂອງທ່ານເປັນຕົວແຍກໃນຕົວຊ່ວຍສ້າງ.
- ກົດທີ່ Next. ກົດທີ່ປຸ່ມ Finish. ໂປແກມແບ່ງປັນ John, A. ແລະ Doe ອອກເປັນສາມຖັນ. ຈາກນັ້ນທ່ານສາມາດໃຫ້ຊື່ຫົວ ໃໝ່ ຂອງຄໍ ລຳ ໃໝ່ ເພື່ອຊີ້ບອກວ່າພວກມັນມີຂໍ້ມູນຫຍັງແດ່ (ຊື່ສຸດທ້າຍ, ຊື່ ທຳ ອິດ, ແລະອື່ນໆ). ມັນເປັນຄວາມຄິດທີ່ດີທີ່ຈະສ້າງຄໍລໍາຫວ່າງຫຼາຍບ່ອນຢູ່ເບື້ອງຂວາຂອງຂໍ້ມູນທີ່ທ່ານ ກຳ ລັງແຍກອອກກ່ອນທີ່ຈະເຮັດສິ່ງນີ້, ເພາະມັນຈະຍູ້ຂໍ້ມູນເຂົ້າໃນຖັນຫວ່າງ ໃໝ່ (ແທນຖັນທີ່ມີຂໍ້ມູນຢູ່ແລ້ວ).
ພາກທີ 2 ຂອງ 3: ການ ນຳ ເຂົ້າ Excel ເຂົ້າໃນການເຂົ້າເຖິງ
 ເປີດໂປແກຼມ Access ກ່ຽວກັບຄອມພິວເຕີຂອງທ່ານ. ໄປທີ່ເມນູເລີ່ມຕົ້ນ, ເລືອກ Microsoft Office ແລະກົດເຂົ້າໄປທີ່ Microsoft Access. ທ່ານ ຈຳ ເປັນຕ້ອງເປີດຖານຂໍ້ມູນ Access ເປົ່າ ໃໝ່ ເພື່ອ ນຳ ເຂົ້າແຜ່ນ Excel ເຂົ້າໃນມັນ.
ເປີດໂປແກຼມ Access ກ່ຽວກັບຄອມພິວເຕີຂອງທ່ານ. ໄປທີ່ເມນູເລີ່ມຕົ້ນ, ເລືອກ Microsoft Office ແລະກົດເຂົ້າໄປທີ່ Microsoft Access. ທ່ານ ຈຳ ເປັນຕ້ອງເປີດຖານຂໍ້ມູນ Access ເປົ່າ ໃໝ່ ເພື່ອ ນຳ ເຂົ້າແຜ່ນ Excel ເຂົ້າໃນມັນ. - ເລືອກ "Empty Desktop Database" ເພື່ອສ້າງຖານຂໍ້ມູນ ໃໝ່ ຈາກໂປແກຼມ Access.
- ປ່ຽນຊື່ມັນຖ້າທ່ານຕ້ອງການ. ໃຫ້ຄລິກໃສ່ "ສ້າງ".
 ນຳ ເຂົ້າແຜ່ນວຽກ Excel ເຂົ້າໃນ Access. ຂັ້ນຕອນຕໍ່ໄປແມ່ນການໄດ້ຮັບແຜ່ນວຽກ Excel (ຫລືຫລາຍໆບ່ອນ) ໃນຖານຂໍ້ມູນ Access.
ນຳ ເຂົ້າແຜ່ນວຽກ Excel ເຂົ້າໃນ Access. ຂັ້ນຕອນຕໍ່ໄປແມ່ນການໄດ້ຮັບແຜ່ນວຽກ Excel (ຫລືຫລາຍໆບ່ອນ) ໃນຖານຂໍ້ມູນ Access. - ກົດທີ່ "ຂໍ້ມູນພາຍນອກ" ໃນແຖບເຄື່ອງມືຈາກຜູ້ຈັດການຖານຂໍ້ມູນ Access. ເລືອກ "Excel" ໃນບາງລຸ້ນ Access, ທ່ານສາມາດຊອກຫາຄຸນລັກສະນະນີ້ໄດ້ໂດຍການກົດປຸ່ມ "File" ໃນເມນູຫລັກແລະ "Get External Data".
- ເມື່ອ "ຊື່ແຟ້ມ" ຖືກສະແດງ, ກົດປຸ່ມ "Browse". ນີ້ຈະຊ່ວຍໃຫ້ທ່ານຊອກຫາແຜ່ນວຽກ Excel ໃນຄອມພິວເຕີຂອງທ່ານ.
- ອອກຈາກກ່ອງກາເຄື່ອງ ໝາຍ ດ້ວຍ "ນຳ ເຂົ້າຂໍ້ມູນແຫຼ່ງຂໍ້ມູນເຂົ້າໃນຕາຕະລາງ ໃໝ່ ໃນຖານຂໍ້ມູນປະຈຸບັນ" ທີ່ຖືກກວດກາ.
- ເມື່ອທ່ານຊອກຫາແຜ່ນ Excel ທີ່ທ່ານຕ້ອງການ ນຳ ເຂົ້າໃນຄອມພິວເຕີ້ຂອງທ່ານ, ໃຫ້ທ່ານກົດມັນ. ກົດທີ່ "OK". Excel to Access Import Wizard ເປີດ.
ສ່ວນທີ 3 ຂອງ 3: ການ ນຳ ໃຊ້ຕົວຊ່ວຍສ້າງເພື່ອເຮັດ ສຳ ເລັດການ ນຳ ເຂົ້າ
 ປະຕິບັດຕາມຂັ້ນຕອນໃນຄວາມຍາວປາໃນ Access. ເພື່ອ ສຳ ເລັດການ ນຳ ເຂົ້າແຜນວຽກຂອງທ່ານ, ທ່ານຕ້ອງໄດ້ເຮັດຕາມຂັ້ນຕອນໃນຕົວຊ່ວຍສ້າງ.
ປະຕິບັດຕາມຂັ້ນຕອນໃນຄວາມຍາວປາໃນ Access. ເພື່ອ ສຳ ເລັດການ ນຳ ເຂົ້າແຜນວຽກຂອງທ່ານ, ທ່ານຕ້ອງໄດ້ເຮັດຕາມຂັ້ນຕອນໃນຕົວຊ່ວຍສ້າງ. - ເລືອກແຜ່ນທີ່ຢູ່ໃນປື້ມເຮັດວຽກ Excel ທີ່ທ່ານຕ້ອງການ ນຳ ເຂົ້າ. ບາງຄັ້ງສິ່ງນີ້ກໍ່ງ່າຍດາຍເພາະວ່າແຜ່ນເຮັດວຽກຂອງ Excel ມີພຽງໃບດຽວເທົ່ານັ້ນ. ເຖິງຢ່າງໃດກໍ່ຕາມ, ບາງຄັ້ງບາງຄົນກໍ່ສ້າງແຜ່ນເຮັດວຽກຫຼາຍຢ່າງໃນ ໜຶ່ງ ແຜ່ນວຽກ Excel, ເຊິ່ງທ່ານສາມາດເບິ່ງໄດ້ໂດຍການກົດແຖບຢູ່ທາງລຸ່ມຂອງແຜ່ນວຽກ. ຖ້າເປັນດັ່ງນັ້ນ, ທ່ານຄວນບອກຜູ້ຊ່ວຍ Access ວ່າປື້ມບັນຊີໃດທີ່ຈະເລືອກ. ກົດທີ່ Next.
- ໜ້າ ຕໍ່ໄປມີກ່ອງຖາມວ່າແຖວແຖວ ທຳ ອິດໃນເອກະສານ Excel ມີຫົວຂໍ້ຖັນ. ນີ້ແມ່ນແຖວໃນເອກະສານການເຮັດວຽກທີ່ ກຳ ນົດຂໍ້ມູນໃນແຕ່ລະຖັນ (ເຊັ່ນ: ນາມສະກຸນ, ທີ່ຢູ່, ເງິນເດືອນແລະອື່ນໆ). ມັນເປັນສິ່ງທີ່ດີທີ່ຈະ ທຳ ຄວາມສະອາດແຜ່ນວຽກ Excel ທຳ ອິດເພື່ອໃຫ້ແນ່ໃຈວ່າຫົວຂໍ້ຖັນແຖວ ທຳ ອິດມີຫົວຂໍ້ຖັນທີ່ຊັດເຈນ. ຫຼັງຈາກນັ້ນໃຫ້ກວດເບິ່ງ "ແມ່ນແລ້ວ" ວ່າແຖວ ທຳ ອິດມີຫົວຂໍ້ຖັນ. ນີ້ແມ່ນວິທີທີ່ງ່າຍທີ່ສຸດ. ກົດທີ່ Next.
- ຖ້າແຖວ ທຳ ອິດບໍ່ມີຫົວຂໍ້ຖັນ, ປ່ອງຢ້ຽມຕໍ່ໄປຖາມວ່າທ່ານຕ້ອງການປ່ຽນຊື່ຂໍ້ມູນທີ່ຢູ່ໃນ Access ຫຼືບໍ່ (ເຫຼົ່ານີ້ແມ່ນຫົວຂໍ້ຖັນ). ຖ້າທ່ານຍັງບໍ່ໄດ້ໃຫ້ຊື່ແຕ່ລະພາກສະ ໜາມ ທີ່ມີຊື່ທີ່ຈະແຈ້ງແລະສາມາດລະບຸໄດ້ງ່າຍກ່ອນການ ນຳ ເຂົ້າ (ແນະ ນຳ), ທ່ານສາມາດເຮັດໄດ້ທີ່ນີ້.
 ສຳ ເລັດການ ນຳ ເຂົ້າ. ມີພຽງແຕ່ສອງສາມຂັ້ນຕອນເທົ່ານັ້ນທີ່ຈະໄປກ່ຽວກັບການ ນຳ ເຂົ້າ. ປ່ອງຢ້ຽມຕໍ່ໄປຂອງຕົວຊ່ວຍສ້າງຖາມຖ້າທ່ານຕ້ອງການລະບຸລະຫັດຫລັກ.
ສຳ ເລັດການ ນຳ ເຂົ້າ. ມີພຽງແຕ່ສອງສາມຂັ້ນຕອນເທົ່ານັ້ນທີ່ຈະໄປກ່ຽວກັບການ ນຳ ເຂົ້າ. ປ່ອງຢ້ຽມຕໍ່ໄປຂອງຕົວຊ່ວຍສ້າງຖາມຖ້າທ່ານຕ້ອງການລະບຸລະຫັດຫລັກ. - ທ່ານບໍ່ ຈຳ ເປັນຕ້ອງເຮັດແນວນີ້, ແຕ່ມັນກໍ່ເປັນໄປໄດ້. ຫຼັກຫຼັກ ໝາຍ ຄວາມວ່າ Access ໃຫ້ຂໍ້ມູນແຕ່ລະແຖວຕິດຕໍ່ກັນເປັນ ຈຳ ນວນທີ່ເປັນເອກະລັກ. ນີ້ສາມາດເປັນປະໂຫຍດຕໍ່ມາເມື່ອທ່ານຈັດຮຽງຂໍ້ມູນ. ກົດທີ່ Next.
- ໜ້າ ຈໍສຸດທ້າຍຂອງຄວາມຍາວປາມີທີ່ຕັ້ງ ສຳ ລັບຊື່ເດີມ. ທ່ານສາມາດປ່ຽນຊື່ຂອງເອກະສານ Excel ທີ່ທ່ານຕ້ອງການ ນຳ ເຂົ້າ (ມັນຈະກາຍເປັນ "ຕາຕະລາງ" ໃນການເຂົ້າເບິ່ງຢູ່ເບື້ອງຊ້າຍຂອງ ໜ້າ ເວລາທີ່ທ່ານ ນຳ ເຂົ້າ ສຳ ເລັດແລ້ວ).
- ກົດທີ່ "ການ ນຳ ເຂົ້າ". ກົດທີ່ "ປິດ". ທ່ານຈະເຫັນຕາຕະລາງຂອງທ່ານຢູ່ເບື້ອງຊ້າຍຂອງ ໜ້າ ຈໍ. ດຽວນີ້ມັນຖືກ ນຳ ເຂົ້າເຂົ້າໃນ Access.
- ຖ້າທ່ານຕ້ອງການເຊື່ອມໂຍງກັບພື້ນຖານຂໍ້ມູນຫຼາຍກ່ວາ ໜຶ່ງ, ໃຫ້ເຮັດຂັ້ນຕອນນີ້ກັບອີກແຜ່ນ ໜຶ່ງ ຫຼືຫຼາຍ Excel. ຕອນນີ້ທ່ານພ້ອມແລ້ວທີ່ຈະປຽບທຽບຂໍ້ມູນໃນແຜ່ນວຽກໃນ Access.
ຄຳ ເຕືອນ
- ຖ້າເອກະສານ Excel ມາຈາກຮຸ່ນ Office ອື່ນນອກ ເໜືອ ຈາກການເຂົ້າເຖິງ, ທ່ານອາດຈະສັງເກດເຫັນບັນຫາການ ນຳ ເຂົ້າເອກະສານລຽບງ່າຍ.
- ມັນບໍ່ສາມາດຖືກຂີດກ້ອງໄດ້ພຽງພໍ: ທ່ານຈະຕ້ອງ ທຳ ຄວາມສະອາດແຜ່ນວຽກ Excel ຂອງທ່ານກ່ອນທີ່ຈະ ນຳ ເຂົ້າມັນ. ນີ້ບາງສ່ວນ ໝາຍ ເຖິງການວິເຄາະຂໍ້ມູນທີ່ທ່ານມີ ສຳ ລັບບັນຫາ.
- ສະເຫມີຮັກສາ ສຳ ເນົາສະເປຣດຊີດຕົ້ນສະບັບຂອງທ່ານສະນັ້ນຖ້າທ່ານລັງເລໃຈທ່ານສາມາດເຮັດຂັ້ນຕອນ ໃໝ່ ໄດ້.
- ທ່ານບໍ່ສາມາດ ນຳ ເຂົ້າຫຼາຍກວ່າ 255 ຊ່ອງເຂົ້າໃນ Access.



