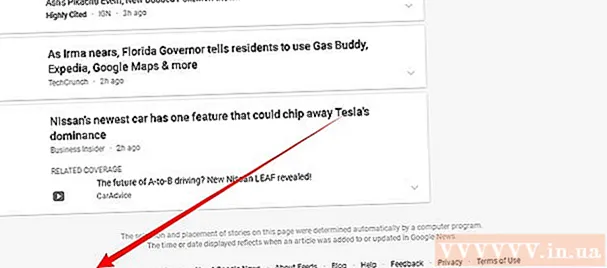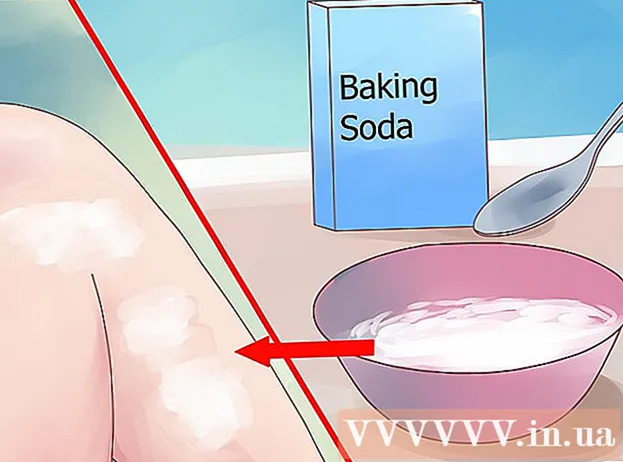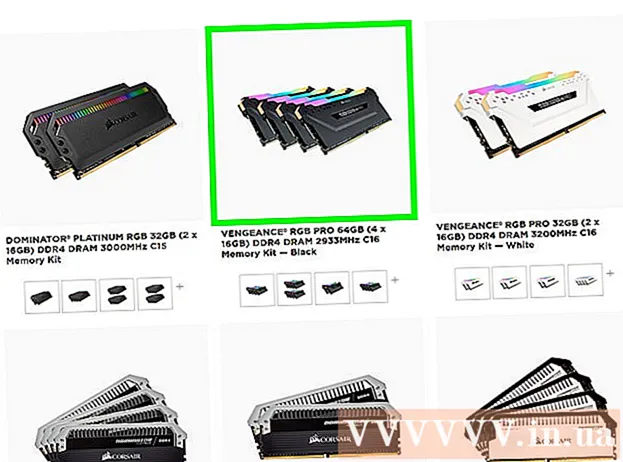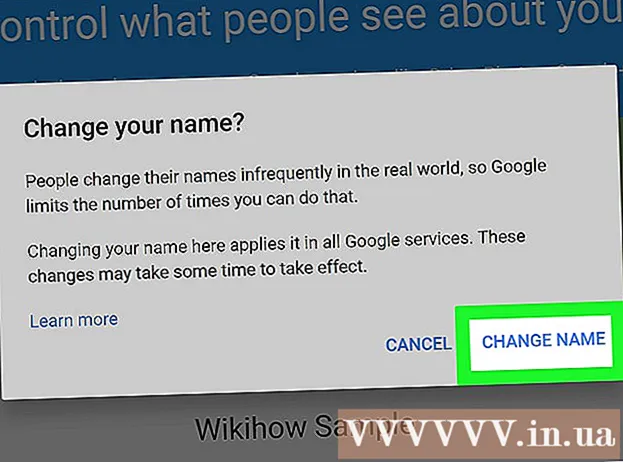ກະວີ:
Eugene Taylor
ວັນທີຂອງການສ້າງ:
12 ສິງຫາ 2021
ວັນທີປັບປຸງ:
1 ເດືອນກໍລະກົດ 2024
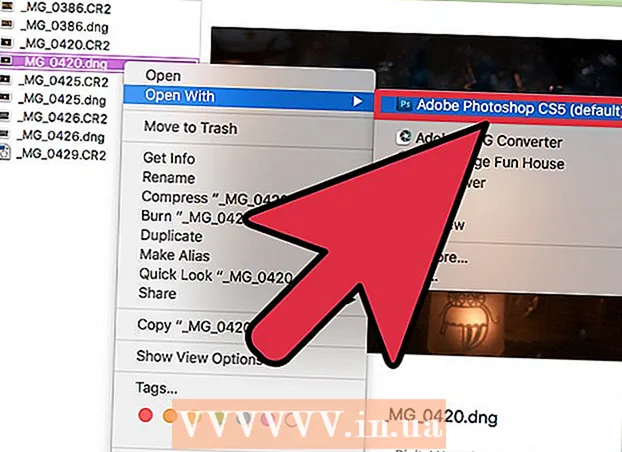
ເນື້ອຫາ
ເອກະສານ CR2 ແມ່ນເອກະສານຮູບພາບ RAW ທີ່ຖ່າຍໂດຍກ້ອງ Canon. ໄຟລ໌ເຫຼົ່ານີ້ມີ .CR2 ເປັນການຂະຫຍາຍເອກະສານ. ກ້ອງ Canon ສອງລຸ້ນທີ່ແຕກຕ່າງກັນທັງສອງຈະຜະລິດເອກະສານ CR2, ແຕ່ເອກະສານ CR2 ຈະແຕກຕ່າງກັນ ສຳ ລັບແຕ່ລະອັນ. ເພື່ອແກ້ໄຂເອກະສານ CR2, ໃຫ້ແນ່ໃຈວ່າທ່ານໄດ້ຕິດຕັ້ງໂປແກຼມ Adobe Camera Raw ລຸ້ນລ້າສຸດ, ເພາະວ່າຮູບແບບຂອງກ້ອງແຕ່ລະຕ້ອງຖືກເພີ່ມໃສ່ເຄື່ອງສຽບ. ຖ້າທ່ານມີ Photoshop ລຸ້ນເກົ່າ, ໄຟລ໌ອາດຈະຕ້ອງປ່ຽນເປັນຮູບແບບ DNG ກ່ອນ.
ເພື່ອກ້າວ
ສ່ວນທີ 1 ຂອງ 2: ອັບເດດ Photoshop
 ເປີດ Photoshop. ທ່ານ ກຳ ລັງຈະຄົ້ນຫາການອັບເດດທີ່ມີຢູ່ ສຳ ລັບໂປແກຼມ Adobe Camera Raw. ປັThisກອິນນີ້ຮອງຮັບເອກະສານ CR2 ແລະຈະມີການປັບປຸງ ໃໝ່ ເມື່ອລຸ້ນກ້ອງ ໃໝ່.
ເປີດ Photoshop. ທ່ານ ກຳ ລັງຈະຄົ້ນຫາການອັບເດດທີ່ມີຢູ່ ສຳ ລັບໂປແກຼມ Adobe Camera Raw. ປັThisກອິນນີ້ຮອງຮັບເອກະສານ CR2 ແລະຈະມີການປັບປຸງ ໃໝ່ ເມື່ອລຸ້ນກ້ອງ ໃໝ່. 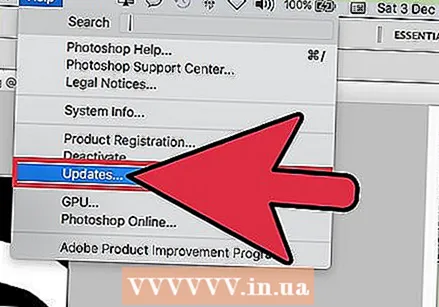 ກົດທີ່ປຸ່ມ "Help" ແລະເລືອກ "ກວດເບິ່ງການປັບປຸງ ". ຖ້າທ່ານ ກຳ ລັງໃຊ້ Photoshop CC ຢູ່, ໃຫ້ເລືອກ "Update ... " ແທນ. ຫຼັງຈາກນັ້ນ, ມັນຈະກວດເບິ່ງການປັບປຸງ online ສຳ ລັບ Photoshop ແລະປັplugກອິນທີ່ກ່ຽວຂ້ອງ, ລວມທັງເຄື່ອງສຽບ Camera Raw. plug-in ຂອງ Camera Raw ເພີ່ມການສະ ໜັບ ສະ ໜູນ ສຳ ລັບເອກະສານ RAW ຕ່າງໆ, ລວມທັງຮູບແບບ CR2.
ກົດທີ່ປຸ່ມ "Help" ແລະເລືອກ "ກວດເບິ່ງການປັບປຸງ ". ຖ້າທ່ານ ກຳ ລັງໃຊ້ Photoshop CC ຢູ່, ໃຫ້ເລືອກ "Update ... " ແທນ. ຫຼັງຈາກນັ້ນ, ມັນຈະກວດເບິ່ງການປັບປຸງ online ສຳ ລັບ Photoshop ແລະປັplugກອິນທີ່ກ່ຽວຂ້ອງ, ລວມທັງເຄື່ອງສຽບ Camera Raw. plug-in ຂອງ Camera Raw ເພີ່ມການສະ ໜັບ ສະ ໜູນ ສຳ ລັບເອກະສານ RAW ຕ່າງໆ, ລວມທັງຮູບແບບ CR2. 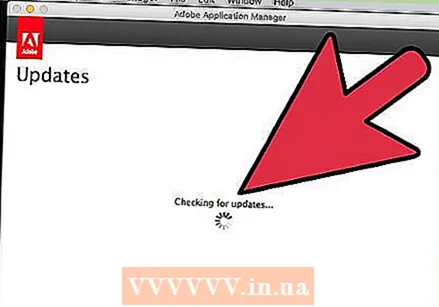 ຕິດຕັ້ງການປັບປຸງ Camera Raw ທີ່ມີຢູ່. ຖ້າ Camera Raw plug ມີການປັບປຸງ ໃໝ່, ມັນຈະຖືກສະແດງຢູ່ໃນລາຍຊື່ Adobe Application Manager. ເລືອກປັpluginກອິນແລະກົດປຸ່ມ "ອັບເດດ".
ຕິດຕັ້ງການປັບປຸງ Camera Raw ທີ່ມີຢູ່. ຖ້າ Camera Raw plug ມີການປັບປຸງ ໃໝ່, ມັນຈະຖືກສະແດງຢູ່ໃນລາຍຊື່ Adobe Application Manager. ເລືອກປັpluginກອິນແລະກົດປຸ່ມ "ອັບເດດ". 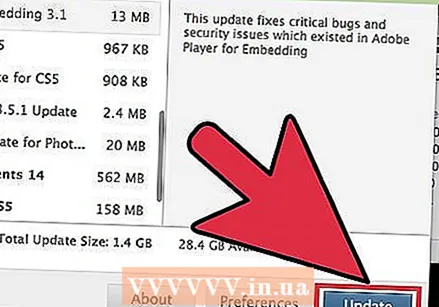 ຖ້າການອັບເດດລົ້ມເຫລວ, ໃຫ້ຕິດຕັ້ງ Camera Raw update ລ້າສຸດດ້ວຍຕົນເອງ. ຖ້າການອັບເດດອັດຕະໂນມັດລົ້ມເຫລວ, ທ່ານຍັງສາມາດດາວໂຫລດໂປແກຼມ Adobe Camera Raw (ACR) ຫຼ້າສຸດທີ່ມີໃຫ້ ສຳ ລັບລຸ້ນ Photoshop ຂອງທ່ານ. ທ່ານສາມາດເບິ່ງ Photoshop ລຸ້ນຂອງທ່ານຢູ່ແຖບຫົວຂໍ້ຂອງໂປແກມ. ລຸ້ນກ່ອນ ໜ້າ ນີ້ບໍ່ສະ ໜັບ ສະ ໜູນ ACR ລຸ້ນຕໍ່ມາ. ປະຕິບັດຕາມລິ້ງຂ້າງລຸ່ມນີ້ແລະດໍາເນີນການຕິດຕັ້ງເພື່ອຕິດຕັ້ງປັpluginກອິນ:
ຖ້າການອັບເດດລົ້ມເຫລວ, ໃຫ້ຕິດຕັ້ງ Camera Raw update ລ້າສຸດດ້ວຍຕົນເອງ. ຖ້າການອັບເດດອັດຕະໂນມັດລົ້ມເຫລວ, ທ່ານຍັງສາມາດດາວໂຫລດໂປແກຼມ Adobe Camera Raw (ACR) ຫຼ້າສຸດທີ່ມີໃຫ້ ສຳ ລັບລຸ້ນ Photoshop ຂອງທ່ານ. ທ່ານສາມາດເບິ່ງ Photoshop ລຸ້ນຂອງທ່ານຢູ່ແຖບຫົວຂໍ້ຂອງໂປແກມ. ລຸ້ນກ່ອນ ໜ້າ ນີ້ບໍ່ສະ ໜັບ ສະ ໜູນ ACR ລຸ້ນຕໍ່ມາ. ປະຕິບັດຕາມລິ້ງຂ້າງລຸ່ມນີ້ແລະດໍາເນີນການຕິດຕັ້ງເພື່ອຕິດຕັ້ງປັpluginກອິນ: - Adobe CS4 - ACR 5.7 (https://www.adobe.com/support/downloads/thankyou.jsp?ftpID=4683&fileID=4375)
- Adobe CS5 - ACR 6.7 (https://www.adobe.com/support/downloads/thankyou.jsp?ftpID=5603&fileID=5613)
- Adobe CS6 - ACR 9.1.1 (https://helpx.adobe.com/camera-raw/kb/camera-raw-plug-in-installer.html)
- Adobe CC 2014/15 - 9.7 (https://helpx.adobe.com/camera-raw/kb/camera-raw-plug-in-installer.html)
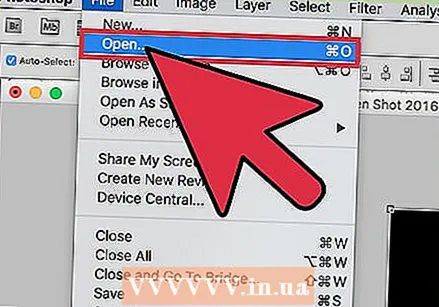 ລອງເປີດເອກະສານ CR2 ໃນ Photoshop ອີກຄັ້ງ. ຫຼັງຈາກຕິດຕັ້ງ ACR ລຸ້ນລ້າສຸດ ສຳ ລັບ Photoshop, ລອງເປີດເອກະສານ CR2 ອີກຄັ້ງ. ຖ້າການປັບປຸງ ACR ຮອງຮັບກ້ອງຖ່າຍຮູບຂອງທ່ານ, ແຟ້ມ CR2 ຈະເປີດຢູ່ໃນປ່ອງຢ້ຽມ Camera Raw.
ລອງເປີດເອກະສານ CR2 ໃນ Photoshop ອີກຄັ້ງ. ຫຼັງຈາກຕິດຕັ້ງ ACR ລຸ້ນລ້າສຸດ ສຳ ລັບ Photoshop, ລອງເປີດເອກະສານ CR2 ອີກຄັ້ງ. ຖ້າການປັບປຸງ ACR ຮອງຮັບກ້ອງຖ່າຍຮູບຂອງທ່ານ, ແຟ້ມ CR2 ຈະເປີດຢູ່ໃນປ່ອງຢ້ຽມ Camera Raw. - ຖ້າທ່ານ ກຳ ລັງໃຊ້ Photoshop ລຸ້ນເກົ່າແລະລຸ້ນເກົ່າຂອງ ACR, ທ່ານອາດຈະບໍ່ສາມາດເປີດຮູບທີ່ຖ່າຍດ້ວຍກ້ອງຖ່າຍຮູບທີ່ປ່ອຍອອກມາຫລັງຈາກລຸ້ນ ACR ນັ້ນ. ຕົວຢ່າງ: ຖ້າທ່ານມີ Canon EOS 5D Mark III, ທ່ານຕ້ອງເປັນ ACR 7.1 ຫຼືສູງກວ່າ, ເຊິ່ງບໍ່ມີຢູ່ໃນ CS4 ຫຼື CS5. ຖ້າເປັນດັ່ງນັ້ນ, ເບິ່ງພາກຕໍ່ໄປ ສຳ ລັບ ຄຳ ແນະ ນຳ ການປ່ຽນໃຈເຫລື້ອມໃສ.
ສ່ວນທີ 2 ຂອງ 2: ການແປງເປັນຮູບແບບ DNG
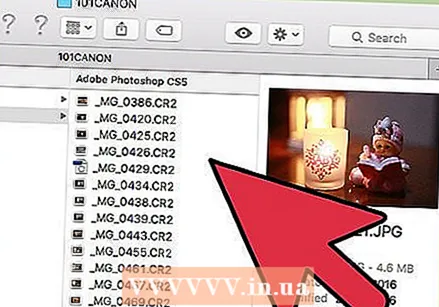 ວາງແຟ້ມ CR2 ທັງ ໝົດ ໄວ້ໃນໂຟນເດີຂອງມັນເອງ. ຜົນປະໂຫຍດພຽງແຕ່ອະນຸຍາດໃຫ້ທ່ານເລືອກແຟ້ມເອກະສານແລະບໍ່ແມ່ນເອກະສານສ່ວນບຸກຄົນ. ໃຫ້ແນ່ໃຈວ່າໄຟລ໌ CR2 ຖືກຈັດຮຽງໃຫ້ຖືກຕ້ອງເຂົ້າໃນແຟ້ມຕ່າງໆເພື່ອການແປງງ່າຍ. ທ່ານຍັງສາມາດປ່ຽນໄຟລ໌ໃນແຟ້ມເອກະສານຍ່ອຍ.
ວາງແຟ້ມ CR2 ທັງ ໝົດ ໄວ້ໃນໂຟນເດີຂອງມັນເອງ. ຜົນປະໂຫຍດພຽງແຕ່ອະນຸຍາດໃຫ້ທ່ານເລືອກແຟ້ມເອກະສານແລະບໍ່ແມ່ນເອກະສານສ່ວນບຸກຄົນ. ໃຫ້ແນ່ໃຈວ່າໄຟລ໌ CR2 ຖືກຈັດຮຽງໃຫ້ຖືກຕ້ອງເຂົ້າໃນແຟ້ມຕ່າງໆເພື່ອການແປງງ່າຍ. ທ່ານຍັງສາມາດປ່ຽນໄຟລ໌ໃນແຟ້ມເອກະສານຍ່ອຍ. 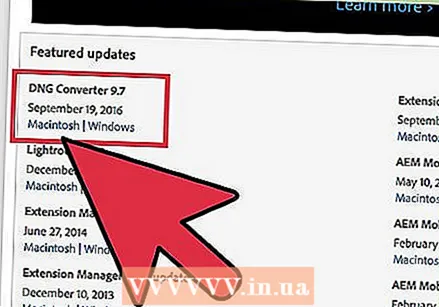 ດາວໂຫລດໂປແກຼມ Adobe DNG Converter. ເຄື່ອງມືນີ້ຈະປ່ຽນໄຟລ໌ CR2 ຂອງທ່ານໃຫ້ເປັນຮູບແບບ DNG ທີ່ເຂົ້າກັນໄດ້. DNG ແມ່ນຮູບແບບ RAW ແບບເປີດທີ່ຍັງໃຫ້ທ່ານສາມາດເຂົ້າເຖິງທຸກໆສີ RAW. ຕົວແປງໂຕນີ້ແມ່ນ ຈຳ ເປັນຖ້າທ່ານມີ Photoshop ລຸ້ນ ໜຶ່ງ ທີ່ເກົ່າເກີນໄປທີ່ຈະຮອງຮັບແບບ ຈຳ ລອງກ້ອງຂອງທ່ານ.
ດາວໂຫລດໂປແກຼມ Adobe DNG Converter. ເຄື່ອງມືນີ້ຈະປ່ຽນໄຟລ໌ CR2 ຂອງທ່ານໃຫ້ເປັນຮູບແບບ DNG ທີ່ເຂົ້າກັນໄດ້. DNG ແມ່ນຮູບແບບ RAW ແບບເປີດທີ່ຍັງໃຫ້ທ່ານສາມາດເຂົ້າເຖິງທຸກໆສີ RAW. ຕົວແປງໂຕນີ້ແມ່ນ ຈຳ ເປັນຖ້າທ່ານມີ Photoshop ລຸ້ນ ໜຶ່ງ ທີ່ເກົ່າເກີນໄປທີ່ຈະຮອງຮັບແບບ ຈຳ ລອງກ້ອງຂອງທ່ານ. - ທ່ານສາມາດດາວໂລດລຸ້ນ ໃໝ່ ລ້າສຸດຂອງ "DNG ແປງ" ຈາກເວບໄຊທ໌ Adobe Updates (http://www.adobe.com/downloads/updates.html). ກົດລິ້ງ ສຳ ລັບລະບົບປະຕິບັດການທີ່ທ່ານຕ້ອງດາວໂຫລດຕົວຕິດຕັ້ງທີ່ຖືກຕ້ອງ.
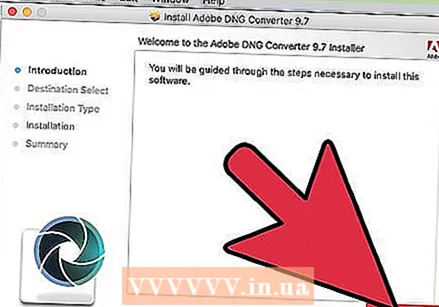 ຕິດຕັ້ງ DNG ແປງ. ກົດສອງຄັ້ງທີ່ດາວໂຫລດແຟ້ມ EXE (Windows) ຫລືໄຟລ໌ DMG (Mac). ປະຕິບັດຕາມການກະຕຸ້ນເຕືອນທີ່ຈະຕິດຕັ້ງຕົວປ່ຽນ.
ຕິດຕັ້ງ DNG ແປງ. ກົດສອງຄັ້ງທີ່ດາວໂຫລດແຟ້ມ EXE (Windows) ຫລືໄຟລ໌ DMG (Mac). ປະຕິບັດຕາມການກະຕຸ້ນເຕືອນທີ່ຈະຕິດຕັ້ງຕົວປ່ຽນ. - ໃນ Windows, ນີ້ ໝາຍ ຄວາມວ່າທ່ານຕ້ອງກົດຜ່ານ ໜ້າ ຈໍຕິດຕັ້ງບາງຢ່າງ. ສຳ ລັບຜູ້ໃຊ້ Mac, ລາກໂປແກຼມ DNG ປ່ຽນໄປທີ່ໂຟນເດີສະ ໝັກ ຂອງທ່ານ.
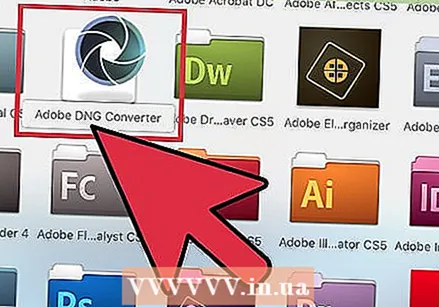 ເລີ່ມປ່ຽນ Adobe DNG. ຫລັງຈາກຕິດຕັ້ງແລ້ວ, ໃຫ້ເປີດ Adobe DNG Converter ຈາກ Start menu (Windows) ຫລືໂຟນເດີ Applications (Mac).
ເລີ່ມປ່ຽນ Adobe DNG. ຫລັງຈາກຕິດຕັ້ງແລ້ວ, ໃຫ້ເປີດ Adobe DNG Converter ຈາກ Start menu (Windows) ຫລືໂຟນເດີ Applications (Mac). 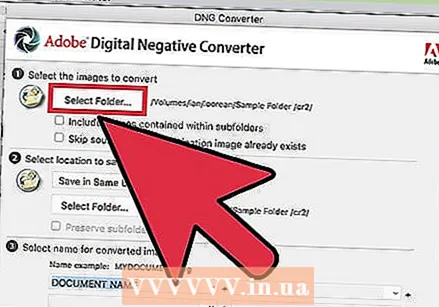 ເລືອກໂຟນເດີທີ່ມີແຟ້ມ CR2 ທີ່ທ່ານຕ້ອງການປ່ຽນ. ກົດປຸ່ມ "ເລືອກ Folder" ເພື່ອຄົ້ນຫາໂຟນເດີທີ່ຖືກຕ້ອງ. ຖ້າໂຟນເດີມີແຟ້ມອື່ນທີ່ມີແຟ້ມ CR2 ຫຼາຍ, ໃຫ້ ໝາຍ ເອົາຫ້ອງ "ລວມຮູບພາບໃນໂຟເດີຍ່ອຍ".
ເລືອກໂຟນເດີທີ່ມີແຟ້ມ CR2 ທີ່ທ່ານຕ້ອງການປ່ຽນ. ກົດປຸ່ມ "ເລືອກ Folder" ເພື່ອຄົ້ນຫາໂຟນເດີທີ່ຖືກຕ້ອງ. ຖ້າໂຟນເດີມີແຟ້ມອື່ນທີ່ມີແຟ້ມ CR2 ຫຼາຍ, ໃຫ້ ໝາຍ ເອົາຫ້ອງ "ລວມຮູບພາບໃນໂຟເດີຍ່ອຍ". - ໃນເວລາທີ່ທ່ານດໍາເນີນການແປງອີກເທື່ອຫນຶ່ງເພື່ອປ່ຽນໄຟລ໌ທີ່ເພີ່ມເຂົ້າໄປ, ທ່ານສາມາດກວດເບິ່ງກ່ອງ "ຂ້າມຮູບພາບແຫຼ່ງຖ້າຮູບພາບເປົ້າ ໝາຍ ມີຢູ່ແລ້ວ" ນີ້ປ້ອງກັນບໍ່ໃຫ້ເອກະສານເກົ່າຈາກການປ່ຽນໃຈເຫລື້ອມໃສອີກຄັ້ງ.
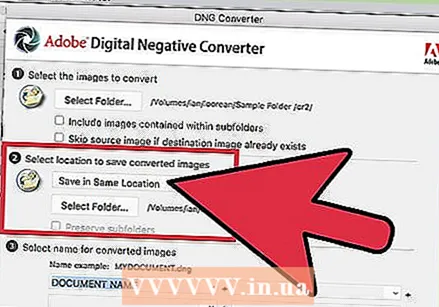 ເລືອກສະຖານທີ່ເພື່ອປະຫຍັດເອກະສານທີ່ປ່ຽນໃຈເຫລື້ອມໃສ. ໂດຍຄ່າເລີ່ມຕົ້ນ, ໄຟລ໌ທີ່ປ່ຽນໃຈເຫລື້ອມໃສຈະຖືກຈັດໃສ່ໃນສະຖານທີ່ດຽວກັບຕົ້ນສະບັບ. ຖ້າທ່ານຕ້ອງການບັນທຶກເອກະສານທີ່ປ່ຽນເປັນບ່ອນອື່ນ, ກະລຸນາເລືອກໂຟນເດີອື່ນ.
ເລືອກສະຖານທີ່ເພື່ອປະຫຍັດເອກະສານທີ່ປ່ຽນໃຈເຫລື້ອມໃສ. ໂດຍຄ່າເລີ່ມຕົ້ນ, ໄຟລ໌ທີ່ປ່ຽນໃຈເຫລື້ອມໃສຈະຖືກຈັດໃສ່ໃນສະຖານທີ່ດຽວກັບຕົ້ນສະບັບ. ຖ້າທ່ານຕ້ອງການບັນທຶກເອກະສານທີ່ປ່ຽນເປັນບ່ອນອື່ນ, ກະລຸນາເລືອກໂຟນເດີອື່ນ. 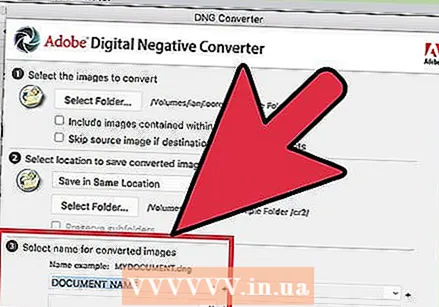 ລະບຸຮູບແບບ ສຳ ລັບເອກະສານທີ່ປ່ຽນໃຈເຫລື້ອມໃສ. ທ່ານສາມາດສະ ໝັກ ຮູບແບບອັດຕະໂນມັດ ສຳ ລັບເອກະສານທີ່ປ່ຽນໃຈເຫລື້ອມໃສໂດຍການຕື່ມຂໍ້ມູນໃສ່ໃນຂໍ້ຄວາມ.
ລະບຸຮູບແບບ ສຳ ລັບເອກະສານທີ່ປ່ຽນໃຈເຫລື້ອມໃສ. ທ່ານສາມາດສະ ໝັກ ຮູບແບບອັດຕະໂນມັດ ສຳ ລັບເອກະສານທີ່ປ່ຽນໃຈເຫລື້ອມໃສໂດຍການຕື່ມຂໍ້ມູນໃສ່ໃນຂໍ້ຄວາມ. - ກົດເມນູເລື່ອນລົງ ທຳ ອິດເພື່ອເລືອກຮູບແບບຊື່ໄຟລ໌. ຈາກນັ້ນທ່ານສາມາດເພີ່ມຂໍ້ຄວາມເພີ່ມເຕີມໂດຍໃຊ້ເຂດພິເສດ. ຕົວຢ່າງ, ທ່ານສາມາດໃຊ້ພາກສະ ໜາມ ທຳ ອິດເພື່ອລະບຸແຕ່ລະເອກະສານທີ່ມີເລກລະຫັດ 4 ຕົວ, ແລະພາກສະຫນາມທີສອງເພື່ອເພີ່ມວັນທີ.
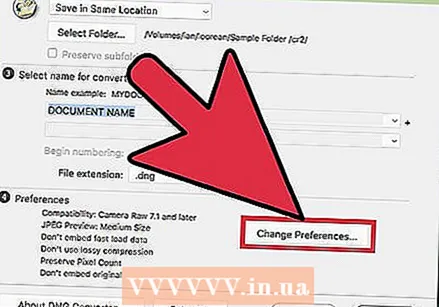 ກົດທີ່ "Change Preferences" ເພື່ອ ກຳ ນົດລຸ້ນ ACR ທີ່ແຟ້ມຕ່າງໆຄວນເຂົ້າກັນໄດ້. ຖ້າທ່ານ ກຳ ລັງໃຊ້ Photoshop ລຸ້ນເກົ່າ, ທ່ານອາດ ຈຳ ເປັນຕ້ອງປ່ຽນ ACR ທີ່ເຂົ້າກັນໄດ້ເພື່ອກົງກັບລຸ້ນຂອງທ່ານ.
ກົດທີ່ "Change Preferences" ເພື່ອ ກຳ ນົດລຸ້ນ ACR ທີ່ແຟ້ມຕ່າງໆຄວນເຂົ້າກັນໄດ້. ຖ້າທ່ານ ກຳ ລັງໃຊ້ Photoshop ລຸ້ນເກົ່າ, ທ່ານອາດ ຈຳ ເປັນຕ້ອງປ່ຽນ ACR ທີ່ເຂົ້າກັນໄດ້ເພື່ອກົງກັບລຸ້ນຂອງທ່ານ. - ໃນລາຍການ "ການປ່ຽນແປງຕາມທີ່ໃຈມັກ", ເລືອກຮຸ່ນທີ່ຖືກຕ້ອງຈາກ "ຄວາມເຂົ້າກັນໄດ້" ຈາກເມນູແບບເລື່ອນລົງ.ເບິ່ງຂັ້ນຕອນທີ 3 ໃນພາກ ທຳ ອິດ ສຳ ລັບລາຍຊື່ຂອງເວີຊັນທີ່ທ່ານຕ້ອງການປ່ຽນ.
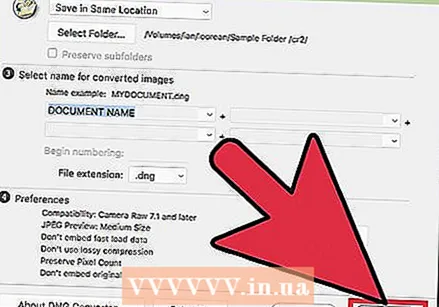 ກົດ "ແປງ" ເພື່ອເລີ່ມຕົ້ນການແປງໄຟລ໌ CR2 ຂອງທ່ານ. ນີ້ສາມາດໃຊ້ເວລາດົນນານຖ້າທ່ານຕ້ອງການປ່ຽນຮູບຫຼາຍຮ້ອຍຮູບ.
ກົດ "ແປງ" ເພື່ອເລີ່ມຕົ້ນການແປງໄຟລ໌ CR2 ຂອງທ່ານ. ນີ້ສາມາດໃຊ້ເວລາດົນນານຖ້າທ່ານຕ້ອງການປ່ຽນຮູບຫຼາຍຮ້ອຍຮູບ. 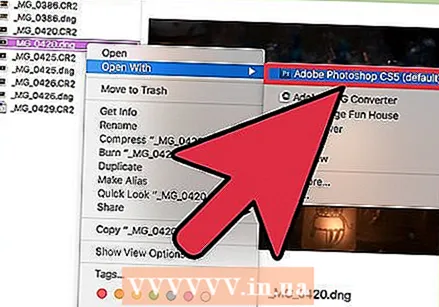 ເປີດເອກະສານ DNG ໃນ Camera Raw. ເມື່ອເອກະສານປ່ຽນໃຈເຫລື້ອມໃສ, ກົດສອງຄັ້ງເພື່ອໃຫ້ພວກເຂົາເປີດໃນໂປແກມ Adobe Raw.
ເປີດເອກະສານ DNG ໃນ Camera Raw. ເມື່ອເອກະສານປ່ຽນໃຈເຫລື້ອມໃສ, ກົດສອງຄັ້ງເພື່ອໃຫ້ພວກເຂົາເປີດໃນໂປແກມ Adobe Raw.