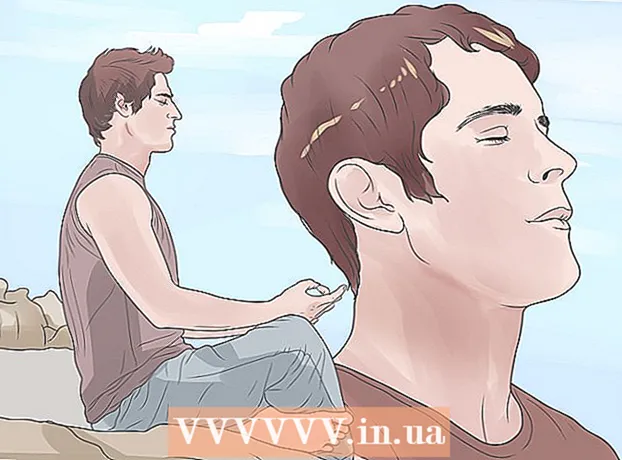ກະວີ:
Judy Howell
ວັນທີຂອງການສ້າງ:
5 ເດືອນກໍລະກົດ 2021
ວັນທີປັບປຸງ:
1 ເດືອນກໍລະກົດ 2024
![Skjørthendelsen [Kan slå på undertekstene]](https://i.ytimg.com/vi/gUc-OqDU9i4/hqdefault.jpg)
ເນື້ອຫາ
- ເພື່ອກ້າວ
- ວິທີທີ່ 1 ຂອງ 3: ການຖ່າຍພາບ ໜ້າ ຈໍໃນຄອມພິວເຕີ Windows
- ວິທີທີ່ 2 ຂອງ 3: Mac OS X
- ວິທີທີ່ 3 ຂອງ 3: ວິທີອື່ນໃນການຖ່າຍພາບ ໜ້າ ຈໍ
- ຄຳ ແນະ ນຳ
- ຄຳ ເຕືອນ
- ຄວາມ ຈຳ ເປັນ
ໃນທຸກສະຖານະການມັນສາມາດເປັນປະໂຫຍດທີ່ຈະຖ່າຍພາບ ໜ້າ ຈໍຄອມພິວເຕີຂອງທ່ານ. ຍິ່ງໄປກວ່ານັ້ນ, ນີ້ງ່າຍກວ່າທີ່ທ່ານຄິດ! ໃນບົດຄວາມນີ້, ທ່ານຈະໄດ້ຮຽນຮູ້ວິທີການຖ່າຍພາບ ໜ້າ ຈໍໃນຄອມພິວເຕີ Windows ແລະ Mac ທັງໂທລະສັບຂອງທ່ານ. ສິ່ງທີ່ທ່ານຕ້ອງເຮັດແມ່ນຮຽນຮູ້ເຄັດລັບງ່າຍໆ.
ເພື່ອກ້າວ
ວິທີທີ່ 1 ຂອງ 3: ການຖ່າຍພາບ ໜ້າ ຈໍໃນຄອມພິວເຕີ Windows
 ໃຊ້ປຸ່ມ "Prt Sc". ຕົວຫຍໍ້ນີ້ຫຍໍ້ມາຈາກ "ພິມ ໜ້າ ຈໍ" ແລະສາມາດປະຫຍັດທ່ານໄດ້ຫຼາຍເວລາ. ເມື່ອທ່ານກົດປຸ່ມ, ພາບ ໜ້າ ຈໍຂອງ ໜ້າ ຈໍຂອງທ່ານຈະຖືກຄັດລອກໄປທີ່ clipboard ຂອງທ່ານ.
ໃຊ້ປຸ່ມ "Prt Sc". ຕົວຫຍໍ້ນີ້ຫຍໍ້ມາຈາກ "ພິມ ໜ້າ ຈໍ" ແລະສາມາດປະຫຍັດທ່ານໄດ້ຫຼາຍເວລາ. ເມື່ອທ່ານກົດປຸ່ມ, ພາບ ໜ້າ ຈໍຂອງ ໜ້າ ຈໍຂອງທ່ານຈະຖືກຄັດລອກໄປທີ່ clipboard ຂອງທ່ານ. - ກະແຈຫຼັກແມ່ນຕັ້ງຢູ່ທາງເທິງເບື້ອງຂວາຂອງແປ້ນພິມຂອງທ່ານ, ເໜືອ ປຸ່ມ "Backspace".
- ກົດ "Prt Sc" ເພື່ອຖ່າຍຮູບ ໜ້າ ຈໍປະຈຸບັນຂອງທ່ານ.
- ຖ້າທ່ານກົດປຸ່ມ "Alt" ໃນຂະນະທີ່ຖ່າຍພາບ ໜ້າ ຈໍ, ພຽງແຕ່ ໜ້າ ຈໍຂອງ ໜ້າ ຈໍປັດຈຸບັນຂອງທ່ານຈະຖືກຄັດລອກໄປທີ່ clipboard. ຕົວຢ່າງ: ຖ້າໂປແກຼມທ່ອງເວັບອິນເຕີເນັດຂອງທ່ານເປີດ, ມີພຽງ ໜ້າ ຈໍນີ້ເທົ່ານັ້ນ. ຖ້າທ່ານຕ້ອງການບັນທຶກຂໍ້ມູນຂອງ ໜ້າ ຈໍທີ່ເປີດ, ມັນດີທີ່ສຸດທີ່ທ່ານກົດ Alt & Prt Sc ໃນເວລາດຽວກັນ.
 ເປີດ Microsoft Paint. ໂປແກຼມຟຣີນີ້ມີຢູ່ໃນຄອມພິວເຕີ້ Windows ໃດແລະມີປະໂຫຍດຫຼາຍໃນການບັນທຶກແລະແກ້ໄຂພາບ ໜ້າ ຈໍຂອງທ່ານ.
ເປີດ Microsoft Paint. ໂປແກຼມຟຣີນີ້ມີຢູ່ໃນຄອມພິວເຕີ້ Windows ໃດແລະມີປະໂຫຍດຫຼາຍໃນການບັນທຶກແລະແກ້ໄຂພາບ ໜ້າ ຈໍຂອງທ່ານ. - ທ່ານສາມາດຊອກຫາ Paint ຜ່ານເມນູ Start ຂອງທ່ານ. ພຽງແຕ່ເຂົ້າໄປທີ່ "ທຸກໆໂປແກຼມ" → "ອຸປະກອນເສີມ" → "ທາສີ".
- ນອກນັ້ນທ່ານຍັງສາມາດໃຊ້ໂປແກຼມອື່ນເຂົ້າໄປໃນທີ່ທ່ານສາມາດວາງຮູບພາບ, ເຊັ່ນ Photoshop, Microsoft Word ຫຼື Indesign. ເຖິງຢ່າງໃດກໍ່ຕາມ, Paint ແມ່ນໂປແກມທີ່ງ່າຍທີ່ສຸດໃນການບັນທຶກພາບ ໜ້າ ຈໍຂອງທ່ານຢ່າງໄວວາ.
 ກົດທີ່ "ວາງ" ເພື່ອເບິ່ງພາບ ໜ້າ ຈໍຂອງທ່ານ. ທ່ານຈະເຫັນປຸ່ມວາງຢູ່ເບື້ອງຊ້າຍດ້ານເທິງຂອງ ໜ້າ ຈໍຫລັງຈາກເປີດສີ. ທ່ານຍັງສາມາດກົດປຸ່ມ Ctrl + V ເພື່ອວາງ ໜ້າ ຈໍເຂົ້າໄປໃນ Paint.
ກົດທີ່ "ວາງ" ເພື່ອເບິ່ງພາບ ໜ້າ ຈໍຂອງທ່ານ. ທ່ານຈະເຫັນປຸ່ມວາງຢູ່ເບື້ອງຊ້າຍດ້ານເທິງຂອງ ໜ້າ ຈໍຫລັງຈາກເປີດສີ. ທ່ານຍັງສາມາດກົດປຸ່ມ Ctrl + V ເພື່ອວາງ ໜ້າ ຈໍເຂົ້າໄປໃນ Paint.  ບັນທຶກພາບ ໜ້າ ຈໍຂອງທ່ານ. ດຽວນີ້ທ່ານສາມາດບັນທຶກພາບ ໜ້າ ຈໍຂອງທ່ານໃນ Paint. ເພື່ອເຮັດສິ່ງນີ້, ໃຫ້ກົດປຸ່ມແຟ້ມນ້ອຍຂະ ໜາດ ນ້ອຍທີ່ຢູ່ທາງເທິງເບື້ອງຊ້າຍຂອງ ໜ້າ ຈໍຫຼືກົດປຸ່ມ Ctrl + S. ດຽວນີ້ທ່ານສາມາດຕັ້ງຊື່ເອກະສານແລະເລືອກຄຸນນະພາບຂອງຮູບພາບ.
ບັນທຶກພາບ ໜ້າ ຈໍຂອງທ່ານ. ດຽວນີ້ທ່ານສາມາດບັນທຶກພາບ ໜ້າ ຈໍຂອງທ່ານໃນ Paint. ເພື່ອເຮັດສິ່ງນີ້, ໃຫ້ກົດປຸ່ມແຟ້ມນ້ອຍຂະ ໜາດ ນ້ອຍທີ່ຢູ່ທາງເທິງເບື້ອງຊ້າຍຂອງ ໜ້າ ຈໍຫຼືກົດປຸ່ມ Ctrl + S. ດຽວນີ້ທ່ານສາມາດຕັ້ງຊື່ເອກະສານແລະເລືອກຄຸນນະພາບຂອງຮູບພາບ.  ນອກນັ້ນທ່ານຍັງສາມາດໃຊ້ເຄື່ອງມື snipping ໃນ Windows Vista, 7 ຫຼື 8. ໃນຊຸມປີມໍ່ໆມານີ້, Microsoft ໄດ້ໃຫ້ທຸກລະບົບ Windows ໃໝ່ ມີໂປແກຼມພິເສດເພື່ອຖ່າຍພາບ ໜ້າ ຈໍໄດ້ງ່າຍ. ເພື່ອໃຊ້ມັນ, ທ່ານສາມາດຄົ້ນຫາ "ເຄື່ອງມື snipping" ຈາກເມນູເລີ່ມຕົ້ນ. ເປີດໂປແກຼມແລະຖ່າຍພາບ ໜ້າ ຈໍດັ່ງຕໍ່ໄປນີ້:
ນອກນັ້ນທ່ານຍັງສາມາດໃຊ້ເຄື່ອງມື snipping ໃນ Windows Vista, 7 ຫຼື 8. ໃນຊຸມປີມໍ່ໆມານີ້, Microsoft ໄດ້ໃຫ້ທຸກລະບົບ Windows ໃໝ່ ມີໂປແກຼມພິເສດເພື່ອຖ່າຍພາບ ໜ້າ ຈໍໄດ້ງ່າຍ. ເພື່ອໃຊ້ມັນ, ທ່ານສາມາດຄົ້ນຫາ "ເຄື່ອງມື snipping" ຈາກເມນູເລີ່ມຕົ້ນ. ເປີດໂປແກຼມແລະຖ່າຍພາບ ໜ້າ ຈໍດັ່ງຕໍ່ໄປນີ້: - ກົດທີ່ "ໃໝ່"
- ເລືອກສ່ວນຂອງ ໜ້າ ຈໍທີ່ທ່ານຕ້ອງການຖ່າຍຮູບ.
- ກົດທີ່ປຸ່ມ "Save Snip" (ປຸ່ມສີ່ຫລ່ຽມທີ່ມີແຜ່ນແຟັກຢູ່ເທິງມັນ).
ວິທີທີ່ 2 ຂອງ 3: Mac OS X
 ກົດ Command ("Apple"), Shift ແລະ 3 ໃນເວລາດຽວກັນ. ພາບ ໜ້າ ຈໍຂອງ ໜ້າ ຈໍຂອງທ່ານດຽວນີ້ຈະຖືກບັນທຶກລົງໃນ ໜ້າ ຈໍຂອງທ່ານ. ແຟ້ມດັ່ງກ່າວຖືກຕັ້ງຊື່ໂດຍອັດຕະໂນມັດວ່າ "Screenshot" ກັບວັນທີແລະເວລາຫຼັງຈາກມັນ.
ກົດ Command ("Apple"), Shift ແລະ 3 ໃນເວລາດຽວກັນ. ພາບ ໜ້າ ຈໍຂອງ ໜ້າ ຈໍຂອງທ່ານດຽວນີ້ຈະຖືກບັນທຶກລົງໃນ ໜ້າ ຈໍຂອງທ່ານ. ແຟ້ມດັ່ງກ່າວຖືກຕັ້ງຊື່ໂດຍອັດຕະໂນມັດວ່າ "Screenshot" ກັບວັນທີແລະເວລາຫຼັງຈາກມັນ.  ເພື່ອຖ່າຍພາບ ໜ້າ ຈໍສ່ວນ ໜຶ່ງ ຂອງ ໜ້າ ຈໍ, ທ່ານສາມາດກົດ Command ("Apple") ແລະ 4. ຕົວກະພິບຂອງທ່ານຕອນນີ້ຈະປ່ຽນເປັນຂ້າມນ້ອຍເຊິ່ງທ່ານສາມາດເລືອກສ່ວນຂອງ ໜ້າ ຈໍທີ່ທ່ານຕ້ອງການປະຢັດ. ຫຼັງຈາກເຮັດການເລືອກ, ຮູບພາບຈະຖືກບັນທຶກໂດຍອັດຕະໂນມັດໃນ desktop ຂອງທ່ານ.
ເພື່ອຖ່າຍພາບ ໜ້າ ຈໍສ່ວນ ໜຶ່ງ ຂອງ ໜ້າ ຈໍ, ທ່ານສາມາດກົດ Command ("Apple") ແລະ 4. ຕົວກະພິບຂອງທ່ານຕອນນີ້ຈະປ່ຽນເປັນຂ້າມນ້ອຍເຊິ່ງທ່ານສາມາດເລືອກສ່ວນຂອງ ໜ້າ ຈໍທີ່ທ່ານຕ້ອງການປະຢັດ. ຫຼັງຈາກເຮັດການເລືອກ, ຮູບພາບຈະຖືກບັນທຶກໂດຍອັດຕະໂນມັດໃນ desktop ຂອງທ່ານ.  ເປີດຮູບເພື່ອແກ້ໄຂມັນ. ກົດສອງຄັ້ງຕໍ່ແຟ້ມເທິງ ໜ້າ ຈໍຂອງທ່ານເພື່ອເປີດຮູບພາບ. ດຽວນີ້ທ່ານສາມາດແກ້ໄຂ, ປັບຂະ ໜາດ ຫລືປ່ຽນຊື່ພາບ ໜ້າ ຈໍດ້ວຍໂປແກຼມທີ່ທ່ານເລືອກ.
ເປີດຮູບເພື່ອແກ້ໄຂມັນ. ກົດສອງຄັ້ງຕໍ່ແຟ້ມເທິງ ໜ້າ ຈໍຂອງທ່ານເພື່ອເປີດຮູບພາບ. ດຽວນີ້ທ່ານສາມາດແກ້ໄຂ, ປັບຂະ ໜາດ ຫລືປ່ຽນຊື່ພາບ ໜ້າ ຈໍດ້ວຍໂປແກຼມທີ່ທ່ານເລືອກ. - ຖ້າທ່ານຄລິກໃສ່ຊື່ແຟ້ມ, ທ່ານຍັງສາມາດປ່ຽນຊື່ໄຟລ໌ໃນ desktop ຂອງທ່ານ.
ວິທີທີ່ 3 ຂອງ 3: ວິທີອື່ນໃນການຖ່າຍພາບ ໜ້າ ຈໍ
 ໃຊ້ GIMP ເພື່ອຖ່າຍພາບ ໜ້າ ຈໍ. GIMP ແມ່ນໂປແກຼມແກ້ໄຂຮູບພາບແບບເປີດແລະບໍ່ເສຍຄ່າແລະມີຄຸນສົມບັດ ໜ້າ ຈໍທີ່ໃຊ້ໄດ້ງ່າຍ. GIMP ຊ່ວຍໃຫ້ທ່ານສາມາດຖ່າຍພາບ ໜ້າ ຈໍດ້ວຍສອງທາງ.
ໃຊ້ GIMP ເພື່ອຖ່າຍພາບ ໜ້າ ຈໍ. GIMP ແມ່ນໂປແກຼມແກ້ໄຂຮູບພາບແບບເປີດແລະບໍ່ເສຍຄ່າແລະມີຄຸນສົມບັດ ໜ້າ ຈໍທີ່ໃຊ້ໄດ້ງ່າຍ. GIMP ຊ່ວຍໃຫ້ທ່ານສາມາດຖ່າຍພາບ ໜ້າ ຈໍດ້ວຍສອງທາງ. - ໃຫ້ຄລິກໃສ່ "ເອກະສານ," → "ສ້າງ" Sc "ພາບ ໜ້າ ຈໍ".
- ກົດ Shift ແລະ F12 ພ້ອມໆກັນ.
 ຖ່າຍພາບ ໜ້າ ຈໍໃນຄອມພິວເຕີ Linux ກັບ GNOME. ໃນຂະນະທີ່ວິທີການ "Prt Sc" ມັກຈະເຮັດວຽກໄດ້ດີໃນ Linux, ມີອີກຫຼາຍໆວິທີທີ່ທ່ານສາມາດຖ່າຍພາບ ໜ້າ ຈໍໄດ້:
ຖ່າຍພາບ ໜ້າ ຈໍໃນຄອມພິວເຕີ Linux ກັບ GNOME. ໃນຂະນະທີ່ວິທີການ "Prt Sc" ມັກຈະເຮັດວຽກໄດ້ດີໃນ Linux, ມີອີກຫຼາຍໆວິທີທີ່ທ່ານສາມາດຖ່າຍພາບ ໜ້າ ຈໍໄດ້: - ກົດທີ່ "ສະ ໝັກ"
- ໃຫ້ຄລິກໃສ່ "ອຸປະກອນເສີມ" ແລະຫຼັງຈາກນັ້ນໃຫ້ກົດ "ເອົາພາບຫນ້າຈໍ."
- ດຽວນີ້ທ່ານສາມາດເລືອກຈາກຕົວເລືອກຕ່າງໆ, ຍົກຕົວຢ່າງໃຫ້ເລືອກສ່ວນ ໜຶ່ງ ຂອງ ໜ້າ ຈໍຫລືເລື່ອນເວລາການຖ່າຍພາບ.
 ຖ່າຍພາບ ໜ້າ ຈໍກັບ iPhone ຂອງທ່ານໂດຍການກົດປຸ່ມໂຮມແລະປຸ່ມຂ້າງໃນເວລາດຽວກັນ. ຫຼັງຈາກແຟດສັ້ນ, ພາບ ໜ້າ ຈໍຂອງທ່ານຈະຖືກບັນທຶກໄວ້ໂດຍອັດຕະໂນມັດໃນອັນລະບັ້ມຮູບພາບຂອງທ່ານ.
ຖ່າຍພາບ ໜ້າ ຈໍກັບ iPhone ຂອງທ່ານໂດຍການກົດປຸ່ມໂຮມແລະປຸ່ມຂ້າງໃນເວລາດຽວກັນ. ຫຼັງຈາກແຟດສັ້ນ, ພາບ ໜ້າ ຈໍຂອງທ່ານຈະຖືກບັນທຶກໄວ້ໂດຍອັດຕະໂນມັດໃນອັນລະບັ້ມຮູບພາບຂອງທ່ານ.  ຖ່າຍພາບ ໜ້າ ຈໍກັບອຸປະກອນ Android ຂອງທ່ານໂດຍການກົດປຸ່ມເປີດປຸ່ມແລະປຸ່ມປະລິມານໃນເວລາດຽວກັນ. ໂທລະສັບ Android ສ່ວນໃຫຍ່ຍັງຊ່ວຍໃຫ້ທ່ານຖ່າຍພາບ ໜ້າ ຈໍໂດຍການກົດປຸ່ມເປີດປຸ່ມ.
ຖ່າຍພາບ ໜ້າ ຈໍກັບອຸປະກອນ Android ຂອງທ່ານໂດຍການກົດປຸ່ມເປີດປຸ່ມແລະປຸ່ມປະລິມານໃນເວລາດຽວກັນ. ໂທລະສັບ Android ສ່ວນໃຫຍ່ຍັງຊ່ວຍໃຫ້ທ່ານຖ່າຍພາບ ໜ້າ ຈໍໂດຍການກົດປຸ່ມເປີດປຸ່ມ. - ວິທີການນີ້ໃຊ້ໄດ້ກັບທຸກໆໂທລະສັບ Android ທີ່ໃຊ້ລະບົບປະຕິບັດການ Android 4.0 ຂຶ້ນໄປ.
- ຖ້າທ່ານມີໂທລະສັບ Android ລຸ້ນເກົ່າ, ມີແອັບ various ຕ່າງໆໃນ Google Play Store ທີ່ທ່ານສາມາດດາວໂຫລດເພື່ອຖ່າຍພາບ ໜ້າ ຈໍ. ພຽງແຕ່ຄົ້ນຫາ "Screenshot" ເພື່ອເບິ່ງແອັບ these ເຫຼົ່ານີ້.
ຄຳ ແນະ ນຳ
- ລອງໃຊ້ພາບຫນ້າຈໍສອງສາມຄັ້ງເພື່ອໃຫ້ທ່ານຮູ້ວ່າມັນເຮັດວຽກໄດ້ແນວໃດ. ວິທີນີ້ທ່ານສາມາດປະຕິບັດໄດ້ໄວໃນອະນາຄົດເມື່ອທ່ານຕ້ອງການບັນທຶກຂໍ້ມູນຫລືຂໍ້ມູນອື່ນໆຢ່າງໄວວາ.
- ຮູບພາບທີ່ບັນທຶກໄວ້ເມື່ອຖ່າຍພາບ ໜ້າ ຈໍແມ່ນຂະ ໜາດ ຂອງ ໜ້າ ຈໍ. ຖ້າທ່ານຕ້ອງການເອກະສານນ້ອຍກວ່າ, ທ່ານຈະຕ້ອງປັບຂະ ໜາດ ຂອງຮູບຫຼັງຈາກຖ່າຍຮູບ.
ຄຳ ເຕືອນ
- ການຫຼຸດຜ່ອນພາບ ໜ້າ ຈໍສາມາດເຮັດໃຫ້ພາບບໍ່ມີການປ່ຽນແປງ. ສະນັ້ນ, ເມື່ອປັບຂະ ໜາດ ເອກະສານໃຫ້ລະມັດລະວັງແລະຢ່າເຮັດໃຫ້ຮູບພາບນ້ອຍເກີນໄປ.
ຄວາມ ຈຳ ເປັນ
- ຄອມພິວເຕີ