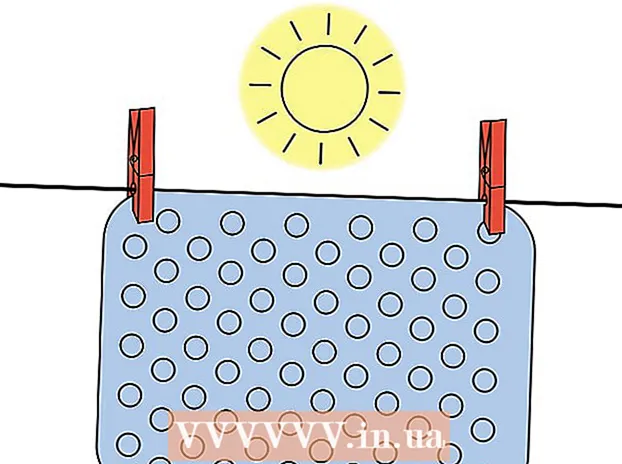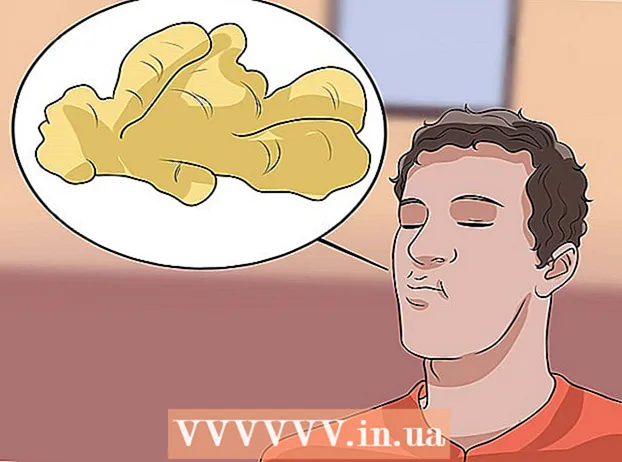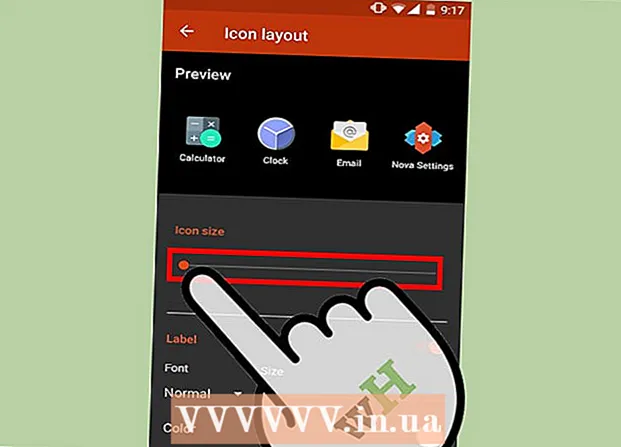
ເນື້ອຫາ
- ເພື່ອກ້າວ
- ວິທີທີ່ 1 ຂອງ 5: Windows 10, 8.1, 7 ແລະ Vista
- ວິທີທີ່ 2 ຂອງ 5: Mac OS X
- ວິທີທີ່ 3 ຂອງ 5: Windows XP
- ວິທີທີ່ 4 ຂອງ 5: ປິດຮູບແບບການຊູມໃນ iOS
- ວິທີທີ່ 5 ຂອງ 5: Android
- ຄຳ ແນະ ນຳ
ຖ້າທ່ານ ກຳ ລັງໃຊ້ຄອມພິວເຕີ້ທີ່ໃຊ້ Windows ຫຼື Mac, ທ່ານສາມາດຫຍໍ້ໄອຄອນຫລືຮູບສັນຍາລັກເທິງ desktop ຂອງທ່ານໂດຍການກົດທີ່ຂວາເທິງ ໜ້າ ຈໍແລະປ່ຽນການຕັ້ງຄ່າຕ່າງໆພາຍໃນຕົວເລືອກຕ່າງໆ 'ເບິ່ງ', 'View options' ຫຼື 'Properties' ໃຫ້ພໍດີ . ມັນຈະກາຍເປັນເລື່ອງຍາກກວ່າໃນ iPhone ຫລືຕົວຢ່າງໂທລະສັບສະມາດໂຟນຫລືແທັບເລັດທີ່ມີ Android, ເພາະວ່າເວທີເຫລົ່ານີ້ບໍ່ຮອງຮັບການປັບຂະ ໜາດ ຂອງໄອຄອນ. ໂຊກດີ, ບາງຜູ້ຜະລິດ ກຳ ລັງເພີ່ມຄວາມສາມາດນີ້ໃສ່ໂທລະສັບ Android ຂອງພວກເຂົາໃນທຸກມື້ນີ້. ແລະຢ່າ ໝົດ ຫວັງຖ້າໄອຄອນໃນອຸປະກອນ iOS ຂອງທ່ານມີຂະ ໜາດ ໃຫຍ່ຜິດປົກກະຕິຢ່າງກະທັນຫັນ; ທ່ານພຽງແຕ່ຕ້ອງການປິດ ໂໝດ ຊູມ.ຊອກຫາຂ້າງລຸ່ມນີ້ກ່ຽວກັບວິທີການປັບຂະ ໜາດ ໄອຄອນໃນ desktop ຂອງທ່ານພາຍໃນ Windows, Mac OS X ແລະໃນໂທລະສັບສະມາດໂຟນທີ່ເລືອກໄດ້. ທ່ານຍັງສາມາດອ່ານໃນບົດຄວາມນີ້ວິທີການສົ່ງຄືນ ໜ້າ ຈໍຂອງ iPhone ຫລື iPad ທີ່ "ຂະຫຍາຍອອກໄປ" ຕາມຂະ ໜາດ ປົກກະຕິ.
ເພື່ອກ້າວ
ວິທີທີ່ 1 ຂອງ 5: Windows 10, 8.1, 7 ແລະ Vista
 ກົດຂວາໃສ່ຈຸດທີ່ຫວ່າງຢູ່ເທິງ ໜ້າ ຈໍ. ເມນູສະພາບການຫຼັງຈາກນັ້ນຈະປະກົດຂື້ນມາພ້ອມກັບຫລາຍໆທາງເລືອກທີ່ແຕກຕ່າງກັນ.
ກົດຂວາໃສ່ຈຸດທີ່ຫວ່າງຢູ່ເທິງ ໜ້າ ຈໍ. ເມນູສະພາບການຫຼັງຈາກນັ້ນຈະປະກົດຂື້ນມາພ້ອມກັບຫລາຍໆທາງເລືອກທີ່ແຕກຕ່າງກັນ.  ເລືອກ "ເບິ່ງ" ເພື່ອໄປທີ່ເມນູຕໍ່ໄປ. ສາມຕົວເລືອກທີ່ສູງສຸດໃນເມນູນີ້ແມ່ນຂະ ໜາດ ຂອງໄອຄອນທີ່ແຕກຕ່າງກັນ. ທ່ານສາມາດເຫັນໄດ້ທີ່ນີ້ວ່າຂະ ໜາດ ໄອຄອນປັດຈຸບັນເທິງ ໜ້າ ຈໍຂອງທ່ານຖືກກວດກາແລ້ວ.
ເລືອກ "ເບິ່ງ" ເພື່ອໄປທີ່ເມນູຕໍ່ໄປ. ສາມຕົວເລືອກທີ່ສູງສຸດໃນເມນູນີ້ແມ່ນຂະ ໜາດ ຂອງໄອຄອນທີ່ແຕກຕ່າງກັນ. ທ່ານສາມາດເຫັນໄດ້ທີ່ນີ້ວ່າຂະ ໜາດ ໄອຄອນປັດຈຸບັນເທິງ ໜ້າ ຈໍຂອງທ່ານຖືກກວດກາແລ້ວ.  ກົດປຸ່ມ "ຂະ ໜາດ ກາງ" ຫລື "ຂະ ໜາດ ນ້ອຍ" ເພື່ອຫຼຸດຜ່ອນໄອຄອນ. ຖ້າຂະ ໜາດ ໄອຄອນຂອງທ່ານຖືກຕັ້ງຢູ່ໃນຂະ ໜາດ ໃຫຍ່, ລອງໃຊ້ Medium ກ່ອນ. ຖ້າຂະ ໜາດ ປັດຈຸບັນຖືກຕັ້ງເປັນ Medium, ປ່ຽນເປັນ Small.
ກົດປຸ່ມ "ຂະ ໜາດ ກາງ" ຫລື "ຂະ ໜາດ ນ້ອຍ" ເພື່ອຫຼຸດຜ່ອນໄອຄອນ. ຖ້າຂະ ໜາດ ໄອຄອນຂອງທ່ານຖືກຕັ້ງຢູ່ໃນຂະ ໜາດ ໃຫຍ່, ລອງໃຊ້ Medium ກ່ອນ. ຖ້າຂະ ໜາດ ປັດຈຸບັນຖືກຕັ້ງເປັນ Medium, ປ່ຽນເປັນ Small. - ໃນ Windows Vista, "ຂະຫນາດນ້ອຍ" ຖືກເອີ້ນວ່າ "ຄລາສສິກ".
ວິທີທີ່ 2 ຂອງ 5: Mac OS X
 ກົດຂວາໃສ່ຈຸດທີ່ຫວ່າງຢູ່ເທິງ ໜ້າ ຈໍແລ້ວເລືອກ "ເບິ່ງຕົວເລືອກການສະແດງ". ກ່ອງໂຕ້ຕອບຈະປາກົດຂຶ້ນກັບຕົວເລືອກຕ່າງໆທີ່ທ່ານມີເພື່ອປັບແຕ່ງ ໜ້າ ຈໍຂອງທ່ານ.
ກົດຂວາໃສ່ຈຸດທີ່ຫວ່າງຢູ່ເທິງ ໜ້າ ຈໍແລ້ວເລືອກ "ເບິ່ງຕົວເລືອກການສະແດງ". ກ່ອງໂຕ້ຕອບຈະປາກົດຂຶ້ນກັບຕົວເລືອກຕ່າງໆທີ່ທ່ານມີເພື່ອປັບແຕ່ງ ໜ້າ ຈໍຂອງທ່ານ.  ຍ້າຍແຖບເລື່ອນຢູ່ພາຍໃຕ້ "ຂະ ໜາດ Icon" ໄປທາງຊ້າຍ. ຂະ ໜາດ ໄອຄອນປັດຈຸບັນແມ່ນຊີ້ບອກ (ເປັນພິກະເຊນ) ຢູ່ຕິດກັບ "ຂະ ໜາດ ໄອຄອນ" ທີ່ຢູ່ດ້ານເທິງຂອງ ໜ້າ ຕ່າງ (ຕົວຢ່າງ: 48 x 48). ໂດຍການຍ້າຍແຖບເລື່ອນໄປທາງຊ້າຍ, ທ່ານສາມາດເຮັດໃຫ້ Icons ນ້ອຍລົງ.
ຍ້າຍແຖບເລື່ອນຢູ່ພາຍໃຕ້ "ຂະ ໜາດ Icon" ໄປທາງຊ້າຍ. ຂະ ໜາດ ໄອຄອນປັດຈຸບັນແມ່ນຊີ້ບອກ (ເປັນພິກະເຊນ) ຢູ່ຕິດກັບ "ຂະ ໜາດ ໄອຄອນ" ທີ່ຢູ່ດ້ານເທິງຂອງ ໜ້າ ຕ່າງ (ຕົວຢ່າງ: 48 x 48). ໂດຍການຍ້າຍແຖບເລື່ອນໄປທາງຊ້າຍ, ທ່ານສາມາດເຮັດໃຫ້ Icons ນ້ອຍລົງ. - ຄຸນຄ່າຕ່ ຳ ກວ່າ, ຮູບສັນຍາລັກນ້ອຍກວ່າ.
- ຂະ ໜາດ ທີ່ນ້ອຍທີ່ສຸດ ສຳ ລັບໄອຄອນແມ່ນ 16 x 16. ຂະ ໜາດ ທີ່ເປັນໄປໄດ້ທີ່ໃຫຍ່ທີ່ສຸດແມ່ນ 128 x 128.
 ກົດປຸ່ມ "ປິດ" ສີແດງຢູ່ແຈເທິງສຸດຂອງ ໜ້າ ຈໍເພື່ອບັນທຶກການປ່ຽນແປງ. ຖ້າທ່ານບໍ່ມັກການດັດປັບ, ໃຫ້ກັບໄປທີ່ຕົວເລືອກ View ແລະລອງເບິ່ງຂະ ໜາດ ອື່ນ.
ກົດປຸ່ມ "ປິດ" ສີແດງຢູ່ແຈເທິງສຸດຂອງ ໜ້າ ຈໍເພື່ອບັນທຶກການປ່ຽນແປງ. ຖ້າທ່ານບໍ່ມັກການດັດປັບ, ໃຫ້ກັບໄປທີ່ຕົວເລືອກ View ແລະລອງເບິ່ງຂະ ໜາດ ອື່ນ.
ວິທີທີ່ 3 ຂອງ 5: Windows XP
 ກົດຂວາໃສ່ຈຸດທີ່ຫວ່າງຢູ່ເທິງ ໜ້າ ຈໍແລ້ວກົດ“ Properties”.
ກົດຂວາໃສ່ຈຸດທີ່ຫວ່າງຢູ່ເທິງ ໜ້າ ຈໍແລ້ວກົດ“ Properties”. ກົດທີ່ Advanced.
ກົດທີ່ Advanced. ເລືອກຕົວເລືອກ "Icon" ຈາກລາຍການເລື່ອນລົງ "ສ່ວນປະກອບ".
ເລືອກຕົວເລືອກ "Icon" ຈາກລາຍການເລື່ອນລົງ "ສ່ວນປະກອບ". ໃສ່ຄ່າທີ່ຕ່ ຳ ກວ່າໃນຊ່ອງ "ຂະ ໜາດ". ຢູ່ເບື້ອງຂວາຂອງຂະ ໜາດ Size (ບ່ອນທີ່ຂະ ໜາດ ໄອຄອນປັດຈຸບັນເປັນ pixels ຖືກລະບຸໄວ້), ທ່ານຈະເຫັນສອງລູກສອນ; ໜຶ່ງ ໃນນັ້ນຊີ້ແລະອີກເບື້ອງ ໜຶ່ງ ຫຼຸດລົງ. ກົດລູກສອນລົງເພື່ອຫຼຸດ ຈຳ ນວນພິກະເຊນ.
ໃສ່ຄ່າທີ່ຕ່ ຳ ກວ່າໃນຊ່ອງ "ຂະ ໜາດ". ຢູ່ເບື້ອງຂວາຂອງຂະ ໜາດ Size (ບ່ອນທີ່ຂະ ໜາດ ໄອຄອນປັດຈຸບັນເປັນ pixels ຖືກລະບຸໄວ້), ທ່ານຈະເຫັນສອງລູກສອນ; ໜຶ່ງ ໃນນັ້ນຊີ້ແລະອີກເບື້ອງ ໜຶ່ງ ຫຼຸດລົງ. ກົດລູກສອນລົງເພື່ອຫຼຸດ ຈຳ ນວນພິກະເຊນ.  ກົດ "OK" ເພື່ອບັນທຶກການປ່ຽນແປງແລະກັບໄປທີ່ desktop. ຖ້າທ່ານບໍ່ມັກຮູບສັນຍາລັກຂະ ໜາດ ໃໝ່, ໃຫ້ກັບໄປທີ່ Advanced ພາຍໃນຕົວເລືອກການສະແດງແລະປັບຂະ ໜາດ ອີກຄັ້ງ.
ກົດ "OK" ເພື່ອບັນທຶກການປ່ຽນແປງແລະກັບໄປທີ່ desktop. ຖ້າທ່ານບໍ່ມັກຮູບສັນຍາລັກຂະ ໜາດ ໃໝ່, ໃຫ້ກັບໄປທີ່ Advanced ພາຍໃນຕົວເລືອກການສະແດງແລະປັບຂະ ໜາດ ອີກຄັ້ງ.
ວິທີທີ່ 4 ຂອງ 5: ປິດຮູບແບບການຊູມໃນ iOS
 ເປີດແອັບຕັ້ງຄ່າແລະເລືອກ "ສະແດງແລະຄວາມສະຫວ່າງ". ເຖິງແມ່ນວ່າທ່ານບໍ່ມີທາງເລືອກທີ່ຈະປັບຂະ ໜາດ ໄອຄອນໃນ iPhone ຫລື iPad ຂອງທ່ານ, ທ່ານສາມາດເຮັດບາງຢ່າງກ່ຽວກັບໄອຄອນຂະ ໜາດ ໃຫຍ່ຜິດປົກກະຕິໃນ ໜ້າ ຈໍ. ຖ້າທ່ານມີໂຫມດ Zoom ຢູ່ໃນ iPhone ຫລື iPad ຂອງທ່ານ, ທ່ານສາມາດປິດມັນໄດ້ງ່າຍ.
ເປີດແອັບຕັ້ງຄ່າແລະເລືອກ "ສະແດງແລະຄວາມສະຫວ່າງ". ເຖິງແມ່ນວ່າທ່ານບໍ່ມີທາງເລືອກທີ່ຈະປັບຂະ ໜາດ ໄອຄອນໃນ iPhone ຫລື iPad ຂອງທ່ານ, ທ່ານສາມາດເຮັດບາງຢ່າງກ່ຽວກັບໄອຄອນຂະ ໜາດ ໃຫຍ່ຜິດປົກກະຕິໃນ ໜ້າ ຈໍ. ຖ້າທ່ານມີໂຫມດ Zoom ຢູ່ໃນ iPhone ຫລື iPad ຂອງທ່ານ, ທ່ານສາມາດປິດມັນໄດ້ງ່າຍ. - ຖ້າຮູບສັນຍາລັກໃຫຍ່ເກີນໄປທີ່ຈະເປີດແອັບຕັ້ງຄ່າ, ແຕະ ໜ້າ ຈໍສອງເທື່ອດ້ວຍສາມນິ້ວເພື່ອຫຍໍ້ແລະລອງ ໃໝ່ ອີກຄັ້ງ.
 ກວດເບິ່ງຕົວເລືອກ "ສະແດງ" ພາຍໃຕ້ "ຮູບແບບການສະແດງ". ນີ້ທ່ານມີສອງທາງເລືອກທີ່ເປັນໄປໄດ້:
ກວດເບິ່ງຕົວເລືອກ "ສະແດງ" ພາຍໃຕ້ "ຮູບແບບການສະແດງ". ນີ້ທ່ານມີສອງທາງເລືອກທີ່ເປັນໄປໄດ້: - ມາດຕະຖານ: ຖ້າການສະແດງຖືກຕັ້ງເປັນ "ມາດຕະຖານ", ໂທລະສັບຂອງທ່ານບໍ່ຢູ່ໃນໂຫມດຊູມ, ແລະທ່ານຈະບໍ່ສາມາດຫລຸດຮູບສັນຍາລັກລົງໄດ້.
- ຂະຫຍາຍເຂົ້າ: ຖ້າມຸມມອງຖືກຕັ້ງເປັນ "ຂະຫຍາຍໃຫຍ່ຂື້ນ", ທ່ານສາມາດປັບຂະ ໜາດ ຂອງໄອຄອນໄດ້ໂດຍການຕັ້ງຄ່າມຸມມອງໃຫ້ເປັນ "ມາດຕະຖານ".
 ແຕະທີ່ "ຂະຫຍາຍໃຫຍ່ຂື້ນ" (ຖ້າມີ). ຕອນນີ້ທ່ານຈະເຫັນ ໜ້າ ຈໍ ໃໝ່ ທີ່ມີ "Zoom in display" ຢູ່ທາງເທິງ.
ແຕະທີ່ "ຂະຫຍາຍໃຫຍ່ຂື້ນ" (ຖ້າມີ). ຕອນນີ້ທ່ານຈະເຫັນ ໜ້າ ຈໍ ໃໝ່ ທີ່ມີ "Zoom in display" ຢູ່ທາງເທິງ.  ແຕະທີ່ "Default" ແລະຫຼັງຈາກນັ້ນແຕະ "ຢືນຢັນ". ນີ້ຈະເຮັດໃຫ້ຫນ້າຈໍເຮືອນ (ແລະຮູບສັນຍາລັກ) ກັບຄືນສູ່ປົກກະຕິ, ຂະຫນາດນ້ອຍກວ່າ.
ແຕະທີ່ "Default" ແລະຫຼັງຈາກນັ້ນແຕະ "ຢືນຢັນ". ນີ້ຈະເຮັດໃຫ້ຫນ້າຈໍເຮືອນ (ແລະຮູບສັນຍາລັກ) ກັບຄືນສູ່ປົກກະຕິ, ຂະຫນາດນ້ອຍກວ່າ.
ວິທີທີ່ 5 ຂອງ 5: Android
 ແຕະແລະຖືພື້ນທີ່ຫວ່າງຂອງ desktop. ຜູ້ຜະລິດບາງຄົນປະກອບມີຕົວເລືອກທີ່ຈະປັບຂະ ໜາດ ຂອງໄອຄອນໃນລຸ້ນ Android ຂອງເຂົາເຈົ້າ. ໃນໂທລະສັບ Sony ບາງຊະນິດ (ແລະອາດຈະເປັນອີກລຸ້ນ ໜຶ່ງ), ນີ້ຈະເປີດແຖບວຽກຢູ່ດ້ານລຸ່ມຂອງ ໜ້າ ຈໍ.
ແຕະແລະຖືພື້ນທີ່ຫວ່າງຂອງ desktop. ຜູ້ຜະລິດບາງຄົນປະກອບມີຕົວເລືອກທີ່ຈະປັບຂະ ໜາດ ຂອງໄອຄອນໃນລຸ້ນ Android ຂອງເຂົາເຈົ້າ. ໃນໂທລະສັບ Sony ບາງຊະນິດ (ແລະອາດຈະເປັນອີກລຸ້ນ ໜຶ່ງ), ນີ້ຈະເປີດແຖບວຽກຢູ່ດ້ານລຸ່ມຂອງ ໜ້າ ຈໍ.  ເລືອກ "ການຕັ້ງຄ່າເຮືອນ" ຫຼື "ຕັ້ງຄ່າ ໜ້າ ຈໍ".
ເລືອກ "ການຕັ້ງຄ່າເຮືອນ" ຫຼື "ຕັ້ງຄ່າ ໜ້າ ຈໍ". ແຕະທີ່ "Icon Size" ເພື່ອເບິ່ງຂະ ໜາດ ທີ່ມີຢູ່. ໂທລະສັບສະຫຼາດບາງລຸ້ນມີສອງທາງເລືອກ, ໃຫຍ່ແລະນ້ອຍ, ແຕ່ວ່າມັນຍັງມີໂທລະສັບສະຫຼາດທີ່ຊ່ວຍໃຫ້ທ່ານສາມາດປັບຂະ ໜາດ ຂອງຮູບສັນຍາລັກໃນຮູບແບບທີ່ສະເພາະເຈາະຈົງ.
ແຕະທີ່ "Icon Size" ເພື່ອເບິ່ງຂະ ໜາດ ທີ່ມີຢູ່. ໂທລະສັບສະຫຼາດບາງລຸ້ນມີສອງທາງເລືອກ, ໃຫຍ່ແລະນ້ອຍ, ແຕ່ວ່າມັນຍັງມີໂທລະສັບສະຫຼາດທີ່ຊ່ວຍໃຫ້ທ່ານສາມາດປັບຂະ ໜາດ ຂອງຮູບສັນຍາລັກໃນຮູບແບບທີ່ສະເພາະເຈາະຈົງ.  ເລືອກ "ຂະຫນາດນ້ອຍ" ແລະຫຼັງຈາກນັ້ນກັບໄປທີ່ desktop ເພື່ອເບິ່ງການປ່ຽນແປງ.
ເລືອກ "ຂະຫນາດນ້ອຍ" ແລະຫຼັງຈາກນັ້ນກັບໄປທີ່ desktop ເພື່ອເບິ່ງການປ່ຽນແປງ.
ຄຳ ແນະ ນຳ
- ທັງຢູ່ໃນຄອມພີວເຕີ້ທີ່ມີ Windows ແລະໃນເຄື່ອງ Mac, ທ່ານສາມາດຈັດສັນໄອຄອນຢູ່ເທິງ ໜ້າ ຈໍຂອງທ່ານດ້ວຍຕົນເອງໂດຍການກົດທີ່ໄອຄອນແລະລາກມັນໄປບ່ອນທີ່ທ່ານຕ້ອງການ.
- ຖ້າທ່ານ ກຳ ລັງໃຊ້ອັນທີ່ເອີ້ນວ່າຮຸ່ນຫຸ້ນຂອງ Android ແລະສາມາດຕິດຕັ້ງແອັບ new ໃໝ່ໆ ໂດຍບໍ່ມີບັນຫາ, ທ່ານອາດຈະຕ້ອງການພິຈາລະນາຕິດຕັ້ງແອັບ app ທີ່ເປັນຄູ່ຮ່ວມໃນຮູບແບບຂອງໂປແກມເປີດຕົວແບບ ກຳ ນົດເອງ. Launchers ແມ່ນແອັບ that ທີ່ປ່ຽນແປງຮູບແບບແລະ ໜ້າ ທີ່ຂອງ desktop ຂອງທ່ານ. ເລື້ອຍໆນີ້ຍັງປະກອບມີທາງເລືອກໃນການປັບຂະ ໜາດ ຂອງໄອຄອນ.