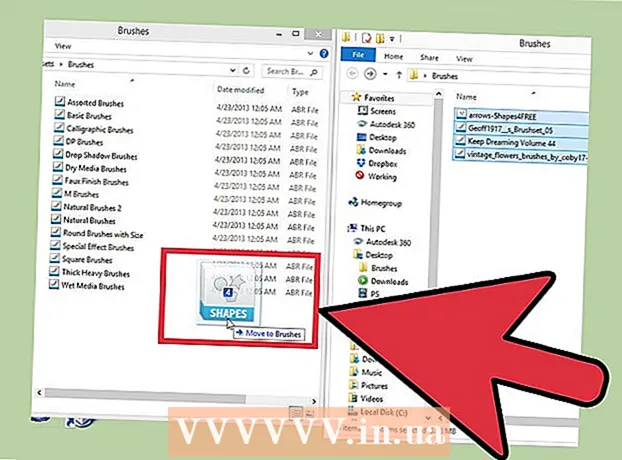ກະວີ:
Peter Berry
ວັນທີຂອງການສ້າງ:
20 ເດືອນກໍລະກົດ 2021
ວັນທີປັບປຸງ:
23 ມິຖຸນາ 2024
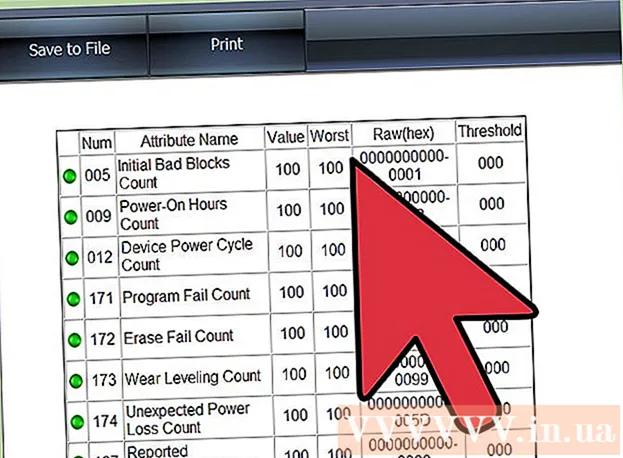
ເນື້ອຫາ
ການກວດຊ້ ຳ ຄືນຂອງ Cyclic (CRC) ແມ່ນວິທີການຢັ້ງຢືນທີ່ຄອມພິວເຕີ້ໃຊ້ເພື່ອກວດສອບຂໍ້ມູນໃນແຜ່ນ (ແຜ່ນດິດຄ້າຍຄືກັບຮາດດິດແລະແຜ່ນດີໂອຄ້າຍຄື CD ຫລື DVD). ຂໍ້ຜິດພາດ "ການກວດຊ້ ຳ ຄືນຮອບວຽນ" ສາມາດເກີດຂື້ນໄດ້ຍ້ອນບັນຫາຕ່າງໆ: ຄວາມຜິດພາດໃນການລົງທະບຽນ, ຮາດໄດຖືກປິດ, ການຕິດຕັ້ງໂປແກຼມທີ່ລົ້ມເຫລວ, ຫລືການຕັ້ງຄ່າເອກະສານທີ່ບໍ່ຖືກຕ້ອງ. ບໍ່ວ່າຈະເປັນສາເຫດໃດກໍ່ຕາມ, "ການກວດກາຄືນຂອງວົງຈອນ" ແມ່ນຄວາມຜິດພາດທີ່ຮ້າຍແຮງແລະຄວນຈະຖືກຈັດການເພື່ອຫລີກລ້ຽງການສູນເສຍຂໍ້ມູນຫຼືຄວາມລົ້ມເຫຼວຂອງລະບົບ. ໂຊກດີ, ມັນຂ້ອນຂ້າງງ່າຍດາຍທີ່ຈະແກ້ໄຂບັນຫານີ້, ທ່ານສາມາດໃຊ້ໂປແກຼມທີ່ມີປະໂຫຍດຂອງ disk (ບໍ່ເສຍຄ່າ).
ຂັ້ນຕອນ
ວິທີທີ່ 1 ຂອງ 2: ດຳ ເນີນການປະໂຫຍດຂອງ CHKDSK
ເຂົ້າເຖິງຜົນປະໂຫຍດ CHKDSK. CHKDSK (ຫຼື "check disk") ແມ່ນໂປແກຼມທີ່ສ້າງຂື້ນໃນ Windows ເຊິ່ງຊ່ວຍໃຫ້ທ່ານສາມາດສະແກນ (ສະແກນ) ແລະແກ້ໄຂຂໍ້ຜິດພາດຂອງແຜ່ນໄດ້. CHKDSK ແມ່ນສາມາດຊອກຫາແລະແກ້ໄຂຂໍ້ຜິດພາດເລັກໆນ້ອຍໆຫລືເອກະສານທີ່ເສື່ອມຊາມທີ່ ນຳ ໄປສູ່ຄວາມຜິດພາດຂອງ "cyclic redundancy". ກົດຂວາໃສ່ drive ທີ່ທ່ານຕ້ອງການກວດສອບ, ຈາກນັ້ນເລືອກ Properties -> Tools. ຢູ່ດ້ານລຸ່ມຂອງຫົວຂໍ້ "ກວດສອບຂໍ້ຜິດພາດ", ກົດ "ກວດເບິ່ງດຽວນີ້".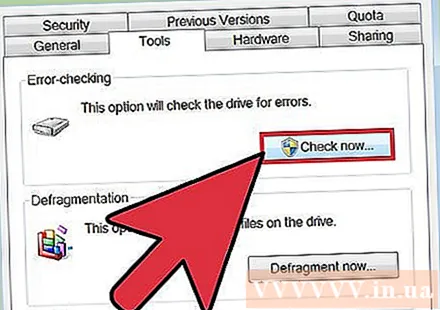
- ຖ້າແຜ່ນຊີດີຫລືດີວີດີສະແດງຂໍ້ຜິດພາດ, ມັນອາດຈະເປັນຍ້ອນການຂູດແຜ່ນດີນຫລືຝຸ່ນ. ກະລຸນາເຮັດຄວາມສະອາດອາຫານດ້ວຍຜ້າອ່ອນກ່ອນທີ່ຈະພະຍາຍາມອີກຄັ້ງ.
- ຂໍ້ຜິດພາດຂອງແຜ່ນ optical ມັກບໍ່ສາມາດສ້ອມແປງໄດ້.
- ຖ້າທ່ານ ກຳ ລັງໄດ້ຮັບຄວາມຜິດພາດນີ້ໃນເຄື່ອງ Mac (ບໍ່ ທຳ ມະດາ), ລອງໄປທີ່ Disk Utility> "Repair" ກ່ອນເພື່ອແກ້ໄຂແຜ່ນ.

ເລືອກລະຫວ່າງເວທີການສະແກນຂັ້ນພື້ນຖານແລະຂັ້ນສູງ. ໝາຍ ໃສ່ກ່ອງເພື່ອຊີ້ບອກວ່າທ່ານຕ້ອງການການກວດສອບຂັ້ນພື້ນຖານແລະການແກ້ໄຂຂໍ້ບົກພ່ອງຫຼືການສະແກນບັກຂັ້ນສູງ, ໂດຍປົກກະຕິແລ້ວແມ່ນຕົວເລືອກເລີ່ມຕົ້ນ.- ການສະແກນຂັ້ນພື້ນຖານຈະໃຊ້ເວລາປະມານ 15-20 ນາທີໃນຂະນະທີ່ການສະແກນຂັ້ນສູງສາມາດໃຊ້ເວລາຫຼາຍຊົ່ວໂມງ. ທ່ານຕ້ອງຮັບປະກັນວ່າທ່ານມີເວລາແລະບໍ່ຂັດຂວາງເມື່ອຄອມພິວເຕີເລີ່ມຕົ້ນ.
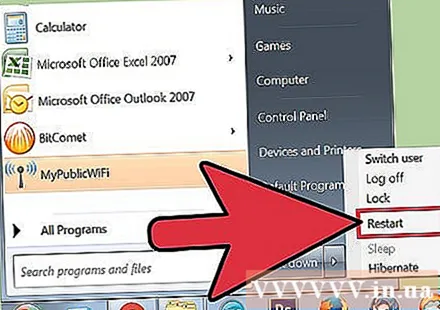
Restart ຄອມພິວເຕີຂອງທ່ານເພື່ອເລີ່ມຕົ້ນການສະແກນ. ຖ້າທ່ານສະແກນໄດຫຼັກໃນຄອມພິວເຕີຂອງທ່ານ (ບ່ອນທີ່ທ່ານໃສ່ເກີບ), CHKDSK ຈະບໍ່ສາມາດເປີດຕົວໄດ້ທັນທີ, ແຕ່ແທນທີ່ຈະຈັດຕາຕະລາງການສະແກນ ສຳ ລັບຄັ້ງຕໍ່ໄປທີ່ທ່ານຈະເລີ່ມຄອມພິວເຕີຂອງທ່ານຄືນ ໃໝ່.- ໃນຈຸດນີ້, ທ່ານສາມາດສືບຕໍ່ ນຳ ໃຊ້ຄອມພິວເຕີ້ຂອງທ່ານເປັນປົກກະຕິ, ເລີ່ມຕົ້ນ ໃໝ່ ເມື່ອທ່ານມີເວລາພຽງພໍໃນການສະແກນ.
- ຖ້າຮາດດິດນີ້ໃຊ້ມາດົນແລ້ວ, ທ່ານຄວນ ສຳ ຮອງຂໍ້ມູນກ່ອນທີ່ຈະສະແກນ. ທ່ານ ຈຳ ເປັນຕ້ອງເຮັດການ ສຳ ຮອງຂໍ້ມູນເຕັມຮູບແບບ, ແມ່ນແຕ່ຂໍ້ມູນທີ່ບໍ່ສາມາດເຂົ້າເຖິງໄດ້ ສຳ ລັບການ ສຳ ຮອງຂໍ້ມູນ.
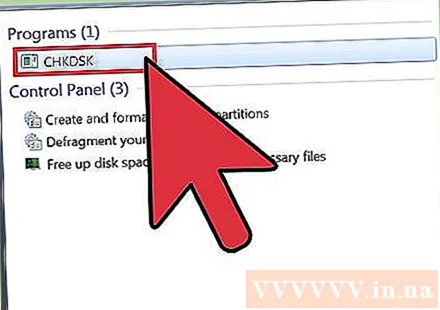
ໃຊ້ CHKDSK ປະໂຫຍດທີ່ເຂົ້າເຖິງແທນ. ບາງຄັ້ງການເປີດໃຊ້ CHKDSK ໂດຍການກົດທີ່ຖືກຕ້ອງຈະບໍ່ສາມາດ ດຳ ເນີນການສະແກນແລະສ້ອມແປງໄດ້ຢ່າງຖືກຕ້ອງ. ຖ້າການສະແກນຄັ້ງ ທຳ ອິດບໍ່ສາມາດແກ້ໄຂບັນຫາໄດ້, ລອງໃຊ້ວິທີການເປີດຕົວ CHKDSK ແທນ.
ເປີດຮັບ ຄຳ ສັ່ງ. ຊອກຫາໂປແກຼມ "ວ່ອງໄວ ຄຳ ສັ່ງ" ພາຍໃຕ້ອຸປະກອນເສີມ.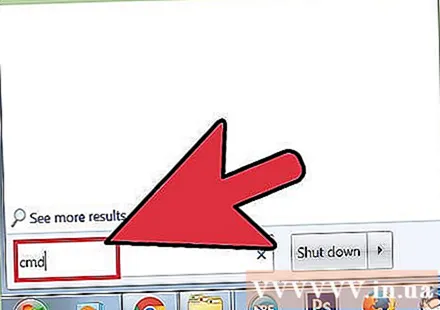
- ໃຫ້ສັງເກດວ່າທ່ານ ຈຳ ເປັນຕ້ອງປະຕິບັດ ຄຳ ສັ່ງ CHKDSK ໃນຖານະຜູ້ບໍລິຫານເພື່ອໃຫ້ມີສິດໃນການເປີດການສະແກນ.
ໃສ່“ chkdsk / f x:"ໃນ ຄຳ ສັ່ງສັ່ງ. ຕົວອັກສອນ "x" ຕ້ອງຖືກປ່ຽນແທນດ້ວຍຊື່ຈົດ ໝາຍ ຂອງໄດທີ່ທ່ານຕ້ອງການສະແກນ. ກົດເຂົ້າ.
- ຂັ້ນຕອນຂ້າງເທິງນີ້ແມ່ນການປະຕິບັດ ຄຳ ສັ່ງທີ່ເປີດໃຊ້ scan ພື້ນຖານ. ຖ້າທ່ານຕ້ອງການສະແກນແບບພິເສດ, ກະລຸນາໃສ່ "chkdsk / r x:" ແລະແທນ "x" ດ້ວຍຕົວອັກສອນຂັບ.
ລໍຖ້າການສະແກນ ສຳ ເລັດ. ຫຼັງຈາກການສະແກນ ສຳ ເລັດແລ້ວ, CHKDSK ຈະລາຍງານແລະເລີ່ມຄອມພິວເຕີ ໃໝ່. ຖ້າ CHKDSK ສາມາດແກ້ໄຂບັນຫາໄດ້, ນີ້ແມ່ນມັນ.
- ຖ້າການແກ້ໄຂ / r ເບິ່ງຄືວ່າມັນຈະຖືກກີດຂວາງແລະບໍ່ສາມາດເຮັດ ສຳ ເລັດໄດ້ (ເຖິງແມ່ນວ່າທ່ານປ່ອຍໃຫ້ມັນເຮັດວຽກຂ້າມຄືນ) ກໍ່ເປັນໄປໄດ້ວ່າມີຫລາຍເອກະສານທີ່ເສີຍຫາຍແລະ CHKDSK ບໍ່ສາມາດສ້ອມແປງໄດ້. ໃນກໍລະນີນີ້, ກະລຸນາ ນຳ ໃຊ້ວິທີການຕໍ່ໄປ.
- ເມື່ອເວລາຜ່ານໄປ, ຮາດດິດສາມາດສ້າງເອກະສານທີ່ເສຍຫາຍທີ່ບໍ່ ສຳ ຄັນແລະຂໍ້ຜິດພາດເລັກໆນ້ອຍໆຜ່ານຫລາຍຮູບແບບ. ບໍລິສັດ CHKDSK ສາມາດຈັດການກັບຂໍ້ຜິດພາດເລັກໆນ້ອຍໆແຕ່ບໍ່ສາມາດແກ້ໄຂບັນຫາທີ່ຮ້າຍແຮງກວ່າເກົ່າ.
ວິທີທີ່ 2 ຂອງ 2: ການ ນຳ ໃຊ້ສິ່ງ ອຳ ນວຍຄວາມສະດວກໃນການເກັບຂໍ້ມູນຂອງພາກສ່ວນທີສາມ
ຕິດຕັ້ງອຸປະກອນແຜ່ນໂດຍບໍ່ເສຍຄ່າ. ໃນເວລາທີ່ CHKDSK ບໍ່ສາມາດແກ້ໄຂບັນຫາກັບຮາດດິດໄດ້, ເຄື່ອງມືສະແກນແຜ່ນດີໂອຂອງພາກສ່ວນທີສາມສາມາດເຮັດໄດ້. ຕົວເລືອກທີ່ມີຄວາມນິຍົມເຊັ່ນ HDDScan ແລະ SeaTools ຈະເປັນຕົວເລືອກ ສຳ ລັບ CHKDSK ແລະອາດຈະຊ່ວຍແກ້ໄຂບັນຫາຖ້າ CHKDSK ບໍ່ມີປະສິດຕິພາບ.
- ສິ່ງ ອຳ ນວຍຄວາມສະດວກຕ່າງໆສະ ໜອງ ໂປແກຼມຊອບແວທີ່ແຕກຕ່າງກັນ ສຳ ລັບລະບົບປະຕິບັດການທີ່ແຕກຕ່າງກັນ (ເຊັ່ນ Mac OS ແລະ PC / Windows)
- ຈົ່ງລະວັງກ່ຽວກັບລະບົບ "ເຄື່ອງເຮັດຄວາມສະອາດລະບົບ" ສະແກນຈາກແຫຼ່ງທີ່ບໍ່ເຊື່ອຖື. ທ່ານຄວນຊອກຫາຍີ່ຫໍ້ທີ່ມີຊື່ສຽງທີ່ໃຫ້ບໍລິການ "disk utility".
ເປີດຜົນປະໂຫຍດແລະດໍາເນີນການສະແກນ. ປະຕິບັດຕາມຄໍາແນະນໍາໃນການສະແກນໄດເພື່ອຄວາມຜິດພາດຂອງການກວດຊໍ້າຄືນ. ຊອບແວຈະສົ່ງບົດລາຍງານສັ້ນໆທີ່ລາຍຊື່ຂໍ້ຜິດພາດທັງ ໝົດ ທີ່ພົບ.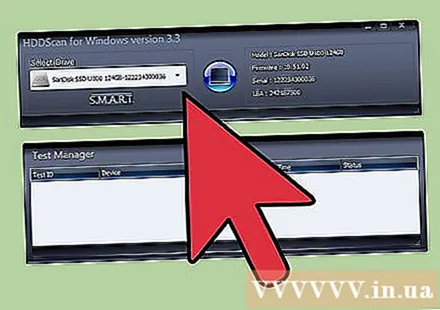
ແກ້ໄຂຂໍ້ຜິດພາດທັງ ໝົດ. ມັນເປັນສິ່ງ ສຳ ຄັນທີ່ທ່ານປ່ອຍໃຫ້ການແກ້ໄຂບັນຫາຕັ້ງແຕ່ເລີ່ມຕົ້ນຈົນເຖິງທີ່ສຸດ, ສະນັ້ນທ່ານສາມາດປ່ອຍໃຫ້ມັນເຮັດວຽກໄດ້ຕະຫຼອດຄືນ (ຖ້າ ຈຳ ເປັນ). ມັນອາດຈະໃຊ້ເວລາ 2 ຊົ່ວໂມງຫຼືຫຼາຍກວ່ານັ້ນ, ຂື້ນກັບສະຖານະຂອງຮາດດິດ.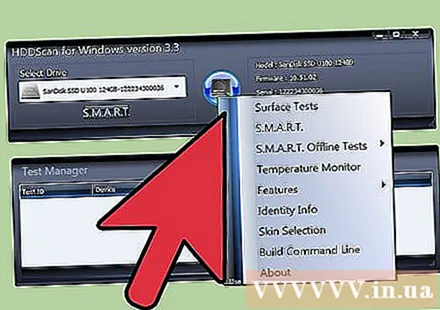
- ຖ້າການສ້ອມແປງຍັງບໍ່ສາມາດເຮັດ ສຳ ເລັດໄດ້ຫລັງຈາກກວດສອບໄດ້ເກີນ 4 ຊົ່ວໂມງ, ນີ້ແມ່ນສັນຍານວ່າຮາດດິດເສຍຫາຍ. ອອກຈາກການສະແກນແລະ ສຳ ຮອງຂໍ້ມູນໃດໆທີ່ທ່ານສາມາດເຮັດໄດ້.
ສະແກນຄອມພິວເຕີ້ອີກຄັ້ງ. ມັນໃຊ້ເວລາພຽງແຕ່ສອງສາມນາທີເທົ່ານັ້ນ, ເຊິ່ງເພື່ອຮັບປະກັນວ່າເຄື່ອງຈະບໍ່ມີຂໍ້ຜິດພາດ. ໂຄສະນາ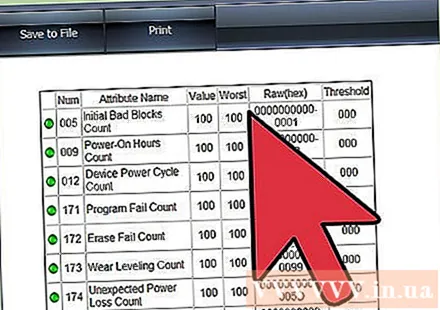
ຄຳ ແນະ ນຳ
- ແຜ່ນຊີດີແລະດີວີດີອາດຈະລາຍງານຂໍ້ຜິດພາດຂອງ CRC ຖ້າມັນເປື້ອນຫຼືຖືກຂູດ. ເຊັດແຜ່ນນີ້ດ້ວຍຜ້າອ່ອນໆຫຼືຊື້ເຄື່ອງປັ່ນປ່ວນເພື່ອຊ່ວຍປະຢັດມັນຖ້າມັນ ສຳ ຄັນ ສຳ ລັບທ່ານ.
ຄຳ ເຕືອນ
- ຂໍ້ຜິດພາດຂອງ CRC ທີ່ເກີດຂື້ນກັບຮາດດິດສາມາດເປັນສັນຍານວ່າຮາດດິດ ກຳ ລັງຈະລົ້ມເຫລວ. ທ່ານ ຈຳ ເປັນຕ້ອງ ສຳ ຮອງຂໍ້ມູນທີ່ ສຳ ຄັນທີ່ສຸດ.