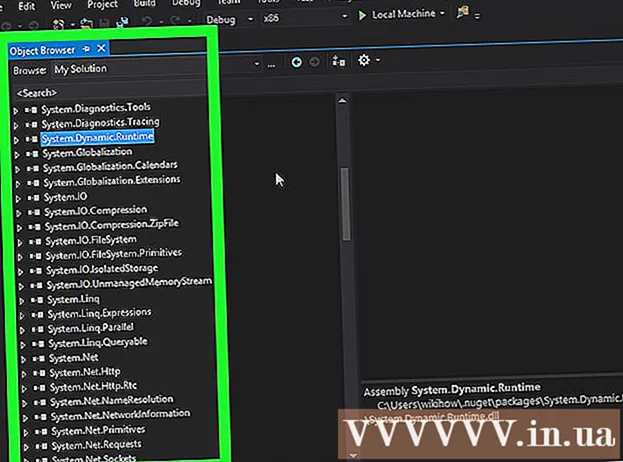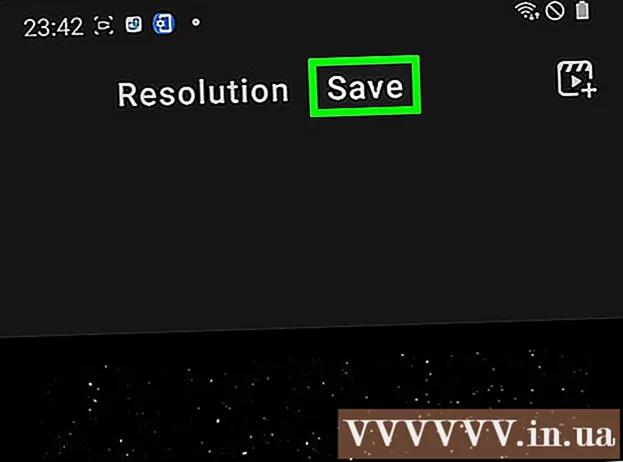ກະວີ:
Christy White
ວັນທີຂອງການສ້າງ:
10 ເດືອນພຶດສະພາ 2021
ວັນທີປັບປຸງ:
1 ເດືອນກໍລະກົດ 2024
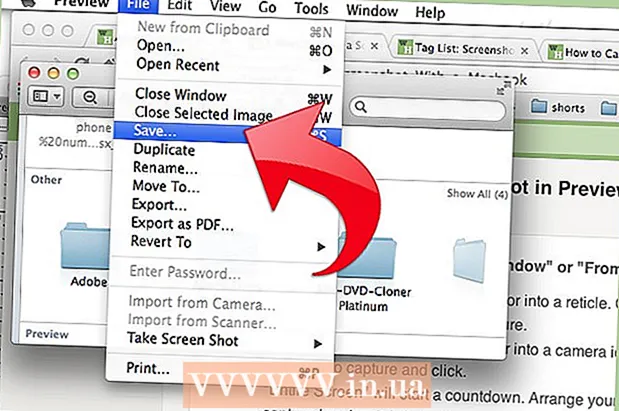
ເນື້ອຫາ
- ເພື່ອກ້າວ
- ວິທີທີ່ 1 ຂອງ 5: ຖ່າຍ ໜ້າ ຈໍຂອງ ໜ້າ ຈໍທັງ ໝົດ
- ວິທີທີ່ 2 ຂອງ 5: ຖ່າຍພາບ ໜ້າ ຈໍຂອງຕົວເລືອກ
- ວິທີທີ່ 3 ຂອງ 5: ຖ່າຍ ໜ້າ ຈໍຂອງ ໜ້າ ຕ່າງ
- ວິທີທີ່ 4 ຂອງ 5: ບັນທຶກພາບ ໜ້າ ຈໍໄວ້ໃນຄລິບບອດ
- ວິທີທີ່ 5 ຂອງ 5: ຖ່າຍພາບ ໜ້າ ຈໍໃນ Preview
- ຄຳ ແນະ ນຳ
ບໍ່ວ່າຈະເປັນການເວົ້າຕະຫລົກທາງດ້ານການຕະຫລາດຫລືການຊີ້ແຈງບັນຫາທາງເທັກນິກ ສຳ ລັບພະແນກສະ ໜັບ ສະ ໜູນ; ການຖ່າຍພາບ ໜ້າ ຈໍເປັນສິ່ງທີ່ໃຊ້ໄດ້ງ່າຍໃນການຮຽນຮູ້ໃນຄອມພິວເຕີຂອງທ່ານ. ໂຊກດີ, ການຖ່າຍພາບ ໜ້າ ຈໍໃນ OS X ແມ່ນງ່າຍທີ່ສຸດ. ນີ້ແມ່ນ ຄຳ ສັ່ງທີ່ຈະເອົາພາບ ໜ້າ ຈໍປະເພດຕ່າງໆກັບ Macbook ຫຼືຄອມພິວເຕີ Mac ອື່ນໆຂອງທ່ານ.
ເພື່ອກ້າວ
ວິທີທີ່ 1 ຂອງ 5: ຖ່າຍ ໜ້າ ຈໍຂອງ ໜ້າ ຈໍທັງ ໝົດ
 ຖືກະແຈ ຄຳ ສັ່ງ ແລະ ປ່ຽນ ແລະກົດ 3. ດຽວນີ້ທ່ານຄວນໄດ້ຍິນສຽງຂອງກ້ອງຖ່າຍຮູບສັ້ນໆ. ນີ້ແມ່ນ ໜຶ່ງ ໃນບັນດາພາບ ໜ້າ ຈໍທີ່ງ່າຍດາຍທີ່ສຸດ: ທ່ານຖ່າຍຮູບ ໜ້າ ຈໍທັງ ໝົດ ໃນເວລານັ້ນ.
ຖືກະແຈ ຄຳ ສັ່ງ ແລະ ປ່ຽນ ແລະກົດ 3. ດຽວນີ້ທ່ານຄວນໄດ້ຍິນສຽງຂອງກ້ອງຖ່າຍຮູບສັ້ນໆ. ນີ້ແມ່ນ ໜຶ່ງ ໃນບັນດາພາບ ໜ້າ ຈໍທີ່ງ່າຍດາຍທີ່ສຸດ: ທ່ານຖ່າຍຮູບ ໜ້າ ຈໍທັງ ໝົດ ໃນເວລານັ້ນ.  ຊອກຫາພາບ ໜ້າ ຈໍ (ໄຟລ໌ png) ເທິງ ໜ້າ ຈໍພາຍໃຕ້ຊື່ "Screenshot [ວັນທີ / ເວລາ].’
ຊອກຫາພາບ ໜ້າ ຈໍ (ໄຟລ໌ png) ເທິງ ໜ້າ ຈໍພາຍໃຕ້ຊື່ "Screenshot [ວັນທີ / ເວລາ].’
ວິທີທີ່ 2 ຂອງ 5: ຖ່າຍພາບ ໜ້າ ຈໍຂອງຕົວເລືອກ
 ຮັກສາ ຄຳ ສັ່ງ ແລະ ປ່ຽນຄີແລະກົດ 4. ຕົວກະພິບປະຈຸບັນປ່ຽນເປັນຕົວຊີ້ນ້ອຍໆພ້ອມຈຸດພິກັດ pixels ຢູ່ດ້ານຊ້າຍລຸ່ມ.
ຮັກສາ ຄຳ ສັ່ງ ແລະ ປ່ຽນຄີແລະກົດ 4. ຕົວກະພິບປະຈຸບັນປ່ຽນເປັນຕົວຊີ້ນ້ອຍໆພ້ອມຈຸດພິກັດ pixels ຢູ່ດ້ານຊ້າຍລຸ່ມ.  ຕອນນີ້ກົດແລະກົດເມົ້າຫຼື trackpad ແລະລາກຕົວກະພິບເພື່ອເລືອກພື້ນທີ່ສີ່ຫລ່ຽມເພື່ອໃຊ້ ສຳ ລັບ ໜ້າ ຈໍ. ກົດ ESC ເພື່ອເລີ່ມຕົ້ນ ໃໝ່ ໂດຍບໍ່ຕ້ອງຖ່າຍຮູບໃນຂັ້ນຕອນນີ້.
ຕອນນີ້ກົດແລະກົດເມົ້າຫຼື trackpad ແລະລາກຕົວກະພິບເພື່ອເລືອກພື້ນທີ່ສີ່ຫລ່ຽມເພື່ອໃຊ້ ສຳ ລັບ ໜ້າ ຈໍ. ກົດ ESC ເພື່ອເລີ່ມຕົ້ນ ໃໝ່ ໂດຍບໍ່ຕ້ອງຖ່າຍຮູບໃນຂັ້ນຕອນນີ້.  ປ່ອຍປຸ່ມຫນູເພື່ອຖ່າຍຮູບ. ດຽວນີ້ເອກະສານຈະຖືກບັນທຶກລົງໃນຄອມພີວເຕີ້.
ປ່ອຍປຸ່ມຫນູເພື່ອຖ່າຍຮູບ. ດຽວນີ້ເອກະສານຈະຖືກບັນທຶກລົງໃນຄອມພີວເຕີ້.
ວິທີທີ່ 3 ຂອງ 5: ຖ່າຍ ໜ້າ ຈໍຂອງ ໜ້າ ຕ່າງ
 ຮັກສາ ຄຳ ສັ່ງ ແລະ ປ່ຽນ ແລະກົດ 4, ແລະຫຼັງຈາກນັ້ນແຖບຊ່ອງ. ນີ້ຈະເຮັດໃຫ້ຕົວກະພິບຂອງທ່ານກາຍເປັນສັນຍາລັກກ້ອງຖ່າຍຮູບຂະ ໜາດ ນ້ອຍແລະປ່ອງຢ້ຽມໃດໆທີ່ທ່ານເລື່ອນລົງຈະເຮັດໃຫ້ມີສີຟ້າສົດໃສ.
ຮັກສາ ຄຳ ສັ່ງ ແລະ ປ່ຽນ ແລະກົດ 4, ແລະຫຼັງຈາກນັ້ນແຖບຊ່ອງ. ນີ້ຈະເຮັດໃຫ້ຕົວກະພິບຂອງທ່ານກາຍເປັນສັນຍາລັກກ້ອງຖ່າຍຮູບຂະ ໜາດ ນ້ອຍແລະປ່ອງຢ້ຽມໃດໆທີ່ທ່ານເລື່ອນລົງຈະເຮັດໃຫ້ມີສີຟ້າສົດໃສ.  ເລືອກ ໜ້າ ຕ່າງທີ່ທ່ານຕ້ອງການຖ່າຍຮູບ. ເພື່ອຊອກຫາ ໜ້າ ຕ່າງທີ່ຖືກຕ້ອງທ່ານສາມາດກົດເຂົ້າໄປທີ່ ຄຳ ຮ້ອງສະ ໝັກ ທີ່ເປີດດ້ວຍ ຄຳ ສັ່ງ+ແທັບ ຫຼືກັບ F3 ເພື່ອສະແດງປ່ອງຢ້ຽມທີ່ເປີດທັງ ໝົດ ຫລັງຈາກນັ້ນ. ກົດ ESC ເພື່ອຍົກເລີກໂດຍບໍ່ຕ້ອງຖ່າຍຮູບ ໜ້າ ຈໍ.
ເລືອກ ໜ້າ ຕ່າງທີ່ທ່ານຕ້ອງການຖ່າຍຮູບ. ເພື່ອຊອກຫາ ໜ້າ ຕ່າງທີ່ຖືກຕ້ອງທ່ານສາມາດກົດເຂົ້າໄປທີ່ ຄຳ ຮ້ອງສະ ໝັກ ທີ່ເປີດດ້ວຍ ຄຳ ສັ່ງ+ແທັບ ຫຼືກັບ F3 ເພື່ອສະແດງປ່ອງຢ້ຽມທີ່ເປີດທັງ ໝົດ ຫລັງຈາກນັ້ນ. ກົດ ESC ເພື່ອຍົກເລີກໂດຍບໍ່ຕ້ອງຖ່າຍຮູບ ໜ້າ ຈໍ.  ກົດທີ່ ໜ້າ ຕ່າງທີ່ເລືອກ. ຊອກຫາເອກະສານໃນ ໜ້າ ຈໍຂອງທ່ານ.
ກົດທີ່ ໜ້າ ຕ່າງທີ່ເລືອກ. ຊອກຫາເອກະສານໃນ ໜ້າ ຈໍຂອງທ່ານ.
ວິທີທີ່ 4 ຂອງ 5: ບັນທຶກພາບ ໜ້າ ຈໍໄວ້ໃນຄລິບບອດ
 ຖືກະແຈ ຄວບຄຸມ ແລະປະຕິບັດຫນຶ່ງຂອງຄໍາສັ່ງຂ້າງເທິງ. ສິ່ງນີ້ຈະຊ່ວຍປະຢັດພາບ ໜ້າ ຈໍໄວ້ໃນຄລິບບອດແທນ ໜ້າ ຈໍ.
ຖືກະແຈ ຄວບຄຸມ ແລະປະຕິບັດຫນຶ່ງຂອງຄໍາສັ່ງຂ້າງເທິງ. ສິ່ງນີ້ຈະຊ່ວຍປະຢັດພາບ ໜ້າ ຈໍໄວ້ໃນຄລິບບອດແທນ ໜ້າ ຈໍ.  ວາງ ໜ້າ ຈໍໃສ່ໃນເອກະສານ, ສົ່ງອີເມວຫລືໃຊ້ໃນໂປແກຼມແກ້ໄຂຮູບພາບ. ທ່ານເຮັດສິ່ງນີ້ຜ່ານ ຄຳ ສັ່ງ ຖືລົງແລະສຸດ V. ຫຼືໂດຍການກົດປຸ່ມ "Paste" ໃນລາຍການ "ແກ້ໄຂ".
ວາງ ໜ້າ ຈໍໃສ່ໃນເອກະສານ, ສົ່ງອີເມວຫລືໃຊ້ໃນໂປແກຼມແກ້ໄຂຮູບພາບ. ທ່ານເຮັດສິ່ງນີ້ຜ່ານ ຄຳ ສັ່ງ ຖືລົງແລະສຸດ V. ຫຼືໂດຍການກົດປຸ່ມ "Paste" ໃນລາຍການ "ແກ້ໄຂ".
ວິທີທີ່ 5 ຂອງ 5: ຖ່າຍພາບ ໜ້າ ຈໍໃນ Preview
 ເລີ່ມຕົ້ນເບິ່ງຕົວຢ່າງ. ສິ່ງນີ້ສາມາດພົບໄດ້ຢູ່ໃນໂຟນເດີ Applications ຂອງ Finder.
ເລີ່ມຕົ້ນເບິ່ງຕົວຢ່າງ. ສິ່ງນີ້ສາມາດພົບໄດ້ຢູ່ໃນໂຟນເດີ Applications ຂອງ Finder.  ເປີດເອກະສານແລະຍ້າຍ ໜູ ເພື່ອຖ່າຍພາບ ໜ້າ ຈໍ.
ເປີດເອກະສານແລະຍ້າຍ ໜູ ເພື່ອຖ່າຍພາບ ໜ້າ ຈໍ. ເລືອກ "ຈາກການເລືອກ", "ຈາກ ໜ້າ ຕ່າງ" ຫຼື "ຈາກ ໜ້າ ຈໍທັງ ໝົດ.’
ເລືອກ "ຈາກການເລືອກ", "ຈາກ ໜ້າ ຕ່າງ" ຫຼື "ຈາກ ໜ້າ ຈໍທັງ ໝົດ.’ - "ຈາກການເລືອກ" ເຮັດໃຫ້ຕົວກະພິບຂອງທ່ານກາຍເປັນຕົວຊີ້. ດຽວນີ້ກົດແລະລາກຈົນທ່ານມີຮູບສີ່ຫລ່ຽມຊີ້ບອກສິ່ງທີ່ທ່ານຕ້ອງການຖ່າຍ.

- ຈາກ Window ປ່ຽນຕົວກະພິບໄປເປັນໄອຄອນກ້ອງຖ່າຍຮູບ. ເລືອກ ໜ້າ ຕ່າງທີ່ທ່ານຕ້ອງການໃສ່ແລະກົດໃສ່ມັນ.

- ໜ້າ ຈໍທັງ ໝົດ ເລີ່ມນັບຖອຍຫລັງ. ຈັດແຈງ ໜ້າ ຈໍຕາມທີ່ຕ້ອງການ ສຳ ລັບ ໜ້າ ຈໍແລະລໍຖ້າໃຫ້ຈັບເວລາສິ້ນສຸດການນັບຖອຍຫລັງ.

- "ຈາກການເລືອກ" ເຮັດໃຫ້ຕົວກະພິບຂອງທ່ານກາຍເປັນຕົວຊີ້. ດຽວນີ້ກົດແລະລາກຈົນທ່ານມີຮູບສີ່ຫລ່ຽມຊີ້ບອກສິ່ງທີ່ທ່ານຕ້ອງການຖ່າຍ.
 ບັນທຶກຮູບພາບ ໃໝ່ ຂອງທ່ານ. ພາບ ໜ້າ ຈໍຈະເປີດເປັນປ່ອງຢ້ຽມ Preview ສຳ ລັບຮູບພາບ. ເປີດເມນູແຟ້ມແລະເລືອກ "ບັນທຶກ." ໃຫ້ຊື່ຮູບພາບ, ເລືອກສະຖານທີ່ບັນທຶກແລະປະເພດເອກະສານແລະກົດປຸ່ມ "ບັນທຶກ."
ບັນທຶກຮູບພາບ ໃໝ່ ຂອງທ່ານ. ພາບ ໜ້າ ຈໍຈະເປີດເປັນປ່ອງຢ້ຽມ Preview ສຳ ລັບຮູບພາບ. ເປີດເມນູແຟ້ມແລະເລືອກ "ບັນທຶກ." ໃຫ້ຊື່ຮູບພາບ, ເລືອກສະຖານທີ່ບັນທຶກແລະປະເພດເອກະສານແລະກົດປຸ່ມ "ບັນທຶກ."
ຄຳ ແນະ ນຳ
- ຖ້າທ່ານ ກຳ ລັງສະແດງພາບ ໜ້າ ຈໍຂອງ ໜ້າ ຈໍ browser, ມັນດີທີ່ສຸດທີ່ຈະຮັບປະກັນວ່າທ່ານບໍ່ມີແທັບເປີດທີ່ທ່ານບໍ່ຕ້ອງການໃຫ້ຄົນອື່ນເຫັນ.