ກະວີ:
Morris Wright
ວັນທີຂອງການສ້າງ:
22 ເດືອນເມສາ 2021
ວັນທີປັບປຸງ:
1 ເດືອນກໍລະກົດ 2024
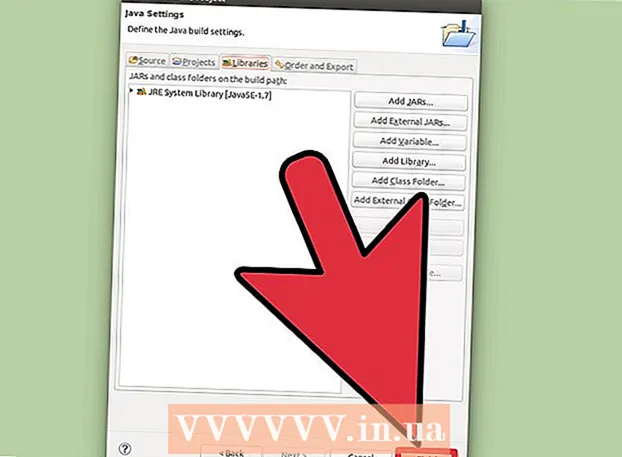
ເນື້ອຫາ
Eclipse ແມ່ນ ໜຶ່ງ ໃນສະພາບແວດລ້ອມການພັດທະນາທີ່ໄດ້ຮັບຄວາມນິຍົມທີ່ສຸດ ສຳ ລັບ Java, ເພາະມັນລວມມີທຸກຢ່າງທີ່ ຈຳ ເປັນໃນການພັດທະນາໂຄງການ Java ຕັ້ງແຕ່ເລີ່ມຕົ້ນ. ກ່ອນທີ່ທ່ານຈະສາມາດເລີ່ມຕົ້ນເຮັດວຽກໂຄງການ ໃໝ່, ທ່ານຕ້ອງສ້າງມັນກ່ອນ. ການສ້າງໂຄງການ Java ໃໝ່ ໃນ Eclipse ແມ່ນງ່າຍພໍສົມຄວນ, ແຕ່ສາມາດສັບສົນຖ້າທ່ານໄດ້ຕິດຕັ້ງ Eclipse ສຳ ລັບພາສາການຂຽນໂປແກຼມອື່ນ.
ເພື່ອກ້າວ
 ຕິດຕັ້ງ Eclipse IDE ສຳ ລັບນັກພັດທະນາ Java. ເມື່ອທ່ານຕິດຕັ້ງ Eclipse ເປັນຄັ້ງ ທຳ ອິດ, ທ່ານຈະໄດ້ຮັບທາງເລືອກໃນການເລືອກ IDE (ສະພາບແວດລ້ອມການພັດທະນາແບບປະສົມປະສານ). ເລືອກ "Eclipse IDE ສຳ ລັບນັກພັດທະນາ Java". ນີ້ຈະຕິດຕັ້ງເອກະສານແລະເຄື່ອງມືທີ່ ຈຳ ເປັນ ສຳ ລັບສ້າງໂຄງການ Java.
ຕິດຕັ້ງ Eclipse IDE ສຳ ລັບນັກພັດທະນາ Java. ເມື່ອທ່ານຕິດຕັ້ງ Eclipse ເປັນຄັ້ງ ທຳ ອິດ, ທ່ານຈະໄດ້ຮັບທາງເລືອກໃນການເລືອກ IDE (ສະພາບແວດລ້ອມການພັດທະນາແບບປະສົມປະສານ). ເລືອກ "Eclipse IDE ສຳ ລັບນັກພັດທະນາ Java". ນີ້ຈະຕິດຕັ້ງເອກະສານແລະເຄື່ອງມືທີ່ ຈຳ ເປັນ ສຳ ລັບສ້າງໂຄງການ Java. - ຖ້າທ່ານໄດ້ຕິດຕັ້ງ Eclipse ສຳ ລັບພາສາການຂຽນໂປແກຼມອື່ນ, ທ່ານສາມາດເພີ່ມການສະ ໜັບ ສະ ໜູນ Java ໂດຍກົງຈາກ Eclipse. ກົດທີ່ປຸ່ມ "Help" ແລະເລືອກ "ຕິດຕັ້ງໂປແກຼມ ໃໝ່". ເລືອກ "ທຸກເວັບໄຊທ໌ທີ່ມີຢູ່" ຈາກເມນູແບບເລື່ອນລົງແລະພິມ "ຈາວາ" ໃນເຂດຂໍ້ມູນຕົວກອງ. ໝາຍ ໃສ່ກ່ອງ "Eclipse Java Development Tools" ແລະຫຼັງຈາກນັ້ນ "Next". ປະຕິບັດຕາມ ຄຳ ແນະ ນຳ ໃນ ໜ້າ ຈໍເພື່ອດາວໂຫລດແລະຕິດຕັ້ງເຄື່ອງມື Java. Eclipse ຈະເລີ່ມຄືນ ໃໝ່ ເມື່ອການຕິດຕັ້ງ ສຳ ເລັດແລ້ວ.
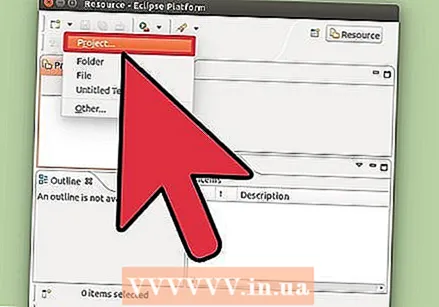 ກົດທີ່ປຸ່ມ "File" New "New" → "Java Project". ນີ້ຈະເປີດ "New Java Project" window.
ກົດທີ່ປຸ່ມ "File" New "New" → "Java Project". ນີ້ຈະເປີດ "New Java Project" window. - ຖ້າທ່ານບໍ່ເຫັນຕົວເລືອກ "Java Project", ແຕ່ທ່ານໄດ້ຕິດຕັ້ງ Java Development Tools, ເລືອກ "Project ... " ຈາກເມນູ "New". ຂະຫຍາຍໂຟນເດີ "Java" ແລະເລືອກ "Java Project".
 ໃຫ້ຊື່ໂຄງການ. ນີ້ບໍ່ ຈຳ ເປັນຕ້ອງເປັນຊື່ສຸດທ້າຍຂອງໂຄງການ, ແຕ່ມັນອາດຈະຊ່ວຍທ່ານແລະຄົນອື່ນໆໃຫ້ລະບຸໂຄງການ.
ໃຫ້ຊື່ໂຄງການ. ນີ້ບໍ່ ຈຳ ເປັນຕ້ອງເປັນຊື່ສຸດທ້າຍຂອງໂຄງການ, ແຕ່ມັນອາດຈະຊ່ວຍທ່ານແລະຄົນອື່ນໆໃຫ້ລະບຸໂຄງການ.  ເລືອກສະຖານທີ່ ສຳ ລັບເອກະສານໂຄງການ. ໄຟລ໌ຕ່າງໆຈະຖືກເກັບຢູ່ໃນໄດເລກະທໍລີ Eclipse ໂດຍຄ່າເລີ່ມຕົ້ນ. ທ່ານສາມາດເລືອກສະຖານທີ່ທີ່ ກຳ ນົດເອງຖ້າທ່ານຕ້ອງການ.
ເລືອກສະຖານທີ່ ສຳ ລັບເອກະສານໂຄງການ. ໄຟລ໌ຕ່າງໆຈະຖືກເກັບຢູ່ໃນໄດເລກະທໍລີ Eclipse ໂດຍຄ່າເລີ່ມຕົ້ນ. ທ່ານສາມາດເລືອກສະຖານທີ່ທີ່ ກຳ ນົດເອງຖ້າທ່ານຕ້ອງການ.  ເລືອກ Java Runtime Environment (JRE) ທີ່ທ່ານຕ້ອງການໃຊ້. ຖ້າທ່ານ ກຳ ລັງສ້າງໂປແກຼມ ສຳ ລັບ JRE ສະເພາະ, ເລືອກມັນຈາກເມນູແບບເລື່ອນລົງ. ໂດຍຄ່າເລີ່ມຕົ້ນ, JRE ລ້າສຸດຈະຖືກເລືອກ.
ເລືອກ Java Runtime Environment (JRE) ທີ່ທ່ານຕ້ອງການໃຊ້. ຖ້າທ່ານ ກຳ ລັງສ້າງໂປແກຼມ ສຳ ລັບ JRE ສະເພາະ, ເລືອກມັນຈາກເມນູແບບເລື່ອນລົງ. ໂດຍຄ່າເລີ່ມຕົ້ນ, JRE ລ້າສຸດຈະຖືກເລືອກ.  ເລືອກຮູບແບບຂອງໂຄງການຂອງທ່ານ. ທ່ານສາມາດເລືອກທີ່ຈະໃຊ້ໂຟນເດີຂອງໂຄງການຂອງທ່ານຫຼືສ້າງໂຟນເດີແຍກຕ່າງຫາກ ສຳ ລັບແຫຼ່ງຂໍ້ມູນແລະແຟ້ມເອກະສານ. ຕົວເລືອກເລີ່ມຕົ້ນແມ່ນ "ສ້າງໂຟນເດີແຍກຕ່າງຫາກ ... ", ແຕ່ທ່ານອາດຈະຕ້ອງການປ່ຽນແປງນີ້ຂື້ນກັບຄວາມຕ້ອງການຂອງໂຄງການຂອງທ່ານ.
ເລືອກຮູບແບບຂອງໂຄງການຂອງທ່ານ. ທ່ານສາມາດເລືອກທີ່ຈະໃຊ້ໂຟນເດີຂອງໂຄງການຂອງທ່ານຫຼືສ້າງໂຟນເດີແຍກຕ່າງຫາກ ສຳ ລັບແຫຼ່ງຂໍ້ມູນແລະແຟ້ມເອກະສານ. ຕົວເລືອກເລີ່ມຕົ້ນແມ່ນ "ສ້າງໂຟນເດີແຍກຕ່າງຫາກ ... ", ແຕ່ທ່ານອາດຈະຕ້ອງການປ່ຽນແປງນີ້ຂື້ນກັບຄວາມຕ້ອງການຂອງໂຄງການຂອງທ່ານ.  ກົດ "ຕໍ່ໄປ" ເພື່ອເປີດ "ການຕັ້ງຄ່າ Java" window. ນີ້ແມ່ນບ່ອນທີ່ທ່ານຈະ ກຳ ນົດຊັບພະຍາກອນເພີ່ມເຕີມ, ພ້ອມທັງຫໍສະ ໝຸດ ສຳ ລັບໂຄງການຂອງທ່ານ.
ກົດ "ຕໍ່ໄປ" ເພື່ອເປີດ "ການຕັ້ງຄ່າ Java" window. ນີ້ແມ່ນບ່ອນທີ່ທ່ານຈະ ກຳ ນົດຊັບພະຍາກອນເພີ່ມເຕີມ, ພ້ອມທັງຫໍສະ ໝຸດ ສຳ ລັບໂຄງການຂອງທ່ານ.  ໃຊ້ແທັບ Source ເພື່ອສ້າງເສັ້ນທາງສ້າງ. ເສັ້ນທາງການກໍ່ສ້າງແມ່ນຖືກໃຊ້ໂດຍຜູ້ຂຽນເພື່ອສ້າງໂປແກຼມ. ທ່ານສາມາດສ້າງໄດເລກະທໍລີແຫຼ່ງຂໍ້ມູນເພີ່ມເຕີມ, ເຊື່ອມໂຍງແຫຼ່ງຂໍ້ມູນພາຍນອກ, ແລະເພີ່ມຫລືເອົາບັນດາໄດເລກະທໍລີອອກຈາກເສັ້ນທາງການກໍ່ສ້າງ. ນັກຂຽນຂໍ້ມູນໃຊ້ເສັ້ນທາງນີ້ເພື່ອ ກຳ ນົດແຫຼ່ງຂໍ້ມູນໃດທີ່ຈະລວບລວມ.
ໃຊ້ແທັບ Source ເພື່ອສ້າງເສັ້ນທາງສ້າງ. ເສັ້ນທາງການກໍ່ສ້າງແມ່ນຖືກໃຊ້ໂດຍຜູ້ຂຽນເພື່ອສ້າງໂປແກຼມ. ທ່ານສາມາດສ້າງໄດເລກະທໍລີແຫຼ່ງຂໍ້ມູນເພີ່ມເຕີມ, ເຊື່ອມໂຍງແຫຼ່ງຂໍ້ມູນພາຍນອກ, ແລະເພີ່ມຫລືເອົາບັນດາໄດເລກະທໍລີອອກຈາກເສັ້ນທາງການກໍ່ສ້າງ. ນັກຂຽນຂໍ້ມູນໃຊ້ເສັ້ນທາງນີ້ເພື່ອ ກຳ ນົດແຫຼ່ງຂໍ້ມູນໃດທີ່ຈະລວບລວມ. 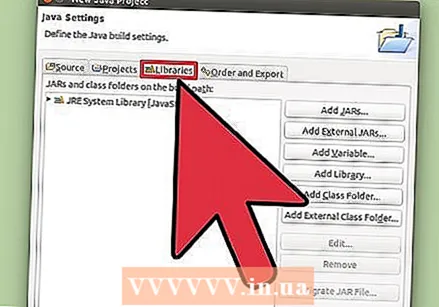 ໃຊ້ແທັບ Libraries ເພື່ອເພີ່ມຫ້ອງສະຫມຸດເຂົ້າໃນໂຄງການຂອງທ່ານ. ຈາກແທັບນີ້ທ່ານສາມາດເພີ່ມໄຟລ໌ JAR ເຂົ້າໃນໂຄງການຂອງທ່ານ, ພ້ອມທັງເລືອກຫ້ອງສະ ໝຸດ ທີ່ສ້າງຂຶ້ນມາໃຫ້ໃຊ້. ການ ນຳ ເຂົ້າເອກະສານ JAR ຊ່ວຍໃຫ້ທ່ານສາມາດເພີ່ມຫ້ອງສະຫມຸດຈາກໂຄງການອື່ນໆ.
ໃຊ້ແທັບ Libraries ເພື່ອເພີ່ມຫ້ອງສະຫມຸດເຂົ້າໃນໂຄງການຂອງທ່ານ. ຈາກແທັບນີ້ທ່ານສາມາດເພີ່ມໄຟລ໌ JAR ເຂົ້າໃນໂຄງການຂອງທ່ານ, ພ້ອມທັງເລືອກຫ້ອງສະ ໝຸດ ທີ່ສ້າງຂຶ້ນມາໃຫ້ໃຊ້. ການ ນຳ ເຂົ້າເອກະສານ JAR ຊ່ວຍໃຫ້ທ່ານສາມາດເພີ່ມຫ້ອງສະຫມຸດຈາກໂຄງການອື່ນໆ. 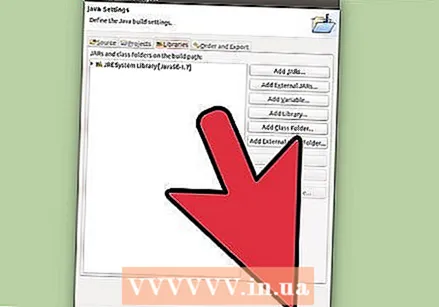 ກົດທີ່“ Finish” ເພື່ອເລີ່ມຕົ້ນໂຄງການ ໃໝ່ ຂອງທ່ານ. Java workspace ຂອງທ່ານຈະເປີດ. ຖ້າທ່ານໄດ້ເຮັດວຽກພາຍໃຕ້ພາສາການຂຽນໂປແກຼມທີ່ແຕກຕ່າງກັນໃນ Eclipse ກ່ອນທີ່ຈະເລີ່ມຕົ້ນໂຄງການນີ້, ທ່ານຈະໄດ້ຮັບການກະຕຸ້ນເຕືອນໃຫ້ປ່ຽນໄປສູ່ສະພາບແວດລ້ອມ Java. ນີ້ແມ່ນແນະ ນຳ ໃຫ້ໄດ້ຮັບປະໂຫຍດສູງສຸດຈາກ IDE.
ກົດທີ່“ Finish” ເພື່ອເລີ່ມຕົ້ນໂຄງການ ໃໝ່ ຂອງທ່ານ. Java workspace ຂອງທ່ານຈະເປີດ. ຖ້າທ່ານໄດ້ເຮັດວຽກພາຍໃຕ້ພາສາການຂຽນໂປແກຼມທີ່ແຕກຕ່າງກັນໃນ Eclipse ກ່ອນທີ່ຈະເລີ່ມຕົ້ນໂຄງການນີ້, ທ່ານຈະໄດ້ຮັບການກະຕຸ້ນເຕືອນໃຫ້ປ່ຽນໄປສູ່ສະພາບແວດລ້ອມ Java. ນີ້ແມ່ນແນະ ນຳ ໃຫ້ໄດ້ຮັບປະໂຫຍດສູງສຸດຈາກ IDE. - ໂຄງການຂອງທ່ານຈະຖືກສະແດງຢູ່ໃນປ່ອງ "Package Explorer" ຢູ່ເບື້ອງຊ້າຍຂອງ ໜ້າ ຕ່າງ. ຖ້າທ່ານເຫັນພຽງແຕ່ແຖບຍິນດີຕ້ອນຮັບ Eclipse, ກົດປຸ່ມ Java ພຽງເລັກນ້ອຍຢູ່ເບື້ອງຊ້າຍຂອງປ່ອງຢ້ຽມ.
- ອ່ານຂຽນໂປແກຼມ ທຳ ອິດຂອງທ່ານໃນ Java ສຳ ລັບ ຄຳ ແນະ ນຳ ລະອຽດກ່ຽວກັບການສ້າງໂປແກຼມ Java ທຳ ອິດຂອງທ່ານ.
ຄຳ ແນະ ນຳ
- ຖ້າທ່ານຕ້ອງການປ່ຽນການຕັ້ງຄ່າຂອງໂຄງການຂອງທ່ານຫລັງຈາກມັນຖືກສ້າງແລ້ວ, ໃຫ້ກົດຂວາໃສ່ຊື່ຂອງໂຄງການຂອງທ່ານແລະໄປຫາທາງເລືອກທີ່ຕ້ອງການ.



