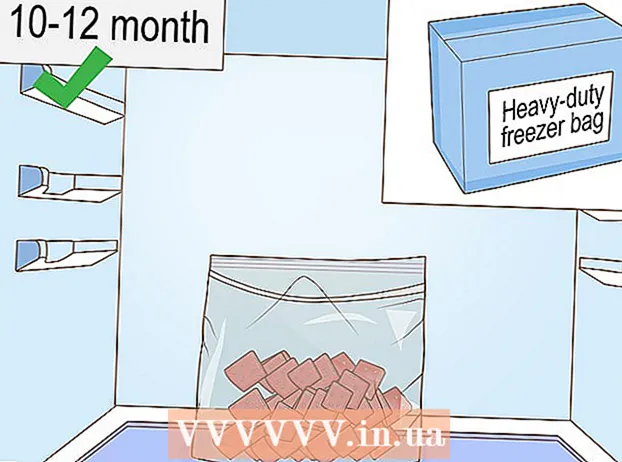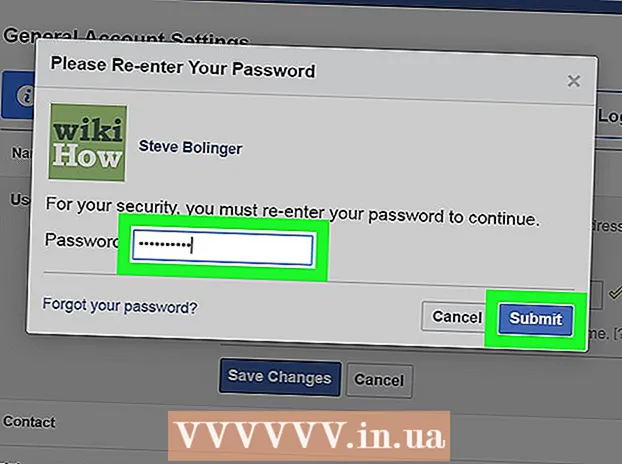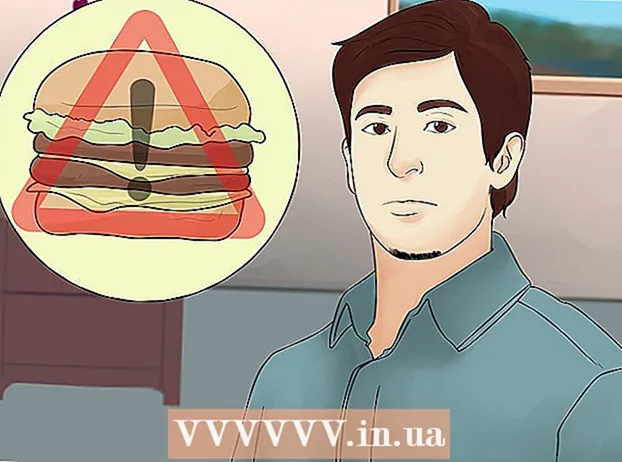ກະວີ:
Roger Morrison
ວັນທີຂອງການສ້າງ:
7 ເດືອນກັນຍາ 2021
ວັນທີປັບປຸງ:
1 ເດືອນກໍລະກົດ 2024
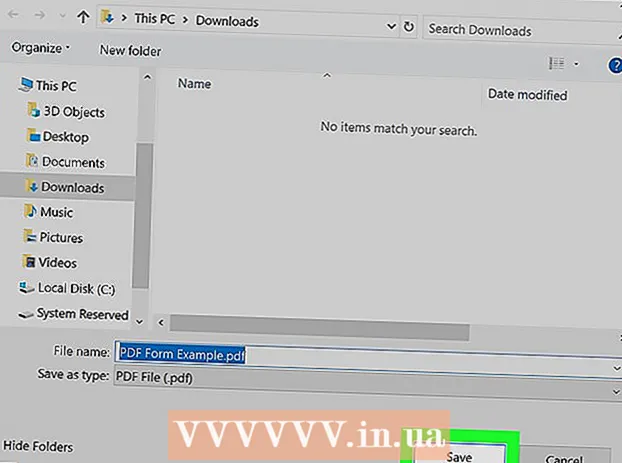
ເນື້ອຫາ
wikiHow ນີ້ສອນວິທີການຕື່ມແລະປະຫຍັດເອກະສານ PDF ຂອງ Google Chrome ໃນຄອມພິວເຕີຂອງທ່ານ.
ເພື່ອກ້າວ
 ເປີດ PDF ໃນ Google Chrome. ຖ້າ PDF ຍັງບໍ່ໄດ້ເປີດຢູ່ໃນ Google Chrome, ທ່ານສາມາດໃຊ້ຄຸນສົມບັດ "Open With" ໃນຄອມພິວເຕີຂອງທ່ານເພື່ອເປີດ PDF ໃນ Chrome:
ເປີດ PDF ໃນ Google Chrome. ຖ້າ PDF ຍັງບໍ່ໄດ້ເປີດຢູ່ໃນ Google Chrome, ທ່ານສາມາດໃຊ້ຄຸນສົມບັດ "Open With" ໃນຄອມພິວເຕີຂອງທ່ານເພື່ອເປີດ PDF ໃນ Chrome: - Windows - ກົດຂວາໃສ່ PDF, ເລືອກ ເປີດກັບ ຈາກເມນູເລື່ອນລົງແລະກົດ Google Chrome ໃນບັນຊີລາຍຊື່ອອກບໍ່ໄດ້ຮັບ.
- ແມັກ - ກົດທີ່ PDF ຄັ້ງດຽວເພື່ອເລືອກມັນ, ກົດ ແຟ້ມ, ເລືອກເອົາ ເປີດກັບ ຈາກເມນູເລື່ອນລົງແລະກົດ Google Chrome ໃນບັນຊີລາຍຊື່ອອກບໍ່ໄດ້ຮັບ.
 ຕື່ມຂໍ້ມູນໃສ່ໃນ pdf. ກົດໃສ່ບ່ອນຂໍ້ຄວາມໃນ PDF ແລະພິມ ຄຳ ຕອບຂອງທ່ານ, ຈາກນັ້ນຂຽນກັບຊ່ອງຂໍ້ຄວາມອື່ນໆໃນ PDF ຈົນກວ່າທ່ານຈະໄດ້ຂຽນເອກະສານ PDF ທັງ ໝົດ ແລ້ວ.
ຕື່ມຂໍ້ມູນໃສ່ໃນ pdf. ກົດໃສ່ບ່ອນຂໍ້ຄວາມໃນ PDF ແລະພິມ ຄຳ ຕອບຂອງທ່ານ, ຈາກນັ້ນຂຽນກັບຊ່ອງຂໍ້ຄວາມອື່ນໆໃນ PDF ຈົນກວ່າທ່ານຈະໄດ້ຂຽນເອກະສານ PDF ທັງ ໝົດ ແລ້ວ. - ບາງເຂດຂໍ້ຄວາມຂອງ PDF, ເຊັ່ນກ່ອງກາເຄື່ອງ ໝາຍ, ພຽງແຕ່ຕ້ອງກົດເຂົ້າເພື່ອໃຫ້ໄດ້ ຄຳ ຕອບ.
 ກົດເຂົ້າ ⋮. ນີ້ຕັ້ງຢູ່ແຈຂວາເທິງສຸດຂອງ ໜ້າ ຕ່າງ Chrome. ເມນູແບບເລື່ອນລົງຈະປາກົດຂຶ້ນ.
ກົດເຂົ້າ ⋮. ນີ້ຕັ້ງຢູ່ແຈຂວາເທິງສຸດຂອງ ໜ້າ ຕ່າງ Chrome. ເມນູແບບເລື່ອນລົງຈະປາກົດຂຶ້ນ.  ກົດເຂົ້າ ພິມ. ທ່ານຈະພົບເຫັນຕົວເລືອກນີ້ຢູ່ເທິງສຸດຂອງເມນູເລື່ອນລົງ. ການເຮັດສິ່ງນີ້ຈະເປີດເມນູ Print ຢູ່ເບື້ອງຊ້າຍຂອງ ໜ້າ ຕ່າງ Chrome.
ກົດເຂົ້າ ພິມ. ທ່ານຈະພົບເຫັນຕົວເລືອກນີ້ຢູ່ເທິງສຸດຂອງເມນູເລື່ອນລົງ. ການເຮັດສິ່ງນີ້ຈະເປີດເມນູ Print ຢູ່ເບື້ອງຊ້າຍຂອງ ໜ້າ ຕ່າງ Chrome.  ກົດເຂົ້າ ປ່ຽນແປງ. ນີ້ຕັ້ງຢູ່ດ້ານລຸ່ມແລະເບື້ອງຂວາຂອງຫົວຂໍ້ "ປາຍທາງ". ປ່ອງຢ້ຽມບໍ່ເຖິງຈະໄປປາກົດມີຕົວເລືອກການພິມຫຼາຍແບບ.
ກົດເຂົ້າ ປ່ຽນແປງ. ນີ້ຕັ້ງຢູ່ດ້ານລຸ່ມແລະເບື້ອງຂວາຂອງຫົວຂໍ້ "ປາຍທາງ". ປ່ອງຢ້ຽມບໍ່ເຖິງຈະໄປປາກົດມີຕົວເລືອກການພິມຫຼາຍແບບ.  ກົດເຂົ້າ ບັນທຶກເປັນ PDF. ນີ້ແມ່ນຕົວເລືອກ ໜຶ່ງ ໃນຫົວຂໍ້ "ປາຍທາງການພິມ". ປ່ອງຢ້ຽມບໍ່ເຖິງຈະປິດ.
ກົດເຂົ້າ ບັນທຶກເປັນ PDF. ນີ້ແມ່ນຕົວເລືອກ ໜຶ່ງ ໃນຫົວຂໍ້ "ປາຍທາງການພິມ". ປ່ອງຢ້ຽມບໍ່ເຖິງຈະປິດ.  ກົດເຂົ້າ ບັນທຶກ. ປຸ່ມສີຟ້ານີ້ຕັ້ງຢູ່ເທິງສຸດຂອງເມນູພິມ, ຢູ່ເບື້ອງຊ້າຍຂອງ ໜ້າ ຕ່າງ. ການຄລິກໃສ່ມັນຈະເປີດ "Save As" window.
ກົດເຂົ້າ ບັນທຶກ. ປຸ່ມສີຟ້ານີ້ຕັ້ງຢູ່ເທິງສຸດຂອງເມນູພິມ, ຢູ່ເບື້ອງຊ້າຍຂອງ ໜ້າ ຕ່າງ. ການຄລິກໃສ່ມັນຈະເປີດ "Save As" window.  ໃສ່ຊື່ ສຳ ລັບ PDF ຂອງທ່ານ. ພິມຊື່ທີ່ທ່ານຕ້ອງການທີ່ຈະບັນທຶກ PDF ມາໃສ່ໃນປ່ອງຂໍ້ຄວາມ "File Name" (Windows) ຫຼື "ຊື່" (Mac) ໃນປ່ອງ "Save As".
ໃສ່ຊື່ ສຳ ລັບ PDF ຂອງທ່ານ. ພິມຊື່ທີ່ທ່ານຕ້ອງການທີ່ຈະບັນທຶກ PDF ມາໃສ່ໃນປ່ອງຂໍ້ຄວາມ "File Name" (Windows) ຫຼື "ຊື່" (Mac) ໃນປ່ອງ "Save As".  ເລືອກສະຖານທີ່ເກັບຂໍ້ມູນ. ກົດທີ່ໂຟນເດີທີ່ຢູ່ເບື້ອງຊ້າຍຂອງປ່ອງຢ້ຽມເພື່ອເລືອກສະຖານທີ່ທີ່ທ່ານຕ້ອງການບັນທຶກເອກະສານ PDF ທີ່ເຮັດ ສຳ ເລັດແລ້ວ.
ເລືອກສະຖານທີ່ເກັບຂໍ້ມູນ. ກົດທີ່ໂຟນເດີທີ່ຢູ່ເບື້ອງຊ້າຍຂອງປ່ອງຢ້ຽມເພື່ອເລືອກສະຖານທີ່ທີ່ທ່ານຕ້ອງການບັນທຶກເອກະສານ PDF ທີ່ເຮັດ ສຳ ເລັດແລ້ວ. - ໃນເຄື່ອງ Mac, ທ່ານອາດຈະຕ້ອງກົດປຸ່ມ "ຢູ່ໃສ" ແລະຈາກນັ້ນກົດປຸ່ມທີ່ຢູ່ໃນເມນູຜົນໄດ້ຮັບ.
 ກົດ ບັນທຶກ. ນີ້ແມ່ນຕັ້ງຢູ່ທາງລຸ່ມຂອງປ່ອງຢ້ຽມ. ໂດຍການເຮັດສິ່ງນີ້, PDF ທີ່ເຮັດ ສຳ ເລັດແລ້ວຈະຖືກບັນທຶກໃນສະຖານທີ່ທີ່ທ່ານ ກຳ ນົດໄວ້.
ກົດ ບັນທຶກ. ນີ້ແມ່ນຕັ້ງຢູ່ທາງລຸ່ມຂອງປ່ອງຢ້ຽມ. ໂດຍການເຮັດສິ່ງນີ້, PDF ທີ່ເຮັດ ສຳ ເລັດແລ້ວຈະຖືກບັນທຶກໃນສະຖານທີ່ທີ່ທ່ານ ກຳ ນົດໄວ້.