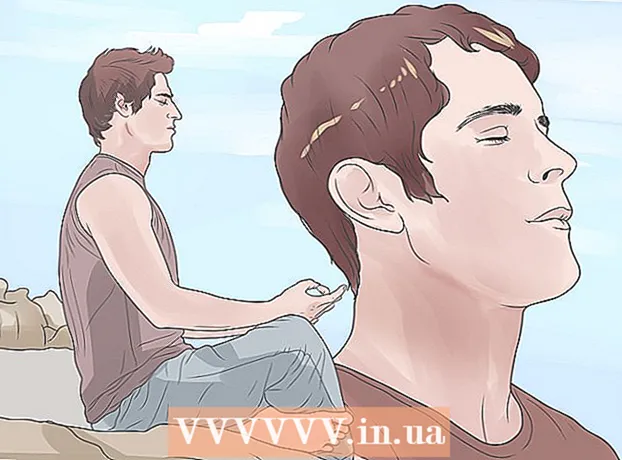ກະວີ:
Roger Morrison
ວັນທີຂອງການສ້າງ:
7 ເດືອນກັນຍາ 2021
ວັນທີປັບປຸງ:
1 ເດືອນກໍລະກົດ 2024
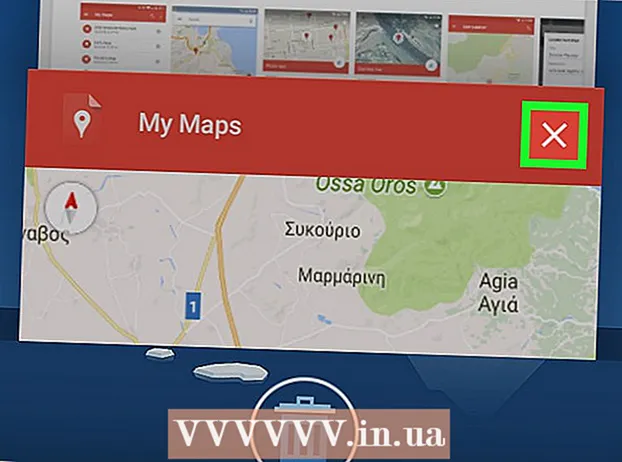
ເນື້ອຫາ
ໃນ wikiHow ນີ້, ເຈົ້າຈະຮຽນຮູ້ວິທີການ ນຳ ໃຊ້ຄຸນລັກສະນະ“ My Maps” ຂອງ Google ເພື່ອສ້າງແຜນທີ່ຂອງພື້ນທີ່ທີ່ມີຈຸດ ໝາຍ, ເສັ້ນແລະທິດທາງ. ການສ້າງແຜນທີ່ສ່ວນບຸກຄົນແມ່ນສາມາດເຮັດໄດ້ໃນທຸກໆຄອມພິວເຕີ້ຜ່ານເວັບໄຊ My Maps ຂອງ Google, ແຕ່ຖ້າທ່ານມີ Android, ທ່ານກໍ່ສາມາດເຮັດມັນໄດ້ຜ່ານແອັບ My Maps. ແອັບ My Maps ບໍ່ມີ ສຳ ລັບ iPhone, iPad ຫລື iPod touch.
ເພື່ອກ້າວ
ວິທີທີ່ 1 ຂອງ 2: ຢູ່ເທິງ ໜ້າ ຈໍຂອງທ່ານ
 ເປີດເວັບໄຊທ໌ຂອງ Google "My Maps". ເຂົ້າໄປທີ່ https://www.google.com/maps/about/mymaps/.
ເປີດເວັບໄຊທ໌ຂອງ Google "My Maps". ເຂົ້າໄປທີ່ https://www.google.com/maps/about/mymaps/.  ກົດເຂົ້າ ເລີ່ມຕົ້ນ ຢູ່ທາງລຸ່ມຂອງ ໜ້າ.
ກົດເຂົ້າ ເລີ່ມຕົ້ນ ຢູ່ທາງລຸ່ມຂອງ ໜ້າ.- ຖ້າທ່ານບໍ່ໄດ້ລົງຊື່ເຂົ້າໃຊ້ບັນຊີ Google ຂອງທ່ານ, ທ່ານຈະຖືກຖາມຫາທີ່ຢູ່ອີເມວແລະລະຫັດຜ່ານຂອງທ່ານກ່ອນທີ່ຈະ ດຳ ເນີນການຕໍ່ໄປ.
 ກົດເຂົ້າ + ສ້າງບັດ ໃໝ່. ທ່ານສາມາດຊອກຫາປຸ່ມສີແດງນີ້ຢູ່ແຈເບື້ອງຊ້າຍດ້ານເທິງຂອງ ໜ້າ.
ກົດເຂົ້າ + ສ້າງບັດ ໃໝ່. ທ່ານສາມາດຊອກຫາປຸ່ມສີແດງນີ້ຢູ່ແຈເບື້ອງຊ້າຍດ້ານເທິງຂອງ ໜ້າ.  ປ່ຽນຊື່ບັດຂອງທ່ານ. ກົດຢູ່ແຈເບື້ອງຊ້າຍດ້ານເທິງຂອງ ໜ້າ ບັດບໍ່ມີຊື່, ໃສ່ຊື່ ໃໝ່ ແລະກົດເຂົ້າ ບັນທຶກ.
ປ່ຽນຊື່ບັດຂອງທ່ານ. ກົດຢູ່ແຈເບື້ອງຊ້າຍດ້ານເທິງຂອງ ໜ້າ ບັດບໍ່ມີຊື່, ໃສ່ຊື່ ໃໝ່ ແລະກົດເຂົ້າ ບັນທຶກ.  ທ່ອງໄປຫາສະຖານທີ່ໃດ ໜຶ່ງ. ກົດແຖບຄົ້ນຫາ, ພິມຊື່ຫລືທີ່ຢູ່ຂອງສະຖານທີ່ແລ້ວກົດ ↵ປ້ອນ.
ທ່ອງໄປຫາສະຖານທີ່ໃດ ໜຶ່ງ. ກົດແຖບຄົ້ນຫາ, ພິມຊື່ຫລືທີ່ຢູ່ຂອງສະຖານທີ່ແລ້ວກົດ ↵ປ້ອນ. - ທ່ານຍັງສາມາດກົດທີ່ຕັ້ງສະເພາະຢູ່ລຸ່ມແຖບຄົ້ນຫາຫລັງຈາກພິມໃສ່ສະຖານທີ່ໂດຍປະມານ.
 ເພີ່ມສະຖານທີ່ທີ່ສົນໃຈ. ກົດປຸ່ມຮູບແບບຝົນຕົກທີ່ຢູ່ດ້ານລຸ່ມຂອງແຖບຄົ້ນຫາ, ກົດບ່ອນທີ່ທ່ານຕ້ອງການຈື່, ຈາກນັ້ນພິມຊື່ແລະກົດ ບັນທຶກ. ນີ້ຈະວາງເຂັມຂັດສີຟ້າໃນສະຖານທີ່ທີ່ເລືອກໃນແຜນທີ່.
ເພີ່ມສະຖານທີ່ທີ່ສົນໃຈ. ກົດປຸ່ມຮູບແບບຝົນຕົກທີ່ຢູ່ດ້ານລຸ່ມຂອງແຖບຄົ້ນຫາ, ກົດບ່ອນທີ່ທ່ານຕ້ອງການຈື່, ຈາກນັ້ນພິມຊື່ແລະກົດ ບັນທຶກ. ນີ້ຈະວາງເຂັມຂັດສີຟ້າໃນສະຖານທີ່ທີ່ເລືອກໃນແຜນທີ່. - ນອກນັ້ນທ່ານຍັງສາມາດເພີ່ມ ຄຳ ອະທິບາຍຢູ່ໃນຂໍ້ຄວາມທີ່ຢູ່ລຸ່ມຊື່ພາກສະ ໜາມ ສຳ ລັບການດຶງດູດ.
 ກົດທີ່ໄອຄອນ ສຳ ລັບ "ແຕ້ມເສັ້ນ". ກົດຮູບສັນຍາລັກເສັ້ນແລະຈຸດທີ່ຢູ່ເບື້ອງຂວາຂອງຮູບສັນຍາລັກນ້ ຳ ຝົນຂ້າງລຸ່ມແຖບຄົ້ນຫາ. ເມນູແບບເລື່ອນລົງຈະປາກົດຂຶ້ນກັບຕົວເລືອກຕໍ່ໄປນີ້:
ກົດທີ່ໄອຄອນ ສຳ ລັບ "ແຕ້ມເສັ້ນ". ກົດຮູບສັນຍາລັກເສັ້ນແລະຈຸດທີ່ຢູ່ເບື້ອງຂວາຂອງຮູບສັນຍາລັກນ້ ຳ ຝົນຂ້າງລຸ່ມແຖບຄົ້ນຫາ. ເມນູແບບເລື່ອນລົງຈະປາກົດຂຶ້ນກັບຕົວເລືອກຕໍ່ໄປນີ້: - ເພີ່ມເສັ້ນຫລືຮູບຮ່າງ - ດ້ວຍສິ່ງນີ້ທ່ານສາມາດແຕ້ມພື້ນທີ່ຫລືວັດແທກໄລຍະຫ່າງລະຫວ່າງສອງຈຸດ.
- ເພີ່ມເສັ້ນທາງຂັບຂີ່ - ດ້ວຍສິ່ງນີ້ທ່ານສາມາດແຕ້ມເສັ້ນທີ່ແລ່ນຕາມເສັ້ນທາງລະຫວ່າງສອງຫຼືຫຼາຍຈຸດ.
- ເພີ່ມເສັ້ນທາງຂອງວົງຈອນ - ດ້ວຍສິ່ງນີ້ທ່ານສາມາດແຕ້ມເສັ້ນທີ່ແລ່ນຕາມເສັ້ນທາງລະຫວ່າງສອງຫຼືຫຼາຍຈຸດ.
- ເພີ່ມເສັ້ນທາງຍ່າງ - ດ້ວຍສິ່ງນີ້ທ່ານສາມາດແຕ້ມເສັ້ນທີ່ແລ່ນຕາມເສັ້ນທາງລະຫວ່າງສອງຫຼືຫຼາຍຈຸດ.
 ກົດທີ່ຕົວເລືອກ. ນີ້ປ່ຽນຕົວກະພິບຂອງທ່ານເປັນເຄື່ອງ ໝາຍ ບວກທີ່ທ່ານສາມາດໃຊ້ເພື່ອແຕ້ມເສັ້ນຂອງທ່ານ.
ກົດທີ່ຕົວເລືອກ. ນີ້ປ່ຽນຕົວກະພິບຂອງທ່ານເປັນເຄື່ອງ ໝາຍ ບວກທີ່ທ່ານສາມາດໃຊ້ເພື່ອແຕ້ມເສັ້ນຂອງທ່ານ.  ສ້າງເສັ້ນທາງຫລືເສັ້ນທາງ. ກົດຈຸດທີ່ທ່ານຕ້ອງການໃຫ້ເສັ້ນເລີ່ມຕົ້ນ, ກົດທີ່ຈຸດທີ່ທ່ານຢາກໃຫ້ເສັ້ນຢຸດ, ຫຼັງຈາກນັ້ນກົດຈຸດທີ່ປະກົດຢູ່ຈຸດສຸດທ້າຍຂອງເສັ້ນເພື່ອເປີດຊ່ອງໃສ່ຊື່. ໃສ່ຊື່ ສຳ ລັບເສັ້ນທາງຫລືເສັ້ນທາງຂອງທ່ານແລະກົດເຂົ້າ ↵ປ້ອນ.
ສ້າງເສັ້ນທາງຫລືເສັ້ນທາງ. ກົດຈຸດທີ່ທ່ານຕ້ອງການໃຫ້ເສັ້ນເລີ່ມຕົ້ນ, ກົດທີ່ຈຸດທີ່ທ່ານຢາກໃຫ້ເສັ້ນຢຸດ, ຫຼັງຈາກນັ້ນກົດຈຸດທີ່ປະກົດຢູ່ຈຸດສຸດທ້າຍຂອງເສັ້ນເພື່ອເປີດຊ່ອງໃສ່ຊື່. ໃສ່ຊື່ ສຳ ລັບເສັ້ນທາງຫລືເສັ້ນທາງຂອງທ່ານແລະກົດເຂົ້າ ↵ປ້ອນ.  ກົດທີ່ໄອຄອນ ສຳ ລັບ "ເພີ່ມເສັ້ນທາງ". ມັນຄ້າຍຄືລູກສອນທີ່ຫຼອກລວງ; ທ່ານຈະເຫັນມັນຢູ່ເບື້ອງຂວາຂອງຮູບສັນຍາລັກ "ແຕ້ມເສັ້ນ". ນີ້ຈະສະແດງພາກສະຫນາມ "A" ແລະພາກສະຫນາມ "B" ຢູ່ເບື້ອງຊ້າຍລຸ່ມຂອງຫນ້າ.
ກົດທີ່ໄອຄອນ ສຳ ລັບ "ເພີ່ມເສັ້ນທາງ". ມັນຄ້າຍຄືລູກສອນທີ່ຫຼອກລວງ; ທ່ານຈະເຫັນມັນຢູ່ເບື້ອງຂວາຂອງຮູບສັນຍາລັກ "ແຕ້ມເສັ້ນ". ນີ້ຈະສະແດງພາກສະຫນາມ "A" ແລະພາກສະຫນາມ "B" ຢູ່ເບື້ອງຊ້າຍລຸ່ມຂອງຫນ້າ.  ໃສ່ທີ່ຢູ່ເລີ່ມຕົ້ນຂອງທິດທາງຂອງທ່ານ. ເຮັດແບບນີ້ຢູ່ໃນຊ່ອງ "A" ຢູ່ເບື້ອງຊ້າຍລຸ່ມຂອງ ໜ້າ.
ໃສ່ທີ່ຢູ່ເລີ່ມຕົ້ນຂອງທິດທາງຂອງທ່ານ. ເຮັດແບບນີ້ຢູ່ໃນຊ່ອງ "A" ຢູ່ເບື້ອງຊ້າຍລຸ່ມຂອງ ໜ້າ.  ໃສ່ທີ່ຢູ່ປາຍທາງຂອງເສັ້ນທາງຂອງທ່ານ. ເຮັດແບບນີ້ຢູ່ໃນຊ່ອງ "B" ທີ່ຢູ່ເບື້ອງຊ້າຍລຸ່ມຂອງ ໜ້າ. ນີ້ຈະເຮັດໃຫ້ເສັ້ນສະແດງຢູ່ລະຫວ່າງທີ່ຢູ່ "A" ແລະ "B" ທີ່ມີທິດທາງ.
ໃສ່ທີ່ຢູ່ປາຍທາງຂອງເສັ້ນທາງຂອງທ່ານ. ເຮັດແບບນີ້ຢູ່ໃນຊ່ອງ "B" ທີ່ຢູ່ເບື້ອງຊ້າຍລຸ່ມຂອງ ໜ້າ. ນີ້ຈະເຮັດໃຫ້ເສັ້ນສະແດງຢູ່ລະຫວ່າງທີ່ຢູ່ "A" ແລະ "B" ທີ່ມີທິດທາງ.  ປິດບັດເມື່ອທ່ານເຮັດແລ້ວ. ຕາບໃດທີ່ທ່ານໄດ້ເຊື່ອມຕໍ່ກັບອິນເຕີເນັດ, ການປ່ຽນແປງຂອງທ່ານຈະຖືກບັນທຶກໄວ້ໃນ Google Drive.
ປິດບັດເມື່ອທ່ານເຮັດແລ້ວ. ຕາບໃດທີ່ທ່ານໄດ້ເຊື່ອມຕໍ່ກັບອິນເຕີເນັດ, ການປ່ຽນແປງຂອງທ່ານຈະຖືກບັນທຶກໄວ້ໃນ Google Drive.
ວິທີທີ່ 2 ຂອງ 2: ໃນ Android
 ເປີດແຜນທີ່ຂອງຂ້ອຍ. ແອັບນີ້ແມ່ນສີແດງພ້ອມເຄື່ອງ ໝາຍ ສະຖານທີ່ສີຂາວໃສ່ມັນ. ສິ່ງນີ້ຈະເປີດບັນຊີ My Maps ຂອງທ່ານຖ້າທ່ານເຂົ້າສູ່ລະບົບ.
ເປີດແຜນທີ່ຂອງຂ້ອຍ. ແອັບນີ້ແມ່ນສີແດງພ້ອມເຄື່ອງ ໝາຍ ສະຖານທີ່ສີຂາວໃສ່ມັນ. ສິ່ງນີ້ຈະເປີດບັນຊີ My Maps ຂອງທ່ານຖ້າທ່ານເຂົ້າສູ່ລະບົບ. - ຖ້າທ່ານບໍ່ໄດ້ເຂົ້າສູ່ລະບົບ, ໃສ່ທີ່ຢູ່ອີເມວແລະລະຫັດຜ່ານຂອງທ່ານເມື່ອຖືກກະຕຸ້ນ.
 ກົດເຂົ້າ + ຢູ່ທາງລຸ່ມເບື້ອງຂວາຂອງ ໜ້າ ຈໍ. ເມນູທີ່ຂື້ນມາຈະປາກົດຂຶ້ນ.
ກົດເຂົ້າ + ຢູ່ທາງລຸ່ມເບື້ອງຂວາຂອງ ໜ້າ ຈໍ. ເມນູທີ່ຂື້ນມາຈະປາກົດຂຶ້ນ. - ທ່ານຍັງສາມາດກົດທີ່ເບື້ອງຊ້າຍດ້ານເທິງ ☰ ກົດ, ແລະຫຼັງຈາກນັ້ນໃຫ້ຄລິກໃສ່ + ສ້າງແຜນທີ່ ໃໝ່ ໃນເມນູການຄັດເລືອກ.
 ໃສ່ຊື່ບັດຂອງທ່ານ. ພິມຊື່ ສຳ ລັບບັດຂອງທ່ານໃສ່ໃນຫົວຂໍ້ "ຫົວຂໍ້" ແລະກົດປຸ່ມ ຕົກລົງ. ນີ້ຈະສ້າງແຜນທີ່ຂອງທ່ານ.
ໃສ່ຊື່ບັດຂອງທ່ານ. ພິມຊື່ ສຳ ລັບບັດຂອງທ່ານໃສ່ໃນຫົວຂໍ້ "ຫົວຂໍ້" ແລະກົດປຸ່ມ ຕົກລົງ. ນີ້ຈະສ້າງແຜນທີ່ຂອງທ່ານ. - ທ່ານຍັງສາມາດເພີ່ມ ຄຳ ອະທິບາຍຢູ່ໃນຊ່ອງ ຄຳ ອະທິບາຍຖ້າທ່ານຕ້ອງການ.
 ທ່ອງໄປຫາສະຖານທີ່. ແຕະແຖບຄົ້ນຫາທີ່ຢູ່ດ້ານເທີງຂອງ ໜ້າ ຈໍ, ໃສ່ຊື່ຫລືທີ່ຢູ່ຂອງສະຖານທີ່, ແລະຈາກນັ້ນແຕະໃສ່ຊື່ຫລືທີ່ຢູ່ຂອງສະຖານທີ່ດັ່ງກ່າວຈາກລາຍການແບບເລື່ອນລົງລຸ່ມແຖບຄົ້ນຫາ. ນີ້ຈະສະແດງແຜນທີ່ຂອງສະຖານທີ່ທີ່ທ່ານເລືອກແລະບໍລິເວນອ້ອມຂ້າງ.
ທ່ອງໄປຫາສະຖານທີ່. ແຕະແຖບຄົ້ນຫາທີ່ຢູ່ດ້ານເທີງຂອງ ໜ້າ ຈໍ, ໃສ່ຊື່ຫລືທີ່ຢູ່ຂອງສະຖານທີ່, ແລະຈາກນັ້ນແຕະໃສ່ຊື່ຫລືທີ່ຢູ່ຂອງສະຖານທີ່ດັ່ງກ່າວຈາກລາຍການແບບເລື່ອນລົງລຸ່ມແຖບຄົ້ນຫາ. ນີ້ຈະສະແດງແຜນທີ່ຂອງສະຖານທີ່ທີ່ທ່ານເລືອກແລະບໍລິເວນອ້ອມຂ້າງ.  ແຕະອີກຄັ້ງ + . ນີ້ແມ່ນຢູ່ເບື້ອງຂວາລຸ່ມຂອງ ໜ້າ ຈໍ. ເມນູແບບທີ່ຂື້ນມາຈະປາກົດຂຶ້ນກັບຕົວເລືອກຕໍ່ໄປນີ້:
ແຕະອີກຄັ້ງ + . ນີ້ແມ່ນຢູ່ເບື້ອງຂວາລຸ່ມຂອງ ໜ້າ ຈໍ. ເມນູແບບທີ່ຂື້ນມາຈະປາກົດຂຶ້ນກັບຕົວເລືອກຕໍ່ໄປນີ້: - ເພີ່ມຈຸດ ໃໝ່ - ສ້າງ ຕຳ ແໜ່ງ ສຳ ລັບສະຖານທີ່.
- ຕື່ມເສັ້ນ ໃໝ່ - ສ້າງເສັ້ນຕັ້ງແຕ່ຈຸດ ໜຶ່ງ ຫາອີກຈຸດ ໜຶ່ງ.
 ເລືອກຕົວເລືອກ. ແຕະໃສ່ ເພີ່ມຈຸດ ໃໝ່ ຫຼື ຕື່ມເສັ້ນ ໃໝ່.
ເລືອກຕົວເລືອກ. ແຕະໃສ່ ເພີ່ມຈຸດ ໃໝ່ ຫຼື ຕື່ມເສັ້ນ ໃໝ່.  ເຮັດໃຫ້ຈຸດຫລືເສັ້ນ. ຂັ້ນຕອນ ສຳ ລັບສິ່ງນີ້ແມ່ນຂື້ນກັບຕົວເລືອກທີ່ທ່ານເລືອກ:
ເຮັດໃຫ້ຈຸດຫລືເສັ້ນ. ຂັ້ນຕອນ ສຳ ລັບສິ່ງນີ້ແມ່ນຂື້ນກັບຕົວເລືອກທີ່ທ່ານເລືອກ: - ເພີ່ມຈຸດ ໃໝ່ - ແຕະແລະລາກ ໜ້າ ຈໍຈົນກ່ວາເຄື່ອງ ໝາຍ ສີແດງຫຼຸດລົງເກີນຈຸດທີ່ທ່ານຕ້ອງການ ໝາຍ, ຈາກນັ້ນແຕະ ເລືອກສະຖານທີ່ນີ້. ໃສ່ຊື່ແລະແຕະ ✓.
- ຕື່ມເສັ້ນ ໃໝ່ - ແຕະແລະລາກ ໜ້າ ຈໍຈົນກວ່າມັນຈະເປັນ Xຮູບສັນຍາລັກແມ່ນຢູ່ຂ້າງເທິງບ່ອນທີ່ທ່ານຕ້ອງການເລີ່ມຕົ້ນສາຍຂອງທ່ານ, ແຕະ +, ແລະເຮັດເລື້ມຄືນຈົນກ່ວາເສັ້ນຂອງທ່ານຂ້າມຈຸດທີ່ຕ້ອງການທັງຫມົດ. ແຕະໃສ່ ✓, ໃສ່ຊື່, ແລະຈາກນັ້ນແຕະອີກຄັ້ງ ✓.
 ປິດແອັບເມື່ອທ່ານ ສຳ ເລັດແລ້ວ. ຕາບໃດທີ່ທ່ານມີການເຊື່ອມຕໍ່ອິນເຕີເນັດ, ການປ່ຽນແປງຂອງທ່ານຈະຖືກບັນທຶກໄວ້ໃນ Google Drive.
ປິດແອັບເມື່ອທ່ານ ສຳ ເລັດແລ້ວ. ຕາບໃດທີ່ທ່ານມີການເຊື່ອມຕໍ່ອິນເຕີເນັດ, ການປ່ຽນແປງຂອງທ່ານຈະຖືກບັນທຶກໄວ້ໃນ Google Drive.
ຄຳ ແນະ ນຳ
- ທ່ານສາມາດເພີ່ມຮູບເຂົ້າໄປໃນສະຖານທີ່ແລະບັນດາທິດທາງທີ່ຖືກບັນທຶກໄວ້ໃນ Google Maps ໂດຍການກົດໄອຄອນກ້ອງແລະເລືອກຮູບຫຼືໃສ່ລິ້ງ.