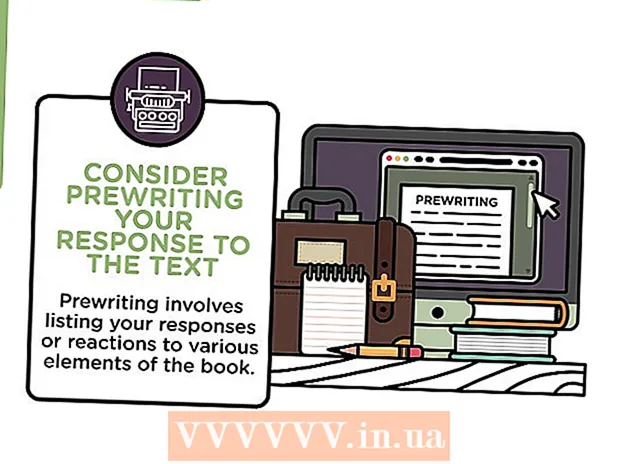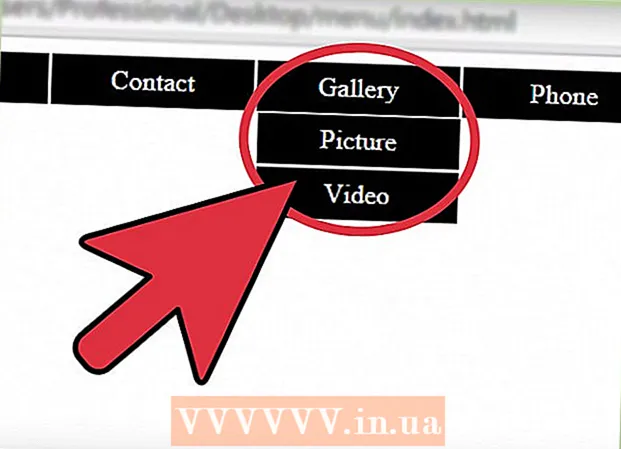ກະວີ:
Roger Morrison
ວັນທີຂອງການສ້າງ:
24 ເດືອນກັນຍາ 2021
ວັນທີປັບປຸງ:
21 ມິຖຸນາ 2024
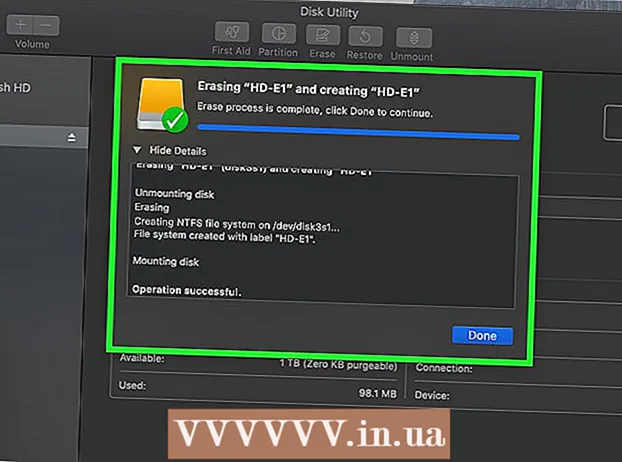
ເນື້ອຫາ
- ເພື່ອກ້າວ
- ສ່ວນທີ 1 ຂອງ 3: ການເລືອກຮາດດິດພາຍນອກ
- ສ່ວນທີ 2 ຂອງ 3: ການຕິດຕັ້ງຮາດດິດພາຍນອກໃນ Windows
- ສ່ວນທີ 3 ຂອງ 3: ການຕິດຕັ້ງຮາດດິດພາຍນອກໃນ Mac
- ຄຳ ແນະ ນຳ
- ຄຳ ເຕືອນ
wikiHow ນີ້ສະແດງວິທີການເລືອກ, ການເຊື່ອມຕໍ່ແລະການຈັດຮູບແບບຮາດດິດພາຍນອກ ສຳ ລັບຄອມພິວເຕີ Windows ຫລື Mac ຂອງທ່ານ.
ເພື່ອກ້າວ
ສ່ວນທີ 1 ຂອງ 3: ການເລືອກຮາດດິດພາຍນອກ
 ເຂົ້າໃຈວິທີເຊື່ອມຕໍ່ຮາດດິດພາຍນອກກັບຄອມພິວເຕີຂອງທ່ານ. ໃນຂະນະທີ່ບາງຮາດດິດພາຍນອກສາມາດໃຊ້ໄດ້ທັນທີຫຼັງຈາກເຊື່ອມຕໍ່ກັບພອດ USB ທີ່ມີຢູ່ໃນຄອມພິວເຕີຂອງທ່ານ, ທຳ ອິດຮາດດິດພາຍນອກກ່ອນອື່ນ ໝົດ ຕ້ອງໄດ້ຈັດຮູບແບບເພື່ອເຮັດວຽກກັບລະບົບເອກະສານສະເພາະຂອງຄອມພິວເຕີຂອງທ່ານ.
ເຂົ້າໃຈວິທີເຊື່ອມຕໍ່ຮາດດິດພາຍນອກກັບຄອມພິວເຕີຂອງທ່ານ. ໃນຂະນະທີ່ບາງຮາດດິດພາຍນອກສາມາດໃຊ້ໄດ້ທັນທີຫຼັງຈາກເຊື່ອມຕໍ່ກັບພອດ USB ທີ່ມີຢູ່ໃນຄອມພິວເຕີຂອງທ່ານ, ທຳ ອິດຮາດດິດພາຍນອກກ່ອນອື່ນ ໝົດ ຕ້ອງໄດ້ຈັດຮູບແບບເພື່ອເຮັດວຽກກັບລະບົບເອກະສານສະເພາະຂອງຄອມພິວເຕີຂອງທ່ານ. - ການຈັດຮູບແບບແມ່ນຂັ້ນຕອນທີ່ໄວທີ່ທ່ານສາມາດປະຕິບັດຜ່ານລະບົບປະຕິບັດການຂອງຄອມພິວເຕີ້ຂອງທ່ານ.
 ກວດເບິ່ງການເຊື່ອມຕໍ່ຂອງຄອມພິວເຕີຂອງທ່ານ. ຄອມພິວເຕີສ່ວນໃຫຍ່ມີພອດ USB 3.0 - ຮູທີ່ມີຮູບສີ່ຫລ່ຽມຢູ່ທາງຂ້າງຫລືດ້ານ ໜ້າ ຂອງກໍລະນີຂອງຄອມພິວເຕີຂອງທ່ານ - ແຕ່ວ່າເຄື່ອງ Mac ທີ່ທັນສະ ໄໝ ແລະຄອມພິວເຕີ Microsoft Windows ຈຳ ນວນ ໜຶ່ງ ໃຊ້ຕົວເຊື່ອມຕໍ່ USB-C ແທນ:
ກວດເບິ່ງການເຊື່ອມຕໍ່ຂອງຄອມພິວເຕີຂອງທ່ານ. ຄອມພິວເຕີສ່ວນໃຫຍ່ມີພອດ USB 3.0 - ຮູທີ່ມີຮູບສີ່ຫລ່ຽມຢູ່ທາງຂ້າງຫລືດ້ານ ໜ້າ ຂອງກໍລະນີຂອງຄອມພິວເຕີຂອງທ່ານ - ແຕ່ວ່າເຄື່ອງ Mac ທີ່ທັນສະ ໄໝ ແລະຄອມພິວເຕີ Microsoft Windows ຈຳ ນວນ ໜຶ່ງ ໃຊ້ຕົວເຊື່ອມຕໍ່ USB-C ແທນ: - USB 3.0 - ພອດສີ່ຫລ່ຽມທີ່ພົບໃນຄອມພິວເຕີສ່ວນໃຫຍ່ກ່ອນປີ 2017. ຮາດດິດພາຍນອກປະຈຸບັນສ່ວນໃຫຍ່ແມ່ນໃຊ້ USB 3.0 ເຊື່ອມຕໍ່.
- USB-C - ພອດຮູບໄຂ່ທີ່ພົບໃນ MacBooks ແລະຄອມພິວເຕີໂນດບຸກຄອມພິວເຕີບາງລຸ້ນ. ຖ້າທ່ານມີພອດ USB-C, ທ່ານຈະຕ້ອງຊື້ USB 3.0 ໃສ່ USB-C adapter ຫຼືຊອກຫາຮາດດິດພາຍນອກທີ່ມີສາຍ USB-C.
 ສົງໄສວ່າຮາດໄດຂະ ໜາດ ໃຫຍ່ຄວນຈະເປັນແນວໃດ. ຮາດດິດພາຍນອກມັກມີຢູ່ໃນຂະ ໜາດ ບ່ອນເກັບຂໍ້ມູນຕັ້ງແຕ່ 512 gigabytes ຫາຫລາຍ terabytes. ໃຫ້ແນ່ໃຈວ່າຊື້ຮາດດິດທີ່ມີພື້ນທີ່ຫຼາຍກວ່າທີ່ທ່ານຄິດວ່າທ່ານຕ້ອງການ.
ສົງໄສວ່າຮາດໄດຂະ ໜາດ ໃຫຍ່ຄວນຈະເປັນແນວໃດ. ຮາດດິດພາຍນອກມັກມີຢູ່ໃນຂະ ໜາດ ບ່ອນເກັບຂໍ້ມູນຕັ້ງແຕ່ 512 gigabytes ຫາຫລາຍ terabytes. ໃຫ້ແນ່ໃຈວ່າຊື້ຮາດດິດທີ່ມີພື້ນທີ່ຫຼາຍກວ່າທີ່ທ່ານຄິດວ່າທ່ານຕ້ອງການ. - ໂດຍທົ່ວໄປ, ມັນບໍ່ແພງກ່ວາທີ່ຈະຊື້ຮາດດິດ terabyte (1024 gigabyte) ກ່ວາຮາດດິດ 512 gigabyte. ການເກັບຮັກສາຍັງມີລາຄາຖືກກວ່າທີ່ທ່ານຊື້ (ຕົວຢ່າງ: ຮາດດິດສອງ terabyte ມີລາຄາຖືກກ່ວາສອງຮາດດິດ terabyte).
 ເລືອກລະຫວ່າງຮາດດິດແບບດັ້ງເດີມແລະຂັບແຂງຂອງລັດ. ລະບົບຂັບລົດແບບແຂງ (SSDs) ແມ່ນມີຄວາມໄວໄວກ່ວາຮາດດິດພາຍນອກ, ແຕ່ມັນຍັງມີລາຄາແພງຫຼາຍ. ເຖິງຢ່າງໃດກໍ່ຕາມ, ຖ້າທ່ານວາງແຜນທີ່ຈະໃຊ້ລະບົບປະຕິບັດການຫລືແກ້ໄຂຊອບແວຈາກໄດພາຍນອກ, SSD ຈະຕອບສະ ໜອງ ໄດ້ດີກວ່າຮາດດິດແບບດັ້ງເດີມ.
ເລືອກລະຫວ່າງຮາດດິດແບບດັ້ງເດີມແລະຂັບແຂງຂອງລັດ. ລະບົບຂັບລົດແບບແຂງ (SSDs) ແມ່ນມີຄວາມໄວໄວກ່ວາຮາດດິດພາຍນອກ, ແຕ່ມັນຍັງມີລາຄາແພງຫຼາຍ. ເຖິງຢ່າງໃດກໍ່ຕາມ, ຖ້າທ່ານວາງແຜນທີ່ຈະໃຊ້ລະບົບປະຕິບັດການຫລືແກ້ໄຂຊອບແວຈາກໄດພາຍນອກ, SSD ຈະຕອບສະ ໜອງ ໄດ້ດີກວ່າຮາດດິດແບບດັ້ງເດີມ.  ຮູ້ວ່າຍີ່ຫໍ້ໃດຄວນຊອກຫາ. ການເກັບຮັກສາແມ່ນລາຄາຖືກ, ແຕ່ທ່ານຍັງຄົງຕ້ອງການໃຫ້ແນ່ໃຈວ່າທ່ານຊື້ເຄື່ອງທີ່ມີຊື່ສຽງ. ບາງຜູ້ຜະລິດຮາດດິດພາຍໃນທີ່ນິຍົມແມ່ນ:
ຮູ້ວ່າຍີ່ຫໍ້ໃດຄວນຊອກຫາ. ການເກັບຮັກສາແມ່ນລາຄາຖືກ, ແຕ່ທ່ານຍັງຄົງຕ້ອງການໃຫ້ແນ່ໃຈວ່າທ່ານຊື້ເຄື່ອງທີ່ມີຊື່ສຽງ. ບາງຜູ້ຜະລິດຮາດດິດພາຍໃນທີ່ນິຍົມແມ່ນ: - Western Digital
- Adata
- ຄວາຍ
- Seagate
- Samsung
 ຊື້ຮາດດິດພາຍນອກທີ່ຕອບສະ ໜອງ ຄວາມຕ້ອງການຂອງທ່ານ. ເມື່ອທ່ານຊື້ອຸປະກອນຂັບຂອງທ່ານຈາກພະແນກເຕັກໂນໂລຢີຫຼືຜູ້ຂາຍຍ່ອຍທາງອິນເຕີເນັດ, ທ່ານສາມາດ ດຳ ເນີນການຕິດຕັ້ງມັນຢູ່ໃນຄອມພິວເຕີ Windows ຫລື Mac ຂອງທ່ານ.
ຊື້ຮາດດິດພາຍນອກທີ່ຕອບສະ ໜອງ ຄວາມຕ້ອງການຂອງທ່ານ. ເມື່ອທ່ານຊື້ອຸປະກອນຂັບຂອງທ່ານຈາກພະແນກເຕັກໂນໂລຢີຫຼືຜູ້ຂາຍຍ່ອຍທາງອິນເຕີເນັດ, ທ່ານສາມາດ ດຳ ເນີນການຕິດຕັ້ງມັນຢູ່ໃນຄອມພິວເຕີ Windows ຫລື Mac ຂອງທ່ານ.
ສ່ວນທີ 2 ຂອງ 3: ການຕິດຕັ້ງຮາດດິດພາຍນອກໃນ Windows
 ຊອກຫາພອດ USB ໃນຄອມພິວເຕີຂອງທ່ານ. ໂດຍປົກກະຕິ, ພອດ USB 3.0 ຫຼື USB-C ຂອງຄອມພິວເຕີຂອງທ່ານຕັ້ງຢູ່ດ້ານຂ້າງຂອງກໍລະນີ, ເຖິງແມ່ນວ່າຢູ່ເທິງ ໜ້າ ຈໍ, ມັນຍັງສາມາດພົບເຫັນຢູ່ດ້ານ ໜ້າ ຫຼືດ້ານຂ້າງຂອງກໍລະນີ.
ຊອກຫາພອດ USB ໃນຄອມພິວເຕີຂອງທ່ານ. ໂດຍປົກກະຕິ, ພອດ USB 3.0 ຫຼື USB-C ຂອງຄອມພິວເຕີຂອງທ່ານຕັ້ງຢູ່ດ້ານຂ້າງຂອງກໍລະນີ, ເຖິງແມ່ນວ່າຢູ່ເທິງ ໜ້າ ຈໍ, ມັນຍັງສາມາດພົບເຫັນຢູ່ດ້ານ ໜ້າ ຫຼືດ້ານຂ້າງຂອງກໍລະນີ. - ໃຫ້ແນ່ໃຈວ່າທ່ານເຊື່ອມຕໍ່ຮາດດິດພາຍນອກໂດຍກົງກັບພອດ USB ໃນຄອມພິວເຕີຂອງທ່ານ, ບໍ່ໃຫ້ໃສ່ hub ຫລືພອດ USB ສຳ ລັບຄີບອດ.
 ເຊື່ອມຕໍ່ສົ້ນ ໜຶ່ງ ຂອງສາຍຮາດດິດພາຍນອກສູ່ພອດ USB. ຖ້າສາຍເຄເບີນໃຊ້ການເຊື່ອມຕໍ່ USB 3.0, ມັນຈະ ເໝາະ ສົມກັບທາງດຽວເທົ່ານັ້ນ. ປັUSBກ USB-C ສາມາດສຽບໃສ່ພອດທີ່ສອດຄ້ອງກັນໃນທາງໃດກໍ່ຕາມ.
ເຊື່ອມຕໍ່ສົ້ນ ໜຶ່ງ ຂອງສາຍຮາດດິດພາຍນອກສູ່ພອດ USB. ຖ້າສາຍເຄເບີນໃຊ້ການເຊື່ອມຕໍ່ USB 3.0, ມັນຈະ ເໝາະ ສົມກັບທາງດຽວເທົ່ານັ້ນ. ປັUSBກ USB-C ສາມາດສຽບໃສ່ພອດທີ່ສອດຄ້ອງກັນໃນທາງໃດກໍ່ຕາມ.  ສຽບສາຍສົ້ນສາຍອີກເບື້ອງ ໜຶ່ງ ເຂົ້າໄປໃນຮາດດິດພາຍນອກຂອງທ່ານ. ສົ້ນສາຍອີກສາຍປົກກະຕິຈະເປັນຕົວເຊື່ອມຕໍ່ຂອງມັນທີ່ ເໝາະ ສົມກັບພອດດຽວໃນຮາດດິດພາຍນອກ.
ສຽບສາຍສົ້ນສາຍອີກເບື້ອງ ໜຶ່ງ ເຂົ້າໄປໃນຮາດດິດພາຍນອກຂອງທ່ານ. ສົ້ນສາຍອີກສາຍປົກກະຕິຈະເປັນຕົວເຊື່ອມຕໍ່ຂອງມັນທີ່ ເໝາະ ສົມກັບພອດດຽວໃນຮາດດິດພາຍນອກ.  ເປີດ Explorer
ເປີດ Explorer  ກົດເຂົ້າ PC ນີ້. ມັນຢູ່ເບື້ອງຊ້າຍຂອງປ່ອງຢ້ຽມ, ເຖິງແມ່ນວ່າທ່ານອາດຈະຕ້ອງເລື່ອນລົງຫລືເລື່ອນລົງເບື້ອງຊ້າຍເພື່ອຊອກຫາມັນ.
ກົດເຂົ້າ PC ນີ້. ມັນຢູ່ເບື້ອງຊ້າຍຂອງປ່ອງຢ້ຽມ, ເຖິງແມ່ນວ່າທ່ານອາດຈະຕ້ອງເລື່ອນລົງຫລືເລື່ອນລົງເບື້ອງຊ້າຍເພື່ອຊອກຫາມັນ.  ກົດຂວາໃສ່ຊື່ຂອງຮາດດິດພາຍນອກຂອງທ່ານ. ທ່ານຄວນຈະເຫັນມັນຢູ່ພາຍໃຕ້ຫົວຂໍ້ "ອຸປະກອນແລະຂັບລົດ". ເມນູແບບເລື່ອນລົງຈະປາກົດຂຶ້ນ.
ກົດຂວາໃສ່ຊື່ຂອງຮາດດິດພາຍນອກຂອງທ່ານ. ທ່ານຄວນຈະເຫັນມັນຢູ່ພາຍໃຕ້ຫົວຂໍ້ "ອຸປະກອນແລະຂັບລົດ". ເມນູແບບເລື່ອນລົງຈະປາກົດຂຶ້ນ. - ຖ້າທ່ານບໍ່ເຫັນຫຍັງຢູ່ພາຍໃຕ້ຫົວຂໍ້ "ອຸປະກອນແລະຂັບລົດ", ກົດສອງຫົວເພື່ອຂະຫຍາຍມັນ.
 ກົດເຂົ້າ ຮູບແບບ. ມັນຢູ່ໃນເມນູແບບເລື່ອນລົງ. ປ່ອງຢ້ຽມຮູບແບບເປີດ.
ກົດເຂົ້າ ຮູບແບບ. ມັນຢູ່ໃນເມນູແບບເລື່ອນລົງ. ປ່ອງຢ້ຽມຮູບແບບເປີດ.  ກົດທີ່ເມນູ "System File". ມັນຢູ່ໃນໃຈກາງຂອງຮູບແບບປ່ອງຢ້ຽມ. ເມນູແບບເລື່ອນລົງຈະປາກົດຂຶ້ນ.
ກົດທີ່ເມນູ "System File". ມັນຢູ່ໃນໃຈກາງຂອງຮູບແບບປ່ອງຢ້ຽມ. ເມນູແບບເລື່ອນລົງຈະປາກົດຂຶ້ນ.  ເລືອກລະບົບແຟ້ມເອກະສານ. ກົດ ໜຶ່ງ ໃນຕົວເລືອກຕໍ່ໄປນີ້ໃນເມນູເລື່ອນລົງ:
ເລືອກລະບົບແຟ້ມເອກະສານ. ກົດ ໜຶ່ງ ໃນຕົວເລືອກຕໍ່ໄປນີ້ໃນເມນູເລື່ອນລົງ: - NTFS - ເລືອກຕົວເລືອກນີ້ຖ້າທ່ານຕ້ອງການໃຊ້ຮາດດິດກັບຄອມພິວເຕີ້ Windows ເທົ່ານັ້ນ.
- exFAT - ເລືອກຕົວເລືອກນີ້ຖ້າທ່ານຕ້ອງການໃຊ້ hard drive ກັບຄອມພິວເຕີ້ທັງ Windows ແລະ Mac.
- FAT32 - ເລືອກຕົວເລືອກນີ້ຖ້າທ່ານຕ້ອງການໃຊ້ຮາດດິສດ້ວຍທັງຄອມພິວເຕີ້ແລະອຸປະກອນອື່ນໆ. ຄອມພິວເຕີ Linux ຫຼືການຕິດຕັ້ງບາງ Linux ຮຽກຮ້ອງໃຫ້ມີແຜ່ນ FAT32.
 ກົດເຂົ້າ ເລີ່ມຕົ້ນ. ມັນຢູ່ທາງລຸ່ມຂອງປ່ອງຢ້ຽມ. ເມື່ອທ່ານເຮັດສິ່ງນີ້, Windows ຈະຂໍການຢືນຢັນເພື່ອເລີ່ມຕົ້ນການຈັດຮູບແບບຂັບພາຍນອກຂອງທ່ານ.
ກົດເຂົ້າ ເລີ່ມຕົ້ນ. ມັນຢູ່ທາງລຸ່ມຂອງປ່ອງຢ້ຽມ. ເມື່ອທ່ານເຮັດສິ່ງນີ້, Windows ຈະຂໍການຢືນຢັນເພື່ອເລີ່ມຕົ້ນການຈັດຮູບແບບຂັບພາຍນອກຂອງທ່ານ. - ຖ້າແຜ່ນຖືກໃຊ້, ໃຫ້ພິຈາລະນາເລືອກເອົາກ່ອງ "ຮູບແບບດ່ວນ" ກ່ອນ. ນີ້ຈະໃຊ້ເວລາດົນກວ່າເກົ່າໃນການຈັດຮູບແບບ, ແຕ່ມັນຍັງຈະຂຽນຮາດດິດ ໝົດ ໄປ.
 ກົດເຂົ້າ ຕົກລົງ ໃນເວລາທີ່ກະຕຸ້ນ. ນີ້ແມ່ນຢູ່ທາງລຸ່ມຂອງປ່ອງຢ້ຽມ. ການເຮັດສິ່ງນີ້ຈະປິດ ໜ້າ ຕ່າງ "ຮູບແບບ" - ຕອນນີ້ຂັບຄວນຈັດຮູບແບບແລ້ວ.
ກົດເຂົ້າ ຕົກລົງ ໃນເວລາທີ່ກະຕຸ້ນ. ນີ້ແມ່ນຢູ່ທາງລຸ່ມຂອງປ່ອງຢ້ຽມ. ການເຮັດສິ່ງນີ້ຈະປິດ ໜ້າ ຕ່າງ "ຮູບແບບ" - ຕອນນີ້ຂັບຄວນຈັດຮູບແບບແລ້ວ.
ສ່ວນທີ 3 ຂອງ 3: ການຕິດຕັ້ງຮາດດິດພາຍນອກໃນ Mac
 ຊອກຫາພອດ USB ໃນ Mac ຂອງທ່ານ. ໂດຍປົກກະຕິທ່ານສາມາດຊອກຫາພອດ USB ຢູ່ດ້ານຂ້າງຂອງທີ່ພັກອາໄສ (MacBook) ຫລືຢູ່ດ້ານຫຼັງຂອງຈໍສະແດງຜົນ (iMac).
ຊອກຫາພອດ USB ໃນ Mac ຂອງທ່ານ. ໂດຍປົກກະຕິທ່ານສາມາດຊອກຫາພອດ USB ຢູ່ດ້ານຂ້າງຂອງທີ່ພັກອາໄສ (MacBook) ຫລືຢູ່ດ້ານຫຼັງຂອງຈໍສະແດງຜົນ (iMac).  ສຽບສົ້ນ ໜຶ່ງ ຂອງສາຍຮາດດິດພາຍນອກໃສ່ພອດ USB. ຖ້າສາຍເຄເບີນມີສຽບ USB 3.0, ມັນຈະ ເໝາະ ສົມພຽງທາງດຽວເທົ່ານັ້ນ. ຕົວເຊື່ອມຕໍ່ USB-C ສາມາດສຽບເຂົ້າໄປໃນພອດດ້ວຍວິທີໃດກໍ່ຕາມ.
ສຽບສົ້ນ ໜຶ່ງ ຂອງສາຍຮາດດິດພາຍນອກໃສ່ພອດ USB. ຖ້າສາຍເຄເບີນມີສຽບ USB 3.0, ມັນຈະ ເໝາະ ສົມພຽງທາງດຽວເທົ່ານັ້ນ. ຕົວເຊື່ອມຕໍ່ USB-C ສາມາດສຽບເຂົ້າໄປໃນພອດດ້ວຍວິທີໃດກໍ່ຕາມ.  ສຽບສາຍສົ້ນສາຍອີກເບື້ອງ ໜຶ່ງ ເຂົ້າໄປໃນຮາດດິດພາຍນອກຂອງທ່ານ. ສົ້ນສາຍອີກສາຍປົກກະຕິຈະເປັນຕົວເຊື່ອມຕໍ່ຂອງມັນທີ່ ເໝາະ ສົມກັບພອດດຽວໃນຮາດດິດພາຍນອກ.
ສຽບສາຍສົ້ນສາຍອີກເບື້ອງ ໜຶ່ງ ເຂົ້າໄປໃນຮາດດິດພາຍນອກຂອງທ່ານ. ສົ້ນສາຍອີກສາຍປົກກະຕິຈະເປັນຕົວເຊື່ອມຕໍ່ຂອງມັນທີ່ ເໝາະ ສົມກັບພອດດຽວໃນຮາດດິດພາຍນອກ.  ເປີດຈຸດສຸມ
ເປີດຈຸດສຸມ  ເປີດ Disk Utility. ປະເພດ ຜົນປະໂຫຍດແຜ່ນ ແລະຈາກນັ້ນກົດສອງຄັ້ງ Utility Utility ຖ້າມັນປາກົດໃນຜົນການຄົ້ນຫາ. ໜ້າ ຕ່າງ Disk Utility ຈະໄປປາກົດ.
ເປີດ Disk Utility. ປະເພດ ຜົນປະໂຫຍດແຜ່ນ ແລະຈາກນັ້ນກົດສອງຄັ້ງ Utility Utility ຖ້າມັນປາກົດໃນຜົນການຄົ້ນຫາ. ໜ້າ ຕ່າງ Disk Utility ຈະໄປປາກົດ.  ເລືອກຮາດດິດພາຍນອກຂອງທ່ານ. ຢູ່ເບື້ອງຊ້າຍດ້ານເທິງຂອງ ໜ້າ ຕ່າງ Disk Utility, ກົດຊື່ຂອງຮາດດິດພາຍນອກຂອງທ່ານ.
ເລືອກຮາດດິດພາຍນອກຂອງທ່ານ. ຢູ່ເບື້ອງຊ້າຍດ້ານເທິງຂອງ ໜ້າ ຕ່າງ Disk Utility, ກົດຊື່ຂອງຮາດດິດພາຍນອກຂອງທ່ານ.  ກົດເຂົ້າ ລົບລ້າງ. ມັນແມ່ນແຖບຢູ່ເທິງສຸດຂອງ ໜ້າ ຕ່າງ Disk Utility. ນີ້ຈະເປີດ ໜ້າ ຕ່າງຂື້ນມາ.
ກົດເຂົ້າ ລົບລ້າງ. ມັນແມ່ນແຖບຢູ່ເທິງສຸດຂອງ ໜ້າ ຕ່າງ Disk Utility. ນີ້ຈະເປີດ ໜ້າ ຕ່າງຂື້ນມາ.  ກົດທີ່ເມນູເລື່ອນລົງ "ຮູບແບບ". ທ່ານສາມາດຊອກຫາສິ່ງນີ້ຢູ່ເຄິ່ງກາງຂອງປ່ອງຢ້ຽມທີ່ປະກົດຂື້ນ.
ກົດທີ່ເມນູເລື່ອນລົງ "ຮູບແບບ". ທ່ານສາມາດຊອກຫາສິ່ງນີ້ຢູ່ເຄິ່ງກາງຂອງປ່ອງຢ້ຽມທີ່ປະກົດຂື້ນ.  ເລືອກລະບົບແຟ້ມເອກະສານ. ກົດທີ່ ໜຶ່ງ ທາງເລືອກຕໍ່ໄປນີ້:
ເລືອກລະບົບແຟ້ມເອກະສານ. ກົດທີ່ ໜຶ່ງ ທາງເລືອກຕໍ່ໄປນີ້: - Mac OS Extended (ມີວາລະສານ) - ເລືອກຕົວເລືອກນີ້ຖ້າທ່ານຕ້ອງການໃຊ້ຮາດດິສພາຍນອກຂອງທ່ານກັບຄອມພິວເຕີ້ Mac.
- ExFAT - ເລືອກຕົວເລືອກນີ້ຖ້າທ່ານຕ້ອງການໃຊ້ Hard drive ພາຍນອກຂອງທ່ານດ້ວຍຄອມພິວເຕີ້ທັງ Windows ແລະ Mac.
 ກົດເຂົ້າ ເພື່ອອະນາໄມ. ຕົວເລືອກນີ້ຢູ່ທາງລຸ່ມຂອງປ່ອງຢ້ຽມ.
ກົດເຂົ້າ ເພື່ອອະນາໄມ. ຕົວເລືອກນີ້ຢູ່ທາງລຸ່ມຂອງປ່ອງຢ້ຽມ.  ກົດເຂົ້າ ເພື່ອອະນາໄມ ເມື່ອຖືກຮ້ອງຂໍ. ເມື່ອທ່ານເຮັດສິ່ງນີ້, ລະບົບຈະຂໍການຢືນຢັນເພື່ອໃຫ້ການຈັດຮູບແບບຂອງການຂັບຂີ່ພາຍນອກສາມາດເລີ່ມຕົ້ນໄດ້. ເມື່ອການສ້າງຮູບແບບ ສຳ ເລັດແລ້ວ, ທ່ານສາມາດ ດຳ ເນີນການ ນຳ ໃຊ້ໄດຂອງທ່ານຢ່າງໃດກໍ່ຕາມທ່ານຕ້ອງການ.
ກົດເຂົ້າ ເພື່ອອະນາໄມ ເມື່ອຖືກຮ້ອງຂໍ. ເມື່ອທ່ານເຮັດສິ່ງນີ້, ລະບົບຈະຂໍການຢືນຢັນເພື່ອໃຫ້ການຈັດຮູບແບບຂອງການຂັບຂີ່ພາຍນອກສາມາດເລີ່ມຕົ້ນໄດ້. ເມື່ອການສ້າງຮູບແບບ ສຳ ເລັດແລ້ວ, ທ່ານສາມາດ ດຳ ເນີນການ ນຳ ໃຊ້ໄດຂອງທ່ານຢ່າງໃດກໍ່ຕາມທ່ານຕ້ອງການ.
ຄຳ ແນະ ນຳ
- ອຸປະກອນທັງ ໝົດ, ນອກ ເໜືອ ຈາກຄອມພີວເຕີ້, ທີ່ສາມາດເຮັດວຽກກັບຮາດດິດພາຍນອກ (ຕົວຢ່າງ: consoles), ສະ ເໜີ ທາງເລືອກທີ່ຈະຈັດຮູບແບບຂະ ໜາດ ເກັບຂໍ້ມູນຈາກສ່ວນ "ເກັບຂໍ້ມູນ" ໃນລາຍການ "ຕັ້ງຄ່າ".
- ສະເຫມີມີຮາດດິດພາຍນອກຖືກເອົາອອກຢ່າງປອດໄພກ່ອນທີ່ຈະເອົາມັນອອກຈາກຄອມພິວເຕີຂອງທ່ານ. ນີ້ຮັບປະກັນວ່າໄຟລ໌ໃນຮາດດິດຂອງທ່ານຖືກເກັບໄວ້ຢ່າງແນ່ນອນ.
ຄຳ ເຕືອນ
- ບໍ່ແມ່ນລະບົບເອກະສານທັງ ໝົດ ສາມາດໃຊ້ໄດ້ກັບຄອມພິວເຕີທຸກລຸ້ນ. ຖ້າທ່ານ ກຳ ລັງໃຊ້ລະບົບແຟ້ມເອກະສານສະເພາະ (ຕົວຢ່າງ. NTFS ໃນຄອມພິວເຕີ Windows), ການພະຍາຍາມເພີ່ມຮາດດິດພາຍນອກເຂົ້າໃນອຸປະກອນຫລືຄອມພິວເຕີ້ທີ່ເຮັດວຽກໃນລະບົບອື່ນຈະເຮັດໃຫ້ເກີດຂໍ້ຜິດພາດ.
- ການຈັດຮູບແບບແຜ່ນຈະລົບເນື້ອຫາຂອງມັນອອກ.