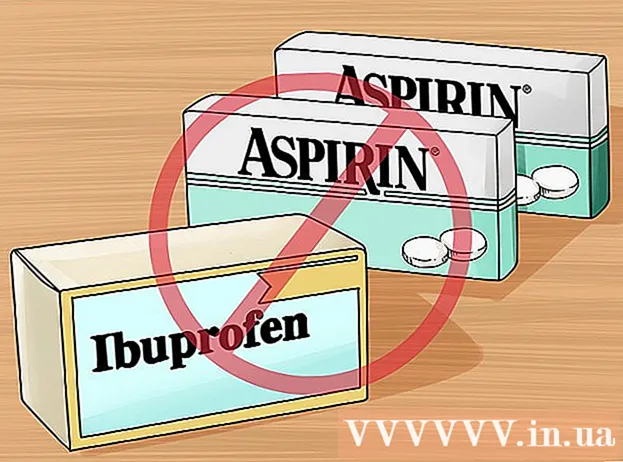ກະວີ:
Tamara Smith
ວັນທີຂອງການສ້າງ:
21 ເດືອນມັງກອນ 2021
ວັນທີປັບປຸງ:
29 ມິຖຸນາ 2024

ເນື້ອຫາ
- ເພື່ອກ້າວ
- ວິທີທີ່ 1 ຂອງ 3: ເຊື່ອມຕໍ່ໂດຍໃຊ້ສາຍສຽງ
- ວິທີທີ່ 2 ຂອງ 3: ເຊື່ອມຕໍ່ຜ່ານ Bluetooth ໃນ Windows
- ວິທີທີ່ 3 ຂອງ 3: ເຊື່ອມຕໍ່ຜ່ານ Bluetooth ໃນເຄື່ອງ Mac
- ຄຳ ແນະ ນຳ
- ຄຳ ເຕືອນ
wikiHow ນີ້ສອນວິທີການເຊື່ອມຕໍ່ອຸປະກອນສຽງເຊັ່ນ: ລຳ ໂພງກັບຄອມພິວເຕີຂອງທ່ານໂດຍໃຊ້ສາຍສຽງຫຼື, ຖ້າອຸປະກອນຮອງຮັບມັນ, Bluetooth.
ເພື່ອກ້າວ
ວິທີທີ່ 1 ຂອງ 3: ເຊື່ອມຕໍ່ໂດຍໃຊ້ສາຍສຽງ
 ຊອກຫາພອດສຽງຢູ່ໃນຄອມພິວເຕີຂອງທ່ານ. ໃນຄອມພີວເຕີ້ຄອມພີວເຕີ້, ພອດນີ້ມັກຈະຕັ້ງຢູ່ດ້ານຫລັງຂອງຕູ້, ໃນຂະນະທີ່ iMac ຢູ່ດ້ານຫລັງຂອງຈໍຄອມພິວເຕີມີຊ່ອງໃສ່ຫູຟັງຂະ ໜາດ 3.5 ມມ. ບາງເຊື່ອມຕໍ່ສຽງທົ່ວໄປແມ່ນ:
ຊອກຫາພອດສຽງຢູ່ໃນຄອມພິວເຕີຂອງທ່ານ. ໃນຄອມພີວເຕີ້ຄອມພີວເຕີ້, ພອດນີ້ມັກຈະຕັ້ງຢູ່ດ້ານຫລັງຂອງຕູ້, ໃນຂະນະທີ່ iMac ຢູ່ດ້ານຫລັງຂອງຈໍຄອມພິວເຕີມີຊ່ອງໃສ່ຫູຟັງຂະ ໜາດ 3.5 ມມ. ບາງເຊື່ອມຕໍ່ສຽງທົ່ວໄປແມ່ນ: - Optical - ປະຕູໂຂງ. ສາຍເຄເບີນ optical ແມ່ນປົກກະຕິແລ້ວ ສຳ ລັບ ລຳ ໂພງທີ່ມີຄຸນນະພາບສູງແລະທັນສະ ໄໝ.
- ຄຄຊ - ປະຕູສີແດງປະສົມປະສານກັບປະຕູສີຂາວ. ພອດເຫລົ່ານີ້ແມ່ນ ເໝາະ ສົມ ສຳ ລັບສຽບຂະ ໜາດ 3.5 ມມມີສີດຽວກັນ.
- ການໃສ່ຫູຟັງ - ຊ່ອງສຽບຫູຟັງຂະ ໜາດ 3.5 ມິນລີແມັດຢູ່ໃນຄອມພີວເຕີ້ສ່ວນໃຫຍ່.
- HDMI ພອດ HDMI ເຮັດວຽກແບບດຽວກັບຄອມພິວເຕີຄືກັບໂທລະພາບ, ລວມທັງລະບົບສາຍສົ່ງສຽງ.
- ໃນຄອມພິວເຕີແລັບທັອບ, ຫູຟັງຫູຟັງມັກຖືກໃຊ້ເປັນຜົນຜະລິດສຽງ.
 ຖ້າ ຈຳ ເປັນ, ຊອກຫາຊ່ອງສຽບ microphone. ໄມໂຄຣໂຟນມີຂະ ໜາດ ເທົ່າກັບຊ່ອງສຽບຫູຟັງ (3.5 ມິນລີແມັດ) ແລະໂດຍປົກກະຕິແລ້ວມັນຈະມີພາບໄມໂຄຣໂຟນຢູ່ຂ້າງມັນ. ຖ້າທ່ານເຊື່ອມຕໍ່ອຸປະກອນທີ່ມີການປ້ອນຂໍ້ມູນໄມໂຄຣໂຟນແຍກຕ່າງຫາກ (ເຊັ່ນ: ຫູຟັງເກມບາງອັນ), ທ່ານຍັງຕ້ອງການການເຊື່ອມຕໍ່ໄມໂຄໂຟນ ນຳ ອີກ.
ຖ້າ ຈຳ ເປັນ, ຊອກຫາຊ່ອງສຽບ microphone. ໄມໂຄຣໂຟນມີຂະ ໜາດ ເທົ່າກັບຊ່ອງສຽບຫູຟັງ (3.5 ມິນລີແມັດ) ແລະໂດຍປົກກະຕິແລ້ວມັນຈະມີພາບໄມໂຄຣໂຟນຢູ່ຂ້າງມັນ. ຖ້າທ່ານເຊື່ອມຕໍ່ອຸປະກອນທີ່ມີການປ້ອນຂໍ້ມູນໄມໂຄຣໂຟນແຍກຕ່າງຫາກ (ເຊັ່ນ: ຫູຟັງເກມບາງອັນ), ທ່ານຍັງຕ້ອງການການເຊື່ອມຕໍ່ໄມໂຄໂຟນ ນຳ ອີກ. - ພອດ USB ຍັງສາມາດເພີ່ມຂື້ນສອງເທົ່າເປັນພອດສຽງ.
 ກວດເບິ່ງວ່າທ່ານຕ້ອງການຕົວປ່ຽນແປງຫລືບໍ່. ຕົວຢ່າງ: ຖ້າທ່ານມີ ລຳ ໂພງຊຸດ ໃໝ່ ແຕ່ຄອມພີວເຕີ້ເກົ່າ, ທ່ານອາດຈະຕ້ອງການເຄື່ອງປັບໄຟແບບ Optical-to-RCA, ເພາະວ່າຄອມພິວເຕີ້ຂອງທ່ານອາດຈະມີ RCA ຫຼືຫູຟັງເຂົ້າ.
ກວດເບິ່ງວ່າທ່ານຕ້ອງການຕົວປ່ຽນແປງຫລືບໍ່. ຕົວຢ່າງ: ຖ້າທ່ານມີ ລຳ ໂພງຊຸດ ໃໝ່ ແຕ່ຄອມພີວເຕີ້ເກົ່າ, ທ່ານອາດຈະຕ້ອງການເຄື່ອງປັບໄຟແບບ Optical-to-RCA, ເພາະວ່າຄອມພິວເຕີ້ຂອງທ່ານອາດຈະມີ RCA ຫຼືຫູຟັງເຂົ້າ. - ທ່ານສາມາດຊອກຫາເຄື່ອງແປງສຽງ, ທີ່ເອີ້ນກັນວ່າ "ເຄື່ອງສະກັດສຽງ", ໃນຮ້ານຂາຍເຄື່ອງສຽງແລະພະແນກວີດີໂອຫລືອອນລາຍ.
- ຖ້າທ່ານຕ້ອງການໃຊ້ເຄື່ອງແປງສຽງ, ທ່ານຍັງຕ້ອງການສາຍໄຟສາຍແຍກຕ່າງຫາກ ສຳ ລັບເຊື່ອມຕໍ່ຕົວແປງສັນຍານກັບຄອມພິວເຕີ້ຂອງທ່ານ.
 ເຊື່ອມຕໍ່ອຸປະກອນສຽງຂອງທ່ານກັບແຫຼ່ງພະລັງງານ. ລໍາໂພງແລະໄມໂຄຣໂຟນຂວດປົກກະຕິແລ້ວຕ້ອງໃຊ້ແຫຼ່ງພະລັງງານຕ່າງຫາກ (ຕົວຢ່າງ: ເຕົ້າສຽບຝາຫລືພອດ USB ໃນຄອມພິວເຕີຂອງທ່ານ).
ເຊື່ອມຕໍ່ອຸປະກອນສຽງຂອງທ່ານກັບແຫຼ່ງພະລັງງານ. ລໍາໂພງແລະໄມໂຄຣໂຟນຂວດປົກກະຕິແລ້ວຕ້ອງໃຊ້ແຫຼ່ງພະລັງງານຕ່າງຫາກ (ຕົວຢ່າງ: ເຕົ້າສຽບຝາຫລືພອດ USB ໃນຄອມພິວເຕີຂອງທ່ານ). - ທ່ານອາດຈະຕ້ອງກົດປຸ່ມ "ເປີດ" ຢູ່ດ້ານຫຼັງຂອງ ລຳ ໂພງຫລັກ.
 ສຽບອຸປະກອນຂອງທ່ານໃສ່ຄອມພິວເຕີຂອງທ່ານ. ສ່ວນທີ່ ສຳ ຄັນທີ່ສຸດຂອງອຸປະກອນຂອງທ່ານ (ເຊັ່ນ: ຫູຟັງຫລື ລຳ ໂພງຕົ້ນສະບັບ) ຄວນມີສາຍໄຟສຽງທີ່ທ່ານສາມາດເຊື່ອມຕໍ່ກັບເຄື່ອງປ້ອນຂໍ້ມູນສຽງໃນຄອມພິວເຕີຂອງທ່ານ.
ສຽບອຸປະກອນຂອງທ່ານໃສ່ຄອມພິວເຕີຂອງທ່ານ. ສ່ວນທີ່ ສຳ ຄັນທີ່ສຸດຂອງອຸປະກອນຂອງທ່ານ (ເຊັ່ນ: ຫູຟັງຫລື ລຳ ໂພງຕົ້ນສະບັບ) ຄວນມີສາຍໄຟສຽງທີ່ທ່ານສາມາດເຊື່ອມຕໍ່ກັບເຄື່ອງປ້ອນຂໍ້ມູນສຽງໃນຄອມພິວເຕີຂອງທ່ານ. - ຖ້າ ຈຳ ເປັນ, ເຊື່ອມຕໍ່ອຸປະກອນຂອງທ່ານກັບເຄື່ອງແປງກ່ອນ.
 ທົດສອບອຸປະກອນຂອງທ່ານ. ທ່ານສາມາດຫຼີ້ນວິດີໂອຫລືດົນຕີບາງເພງເພື່ອ ກຳ ນົດວ່າຜົນຜະລິດສຽງ ກຳ ລັງເຮັດວຽກຫຼືບໍ່, ຫຼືລອງບັນທຶກສຽງດ້ວຍໄມໂຄຣໂຟນ ໃໝ່ ຂອງທ່ານ (ຖ້າມີ).
ທົດສອບອຸປະກອນຂອງທ່ານ. ທ່ານສາມາດຫຼີ້ນວິດີໂອຫລືດົນຕີບາງເພງເພື່ອ ກຳ ນົດວ່າຜົນຜະລິດສຽງ ກຳ ລັງເຮັດວຽກຫຼືບໍ່, ຫຼືລອງບັນທຶກສຽງດ້ວຍໄມໂຄຣໂຟນ ໃໝ່ ຂອງທ່ານ (ຖ້າມີ). - ທ່ານອາດຈະຕ້ອງເລີ່ມຕົ້ນ ໃໝ່ ຄອມພິວເຕີຂອງທ່ານຫຼືອັບເດດຊອຟແວຄອມພິວເຕີຂອງທ່ານຖ້າອຸປະກອນບໍ່ເຮັດວຽກ.
ວິທີທີ່ 2 ຂອງ 3: ເຊື່ອມຕໍ່ຜ່ານ Bluetooth ໃນ Windows
 ກົດເຂົ້າ
ກົດເຂົ້າ  ກົດເຂົ້າ
ກົດເຂົ້າ  ກົດເຂົ້າ ເຄື່ອງໃຊ້ຕ່າງໆ. ຕົວເລືອກນີ້ສາມາດພົບໄດ້ຢູ່ແຖວ ໜ້າ ສຸດຂອງລາຍການໃນ ໜ້າ ການຕັ້ງຄ່າ.
ກົດເຂົ້າ ເຄື່ອງໃຊ້ຕ່າງໆ. ຕົວເລືອກນີ້ສາມາດພົບໄດ້ຢູ່ແຖວ ໜ້າ ສຸດຂອງລາຍການໃນ ໜ້າ ການຕັ້ງຄ່າ.  ກົດເຂົ້າ Bluetooth & ອຸປະກອນອື່ນໆ. ນີ້ແມ່ນແຖບຢູ່ເບື້ອງຊ້າຍຂອງ ໜ້າ ເຈ້ຍ.
ກົດເຂົ້າ Bluetooth & ອຸປະກອນອື່ນໆ. ນີ້ແມ່ນແຖບຢູ່ເບື້ອງຊ້າຍຂອງ ໜ້າ ເຈ້ຍ.  ເປີດ bluetooth
ເປີດ bluetooth  ເປີດອຸປະກອນ Bluetooth ຂອງທ່ານ. ຖ້າ ຈຳ ເປັນ, ກໍ່ຕ້ອງເຊື່ອມຕໍ່ອຸປະກອນກັບແຫຼ່ງພະລັງງານ.
ເປີດອຸປະກອນ Bluetooth ຂອງທ່ານ. ຖ້າ ຈຳ ເປັນ, ກໍ່ຕ້ອງເຊື່ອມຕໍ່ອຸປະກອນກັບແຫຼ່ງພະລັງງານ.  ກົດເຂົ້າ ເພີ່ມ Bluetooth ຫລືອຸປະກອນອື່ນ. ປຸ່ມນີ້ສາມາດພົບໄດ້ຢູ່ເທິງສຸດຂອງ ໜ້າ.
ກົດເຂົ້າ ເພີ່ມ Bluetooth ຫລືອຸປະກອນອື່ນ. ປຸ່ມນີ້ສາມາດພົບໄດ້ຢູ່ເທິງສຸດຂອງ ໜ້າ.  ກົດເຂົ້າ ບລູທູດ. ນີ້ແມ່ນຕົວເລືອກເທິງໃນ ໜ້າ ຕ່າງ Add Device.
ກົດເຂົ້າ ບລູທູດ. ນີ້ແມ່ນຕົວເລືອກເທິງໃນ ໜ້າ ຕ່າງ Add Device.  ໃຫ້ຄລິກໃສ່ຊື່ຂອງອຸປະກອນຂອງທ່ານ. ມັນຄວນຈະຖືກສະແດງຢູ່ໃນປ່ອງຢ້ຽມ Add Device; ຊື່ອາດຈະເປັນການລວມຕົວເລກຂອງຕົວແບບແລະຊື່ຂອງຜູ້ຜະລິດ.
ໃຫ້ຄລິກໃສ່ຊື່ຂອງອຸປະກອນຂອງທ່ານ. ມັນຄວນຈະຖືກສະແດງຢູ່ໃນປ່ອງຢ້ຽມ Add Device; ຊື່ອາດຈະເປັນການລວມຕົວເລກຂອງຕົວແບບແລະຊື່ຂອງຜູ້ຜະລິດ. - ຖ້າອຸປະກອນບໍ່ຖືກສະແດງ, ກົດປຸ່ມ "ຄູ່", ຫຼືປິດ Bluetooth ແລະຈາກນັ້ນເປີດ ໃໝ່ ໃນຄອມພິວເຕີຂອງທ່ານ.
 ກົດເຂົ້າ ເພື່ອເຊື່ອມໂຍງ. ປຸ່ມນີ້ປະກົດຢູ່ທາງລຸ່ມຂວາຂອງກຸ່ມຂອງອຸປະກອນ. ນີ້ສະແດງໃຫ້ເຫັນວ່າຄອມພິວເຕີຄວນຈະຖືກຈັບຄູ່ກັບອຸປະກອນ.
ກົດເຂົ້າ ເພື່ອເຊື່ອມໂຍງ. ປຸ່ມນີ້ປະກົດຢູ່ທາງລຸ່ມຂວາຂອງກຸ່ມຂອງອຸປະກອນ. ນີ້ສະແດງໃຫ້ເຫັນວ່າຄອມພິວເຕີຄວນຈະຖືກຈັບຄູ່ກັບອຸປະກອນ.  ກົດເຂົ້າ
ກົດເຂົ້າ  ກົດເຂົ້າ ຈັດການອຸປະກອນສຽງ. ຕົວເລືອກນີ້ມີສັນຍາລັກຂອງລໍາໂພງຢູ່ຂ້າງມັນ. ນີ້ຈະເປີດຜູ້ຈັດການສຽງ.
ກົດເຂົ້າ ຈັດການອຸປະກອນສຽງ. ຕົວເລືອກນີ້ມີສັນຍາລັກຂອງລໍາໂພງຢູ່ຂ້າງມັນ. ນີ້ຈະເປີດຜູ້ຈັດການສຽງ.  ເລືອກອຸປະກອນ Bluetooth ຂອງທ່ານ. ທ່ານຈະເຫັນຊື່ຂອງມັນຢູ່ໃນປ່ອງຢ້ຽມສຽງພ້ອມກັບຊື່ຂອງເຄື່ອງສຽງສຽງຂອງຄອມພິວເຕີຂອງທ່ານ, ຖ້າທ່ານ ກຳ ລັງໃຊ້ຄອມພິວເຕີ້ຄອມພິວເຕີ້.
ເລືອກອຸປະກອນ Bluetooth ຂອງທ່ານ. ທ່ານຈະເຫັນຊື່ຂອງມັນຢູ່ໃນປ່ອງຢ້ຽມສຽງພ້ອມກັບຊື່ຂອງເຄື່ອງສຽງສຽງຂອງຄອມພິວເຕີຂອງທ່ານ, ຖ້າທ່ານ ກຳ ລັງໃຊ້ຄອມພິວເຕີ້ຄອມພິວເຕີ້. - ຖ້າທ່ານ ກຳ ລັງເຊື່ອມຕໍ່ໄມໂຄຣໂຟນ, ໃຫ້ຄລິກໃສ່ມັນກ່ອນ ບັນທຶກtab ຢູ່ເທິງສຸດຂອງປ່ອງຢ້ຽມ.
 ກົດເຂົ້າ ຕັ້ງຄ່າເລີ່ມຕົ້ນ. ທ່ານສາມາດຊອກຫາສິ່ງນີ້ໄດ້ໃນແຈລຸ່ມຂວາຂອງປ່ອງຢ້ຽມ.
ກົດເຂົ້າ ຕັ້ງຄ່າເລີ່ມຕົ້ນ. ທ່ານສາມາດຊອກຫາສິ່ງນີ້ໄດ້ໃນແຈລຸ່ມຂວາຂອງປ່ອງຢ້ຽມ.  ກົດເຂົ້າ ຕົກລົງ. ອຸປະກອນຂອງທ່ານດຽວນີ້ຄວນຕັ້ງຄ່າໄວ້ເປັນຄ່າເລີ່ມຕົ້ນພາຍໃນ ໝວດ Windows.
ກົດເຂົ້າ ຕົກລົງ. ອຸປະກອນຂອງທ່ານດຽວນີ້ຄວນຕັ້ງຄ່າໄວ້ເປັນຄ່າເລີ່ມຕົ້ນພາຍໃນ ໝວດ Windows.  ທົດສອບອຸປະກອນຂອງທ່ານ. ທ່ານສາມາດຫຼີ້ນວິດີໂອຫລືດົນຕີເພື່ອ ກຳ ນົດວ່າຜົນຜະລິດສຽງ ກຳ ລັງເຮັດວຽກຫຼືບໍ່, ຫຼືພະຍາຍາມສ້າງການບັນທຶກສຽງດ້ວຍໄມໂຄຣໂຟນ ໃໝ່ ຂອງທ່ານ (ຖ້າມີ).
ທົດສອບອຸປະກອນຂອງທ່ານ. ທ່ານສາມາດຫຼີ້ນວິດີໂອຫລືດົນຕີເພື່ອ ກຳ ນົດວ່າຜົນຜະລິດສຽງ ກຳ ລັງເຮັດວຽກຫຼືບໍ່, ຫຼືພະຍາຍາມສ້າງການບັນທຶກສຽງດ້ວຍໄມໂຄຣໂຟນ ໃໝ່ ຂອງທ່ານ (ຖ້າມີ). - ທ່ານອາດຈະຕ້ອງເລີ່ມຕົ້ນ ໃໝ່ ຄອມພິວເຕີ້ຂອງທ່ານຫຼືປັບປຸງໂປແກຼມ ໃໝ່ ໃນຄອມພິວເຕີ້ຂອງທ່ານຖ້າອຸປະກອນຍັງບໍ່ເຮັດວຽກ.
ວິທີທີ່ 3 ຂອງ 3: ເຊື່ອມຕໍ່ຜ່ານ Bluetooth ໃນເຄື່ອງ Mac
 ເປີດອຸປະກອນ Bluetooth ຂອງທ່ານ. ອີງຕາມອຸປະກອນ, ທ່ານອາດຈະຕ້ອງເຊື່ອມຕໍ່ມັນກັບແຫຼ່ງພະລັງງານກ່ອນ.
ເປີດອຸປະກອນ Bluetooth ຂອງທ່ານ. ອີງຕາມອຸປະກອນ, ທ່ານອາດຈະຕ້ອງເຊື່ອມຕໍ່ມັນກັບແຫຼ່ງພະລັງງານກ່ອນ.  ກົດເຂົ້າ
ກົດເຂົ້າ  ກົດເຂົ້າ ເປີດໃຊ້ Bluetooth ຖ້າ ຈຳ ເປັນ. ຖ້າ Bluetooth ຂອງທ່ານຢູ່ໃນ Mac ຂອງທ່ານບໍ່ຢູ່, ທ່ານຕ້ອງເປີດມັນກ່ອນເພື່ອເບິ່ງອຸປະກອນ Bluetooth ຂອງທ່ານ.
ກົດເຂົ້າ ເປີດໃຊ້ Bluetooth ຖ້າ ຈຳ ເປັນ. ຖ້າ Bluetooth ຂອງທ່ານຢູ່ໃນ Mac ຂອງທ່ານບໍ່ຢູ່, ທ່ານຕ້ອງເປີດມັນກ່ອນເພື່ອເບິ່ງອຸປະກອນ Bluetooth ຂອງທ່ານ.  ກົດທີ່ຊື່ຂອງອຸປະກອນ Bluetooth ຂອງທ່ານ. ນີ້ອາດຈະແມ່ນການລວມຕົວເລກຂອງຕົວແບບແລະຊື່ຜູ້ຜະລິດ.
ກົດທີ່ຊື່ຂອງອຸປະກອນ Bluetooth ຂອງທ່ານ. ນີ້ອາດຈະແມ່ນການລວມຕົວເລກຂອງຕົວແບບແລະຊື່ຜູ້ຜະລິດ. - ຖ້າທ່ານບໍ່ເຫັນຊື່ຂອງອຸປະກອນ, ກົດປຸ່ມ "ຄູ່" ແລະປິດອຸປະກອນອອກແລະຈາກນັ້ນເປີດ ໃໝ່.
 ກົດເຂົ້າ ເພື່ອເຊື່ອມຕໍ່. ນີ້ສະແດງໃຫ້ເຫັນວ່າເຄື່ອງ Mac ແລະອຸປະກອນຕ້ອງຖືກຈັບຄູ່.
ກົດເຂົ້າ ເພື່ອເຊື່ອມຕໍ່. ນີ້ສະແດງໃຫ້ເຫັນວ່າເຄື່ອງ Mac ແລະອຸປະກອນຕ້ອງຖືກຈັບຄູ່.  ໃຫ້ຄລິກໃສ່ມັນ
ໃຫ້ຄລິກໃສ່ມັນ  ກົດເຂົ້າ ຄວາມມັກຂອງລະບົບ. ຕົວເລືອກນີ້ແມ່ນຕັ້ງຢູ່ໃຈກາງຂອງເມນູ Apple.
ກົດເຂົ້າ ຄວາມມັກຂອງລະບົບ. ຕົວເລືອກນີ້ແມ່ນຕັ້ງຢູ່ໃຈກາງຂອງເມນູ Apple.  ກົດເຂົ້າ ສຽງ. ທ່ານຈະເຫັນສັນຍາລັກຂອງ ລຳ ໂພງໃນ ໜ້າ ຕ່າງ System Preferences.
ກົດເຂົ້າ ສຽງ. ທ່ານຈະເຫັນສັນຍາລັກຂອງ ລຳ ໂພງໃນ ໜ້າ ຕ່າງ System Preferences.  ກົດທີ່ແຖບ ການສົ່ງອອກ. ນີ້ແມ່ນຕັ້ງຢູ່ເທິງສຸດຂອງປ່ອງຢ້ຽມສຽງ.
ກົດທີ່ແຖບ ການສົ່ງອອກ. ນີ້ແມ່ນຕັ້ງຢູ່ເທິງສຸດຂອງປ່ອງຢ້ຽມສຽງ. - ຖ້າທ່ານເຊື່ອມຕໍ່ກັບໄມໂຄໂຟນ, ໃຫ້ຄລິກໃສ່ແຖບ ການ ນຳ ເຂົ້າ.
 ກົດສອງຄັ້ງໃສ່ຊື່ຂອງອຸປະກອນ Bluetooth ຂອງທ່ານ. ນີ້ຈະເລືອກເອົາມັນເປັນຜົນຜະລິດຕົ້ນຕໍ (ຫຼືການປ້ອນຂໍ້ມູນ, ຖ້າທ່ານ ກຳ ລັງເຊື່ອມຕໍ່ກັບໄມໂຄຣໂຟນ) ຂອງ Mac ຂອງທ່ານ.
ກົດສອງຄັ້ງໃສ່ຊື່ຂອງອຸປະກອນ Bluetooth ຂອງທ່ານ. ນີ້ຈະເລືອກເອົາມັນເປັນຜົນຜະລິດຕົ້ນຕໍ (ຫຼືການປ້ອນຂໍ້ມູນ, ຖ້າທ່ານ ກຳ ລັງເຊື່ອມຕໍ່ກັບໄມໂຄຣໂຟນ) ຂອງ Mac ຂອງທ່ານ.  ທົດສອບອຸປະກອນຂອງທ່ານ. ທ່ານສາມາດຫຼີ້ນວິດີໂອຫລືດົນຕີເພື່ອ ກຳ ນົດວ່າຜົນຜະລິດສຽງ ກຳ ລັງເຮັດວຽກຫຼືບໍ່, ຫຼືລອງບັນທຶກສຽງດ້ວຍໄມໂຄຣໂຟນ ໃໝ່ ຂອງທ່ານ (ຖ້າມີ).
ທົດສອບອຸປະກອນຂອງທ່ານ. ທ່ານສາມາດຫຼີ້ນວິດີໂອຫລືດົນຕີເພື່ອ ກຳ ນົດວ່າຜົນຜະລິດສຽງ ກຳ ລັງເຮັດວຽກຫຼືບໍ່, ຫຼືລອງບັນທຶກສຽງດ້ວຍໄມໂຄຣໂຟນ ໃໝ່ ຂອງທ່ານ (ຖ້າມີ). - ທ່ານອາດຈະຕ້ອງເລີ່ມຕົ້ນ ໃໝ່ ຄອມພິວເຕີ້ຂອງທ່ານຫຼືປັບປຸງໂປແກຼມ ໃໝ່ ໃນຄອມພິວເຕີ້ຂອງທ່ານຖ້າອຸປະກອນຍັງບໍ່ເຮັດວຽກ.
ຄຳ ແນະ ນຳ
- ເມື່ອທ່ານເຊື່ອມຕໍ່ໄມໂຄຣໂຟນກັບບັດສຽງ, ທ່ານຕ້ອງເຊື່ອມຕໍ່ກັບພອດ Mic-In ແທນ Line-In, ເພາະວ່າ Line-In ບໍ່ສາມາດຈັດການກັບຄວາມຖີ່ຂອງໄມໂຄຣໂຟນໄດ້ດີ. ທ່ານສາມາດເຊື່ອມຕໍ່ອຸປະກອນຕ່າງໆເຊັ່ນເຄື່ອງມືແລະເຄື່ອງຫຼີ້ນດີວີດີເຂົ້າໃນ Line-In.
- ອຸປະກອນ Bluetooth ສ່ວນຫຼາຍຕ້ອງໄດ້ຮັບການຄິດຄ່າ ທຳ ນຽມໃນແຕ່ລະໄລຍະແລະບໍ່ ຈຳ ເປັນຕ້ອງໃຊ້ໄຟຟ້າຄົງທີ່.
ຄຳ ເຕືອນ
- ບາງອຸປະກອນແມ່ນເກົ່າເກີນໄປທີ່ຈະຮອງຮັບອຸປະກອນ ໃໝ່ ແລະກົງກັນຂ້າມ. ຖ້າຄອມພິວເຕີຂອງທ່ານເກົ່າເກີນໄປ ສຳ ລັບອຸປະກອນບູທູດ ແລະ ບໍ່ມີການເຊື່ອມຕໍ່ແບບດັ້ງເດີມ (ເຊັ່ນ: ຫູຟັງທີ່ມີສາຍ, ລຳ ໂພງແລະອື່ນໆ), ທ່ານຈະຕ້ອງໄດ້ປັບປຸງຄອມພິວເຕີ້ຂອງທ່ານ.