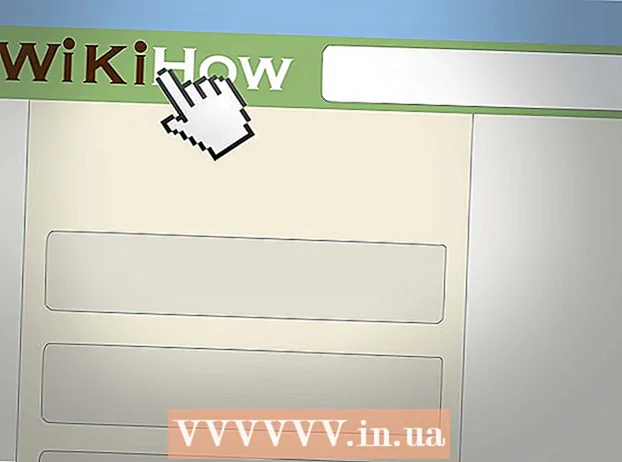ກະວີ:
Roger Morrison
ວັນທີຂອງການສ້າງ:
26 ເດືອນກັນຍາ 2021
ວັນທີປັບປຸງ:
1 ເດືອນກໍລະກົດ 2024
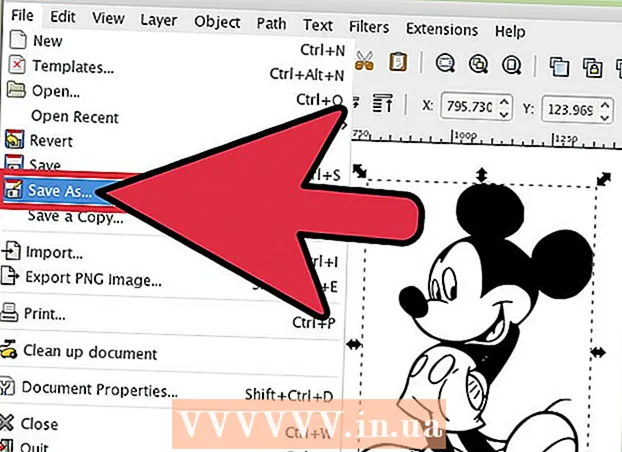
ເນື້ອຫາ
ຖ້າທ່ານຕ້ອງການປ່ຽນຮູບພາບ raster (bitmap) ໃຫ້ເປັນຮູບພາບ vector ໃນ Inkscape, ທ່ານຈະຕ້ອງຕິດຕາມຫຼື "ຮ່ອງຮອຍ" ຂອງພາບ. ໂຊກດີ, Inkscape ມີເຄື່ອງມືອັດຕະໂນມັດ ສຳ ລັບສິ່ງນີ້ເຊິ່ງບໍ່ ຈຳ ເປັນຕ້ອງມີມືທີ່ ໝັ້ນ ຄົງແລະບໍ່ໃຊ້ເວລາຫຼາຍ. ຖ້າທ່ານຕ້ອງການຄວບຄຸມຫຼາຍກວ່າເສັ້ນທາງທີ່ທ່ານສ້າງ, ທ່ານສາມາດໃຊ້ເຄື່ອງມືແຕ້ມແບບກໍ່ສ້າງຂອງ Inkscape ເພື່ອຕິດຕາມຮູບ. Inkscape ເຮັດໃຫ້ມັນງ່າຍທີ່ຈະເຮັດໃຫ້ຮູບພາບເປັນຮູບພາບ vector, ບໍ່ວ່າທ່ານຈະເລືອກວິທີໃດກໍ່ຕາມ.
ເພື່ອກ້າວ
ວິທີການທີ 1 ຂອງ 2: ການຕິດຕາມອັດຕະໂນມັດ
 ນຳ ເຂົ້າຮູບພາບຂອງທ່ານ. ກົດໃສ່ "ເອກະສານ" ຢູ່ແຖບເມນູ, ແລະເລືອກ "ການ ນຳ ເຂົ້າ".
ນຳ ເຂົ້າຮູບພາບຂອງທ່ານ. ກົດໃສ່ "ເອກະສານ" ຢູ່ແຖບເມນູ, ແລະເລືອກ "ການ ນຳ ເຂົ້າ".  ເປີດເຄື່ອງມື Trace. ເພື່ອເປີດຄຸນລັກສະນະ Trace ໃນ Inkscape, ໃຫ້ຄລິກໃສ່ "ເສັ້ນທາງ" ໃນແຖບເມນູ, ແລະເລືອກ "Bitmap Trace".
ເປີດເຄື່ອງມື Trace. ເພື່ອເປີດຄຸນລັກສະນະ Trace ໃນ Inkscape, ໃຫ້ຄລິກໃສ່ "ເສັ້ນທາງ" ໃນແຖບເມນູ, ແລະເລືອກ "Bitmap Trace".  ເລືອກລະຫວ່າງສະແກນດ່ຽວແລະຫລາຍສະແກນ. ເລືອກ "ໂສດ" ຖ້າທ່ານຕ້ອງການສ້າງເສັ້ນທາງດຽວຈາກຮູບ, ຫລື "ຫລາຍໆ" ຖ້າທ່ານຕ້ອງການຫລາຍເສັ້ນທາງທີ່ຊ້ອນກັນ.
ເລືອກລະຫວ່າງສະແກນດ່ຽວແລະຫລາຍສະແກນ. ເລືອກ "ໂສດ" ຖ້າທ່ານຕ້ອງການສ້າງເສັ້ນທາງດຽວຈາກຮູບ, ຫລື "ຫລາຍໆ" ຖ້າທ່ານຕ້ອງການຫລາຍເສັ້ນທາງທີ່ຊ້ອນກັນ. - ເລືອກຕົວເລືອກຕ່າງໆໃນການສະແກນດຽວ:
- ຈຳ ກັດຄວາມສະຫວ່າງຂອງມູນຄ່າ ໃຊ້ຄວາມສະຫວ່າງຂອງພິກະເຊນເພື່ອຕັດສິນໃຈວ່າມັນຄວນຈະເປັນສີ ດຳ ຫລືຂາວ. ຂອບເຂດ ຈຳ ກັດທີ່ສູງກວ່າ, ຮູບພາບທີ່ມືດຈະຖືກກວ່າ.
- ການຮັບຮູ້ຂອບ ສ້າງເສັ້ນທາງໂດຍອີງໃສ່ຄວາມແຕກຕ່າງໃນຄວາມສະຫວ່າງຂອງ pixels. ການຕັ້ງຄ່າມູນຄ່າທີ່ ຈຳ ກັດ ກຳ ນົດຄວາມມືດຂອງຜົນຜະລິດ. ອີກເທື່ອຫນຶ່ງ, ຂອບເຂດຈໍາກັດທີ່ສູງກວ່າຈະເຮັດໃຫ້ຜົນຜະລິດຊ້ໍາ.
- ການວັດແທກສີ ຜະລິດເສັ້ນທາງໂດຍອີງໃສ່ຄວາມແຕກຕ່າງຂອງສີ. ຜ່ານການຕັ້ງຄ່າ "ສີສັນ" ທ່ານສາມາດຊີ້ບອກເຖິງ ຈຳ ນວນສີທີ່ທ່ານຕ້ອງການໃນຜົນຜະລິດຂອງທ່ານ, ບ່ອນທີ່ສາມາດໃຫ້ຜົນຜະລິດເປັນສີ. ໂດຍ ນຳ ໃຊ້ສູດການຄິດໄລ່, ສີເຫຼົ່ານັ້ນຈະຖືກປ່ຽນເປັນສີ ດຳ ຫລືສີຂາວ.
- ທີ່ຈະເລືອກເອົາການສະແກນຫຼາຍຮູບແບບເປັນທາງເລືອກ:
- ຂັ້ນຕອນຂອງຄວາມສະຫວ່າງ ໃຫ້ທາງເລືອກໃນການລະບຸ ຈຳ ນວນການສະແກນທັງ ໝົດ.
- ສີ ໃຊ້ຕົວເລກທີ່ລະບຸໄວ້ໃນ "ລະດັບ" ເພື່ອ ກຳ ນົດ ຈຳ ນວນສີທີ່ຖືກລວມເຂົ້າໃນຜົນໄດ້ຮັບ.
- ແກysສ ແມ່ນຄືກັນກັບສີ, ແຕ່ວ່າມີສີຂີ້ເຖົ່າ.
- ຕົວເລືອກເພີ່ມເຕີມ: ຕົວເລືອກ "Blur" ໃຊ້ Gaussian blur ສຳ ລັບການຕິດຕາມ, ແລະ "Scan Stack" ພະຍາຍາມທີ່ຈະຕື່ມຂໍ້ມູນໃສ່ຊ່ອງຫວ່າງໃນຄວາມຊັດເຈນຂອງເສັ້ນທາງ. ກວດເບິ່ງ "ເອົາພື້ນຫລັງ" ເພື່ອເອົາພື້ນຫລັງ, ເຊິ່ງປົກກະຕິແລ້ວແມ່ນສີທີ່ເບົາທີ່ສຸດ.
- ຕົວເລືອກເພີ່ມເຕີມ:
- Speck ສະກັດກັ້ນເອົາຮອຍຂີດຂ່ວນ, ຫອກ, ຄວາມບໍ່ສະຫມໍ່າສະເຫມີແລະສິ່ງຂອງອື່ນໆທີ່ບໍ່ຕ້ອງການ.
- ເສັ້ນທາງທີ່ດີທີ່ສຸດປະສົມປະສານເສັ້ນໂຄ້ງ Bezier.
- ເລືອກຕົວເລືອກຕ່າງໆໃນການສະແກນດຽວ:
 ກົດທີ່ "Update" ເພື່ອເບິ່ງຕົວຢ່າງ. ຖ້າສາຍທີ່ ໜາ ເກີນໄປຫລືບໍ່ແຈ້ງປານໃດ, ທ່ານອາດຈະເລືອກຮູບແບບການຕິດຕາມທີ່ບໍ່ ເໝາະ ສົມກັບຊະນິດຂອງຮູບພາບ. Inkscape ແນະ ນຳ ໃຫ້ປ່ຽນຄຸນລັກສະນະການຕິດຕາມສາມຄັ້ງເພື່ອ ກຳ ນົດວ່າສາມທາງເລືອກໃດທີ່ ເໝາະ ສົມທີ່ສຸດກັບຄວາມຕ້ອງການສ່ວນຕົວຂອງທ່ານ.
ກົດທີ່ "Update" ເພື່ອເບິ່ງຕົວຢ່າງ. ຖ້າສາຍທີ່ ໜາ ເກີນໄປຫລືບໍ່ແຈ້ງປານໃດ, ທ່ານອາດຈະເລືອກຮູບແບບການຕິດຕາມທີ່ບໍ່ ເໝາະ ສົມກັບຊະນິດຂອງຮູບພາບ. Inkscape ແນະ ນຳ ໃຫ້ປ່ຽນຄຸນລັກສະນະການຕິດຕາມສາມຄັ້ງເພື່ອ ກຳ ນົດວ່າສາມທາງເລືອກໃດທີ່ ເໝາະ ສົມທີ່ສຸດກັບຄວາມຕ້ອງການສ່ວນຕົວຂອງທ່ານ.  ກົດ OK ເພື່ອສ້າງເສັ້ນທາງ. ຮູບພາບ bitmap ຈະຖືກບັນທຶກເປັນເອກະສານ SVG.
ກົດ OK ເພື່ອສ້າງເສັ້ນທາງ. ຮູບພາບ bitmap ຈະຖືກບັນທຶກເປັນເອກະສານ SVG.  ແກ້ໄຂແລະດັດປັບຜົນຂອງທ່ານ. ກົດປຸ່ມ "ປັບເສັ້ນທາງຜ່ານຂໍ້ຂອງພວກເຂົາ" ໃນແຖບເຄື່ອງມືຢູ່ເບື້ອງຊ້າຍຂອງ ໜ້າ ຈໍ (ຫລື F2) ເພື່ອປັບຂໍ້ຂໍ້ແລະຂໍ້ໂຄ້ງ.
ແກ້ໄຂແລະດັດປັບຜົນຂອງທ່ານ. ກົດປຸ່ມ "ປັບເສັ້ນທາງຜ່ານຂໍ້ຂອງພວກເຂົາ" ໃນແຖບເຄື່ອງມືຢູ່ເບື້ອງຊ້າຍຂອງ ໜ້າ ຈໍ (ຫລື F2) ເພື່ອປັບຂໍ້ຂໍ້ແລະຂໍ້ໂຄ້ງ.
ວິທີທີ່ 2 ຂອງ 2: ການຄົ້ນຄວ້າດ້ວຍຕົນເອງ
 ນຳ ເຂົ້າຮູບພາບຂອງທ່ານ. ກົດໃສ່ "ເອກະສານ" ຢູ່ແຖບເມນູແລະເລືອກ "ການ ນຳ ເຂົ້າ".
ນຳ ເຂົ້າຮູບພາບຂອງທ່ານ. ກົດໃສ່ "ເອກະສານ" ຢູ່ແຖບເມນູແລະເລືອກ "ການ ນຳ ເຂົ້າ".  ເປີດ "ຊັ້ນ" ຈາກເມນູຫລັກ. ໃນຂະນະທີ່ມັນເປັນທາງເລືອກໃນການຕິດຕາມຊັ້ນ ໃໝ່, ມັນຊ່ວຍໃຫ້ທ່ານເຫັນວ່າທ່ານ ກຳ ລັງເຮັດຫຍັງຢູ່ໂດຍໃຫ້ທ່ານມີທາງເລືອກທີ່ຈະຫລິ້ນກັບການຕັ້ງຄ່າຄວາມໂປ່ງໃສຂອງຮູບພາບຂອງທ່ານ (ຫຼືຊັ້ນ tracing). ກົດໃສ່ "Layer" ໃນແຖບເມນູແລະເລືອກ "Layer".
ເປີດ "ຊັ້ນ" ຈາກເມນູຫລັກ. ໃນຂະນະທີ່ມັນເປັນທາງເລືອກໃນການຕິດຕາມຊັ້ນ ໃໝ່, ມັນຊ່ວຍໃຫ້ທ່ານເຫັນວ່າທ່ານ ກຳ ລັງເຮັດຫຍັງຢູ່ໂດຍໃຫ້ທ່ານມີທາງເລືອກທີ່ຈະຫລິ້ນກັບການຕັ້ງຄ່າຄວາມໂປ່ງໃສຂອງຮູບພາບຂອງທ່ານ (ຫຼືຊັ້ນ tracing). ກົດໃສ່ "Layer" ໃນແຖບເມນູແລະເລືອກ "Layer".  ຕື່ມຊັ້ນ ໃໝ່. ກົດປຸ່ມ "+" ເພື່ອເພີ່ມຊັ້ນ ໃໝ່. ພິມຊື່ ສຳ ລັບຊັ້ນ (ເຊັ່ນ: "Tracing Layer") ແລະເລືອກ "ຂ້າງເທິງປັດຈຸບັນ" ເປັນ ຕຳ ແໜ່ງ ທີ່ຢູ່ໃນຊັ້ນວາງ. ກົດທີ່ "ຕື່ມ".
ຕື່ມຊັ້ນ ໃໝ່. ກົດປຸ່ມ "+" ເພື່ອເພີ່ມຊັ້ນ ໃໝ່. ພິມຊື່ ສຳ ລັບຊັ້ນ (ເຊັ່ນ: "Tracing Layer") ແລະເລືອກ "ຂ້າງເທິງປັດຈຸບັນ" ເປັນ ຕຳ ແໜ່ງ ທີ່ຢູ່ໃນຊັ້ນວາງ. ກົດທີ່ "ຕື່ມ".  ເລືອກເຄື່ອງມືຕິດຕາມ. ມັນມີຫລາຍເຄື່ອງມື, ແຕ່ລະອັນມີຈຸດປະສົງທີ່ແຕກຕ່າງກັນ.
ເລືອກເຄື່ອງມືຕິດຕາມ. ມັນມີຫລາຍເຄື່ອງມື, ແຕ່ລະອັນມີຈຸດປະສົງທີ່ແຕກຕ່າງກັນ. - ກົດປຸ່ມ F6 ຢູ່ເທິງແປ້ນພິມ (ຫລືກົດປຸ່ມ pencil ໃນເມນູເຄື່ອງມື) ເພື່ອເລືອກເຄື່ອງມືສໍ / ເຄື່ອງມືທີ່ບໍ່ເສຍຄ່າ. ດ້ວຍເຄື່ອງມືນີ້ທ່ານສາມາດແຕ້ມຮູບຢູ່ບ່ອນໃດກໍ່ໄດ້ໂດຍບໍ່ເສຍຄ່າ. ຖ້າທ່ານ ກຳ ລັງໃຊ້ແທັບເລັດທີ່ແຕ້ມຮູບ, ມີມືທີ່ສະ ໝໍ່າ ສະ ເໝີ ຫລືບໍ່ຕ້ອງຕິດຕາມຫຼາຍ, ເຄື່ອງມືນີ້ອາດຈະ ເໝາະ ສົມກັບສິ່ງທີ່ທ່ານຕ້ອງການເຮັດ.
- ກົດປຸ່ມ Shift ແລະ F6 ພ້ອມໆກັນ (ຫຼືກົດປຸ່ມສັນຍາລັກໃນເມນູເຄື່ອງມື) ເພື່ອເລືອກເຄື່ອງມືປາກກາ / Bezier. ດ້ວຍເຄື່ອງມືນີ້ທ່ານສາມາດກົດທີ່ສຸດຂອງສາຍທີ່ທ່ານຕ້ອງການທີ່ຈະຕິດຕາມ, ສ້າງສ່ວນຂະ ໜາດ ນ້ອຍທີ່ງ່າຍຕໍ່ການຈັດການ. ຖ້າທ່ານມີຫລາຍສາຍໃນການຕິດຕາມແລະ ກຳ ລັງໃຊ້ຫນູ, ເຄື່ອງມືນີ້ຈະໃຫ້ຜົນໄດ້ຮັບທີ່ຖືກຕ້ອງທີ່ສຸດ. ກົດທີ່ສອງຈຸດສຸດທ້າຍຂອງແຕ່ລະເສັ້ນເພື່ອຢຸດເສັ້ນທາງ.
 ຕິດຕາມທຸກໆເສັ້ນໃນຮູບຂອງທ່ານດ້ວຍແທັບເລັດແຕ້ມຫລືຫນູ. ໃນເວລາທີ່ໃຊ້ເຄື່ອງມືປາກກາ, ເຮັດວຽກຮ່ວມກັບສາຍທີ່ສັ້ນກວ່າແທນທີ່ຈະເປັນສາຍແຂງດຽວ. ນີ້ເຮັດໃຫ້ເສັ້ນທາງລຽບງ່າຍຂື້ນເພື່ອແກ້ໄຂ, ເພາະວ່າທ່ານບໍ່ ຈຳ ເປັນຕ້ອງເລີ່ມຕົ້ນດ້ວຍສາຍຍາວຖ້າທ່ານເຮັດຜິດເລັກໆນ້ອຍໆໃນຕອນສຸດທ້າຍ.
ຕິດຕາມທຸກໆເສັ້ນໃນຮູບຂອງທ່ານດ້ວຍແທັບເລັດແຕ້ມຫລືຫນູ. ໃນເວລາທີ່ໃຊ້ເຄື່ອງມືປາກກາ, ເຮັດວຽກຮ່ວມກັບສາຍທີ່ສັ້ນກວ່າແທນທີ່ຈະເປັນສາຍແຂງດຽວ. ນີ້ເຮັດໃຫ້ເສັ້ນທາງລຽບງ່າຍຂື້ນເພື່ອແກ້ໄຂ, ເພາະວ່າທ່ານບໍ່ ຈຳ ເປັນຕ້ອງເລີ່ມຕົ້ນດ້ວຍສາຍຍາວຖ້າທ່ານເຮັດຜິດເລັກໆນ້ອຍໆໃນຕອນສຸດທ້າຍ. - ທ່ານສາມາດປ່ຽນລະຫວ່າງຊັ້ນຕ່າງໆໃນກ່ອງໂຕ້ຕອບ. ກົດສອງຄັ້ງໃສ່ຊື່ຂອງຊັ້ນທີ່ທ່ານຕ້ອງການເຮັດວຽກ, ແລະທ່ານຈະປ່ຽນໄປເບິ່ງແບບນັ້ນ.
- ມັນສາມາດຊ່ວຍເຮັດໃຫ້ແຜນທີ່ຂອງທ່ານມີຄວາມໂປ່ງໃສເລັກນ້ອຍເມື່ອທ່ານແຕ້ມເສັ້ນທາງ. ເລືອກ layer bitmap ໃນກ່ອງໂຕ້ຕອບ, ແລະຍ້າຍແຖບເລື່ອນລົງພາຍໃຕ້ "ຄວາມສາມາດ" ເພື່ອເບິ່ງການຕັ້ງຄ່າໃດທີ່ເຮັດວຽກດີທີ່ສຸດ ສຳ ລັບທ່ານ.
 ເປີດເຄື່ອງມື "ແກ້ໄຂເສັ້ນທາງ". ໃນເມນູເຄື່ອງມື, ກົດປຸ່ມລູກສອນທີ່ສອງຈາກດ້ານເທິງ (ລູກສອນ "ແກ້ໄຂ") ເພື່ອເຂົ້າສູ່ໂຫມດແກ້ໄຂ. ໃນຮູບແບບນີ້, ທ່ານສາມາດກົດແລະລາກຂໍ້ຂອງຂໍ້ເພື່ອປັບຕົວພິເສດ.
ເປີດເຄື່ອງມື "ແກ້ໄຂເສັ້ນທາງ". ໃນເມນູເຄື່ອງມື, ກົດປຸ່ມລູກສອນທີ່ສອງຈາກດ້ານເທິງ (ລູກສອນ "ແກ້ໄຂ") ເພື່ອເຂົ້າສູ່ໂຫມດແກ້ໄຂ. ໃນຮູບແບບນີ້, ທ່ານສາມາດກົດແລະລາກຂໍ້ຂອງຂໍ້ເພື່ອປັບຕົວພິເສດ. - ຖ້າທ່ານມີ node ຫຼາຍເກີນໄປແລະມັນຕ້ອງໃຊ້ເວລາຕະຫຼອດໄປເພື່ອຍ້າຍພວກມັນໄປບ່ອນທີ່ທ່ານຕ້ອງການ, ທ່ານສາມາດຫຼຸດຜ່ອນ ຈຳ ນວນຂໍ້. ສິ່ງນີ້ສາມາດປ່ຽນຮູບຊົງເສັ້ນຂອງທ່ານເລັກ ໜ້ອຍ, ແຕ່ບໍ່ ຈຳ ເປັນຕ້ອງສັງເກດ. ໃຊ້ Ctrl+ລ. (⌘ Cmd+ລ. on a Mac) ເພື່ອຫຼຸດ ຈຳ ນວນຂໍ້.
 ເບິ່ງເສັ້ນຕິດຕາມຂອງທ່ານໂດຍບໍ່ມີຊັ້ນລຸ່ມ. ເພື່ອໃຫ້ແນ່ໃຈວ່າທ່ານໄດ້ຕິດຕາມທຸກໆເສັ້ນທີ່ທ່ານຕ້ອງການເບິ່ງໃນຮູບພາບ vector, ໃຫ້ຄລິກໃສ່ຊັ້ນ ທຳ ອິດ (ຮູບພາບ) ແລະເພີ່ມຄວາມຊັດເຈນຈົນກ່ວາພຽງແຕ່ສາຍທີ່ທ່ານຕິດຕາມຈະເຫັນໄດ້. ຖ້າທ່ານສັງເກດເຫັນວ່າທ່ານລືມເສັ້ນແລ້ວ, ໃຫ້ກັບໄປທີ່ເຄື່ອງມື Layers ແລະຫຼຸດຄວາມເຫັນຊັດເຈນເພື່ອໃຫ້ສາຍທີ່ທ່ານຕ້ອງການຕິດຕາມເບິ່ງເຫັນໄດ້ອີກຄັ້ງ.
ເບິ່ງເສັ້ນຕິດຕາມຂອງທ່ານໂດຍບໍ່ມີຊັ້ນລຸ່ມ. ເພື່ອໃຫ້ແນ່ໃຈວ່າທ່ານໄດ້ຕິດຕາມທຸກໆເສັ້ນທີ່ທ່ານຕ້ອງການເບິ່ງໃນຮູບພາບ vector, ໃຫ້ຄລິກໃສ່ຊັ້ນ ທຳ ອິດ (ຮູບພາບ) ແລະເພີ່ມຄວາມຊັດເຈນຈົນກ່ວາພຽງແຕ່ສາຍທີ່ທ່ານຕິດຕາມຈະເຫັນໄດ້. ຖ້າທ່ານສັງເກດເຫັນວ່າທ່ານລືມເສັ້ນແລ້ວ, ໃຫ້ກັບໄປທີ່ເຄື່ອງມື Layers ແລະຫຼຸດຄວາມເຫັນຊັດເຈນເພື່ອໃຫ້ສາຍທີ່ທ່ານຕ້ອງການຕິດຕາມເບິ່ງເຫັນໄດ້ອີກຄັ້ງ.  ລົບຊັ້ນລຸ່ມແລະບັນທຶກຮູບພາບຂອງທ່ານ. ກົດໃສ່ເຄື່ອງມືຂອງ Layers ຢູ່ຊັ້ນ ທຳ ອິດ (ເຄື່ອງທີ່ມີຮູບແຕ້ມຕົ້ນສະບັບ) ແລະລຶບມັນໂດຍການກົດເຄື່ອງ ໝາຍ ລົບ. ເພື່ອຊ່ວຍປະຢັດເສັ້ນຕິດຕາມຂອງທ່ານ, ກົດປຸ່ມແລະຫຼັງຈາກນັ້ນບັນທຶກເປັນ.
ລົບຊັ້ນລຸ່ມແລະບັນທຶກຮູບພາບຂອງທ່ານ. ກົດໃສ່ເຄື່ອງມືຂອງ Layers ຢູ່ຊັ້ນ ທຳ ອິດ (ເຄື່ອງທີ່ມີຮູບແຕ້ມຕົ້ນສະບັບ) ແລະລຶບມັນໂດຍການກົດເຄື່ອງ ໝາຍ ລົບ. ເພື່ອຊ່ວຍປະຢັດເສັ້ນຕິດຕາມຂອງທ່ານ, ກົດປຸ່ມແລະຫຼັງຈາກນັ້ນບັນທຶກເປັນ.
ຄຳ ແນະ ນຳ
- ລົບພື້ນຫລັງຈາກຮູບພາບຂອງທ່ານກ່ອນທີ່ຈະປ່ຽນເປັນ vector ເພື່ອປັບປຸງຄຸນນະພາບຂອງເສັ້ນທາງຂອງທ່ານ. ຜູ້ຊ່ຽວຊານແນະ ນຳ ໃຫ້ໃຊ້ SIOX ເພື່ອ ກຳ ຈັດພື້ນຫລັງໃນຮູບພາບຂອງທ່ານກ່ອນທີ່ທ່ານຈະເລີ່ມຕົ້ນຕິດຕາມ.
- Bitmaps ທີ່ມີສີສັນແລະສີສັນຫຼາຍໂດຍທົ່ວໄປຮຽກຮ້ອງໃຫ້ມີຄວາມຊັດເຈນຫຼາຍກ່ວາສິ່ງທີ່ເຄື່ອງມືຕິດຕາມອັດຕະໂນມັດສາມາດຈັດການໄດ້.