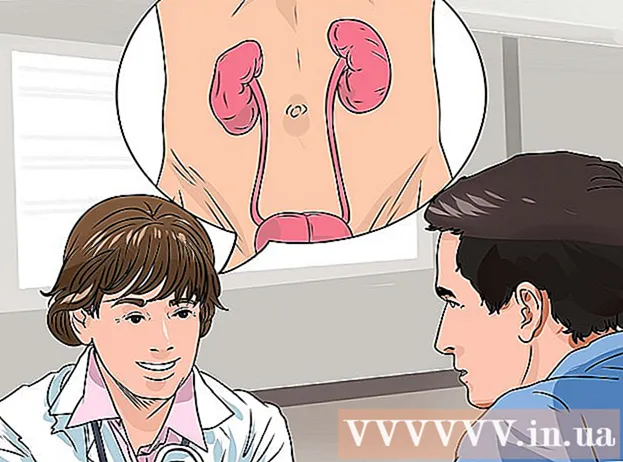ກະວີ:
Eugene Taylor
ວັນທີຂອງການສ້າງ:
16 ສິງຫາ 2021
ວັນທີປັບປຸງ:
1 ເດືອນກໍລະກົດ 2024
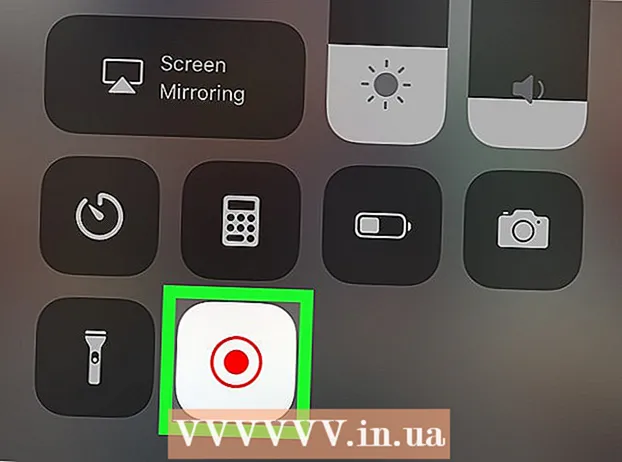
ເນື້ອຫາ
ບົດຂຽນນີ້ຈະສອນທ່ານກ່ຽວກັບວິທີການໃຊ້ຄຸນສົມບັດການບັນທຶກ ໜ້າ ຈໍຂອງ iPhone ຫລື iPad ຂອງທ່ານເພື່ອບັນທຶກກອງປະຊຸມ Zoom. ກ່ອນທີ່ຈະເລີ່ມການບັນທຶກ, ເພີ່ມການບັນທຶກ ໜ້າ ຈໍໃສ່ສູນຄວບຄຸມແລະເຮັດໃຫ້ສູນຄວບຄຸມເປີດຈາກແອັບ apps ຕ່າງໆ.
ເພື່ອກ້າວ
ສ່ວນທີ 1 ຂອງ 2: ເພີ່ມການບັນທຶກ ໜ້າ ຈໍໃສ່ສູນຄວບຄຸມ
 ເປີດ
ເປີດ  ກົດ ສູນຄວບຄຸມ. ນີ້ແມ່ນຢູ່ທາງລຸ່ມຂອງ ໜ້າ ຈໍປັດຈຸບັນ.
ກົດ ສູນຄວບຄຸມ. ນີ້ແມ່ນຢູ່ທາງລຸ່ມຂອງ ໜ້າ ຈໍປັດຈຸບັນ.  ກົດ ປັບການຄວບຄຸມ.
ກົດ ປັບການຄວບຄຸມ. ຖັດຈາກ "ການບັນທຶກ ໜ້າ ຈໍ", ກົດ +. ຄຸນນະສົມບັດການບັນທຶກຫນ້າຈໍແມ່ນມີຢູ່ໃນສູນຄວບຄຸມຂອງທ່ານ.
ຖັດຈາກ "ການບັນທຶກ ໜ້າ ຈໍ", ກົດ +. ຄຸນນະສົມບັດການບັນທຶກຫນ້າຈໍແມ່ນມີຢູ່ໃນສູນຄວບຄຸມຂອງທ່ານ. - ຖ້າທ່ານເຫັນເຄື່ອງ ໝາຍ ລົບສີແດງແທນ, ຄຸນລັກສະນະການບັນທຶກ ໜ້າ ຈໍມີຢູ່ໃນສູນຄວບຄຸມຂອງທ່ານແລ້ວທ່ານບໍ່ ຈຳ ເປັນຕ້ອງປ່ຽນຫຍັງເລີຍ.
 ກົດປຸ່ມດ້ານຫລັງ.
ກົດປຸ່ມດ້ານຫລັງ. ເລື່ອນປຸ່ມ "ເຂົ້າເຖິງຈາກແອັບ" "ໄປທີ່ ຕຳ ແໜ່ງ On
ເລື່ອນປຸ່ມ "ເຂົ້າເຖິງຈາກແອັບ" "ໄປທີ່ ຕຳ ແໜ່ງ On  ເປີດ Zoom ໃນ iPhone ຫລື iPad ຂອງທ່ານ. ນີ້ແມ່ນສັນຍາລັກສີຟ້າທີ່ມີກ້ອງວິດີໂອສີຂາວພາຍໃນ. ມັນມັກຈະຢູ່ໃນ ໜ້າ ຈໍເຮືອນຂອງທ່ານ.
ເປີດ Zoom ໃນ iPhone ຫລື iPad ຂອງທ່ານ. ນີ້ແມ່ນສັນຍາລັກສີຟ້າທີ່ມີກ້ອງວິດີໂອສີຂາວພາຍໃນ. ມັນມັກຈະຢູ່ໃນ ໜ້າ ຈໍເຮືອນຂອງທ່ານ. - ຖ້າທ່ານຍັງບໍ່ໄດ້ເຂົ້າສູ່ລະບົບບັນຊີ Zoom ຂອງທ່ານ, ກະລຸນາເຂົ້າສູ່ລະບົບດຽວນີ້.
 ເລືອກວ່າທ່ານຈະເຂົ້າຮ່ວມຫຼືເປັນເຈົ້າພາບກອງປະຊຸມ.
ເລືອກວ່າທ່ານຈະເຂົ້າຮ່ວມຫຼືເປັນເຈົ້າພາບກອງປະຊຸມ.- ກົດ "ເລີ່ມຕົ້ນກອງປະຊຸມ" ຖ້າທ່ານຈະເປັນເຈົ້າພາບກອງປະຊຸມ. ມັນຢູ່ແຈເບື້ອງຊ້າຍດ້ານເທິງຂອງ ໜ້າ ຈໍ. ນີ້ຈະພາທ່ານໄປສູ່ ໜ້າ ຈໍ ໃໝ່, ແຕ່ຢ່າກົດປຸ່ມ "ເລີ່ມຕົ້ນການປະຊຸມ" ເທື່ອ.
- ຖ້າທ່ານ ກຳ ລັງເຂົ້າຮ່ວມການປະຊຸມຂອງຜູ້ອື່ນ, ກົດປຸ່ມ "ເຂົ້າຮ່ວມ" (ໄອຄອນສີຟ້າພ້ອມຂາວ "+" ພາຍໃນ) ແລະຫຼັງຈາກນັ້ນໃສ່ ID ຂອງກອງປະຊຸມ (ສະ ໜອງ ໂດຍເຈົ້າຂອງກອງປະຊຸມ). ນີ້ຈະພາທ່ານໄປສູ່ ໜ້າ ຈໍ ໃໝ່, ແຕ່ຢ່າກົດປຸ່ມ "ເຂົ້າຮ່ວມ" ເທື່ອ.
 ເລື່ອນຂຶ້ນຈາກດ້ານລຸ່ມຂອງ ໜ້າ ຈໍ. ຢ່າເຮັດສິ່ງນີ້ຈົນກວ່າທ່ານຈະພ້ອມທີ່ຈະບັນທຶກ. ສູນຄວບຄຸມຈະປາກົດຂຶ້ນ.
ເລື່ອນຂຶ້ນຈາກດ້ານລຸ່ມຂອງ ໜ້າ ຈໍ. ຢ່າເຮັດສິ່ງນີ້ຈົນກວ່າທ່ານຈະພ້ອມທີ່ຈະບັນທຶກ. ສູນຄວບຄຸມຈະປາກົດຂຶ້ນ.  ກົດປຸ່ມບັນທຶກ. ນີ້ແມ່ນວົງມົນຢູ່ໃນວົງມົນອື່ນ. ປຸ່ມຈະສະແດງການນັບຖອຍຫລັງແລະການບັນທຶກ ໜ້າ ຈໍຈະເລີ່ມຕົ້ນ.
ກົດປຸ່ມບັນທຶກ. ນີ້ແມ່ນວົງມົນຢູ່ໃນວົງມົນອື່ນ. ປຸ່ມຈະສະແດງການນັບຖອຍຫລັງແລະການບັນທຶກ ໜ້າ ຈໍຈະເລີ່ມຕົ້ນ.  ເລື່ອນລົງເທິງສູນຄວບຄຸມ. ນີ້ຈະສົ່ງທ່ານຄືນ ໜ້າ ຈໍກ່ອນ ໜ້າ ນີ້, ເຊິ່ງແມ່ນກອງປະຊຸມ Zoom. ດຽວນີ້ ໜ້າ ຈໍຈະຖືກບັນທຶກລົງ.
ເລື່ອນລົງເທິງສູນຄວບຄຸມ. ນີ້ຈະສົ່ງທ່ານຄືນ ໜ້າ ຈໍກ່ອນ ໜ້າ ນີ້, ເຊິ່ງແມ່ນກອງປະຊຸມ Zoom. ດຽວນີ້ ໜ້າ ຈໍຈະຖືກບັນທຶກລົງ.  ກັບໄປທີ່ Zoom ແລະກົດ ເລີ່ມຕົ້ນການປະຊຸມ ຫຼື ເຂົ້າຮ່ວມ. ປຸ່ມທີ່ທ່ານກົດຂື້ນແມ່ນຂື້ນກັບວ່າທ່ານຕ້ອງການເລີ່ມຕົ້ນການປະຊຸມ ໃໝ່ ຫລືເຂົ້າຮ່ວມກອງປະຊຸມທີ່ມີຢູ່ແລ້ວ. ກອງປະຊຸມຈະຖືກສະແດງແລະມັນຈະຖືກບັນທຶກໄວ້.
ກັບໄປທີ່ Zoom ແລະກົດ ເລີ່ມຕົ້ນການປະຊຸມ ຫຼື ເຂົ້າຮ່ວມ. ປຸ່ມທີ່ທ່ານກົດຂື້ນແມ່ນຂື້ນກັບວ່າທ່ານຕ້ອງການເລີ່ມຕົ້ນການປະຊຸມ ໃໝ່ ຫລືເຂົ້າຮ່ວມກອງປະຊຸມທີ່ມີຢູ່ແລ້ວ. ກອງປະຊຸມຈະຖືກສະແດງແລະມັນຈະຖືກບັນທຶກໄວ້. - ເມື່ອທ່ານເຮັດ ສຳ ເລັດການບັນທຶກ, ໃຫ້ໄປຂັ້ນຕອນຕໍ່ໄປ.
 ເລື່ອນຂຶ້ນຈາກດ້ານລຸ່ມຂອງ ໜ້າ ຈໍ. ສູນຄວບຄຸມເປີດ.
ເລື່ອນຂຶ້ນຈາກດ້ານລຸ່ມຂອງ ໜ້າ ຈໍ. ສູນຄວບຄຸມເປີດ.  ກົດປຸ່ມບັນທຶກ. ນີ້ແມ່ນປຸ່ມດຽວກັນທີ່ທ່ານກົດມາກ່ອນ, ແຕ່ດຽວນີ້ມັນເປັນສີແດງ. ນີ້ຈະສິ້ນສຸດການບັນທຶກສຽງ. ວິດີໂອ ສຳ ເລັດຮູບຕອນນີ້ຢູ່ໃນຄັງຂອງ iPhone ຫລື iPad ຂອງທ່ານ.
ກົດປຸ່ມບັນທຶກ. ນີ້ແມ່ນປຸ່ມດຽວກັນທີ່ທ່ານກົດມາກ່ອນ, ແຕ່ດຽວນີ້ມັນເປັນສີແດງ. ນີ້ຈະສິ້ນສຸດການບັນທຶກສຽງ. ວິດີໂອ ສຳ ເລັດຮູບຕອນນີ້ຢູ່ໃນຄັງຂອງ iPhone ຫລື iPad ຂອງທ່ານ.