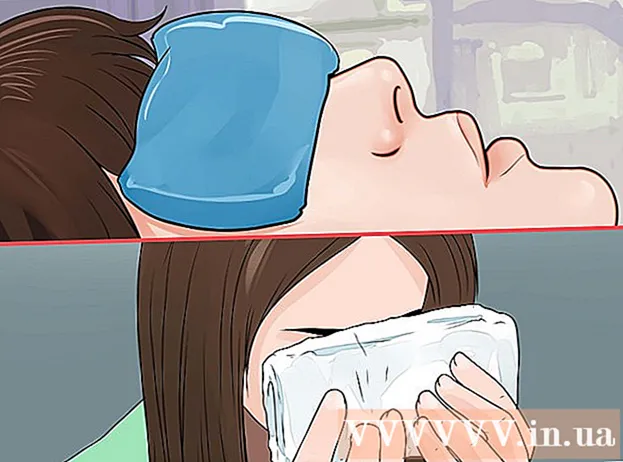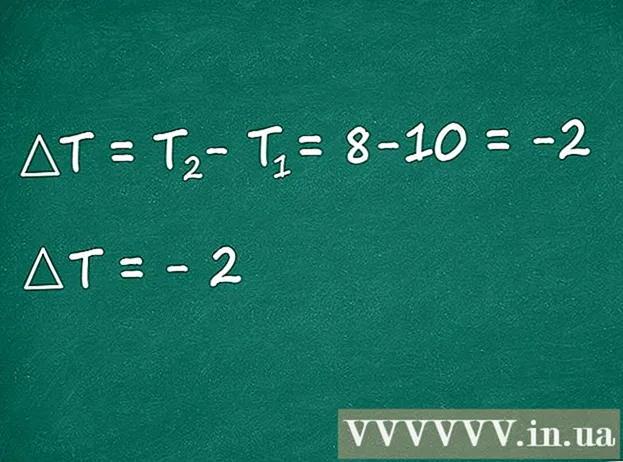ກະວີ:
John Pratt
ວັນທີຂອງການສ້າງ:
16 ກຸມພາ 2021
ວັນທີປັບປຸງ:
1 ເດືອນກໍລະກົດ 2024
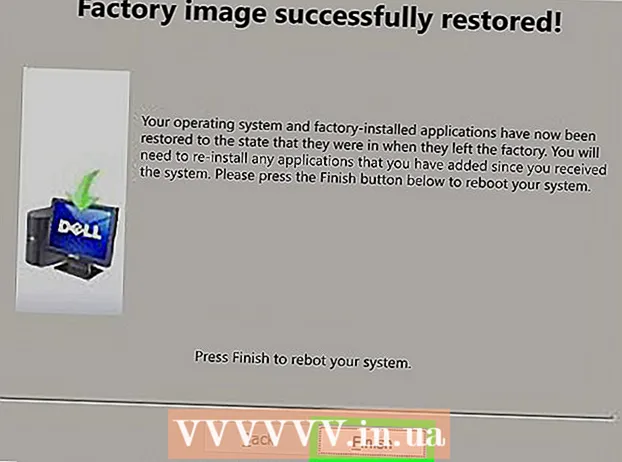
ເນື້ອຫາ
- ເພື່ອກ້າວ
- ວິທີການທີ 1 ຂອງ 6: Dell
- ວິທີທີ່ 2 ຂອງ 6: Hewlett-Packard (HP)
- ວິທີທີ 3 ຂອງ 6: ເອເຊີ
- ວິທີທີ 4 ຂອງ 6: ໂຕຊິບາ
- ວິທີທີ່ 5 ຂອງ 6: Sony
- ວິທີທີ 6 ຂອງ 6: ທຸກຍີ່ຫໍ້ອື່ນໆ
- ຄຳ ແນະ ນຳ
- ຄຳ ເຕືອນ
ການຟື້ນຟູຄອມພິວເຕີ Windows 7 ຂອງທ່ານໃຫ້ກັບການຕັ້ງຄ່າໂຮງງານຜະລິດຕົ້ນສະບັບຂອງມັນຈະປ່ຽນລະບົບຂອງທ່ານໄປສູ່ສະຖານະຊອບແວເດີມຂອງມັນ, ຊ່ວຍໃຫ້ທ່ານສາມາດຂາຍຄອມພິວເຕີຂອງທ່ານຫຼືປະສົບການເລີ່ມຕົ້ນ ໃໝ່ ໃນຖານະຜູ້ໃຊ້. ຄຳ ແນະ ນຳ ໃນການບູລະນະຄອມພິວເຕີຂອງທ່ານກັບການຕັ້ງຄ່າໂຮງງານແມ່ນຂື້ນກັບຜູ້ຜະລິດ.
ເພື່ອກ້າວ
ວິທີການທີ 1 ຂອງ 6: Dell
 ສຳ ຮອງທຸກເອກະສານແລະເອກະສານທີ່ ສຳ ຄັນໄວ້ໃນຮາດດິດພາຍນອກ, Flash drive ຫລືໃນເມຄ. ການຟື້ນຟູການຕັ້ງຄ່າໂຮງງານຕົ້ນສະບັບຈະລົບລ້າງຂໍ້ມູນສ່ວນຕົວທັງ ໝົດ ຈາກຄອມພີວເຕີ້.
ສຳ ຮອງທຸກເອກະສານແລະເອກະສານທີ່ ສຳ ຄັນໄວ້ໃນຮາດດິດພາຍນອກ, Flash drive ຫລືໃນເມຄ. ການຟື້ນຟູການຕັ້ງຄ່າໂຮງງານຕົ້ນສະບັບຈະລົບລ້າງຂໍ້ມູນສ່ວນຕົວທັງ ໝົດ ຈາກຄອມພີວເຕີ້.  ປິດຄອມພິວເຕີຂອງທ່ານແລະຕັດອຸປະກອນເສີມຫຼືອຸປະກອນເສີມເພີ່ມເຕີມ. ນີ້ປະກອບມີເຄື່ອງພິມ, ເຄື່ອງສະແກນ, ສາຍເຄືອຂ່າຍແລະ USB ໄດ.
ປິດຄອມພິວເຕີຂອງທ່ານແລະຕັດອຸປະກອນເສີມຫຼືອຸປະກອນເສີມເພີ່ມເຕີມ. ນີ້ປະກອບມີເຄື່ອງພິມ, ເຄື່ອງສະແກນ, ສາຍເຄືອຂ່າຍແລະ USB ໄດ. - ຖອດແລັບທັອບຂອງທ່ານອອກຈາກສະຖານີຈອດເຮືອ, ຖ້າມີ.
 ເປີດຄອມພິວເຕີຂອງທ່ານຄືນແລະກົດ F8 ອີກຄັ້ງເມື່ອໂລໂກ້ Dell ປາກົດຢູ່ ໜ້າ ຈໍ. ນີ້ຈະເປີດເມນູຂອງຕົວເລືອກ boot ຂັ້ນສູງ.
ເປີດຄອມພິວເຕີຂອງທ່ານຄືນແລະກົດ F8 ອີກຄັ້ງເມື່ອໂລໂກ້ Dell ປາກົດຢູ່ ໜ້າ ຈໍ. ນີ້ຈະເປີດເມນູຂອງຕົວເລືອກ boot ຂັ້ນສູງ. - ຖ້າເມນູນີ້ບໍ່ເປີດ, ກະລຸນາຄອມພິວເຕີຂອງທ່ານເລີ່ມ ໃໝ່ ແລະລອງ ໃໝ່ ອີກຄັ້ງ.
 ເລືອກ "Restore ຄອມພິວເຕີຂອງທ່ານ" ໂດຍໃຊ້ປຸ່ມລູກສອນແລະຫຼັງຈາກນັ້ນກົດປຸ່ມ "Enter". ນີ້ເປີດເມນູ "ຕົວເລືອກການກູ້ຄືນລະບົບ".
ເລືອກ "Restore ຄອມພິວເຕີຂອງທ່ານ" ໂດຍໃຊ້ປຸ່ມລູກສອນແລະຫຼັງຈາກນັ້ນກົດປຸ່ມ "Enter". ນີ້ເປີດເມນູ "ຕົວເລືອກການກູ້ຄືນລະບົບ".  ເລືອກຮູບແບບແປ້ນພິມແລະກົດປຸ່ມ "Next".
ເລືອກຮູບແບບແປ້ນພິມແລະກົດປຸ່ມ "Next". ເຂົ້າສູ່ລະບົບເປັນຜູ້ ນຳ ໃຊ້ໃນທ້ອງຖິ່ນຫລືເປັນຜູ້ບໍລິຫານແລະຈາກນັ້ນກົດ“ OK”.
ເຂົ້າສູ່ລະບົບເປັນຜູ້ ນຳ ໃຊ້ໃນທ້ອງຖິ່ນຫລືເປັນຜູ້ບໍລິຫານແລະຈາກນັ້ນກົດ“ OK”. ເລືອກທັງ "ເຄື່ອງມືຂອງໂຮງງານ Dell" ຫຼື "Dell Factory Image Restore" ແລະຈາກນັ້ນກົດ "Next". ນີ້ຈະເປີດເມນູ ສຳ ລັບການຢືນຢັນການລຶບຂໍ້ມູນ (ຢືນຢັນການລຶບຂໍ້ມູນ).
ເລືອກທັງ "ເຄື່ອງມືຂອງໂຮງງານ Dell" ຫຼື "Dell Factory Image Restore" ແລະຈາກນັ້ນກົດ "Next". ນີ້ຈະເປີດເມນູ ສຳ ລັບການຢືນຢັນການລຶບຂໍ້ມູນ (ຢືນຢັນການລຶບຂໍ້ມູນ).  ໝາຍ ໃສ່ປ່ອງທີ່ຢູ່ທາງຂ້າງ "ແມ່ນແລ້ວ, ປະຕິຮູບຮາດດິດແລະຟື້ນຟູຊອບແວລະບົບໃຫ້ກັບການຕັ້ງຄ່າໂຮງງານ" ແລະຈາກນັ້ນກົດ "Next". Windows 7 ຈະເລີ່ມການຕັ້ງຄ່າໂຮງງານເຊິ່ງຈະໃຊ້ເວລາຢ່າງ ໜ້ອຍ 5 ນາທີ. ເມື່ອທ່ານເຮັດ ສຳ ເລັດແລ້ວ Windows ຈະແຈ້ງໃຫ້ທ່ານຊາບວ່າຄອມພີວເຕີ້ໄດ້ຖືກຟື້ນຟູສູ່ສະພາບເດີມ.
ໝາຍ ໃສ່ປ່ອງທີ່ຢູ່ທາງຂ້າງ "ແມ່ນແລ້ວ, ປະຕິຮູບຮາດດິດແລະຟື້ນຟູຊອບແວລະບົບໃຫ້ກັບການຕັ້ງຄ່າໂຮງງານ" ແລະຈາກນັ້ນກົດ "Next". Windows 7 ຈະເລີ່ມການຕັ້ງຄ່າໂຮງງານເຊິ່ງຈະໃຊ້ເວລາຢ່າງ ໜ້ອຍ 5 ນາທີ. ເມື່ອທ່ານເຮັດ ສຳ ເລັດແລ້ວ Windows ຈະແຈ້ງໃຫ້ທ່ານຊາບວ່າຄອມພີວເຕີ້ໄດ້ຖືກຟື້ນຟູສູ່ສະພາບເດີມ.  ກົດທີ່“ Finish”. ຄອມພິວເຕີຂອງທ່ານຈະເລີ່ມ ໃໝ່ ແລະຕົວຊ່ວຍສ້າງການຕັ້ງຄ່າຂອງ Windows 7 ຈະສະແດງຢູ່ ໜ້າ ຈໍ.
ກົດທີ່“ Finish”. ຄອມພິວເຕີຂອງທ່ານຈະເລີ່ມ ໃໝ່ ແລະຕົວຊ່ວຍສ້າງການຕັ້ງຄ່າຂອງ Windows 7 ຈະສະແດງຢູ່ ໜ້າ ຈໍ.
ວິທີທີ່ 2 ຂອງ 6: Hewlett-Packard (HP)
 ສຳ ຮອງທຸກເອກະສານແລະເອກະສານທີ່ ສຳ ຄັນໄວ້ໃນຮາດດິດພາຍນອກ, Flash drive ຫລືໃນເມຄ. ການຟື້ນຟູການຕັ້ງຄ່າໂຮງງານຕົ້ນສະບັບຈະລົບລ້າງຂໍ້ມູນສ່ວນຕົວທັງ ໝົດ ຈາກຄອມພີວເຕີ້.
ສຳ ຮອງທຸກເອກະສານແລະເອກະສານທີ່ ສຳ ຄັນໄວ້ໃນຮາດດິດພາຍນອກ, Flash drive ຫລືໃນເມຄ. ການຟື້ນຟູການຕັ້ງຄ່າໂຮງງານຕົ້ນສະບັບຈະລົບລ້າງຂໍ້ມູນສ່ວນຕົວທັງ ໝົດ ຈາກຄອມພີວເຕີ້.  ປິດຄອມພິວເຕີຂອງທ່ານແລະຕັດອຸປະກອນເສີມຫຼືອຸປະກອນເສີມເພີ່ມເຕີມ. ນີ້ປະກອບມີເຄື່ອງພິມ, ເຄື່ອງສະແກນ, ສາຍເຄືອຂ່າຍແລະ USB ໄດ.
ປິດຄອມພິວເຕີຂອງທ່ານແລະຕັດອຸປະກອນເສີມຫຼືອຸປະກອນເສີມເພີ່ມເຕີມ. ນີ້ປະກອບມີເຄື່ອງພິມ, ເຄື່ອງສະແກນ, ສາຍເຄືອຂ່າຍແລະ USB ໄດ.  ເປີດຄອມພິວເຕີຂອງທ່ານແລະກົດທີ່ເມນູ "ເລີ່ມຕົ້ນ".
ເປີດຄອມພິວເຕີຂອງທ່ານແລະກົດທີ່ເມນູ "ເລີ່ມຕົ້ນ".- ຖ້າ Windows ບໍ່ໄດ້ເລີ່ມຕົ້ນທີ່ຖືກຕ້ອງແລະທ່ານບໍ່ສາມາດເຂົ້າໄປທີ່ Start menu, ກົດ F11 ເລື້ອຍໆໃນຂະນະທີ່ຄອມພິວເຕີຂອງທ່ານ ກຳ ລັງເລີ່ມຕົ້ນ ໃໝ່ ເພື່ອເປີດ ໜ້າ ຕ່າງ Recovery Recovery, ຫຼັງຈາກນັ້ນໃຫ້ໄປທີ່ຂັ້ນຕອນທີ 7.
 ໃຫ້ຄລິກໃສ່ "All programs" ແລະເລືອກ "Recovery Manager".
ໃຫ້ຄລິກໃສ່ "All programs" ແລະເລືອກ "Recovery Manager". ກົດທີ່ "Recovery Manager" ອີກຄັ້ງແລະພິມລະຫັດຜ່ານຂອງຜູ້ເບິ່ງແຍງລະບົບ.
ກົດທີ່ "Recovery Manager" ອີກຄັ້ງແລະພິມລະຫັດຜ່ານຂອງຜູ້ເບິ່ງແຍງລະບົບ. ເລືອກ "ແມ່ນແລ້ວ" ເມື່ອປ່ອງຢ້ຽມຄວບຄຸມບັນຊີຜູ້ໃຊ້ຖາມຖ້າທ່ານຕ້ອງການໃຫ້ໂປແກຼມປ່ຽນແປງຄອມພິວເຕີ້ຂອງທ່ານ. ໜ້າ ຕ່າງຜູ້ຈັດການກູ້ຄືນຈະສະແດງຢູ່ ໜ້າ ຈໍ.
ເລືອກ "ແມ່ນແລ້ວ" ເມື່ອປ່ອງຢ້ຽມຄວບຄຸມບັນຊີຜູ້ໃຊ້ຖາມຖ້າທ່ານຕ້ອງການໃຫ້ໂປແກຼມປ່ຽນແປງຄອມພິວເຕີ້ຂອງທ່ານ. ໜ້າ ຕ່າງຜູ້ຈັດການກູ້ຄືນຈະສະແດງຢູ່ ໜ້າ ຈໍ.  ເລືອກ "System Restore" ພາຍໃຕ້ກຸ່ມ "ຂ້ອຍຕ້ອງການຄວາມຊ່ວຍເຫຼືອທັນທີ".
ເລືອກ "System Restore" ພາຍໃຕ້ກຸ່ມ "ຂ້ອຍຕ້ອງການຄວາມຊ່ວຍເຫຼືອທັນທີ". ເລືອກ "ແມ່ນແລ້ວ" ແລະຫຼັງຈາກນັ້ນໃຫ້ຄລິກໃສ່ "ຕໍ່ໄປ" ເມື່ອຖືກຖາມວ່າທ່ານຕ້ອງການຟື້ນຟູຄອມພິວເຕີ້ຄືນສູ່ສະພາບເດີມຂອງໂຮງງານ. ຄອມພິວເຕີຂອງທ່ານຈະເລີ່ມຄືນ ໃໝ່ ແລະປ່ອງຢ້ຽມ Recovery Manager ຈະປາກົດຂຶ້ນ ໃໝ່.
ເລືອກ "ແມ່ນແລ້ວ" ແລະຫຼັງຈາກນັ້ນໃຫ້ຄລິກໃສ່ "ຕໍ່ໄປ" ເມື່ອຖືກຖາມວ່າທ່ານຕ້ອງການຟື້ນຟູຄອມພິວເຕີ້ຄືນສູ່ສະພາບເດີມຂອງໂຮງງານ. ຄອມພິວເຕີຂອງທ່ານຈະເລີ່ມຄືນ ໃໝ່ ແລະປ່ອງຢ້ຽມ Recovery Manager ຈະປາກົດຂຶ້ນ ໃໝ່.  ເລືອກ "System Restore" ແລະຫຼັງຈາກນັ້ນ "Restore ໂດຍບໍ່ຕ້ອງ ສຳ ຮອງຂໍ້ມູນຂອງທ່ານ".
ເລືອກ "System Restore" ແລະຫຼັງຈາກນັ້ນ "Restore ໂດຍບໍ່ຕ້ອງ ສຳ ຮອງຂໍ້ມູນຂອງທ່ານ". ກົດ "OK" ເພື່ອຢືນຢັນວ່າທ່ານຕ້ອງການທີ່ຈະຟື້ນຟູການຕັ້ງຄ່າໂຮງງານແລະຫຼັງຈາກນັ້ນເລືອກ "ຈົບ". ຄອມພິວເຕີຂອງທ່ານຈະເລີ່ມ ໃໝ່ ແລະສະແດງ ໜ້າ ຈໍການຕັ້ງຄ່າ Windows 7.
ກົດ "OK" ເພື່ອຢືນຢັນວ່າທ່ານຕ້ອງການທີ່ຈະຟື້ນຟູການຕັ້ງຄ່າໂຮງງານແລະຫຼັງຈາກນັ້ນເລືອກ "ຈົບ". ຄອມພິວເຕີຂອງທ່ານຈະເລີ່ມ ໃໝ່ ແລະສະແດງ ໜ້າ ຈໍການຕັ້ງຄ່າ Windows 7.
ວິທີທີ 3 ຂອງ 6: ເອເຊີ
 ສຳ ຮອງທຸກເອກະສານແລະເອກະສານທີ່ ສຳ ຄັນໄວ້ໃນຮາດດິດພາຍນອກ, Flash drive ຫລືໃນເມຄ. ການຟື້ນຟູການຕັ້ງຄ່າໂຮງງານຕົ້ນສະບັບຈະລົບລ້າງຂໍ້ມູນສ່ວນຕົວທັງ ໝົດ ຈາກຄອມພີວເຕີ້.
ສຳ ຮອງທຸກເອກະສານແລະເອກະສານທີ່ ສຳ ຄັນໄວ້ໃນຮາດດິດພາຍນອກ, Flash drive ຫລືໃນເມຄ. ການຟື້ນຟູການຕັ້ງຄ່າໂຮງງານຕົ້ນສະບັບຈະລົບລ້າງຂໍ້ມູນສ່ວນຕົວທັງ ໝົດ ຈາກຄອມພີວເຕີ້.  Restart ຄອມພິວເຕີຂອງທ່ານແລະກົດປຸ່ມຊ້າຍ-Alt + F10 ເມື່ອໂລໂກ້ Acer ສະແດງຢູ່ເທິງ ໜ້າ ຈໍ. ນີ້ຈະສະແດງໂປແກຼມ Acer eRecovery Management.
Restart ຄອມພິວເຕີຂອງທ່ານແລະກົດປຸ່ມຊ້າຍ-Alt + F10 ເມື່ອໂລໂກ້ Acer ສະແດງຢູ່ເທິງ ໜ້າ ຈໍ. ນີ້ຈະສະແດງໂປແກຼມ Acer eRecovery Management. - ກົດປຸ່ມ "Enter" ເມື່ອ ໜ້າ ຈໍ Microsoft Windows splash ປະກົດວ່າຈະ ດຳ ເນີນການກັບ ໜ້າ ຕ່າງການຄຸ້ມຄອງ eRecovery.
 ເລືອກ "Restore system to factory settings" ແລະຫຼັງຈາກນັ້ນກົດ "Next".
ເລືອກ "Restore system to factory settings" ແລະຫຼັງຈາກນັ້ນກົດ "Next". ກົດ "ຕໍ່ໄປ" ອີກເທື່ອຫນຶ່ງເພື່ອຢືນຢັນວ່າທ່ານຕ້ອງການຟື້ນຟູການຕັ້ງຄ່າໂຮງງານເດີມ. ຂະບວນການກູ້ຄືນຈະເລີ່ມຕົ້ນ, ເຊິ່ງສາມາດໃຊ້ເວລາທຸກບ່ອນຈາກ 10 ຫາ 60 ນາທີ. ເມື່ອການກູ້ຄືນ ສຳ ເລັດ, ຕົວຊ່ວຍສ້າງການຕັ້ງຄ່າຂອງ Windows 7 ຈະປາກົດຢູ່ ໜ້າ ຈໍ.
ກົດ "ຕໍ່ໄປ" ອີກເທື່ອຫນຶ່ງເພື່ອຢືນຢັນວ່າທ່ານຕ້ອງການຟື້ນຟູການຕັ້ງຄ່າໂຮງງານເດີມ. ຂະບວນການກູ້ຄືນຈະເລີ່ມຕົ້ນ, ເຊິ່ງສາມາດໃຊ້ເວລາທຸກບ່ອນຈາກ 10 ຫາ 60 ນາທີ. ເມື່ອການກູ້ຄືນ ສຳ ເລັດ, ຕົວຊ່ວຍສ້າງການຕັ້ງຄ່າຂອງ Windows 7 ຈະປາກົດຢູ່ ໜ້າ ຈໍ.
ວິທີທີ 4 ຂອງ 6: ໂຕຊິບາ
 ສຳ ຮອງທຸກເອກະສານແລະເອກະສານທີ່ ສຳ ຄັນໄວ້ໃນຮາດດິດພາຍນອກ, Flash drive ຫລືໃນເມຄ. ການຟື້ນຟູການຕັ້ງຄ່າໂຮງງານຕົ້ນສະບັບຈະລົບລ້າງຂໍ້ມູນສ່ວນຕົວທັງ ໝົດ ຈາກຄອມພີວເຕີ້.
ສຳ ຮອງທຸກເອກະສານແລະເອກະສານທີ່ ສຳ ຄັນໄວ້ໃນຮາດດິດພາຍນອກ, Flash drive ຫລືໃນເມຄ. ການຟື້ນຟູການຕັ້ງຄ່າໂຮງງານຕົ້ນສະບັບຈະລົບລ້າງຂໍ້ມູນສ່ວນຕົວທັງ ໝົດ ຈາກຄອມພີວເຕີ້.  ປິດຄອມພິວເຕີຂອງທ່ານແລະຕັດອຸປະກອນເສີມຫຼືອຸປະກອນເສີມເພີ່ມເຕີມ. ນີ້ປະກອບມີເຄື່ອງພິມ, ເຄື່ອງສະແກນ, ສາຍເຄືອຂ່າຍແລະ USB ໄດ.
ປິດຄອມພິວເຕີຂອງທ່ານແລະຕັດອຸປະກອນເສີມຫຼືອຸປະກອນເສີມເພີ່ມເຕີມ. ນີ້ປະກອບມີເຄື່ອງພິມ, ເຄື່ອງສະແກນ, ສາຍເຄືອຂ່າຍແລະ USB ໄດ.  ໃຫ້ແນ່ໃຈວ່າຄອມພິວເຕີ້ Toshiba ຂອງທ່ານເຊື່ອມຕໍ່ກັບແຫຼ່ງພະລັງງານ. ສິ່ງນີ້ຈະປ້ອງກັນບໍ່ໃຫ້ຄອມພິວເຕີ້ປິດໃນລະຫວ່າງການກູ້ຄືນ.
ໃຫ້ແນ່ໃຈວ່າຄອມພິວເຕີ້ Toshiba ຂອງທ່ານເຊື່ອມຕໍ່ກັບແຫຼ່ງພະລັງງານ. ສິ່ງນີ້ຈະປ້ອງກັນບໍ່ໃຫ້ຄອມພິວເຕີ້ປິດໃນລະຫວ່າງການກູ້ຄືນ.  Restart ຄອມພິວເຕີຂອງທ່ານ, ຈາກນັ້ນກົດແລະຖືປຸ່ມ "0" ຢູ່ເທິງແປ້ນພິມ. ນີ້ຈະເປີດ ໜ້າ ຈໍເຕືອນການກູ້ຂໍ້ມູນ.
Restart ຄອມພິວເຕີຂອງທ່ານ, ຈາກນັ້ນກົດແລະຖືປຸ່ມ "0" ຢູ່ເທິງແປ້ນພິມ. ນີ້ຈະເປີດ ໜ້າ ຈໍເຕືອນການກູ້ຂໍ້ມູນ. - ຖ້າ ໜ້າ ຈໍເຕືອນການກູ້ຂໍ້ມູນບໍ່ປາກົດ, ໃຫ້ຄອມພິວເຕີຂອງທ່ານເລີ່ມ ໃໝ່ ແລະລອງ ໃໝ່ ອີກຄັ້ງ.
 ກົດ "Yes" ເພື່ອຢືນຢັນວ່າທ່ານຕ້ອງການ ດຳ ເນີນການກັບການກູ້ຄືນລະບົບ. ນີ້ຈະເປີດຕົວຊ່ວຍສ້າງການຟື້ນຕົວຂອງ Toshiba.
ກົດ "Yes" ເພື່ອຢືນຢັນວ່າທ່ານຕ້ອງການ ດຳ ເນີນການກັບການກູ້ຄືນລະບົບ. ນີ້ຈະເປີດຕົວຊ່ວຍສ້າງການຟື້ນຕົວຂອງ Toshiba.  ເລືອກ "Restore Software Software" ແລະປະຕິບັດຕາມ ຄຳ ແນະ ນຳ ໃນ ໜ້າ ຈໍເພື່ອເຮັດໃຫ້ຄອມພິວເຕີຂອງທ່ານຢູ່ກັບການຕັ້ງຄ່າໂຮງງານເດີມຂອງມັນ. ຄອມພິວເຕີຂອງທ່ານຈະເປີດ ໃໝ່ ຫຼາຍໆຄັ້ງຕະຫຼອດເວລາໃນການ ດຳ ເນີນງານແລະສະແດງ ໜ້າ ຈໍຕ້ອນຮັບ Windows 7 ເມື່ອ ສຳ ເລັດແລ້ວ.
ເລືອກ "Restore Software Software" ແລະປະຕິບັດຕາມ ຄຳ ແນະ ນຳ ໃນ ໜ້າ ຈໍເພື່ອເຮັດໃຫ້ຄອມພິວເຕີຂອງທ່ານຢູ່ກັບການຕັ້ງຄ່າໂຮງງານເດີມຂອງມັນ. ຄອມພິວເຕີຂອງທ່ານຈະເປີດ ໃໝ່ ຫຼາຍໆຄັ້ງຕະຫຼອດເວລາໃນການ ດຳ ເນີນງານແລະສະແດງ ໜ້າ ຈໍຕ້ອນຮັບ Windows 7 ເມື່ອ ສຳ ເລັດແລ້ວ.
ວິທີທີ່ 5 ຂອງ 6: Sony
 ສຳ ຮອງທຸກເອກະສານແລະເອກະສານທີ່ ສຳ ຄັນໄວ້ໃນຮາດດິດພາຍນອກ, Flash drive ຫລືໃນເມຄ. ການຟື້ນຟູການຕັ້ງຄ່າໂຮງງານຕົ້ນສະບັບຈະລົບລ້າງຂໍ້ມູນສ່ວນຕົວທັງ ໝົດ ຈາກຄອມພີວເຕີ້.
ສຳ ຮອງທຸກເອກະສານແລະເອກະສານທີ່ ສຳ ຄັນໄວ້ໃນຮາດດິດພາຍນອກ, Flash drive ຫລືໃນເມຄ. ການຟື້ນຟູການຕັ້ງຄ່າໂຮງງານຕົ້ນສະບັບຈະລົບລ້າງຂໍ້ມູນສ່ວນຕົວທັງ ໝົດ ຈາກຄອມພີວເຕີ້.  ປິດຄອມພິວເຕີຂອງທ່ານແລະຕັດອຸປະກອນເສີມຫຼືອຸປະກອນເສີມເພີ່ມເຕີມ. ນີ້ປະກອບມີເຄື່ອງພິມ, ເຄື່ອງສະແກນ, ສາຍເຄືອຂ່າຍແລະ USB ໄດ.
ປິດຄອມພິວເຕີຂອງທ່ານແລະຕັດອຸປະກອນເສີມຫຼືອຸປະກອນເສີມເພີ່ມເຕີມ. ນີ້ປະກອບມີເຄື່ອງພິມ, ເຄື່ອງສະແກນ, ສາຍເຄືອຂ່າຍແລະ USB ໄດ.  ເປີດຄອມພິວເຕີຂອງທ່ານແລະກົດທີ່ເມນູ "ເລີ່ມຕົ້ນ".
ເປີດຄອມພິວເຕີຂອງທ່ານແລະກົດທີ່ເມນູ "ເລີ່ມຕົ້ນ".- ຖ້າ Windows ບໍ່ໄດ້ເລີ່ມຕົ້ນທີ່ຖືກຕ້ອງແລະທ່ານບໍ່ສາມາດເຂົ້າໄປທີ່ Start menu, ກົດ F10 ເລື້ອຍໆໃນຂະນະທີ່ຄອມພິວເຕີຂອງທ່ານ ກຳ ລັງເລີ່ມຕົ້ນ ໃໝ່ ເພື່ອເປີດ ໜ້າ ຕ່າງ Recovery Recovery, ຫຼັງຈາກນັ້ນໃຫ້ໄປທີ່ຂັ້ນຕອນທີ 5.
- ໃຫ້ຄລິກໃສ່ "All Programs" ແລະເປີດ "VAIO Recovery Center" folder.
- ໃນປັດຈຸບັນໃຫ້ຄລິກໃສ່ "ສູນຟື້ນຟູ VAIO". ລໍຖ້າໃຫ້ໂປແກຼມໂຫລດ, ຫຼັງຈາກນັ້ນເລືອກ "ກູ້ຄືນ C: Disk" ແລະກົດເລີ່ມຕົ້ນ.
- ສູນຟື້ນຟູ VAIO ໃຫ້ຄວາມສາມາດໃນການວິນິດໄສຮາດແວກ່ອນປະຕິບັດຂັ້ນຕອນການຟື້ນຟູ, ແຕ່ນີ້ບໍ່ແມ່ນສິ່ງ ຈຳ ເປັນ. ຖ້າທ່ານຕ້ອງການສືບຕໍ່ ດຳ ເນີນຂັ້ນຕອນການກູ້ຄືນ, ໃຫ້ທ່ານກົດເຂົ້າໄປ ຕໍ່ໄປ.
- ໝາຍ ໃສ່ຫ້ອງທີ່ຢູ່ຂ້າງ "ຂ້ອຍເຂົ້າໃຈ". ໂດຍການເຮັດດັ່ງນັ້ນ, ທ່ານຕົກລົງເຫັນດີກັບຄວາມເຂົ້າໃຈວ່າຂໍ້ມູນສ່ວນຕົວຂອງທ່ານຈະຖືກລຶບອອກແລະ Windows ຈະຖືກຕັ້ງຄ່າ ໃໝ່ ໃຫ້ຕັ້ງຄ່າໂຮງງານ. ຫຼັງຈາກນັ້ນກົດທີ່ "ເລີ່ມຕົ້ນ" ແລະຫຼັງຈາກນັ້ນ "ແມ່ນແລ້ວ" ເມື່ອປ່ອງຢ້ຽມປາກົດຂຶ້ນ.
- ຂະບວນການກູ້ຄືນຈະສືບຕໍ່ອັດຕະໂນມັດເຖິງ ໜ້າ ຈໍ "ຍິນດີຕ້ອນຮັບສູ່ Windows". ຂະບວນການນີ້ສາມາດໃຊ້ເວລາບາງເວລາແລະຂື້ນກັບຕົວແບບ. ບໍ່ຕ້ອງມີການກະ ທຳ ໃດໆຈາກຜູ້ໃຊ້ໃນເວລານີ້.
ວິທີທີ 6 ຂອງ 6: ທຸກຍີ່ຫໍ້ອື່ນໆ
 ສຳ ຮອງທຸກເອກະສານແລະເອກະສານທີ່ ສຳ ຄັນໄວ້ໃນຮາດດິດພາຍນອກ, Flash drive ຫລືໃນເມຄ. ການຟື້ນຟູການຕັ້ງຄ່າໂຮງງານຕົ້ນສະບັບຈະລົບລ້າງຂໍ້ມູນສ່ວນຕົວທັງ ໝົດ ຈາກຄອມພີວເຕີ້.
ສຳ ຮອງທຸກເອກະສານແລະເອກະສານທີ່ ສຳ ຄັນໄວ້ໃນຮາດດິດພາຍນອກ, Flash drive ຫລືໃນເມຄ. ການຟື້ນຟູການຕັ້ງຄ່າໂຮງງານຕົ້ນສະບັບຈະລົບລ້າງຂໍ້ມູນສ່ວນຕົວທັງ ໝົດ ຈາກຄອມພີວເຕີ້.  Restart ຄອມພິວເຕີ Windows 7 ຂອງທ່ານ, ຈາກນັ້ນເບິ່ງ ໜ້າ ຈໍຄອມພິວເຕີຂອງທ່ານເພື່ອຊອກຫາ ຄຳ ສັ່ງ boot ທີ່ຖືກຕ້ອງ. ໃນກໍລະນີຫຼາຍທີ່ສຸດ, ຄໍາສັ່ງເລີ່ມຕົ້ນແມ່ນສະແດງຢູ່ດ້ານເທິງຫຼືລຸ່ມຂອງຫນ້າຈໍ.
Restart ຄອມພິວເຕີ Windows 7 ຂອງທ່ານ, ຈາກນັ້ນເບິ່ງ ໜ້າ ຈໍຄອມພິວເຕີຂອງທ່ານເພື່ອຊອກຫາ ຄຳ ສັ່ງ boot ທີ່ຖືກຕ້ອງ. ໃນກໍລະນີຫຼາຍທີ່ສຸດ, ຄໍາສັ່ງເລີ່ມຕົ້ນແມ່ນສະແດງຢູ່ດ້ານເທິງຫຼືລຸ່ມຂອງຫນ້າຈໍ.  ກົດ ຄຳ ສັ່ງ boot ທີ່ ເໝາະ ສົມເພື່ອເຂົ້າໃຊ້ສ່ວນແບ່ງການກູ້ຄືນຂອງຄອມພິວເຕີຂອງທ່ານ. ຂື້ນກັບຜູ້ຜະລິດຄອມພິວເຕີຂອງທ່ານ, ຄຳ ສັ່ງເລີ່ມຕົ້ນແມ່ນ:
ກົດ ຄຳ ສັ່ງ boot ທີ່ ເໝາະ ສົມເພື່ອເຂົ້າໃຊ້ສ່ວນແບ່ງການກູ້ຄືນຂອງຄອມພິວເຕີຂອງທ່ານ. ຂື້ນກັບຜູ້ຜະລິດຄອມພິວເຕີຂອງທ່ານ, ຄຳ ສັ່ງເລີ່ມຕົ້ນແມ່ນ: - Asus: F9
- Lenovo: F11
- MSI: F3
- Samsung: F4
 ເລືອກຕົວເລືອກທີ່ຈະຕັ້ງໂຮງງານຕັ້ງຄອມພິວເຕີຂອງທ່ານຄືນ. ຕົວເລືອກນີ້ໄດ້ຖືກຕິດສະຫຼາກທີ່ແຕກຕ່າງກັນ ສຳ ລັບຜູ້ຜະລິດແຕ່ລະຄົນຍ້ອນວ່າຜູ້ຜະລິດແຕ່ລະຄົນໃຊ້ໂປແກຼມທີ່ແຕກຕ່າງກັນ ສຳ ລັບສ່ວນແບ່ງທີ່ກູ້ຄືນ. ໃນກໍລະນີຫຼາຍທີ່ສຸດ, ຕົວເລືອກນີ້ຈະມີບາງຢ່າງເຊັ່ນ: "ຟື້ນຟູການຕັ້ງຄ່າໂຮງງານ" ຫຼື "ປະຕິບັດການຟື້ນຟູໂຮງງານ".
ເລືອກຕົວເລືອກທີ່ຈະຕັ້ງໂຮງງານຕັ້ງຄອມພິວເຕີຂອງທ່ານຄືນ. ຕົວເລືອກນີ້ໄດ້ຖືກຕິດສະຫຼາກທີ່ແຕກຕ່າງກັນ ສຳ ລັບຜູ້ຜະລິດແຕ່ລະຄົນຍ້ອນວ່າຜູ້ຜະລິດແຕ່ລະຄົນໃຊ້ໂປແກຼມທີ່ແຕກຕ່າງກັນ ສຳ ລັບສ່ວນແບ່ງທີ່ກູ້ຄືນ. ໃນກໍລະນີຫຼາຍທີ່ສຸດ, ຕົວເລືອກນີ້ຈະມີບາງຢ່າງເຊັ່ນ: "ຟື້ນຟູການຕັ້ງຄ່າໂຮງງານ" ຫຼື "ປະຕິບັດການຟື້ນຟູໂຮງງານ".  ປະຕິບັດຕາມ ຄຳ ແນະ ນຳ ເທິງ ໜ້າ ຈໍເພື່ອຟື້ນຟູການຕັ້ງຄ່າໂຮງງານເດີມ. ຄອມພິວເຕີຂອງທ່ານອາດຈະເປີດ ໃໝ່ ໄດ້ຫຼາຍຄັ້ງໃນລະຫວ່າງຂັ້ນຕອນທັງ ໝົດ, ເຊິ່ງສາມາດໃຊ້ເວລາເຖິງ ໜຶ່ງ ຊົ່ວໂມງ. ເມື່ອການກູ້ຄືນ ສຳ ເລັດ, ຕົວຊ່ວຍສ້າງການຕັ້ງຄ່າຂອງ Windows ຫລື ໜ້າ ຈໍຕ້ອນຮັບຈະຖືກສະແດງ.
ປະຕິບັດຕາມ ຄຳ ແນະ ນຳ ເທິງ ໜ້າ ຈໍເພື່ອຟື້ນຟູການຕັ້ງຄ່າໂຮງງານເດີມ. ຄອມພິວເຕີຂອງທ່ານອາດຈະເປີດ ໃໝ່ ໄດ້ຫຼາຍຄັ້ງໃນລະຫວ່າງຂັ້ນຕອນທັງ ໝົດ, ເຊິ່ງສາມາດໃຊ້ເວລາເຖິງ ໜຶ່ງ ຊົ່ວໂມງ. ເມື່ອການກູ້ຄືນ ສຳ ເລັດ, ຕົວຊ່ວຍສ້າງການຕັ້ງຄ່າຂອງ Windows ຫລື ໜ້າ ຈໍຕ້ອນຮັບຈະຖືກສະແດງ.
ຄຳ ແນະ ນຳ
- ຖ້າສ່ວນແບ່ງການກູ້ຄືນຂອງຄອມພິວເຕີຂອງທ່ານຖືກລຶບອອກຫຼືຖືກລຶບອອກຍ້ອນຂໍ້ຜິດພາດຫຼືໄວຣັດ, ກະລຸນາຕິດຕໍ່ຜູ້ຜະລິດຄອມພິວເຕີຂອງທ່ານເພື່ອຂໍແຜ່ນດິດກູ້ຄືນ Windows 7. ໄດກູ້ຄືນໄດ້ຊ່ວຍໃຫ້ທ່ານສາມາດກູ້ຄືນ Windows 7 ແລະຕິດຕັ້ງ ໃໝ່ ໃນລະບົບຂອງທ່ານ.
ຄຳ ເຕືອນ
- ການຟື້ນຟູຄອມພິວເຕີ Windows 7 ຂອງທ່ານໃຫ້ກັບການຕັ້ງຄ່າໂຮງງານຜະລິດເດີມຂອງມັນຈະລົບລ້າງທຸກເອກະສານແລະໂປແກຼມຍົກເວັ້ນໂປແກຼມເລີ່ມຕົ້ນທີ່ມັນມາ. ສຳ ຮອງທຸກເອກະສານແລະຂໍ້ມູນທີ່ ສຳ ຄັນກ່ອນເຮັດການຕັ້ງຄ່າໂຮງງານ.