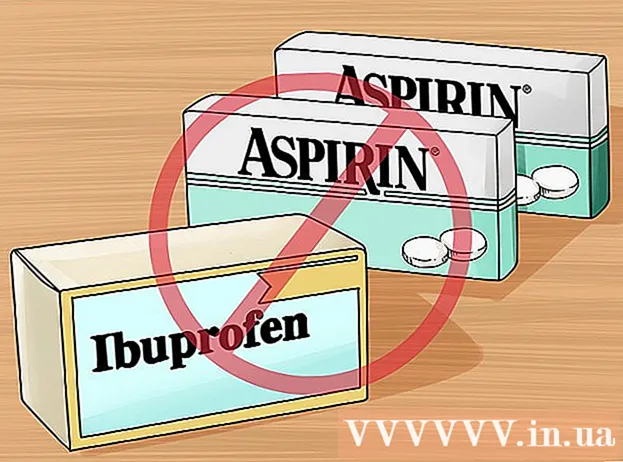ກະວີ:
Roger Morrison
ວັນທີຂອງການສ້າງ:
17 ເດືອນກັນຍາ 2021
ວັນທີປັບປຸງ:
21 ມິຖຸນາ 2024
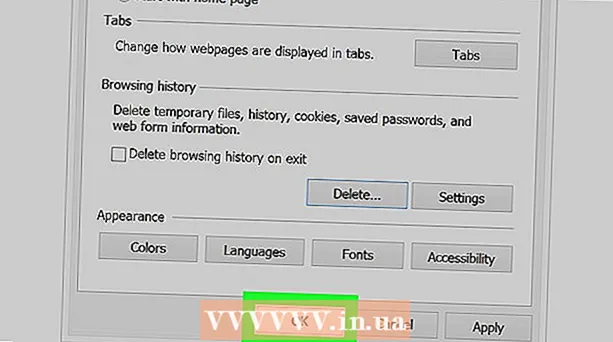
ເນື້ອຫາ
- ເພື່ອກ້າວ
- ວິທີທີ່ 1 ຂອງ 8: ການໃຊ້ Chrome ໃນ iPhone
- ວິທີທີ່ 2 ຂອງ 8: ການ ນຳ ໃຊ້ Chrome ໃນ Android
- ວິທີທີ 3 ຂອງ 8: ການ ນຳ ໃຊ້ Chrome ໃນ Desktop
- ວິທີທີ 4 ຂອງ 8: ການໃຊ້ Firefox ໃນ iPhone
- ວິທີທີ່ 5 ຂອງ 8: ການ ນຳ ໃຊ້ Firefox ໃນ Android
- ວິທີທີ 6 ຂອງ 8: ການ ນຳ ໃຊ້ Firefox ເທິງ ໜ້າ ຈໍ
- ວິທີທີ 7 ຂອງ 8: ດ້ວຍ Microsoft Edge
- ວິທີທີ 8 ຂອງ 8: ກັບ Internet Explorer
- ຄຳ ແນະ ນຳ
- ຄຳ ເຕືອນ
ບົດຂຽນນີ້ຈະສອນທ່ານກ່ຽວກັບວິທີປ້ອງກັນຕົວທ່ອງເວັບຂອງທ່ານຈາກການສະແດງຜົນທີ່ກົງກັນເມື່ອທ່ານພິມບາງສິ່ງບາງຢ່າງໃນແຖບທີ່ຢູ່. ຈື່ໄວ້ວ່າ, Safari ບໍ່ໄດ້ຕິດຕາມຂໍ້ມູນແບບຟອມໃນທັງ Mac ແລະ iPhone, ສະນັ້ນທ່ານບໍ່ ຈຳ ເປັນຕ້ອງເຮັດແບບນີ້ຖ້າທ່ານ ກຳ ລັງໃຊ້ Safari. ຖ້າທ່ານຕ້ອງການລຶບເວັບໄຊທ໌ທັງ ໝົດ ຈາກປະຫວັດຂອງໂປແກຼມທ່ອງເວັບ, ທ່ານຈະຕ້ອງລຶບລ້າງປະຫວັດຜົນການຊອກຫາຂອງທ່ານແທນ.
ເພື່ອກ້າວ
ວິທີທີ່ 1 ຂອງ 8: ການໃຊ້ Chrome ໃນ iPhone
 ເປີດ
ເປີດ  ກົດ ⋮ ຢູ່ແຈຂວາເທິງສຸດຂອງ ໜ້າ ຈໍ. ເມນູແບບເລື່ອນລົງຈະປາກົດຂຶ້ນ.
ກົດ ⋮ ຢູ່ແຈຂວາເທິງສຸດຂອງ ໜ້າ ຈໍ. ເມນູແບບເລື່ອນລົງຈະປາກົດຂຶ້ນ.  ກົດ ປະຫວັດສາດ ຢູ່ໃນເມນູແບບເລື່ອນລົງ. ນີ້ຈະເປີດ ໜ້າ ປະຫວັດສາດຂອງ Chrome ໃນ iPhone ຂອງທ່ານ.
ກົດ ປະຫວັດສາດ ຢູ່ໃນເມນູແບບເລື່ອນລົງ. ນີ້ຈະເປີດ ໜ້າ ປະຫວັດສາດຂອງ Chrome ໃນ iPhone ຂອງທ່ານ.  ກົດ ລ້າງຂໍ້ມູນຂອງໂປແກຼມທ່ອງເວັບ .... ມັນຢູ່ແຈເບື້ອງຊ້າຍລຸ່ມຂອງ ໜ້າ ຈໍ.
ກົດ ລ້າງຂໍ້ມູນຂອງໂປແກຼມທ່ອງເວັບ .... ມັນຢູ່ແຈເບື້ອງຊ້າຍລຸ່ມຂອງ ໜ້າ ຈໍ.  ກົດ ຂໍ້ມູນອັດຕະໂນມັດ ຢູ່ເຄິ່ງກາງຂອງ ໜ້າ ເວັບ. ນີ້ຈະກວດເບິ່ງ "Autofill Data".
ກົດ ຂໍ້ມູນອັດຕະໂນມັດ ຢູ່ເຄິ່ງກາງຂອງ ໜ້າ ເວັບ. ນີ້ຈະກວດເບິ່ງ "Autofill Data". - ຂ້າມຂັ້ນຕອນນີ້ຖ້າ "Autofill Data" ຖືກກວດກາແລ້ວ.
- ທ່ານສາມາດເລືອກລາຍການອື່ນໃນ ໜ້າ ນີ້ໄດ້, ແຕ່ວ່າຕົວເລືອກ "Autofill Data" ຕ້ອງຖືກກວດສອບ.
 ກົດ ລ້າງຂໍ້ມູນຂອງໂປແກຼມທ່ອງເວັບ. ຕົວເລືອກນີ້ຢູ່ທາງລຸ່ມຂອງ ໜ້າ.
ກົດ ລ້າງຂໍ້ມູນຂອງໂປແກຼມທ່ອງເວັບ. ຕົວເລືອກນີ້ຢູ່ທາງລຸ່ມຂອງ ໜ້າ.  ກົດ ລ້າງຂໍ້ມູນຂອງໂປແກຼມທ່ອງເວັບ ເມື່ອຖືກຖາມ. ນີ້ຈະລົບລ້າງຂໍ້ມູນແຖບຄົ້ນຫາຈາກ Google Chrome ໃນ iPhone ຂອງທ່ານ.
ກົດ ລ້າງຂໍ້ມູນຂອງໂປແກຼມທ່ອງເວັບ ເມື່ອຖືກຖາມ. ນີ້ຈະລົບລ້າງຂໍ້ມູນແຖບຄົ້ນຫາຈາກ Google Chrome ໃນ iPhone ຂອງທ່ານ.
ວິທີທີ່ 2 ຂອງ 8: ການ ນຳ ໃຊ້ Chrome ໃນ Android
 ເປີດ
ເປີດ  ກົດ ⋮ ຢູ່ແຈຂວາເທິງສຸດຂອງ ໜ້າ ຈໍ. ເມນູແບບເລື່ອນລົງຈະປາກົດຂຶ້ນ.
ກົດ ⋮ ຢູ່ແຈຂວາເທິງສຸດຂອງ ໜ້າ ຈໍ. ເມນູແບບເລື່ອນລົງຈະປາກົດຂຶ້ນ.  ກົດ ປະຫວັດສາດ. ຕົວເລືອກນີ້ແມ່ນຢູ່ໃນເມນູແບບເລື່ອນລົງ.
ກົດ ປະຫວັດສາດ. ຕົວເລືອກນີ້ແມ່ນຢູ່ໃນເມນູແບບເລື່ອນລົງ.  ກົດ ກຳ ລັງຍົກເລີກຂໍ້ມູນ ... ຢູ່ເທິງສຸດຂອງ ໜ້າ ປະຫວັດສາດ.
ກົດ ກຳ ລັງຍົກເລີກຂໍ້ມູນ ... ຢູ່ເທິງສຸດຂອງ ໜ້າ ປະຫວັດສາດ. ກົດແທັບ ເພີ່ມຂື້ນ. ແທັບນີ້ຢູ່ແຈຂວາເທິງສຸດຂອງ ໜ້າ ຈໍ.
ກົດແທັບ ເພີ່ມຂື້ນ. ແທັບນີ້ຢູ່ແຈຂວາເທິງສຸດຂອງ ໜ້າ ຈໍ.  ກວດເບິ່ງກ່ອງ "ຂໍ້ມູນແບບຟອມອັດຕະໂນມັດ". ນີ້ແມ່ນຢູ່ໃນຈຸດໃຈກາງຂອງຫນ້າຈໍ.
ກວດເບິ່ງກ່ອງ "ຂໍ້ມູນແບບຟອມອັດຕະໂນມັດ". ນີ້ແມ່ນຢູ່ໃນຈຸດໃຈກາງຂອງຫນ້າຈໍ. - ທ່ານສາມາດຍົກເລີກກ່ອງອື່ນໃນແທັບ "ADVANCED", ແຕ່ວ່າກ່ອງ "ຂໍ້ມູນແບບຟອມອັດຕະໂນມັດ" ຕ້ອງຖືກກວດເບິ່ງເພື່ອ ກຳ ຈັດເນື້ອໃນຂອງແຖບຄົ້ນຫາ.
- ຂ້າມຂັ້ນຕອນນີ້ຖ້າຫາກວ່າ "ຂໍ້ມູນແບບຟອມອັດຕະໂນມັດ" ຖືກກວດກາແລ້ວ.
 ກົດປຸ່ມເລື່ອນລົງ "ໄລຍະເວລາ" ຢູ່ເບື້ອງຂວາເທິງຂອງ ໜ້າ. ເມນູແບບເລື່ອນລົງຈະປາກົດຂຶ້ນ.
ກົດປຸ່ມເລື່ອນລົງ "ໄລຍະເວລາ" ຢູ່ເບື້ອງຂວາເທິງຂອງ ໜ້າ. ເມນູແບບເລື່ອນລົງຈະປາກົດຂຶ້ນ.  ກົດ ຕະຫລອດເວລາ ຢູ່ໃນເມນູແບບເລື່ອນລົງ.
ກົດ ຕະຫລອດເວລາ ຢູ່ໃນເມນູແບບເລື່ອນລົງ. ກົດ ຍົກເລີກຂໍ້ມູນ ຢູ່ທາງລຸ່ມຂອງ ໜ້າ ຈໍ.
ກົດ ຍົກເລີກຂໍ້ມູນ ຢູ່ທາງລຸ່ມຂອງ ໜ້າ ຈໍ. ກົດ ເພື່ອ ກຳ ຈັດ ເມື່ອຖືກຖາມ. ສິ່ງນີ້ຈະລົບລ້າງຂໍ້ມູນແຖບຄົ້ນຫາທັງ ໝົດ ຈາກ Google Chrome ໃນ Android ຂອງທ່ານ.
ກົດ ເພື່ອ ກຳ ຈັດ ເມື່ອຖືກຖາມ. ສິ່ງນີ້ຈະລົບລ້າງຂໍ້ມູນແຖບຄົ້ນຫາທັງ ໝົດ ຈາກ Google Chrome ໃນ Android ຂອງທ່ານ.
ວິທີທີ 3 ຂອງ 8: ການ ນຳ ໃຊ້ Chrome ໃນ Desktop
 ເປີດ
ເປີດ  ກົດເຂົ້າ ⋮ ຢູ່ແຈຂວາເທິງສຸດຂອງ ໜ້າ ຕ່າງ Chrome. ເມນູແບບເລື່ອນລົງຈະປາກົດຂຶ້ນ.
ກົດເຂົ້າ ⋮ ຢູ່ແຈຂວາເທິງສຸດຂອງ ໜ້າ ຕ່າງ Chrome. ເມນູແບບເລື່ອນລົງຈະປາກົດຂຶ້ນ.  ເລືອກ ຊັບພະຍາກອນເພີ່ມເຕີມ. ຕົວເລືອກນີ້ແມ່ນຢູ່ເຄິ່ງກາງຂອງເມນູເລື່ອນລົງ. ເມນູເພີ່ມເຕີມຈະປາກົດຂຶ້ນ.
ເລືອກ ຊັບພະຍາກອນເພີ່ມເຕີມ. ຕົວເລືອກນີ້ແມ່ນຢູ່ເຄິ່ງກາງຂອງເມນູເລື່ອນລົງ. ເມນູເພີ່ມເຕີມຈະປາກົດຂຶ້ນ.  ກົດເຂົ້າ ລຶບຂໍ້ມູນການຊອກຫາ ... ຢູ່ໃນລາຍການທີ່ອອກມາ. ປ່ອງຢ້ຽມໃຫມ່ຈະປາກົດຂຶ້ນ.
ກົດເຂົ້າ ລຶບຂໍ້ມູນການຊອກຫາ ... ຢູ່ໃນລາຍການທີ່ອອກມາ. ປ່ອງຢ້ຽມໃຫມ່ຈະປາກົດຂຶ້ນ.  ກົດທີ່ແຖບ ຂັ້ນສູງ. ມັນຢູ່ໃນແຈຂວາເທິງສຸດຂອງປ່ອງຢ້ຽມທີ່ນິຍົມ.
ກົດທີ່ແຖບ ຂັ້ນສູງ. ມັນຢູ່ໃນແຈຂວາເທິງສຸດຂອງປ່ອງຢ້ຽມທີ່ນິຍົມ.  ເລື່ອນລົງແລະກວດເບິ່ງກ່ອງຂໍ້ມູນແບບຟອມ "Autofill". ນີ້ແມ່ນຢູ່ທາງລຸ່ມຂອງປ່ອງຢ້ຽມທີ່ປາກົດຂຶ້ນ.
ເລື່ອນລົງແລະກວດເບິ່ງກ່ອງຂໍ້ມູນແບບຟອມ "Autofill". ນີ້ແມ່ນຢູ່ທາງລຸ່ມຂອງປ່ອງຢ້ຽມທີ່ປາກົດຂຶ້ນ. - ທ່ານສາມາດຍົກເລີກກ່ອງອື່ນໃນປ່ອງ "Advanced", ແຕ່ຕ້ອງມີການກວດກາກ່ອງ "ຂໍ້ມູນແບບຟອມອັດຕະໂນມັດ" ເພື່ອກວດລ້າງເນື້ອໃນຂອງແຖບຄົ້ນຫາ.
- ຂ້າມຂັ້ນຕອນນີ້ຖ້າຫາກວ່າ "ຂໍ້ມູນແບບຟອມອັດຕະໂນມັດ" ຖືກກວດກາແລ້ວ.
 ກົດທີ່ "ໄລຍະເວລາ" ພາກສະຫນາມເລື່ອນລົງຢູ່ເທິງສຸດຂອງປ່ອງຢ້ຽມທີ່ຂື້ນມາ. ເມນູແບບເລື່ອນລົງຈະປາກົດຂຶ້ນ.
ກົດທີ່ "ໄລຍະເວລາ" ພາກສະຫນາມເລື່ອນລົງຢູ່ເທິງສຸດຂອງປ່ອງຢ້ຽມທີ່ຂື້ນມາ. ເມນູແບບເລື່ອນລົງຈະປາກົດຂຶ້ນ.  ກົດເຂົ້າ ຕະຫລອດເວລາ ຢູ່ໃນເມນູແບບເລື່ອນລົງ.
ກົດເຂົ້າ ຕະຫລອດເວລາ ຢູ່ໃນເມນູແບບເລື່ອນລົງ. ກົດເຂົ້າ ລົບລ້າງຂໍ້ມູນ. ປຸ່ມສີຟ້ານີ້ຢູ່ທາງລຸ່ມຂອງປ່ອງຢ້ຽມ. ນີ້ຈະລົບລ້າງປະຫວັດການຄົ້ນຫາຂອງ Google Chrome ໃນຄອມພິວເຕີຂອງທ່ານ.
ກົດເຂົ້າ ລົບລ້າງຂໍ້ມູນ. ປຸ່ມສີຟ້ານີ້ຢູ່ທາງລຸ່ມຂອງປ່ອງຢ້ຽມ. ນີ້ຈະລົບລ້າງປະຫວັດການຄົ້ນຫາຂອງ Google Chrome ໃນຄອມພິວເຕີຂອງທ່ານ.
ວິທີທີ 4 ຂອງ 8: ການໃຊ້ Firefox ໃນ iPhone
 ເປີດ Firefox. ແຕະທີ່ໄອຄອນ Firefox app. ໂຕນີ້ຄ້າຍກັບ ໝາ ສີສົ້ມຢູ່ເທິງຟ້າສີຟ້າ.
ເປີດ Firefox. ແຕະທີ່ໄອຄອນ Firefox app. ໂຕນີ້ຄ້າຍກັບ ໝາ ສີສົ້ມຢູ່ເທິງຟ້າສີຟ້າ.  ກົດ ☰ ຢູ່ແຈເບື້ອງຂວາລຸ່ມຂອງ ໜ້າ ຈໍ. ເມນູທີ່ຂື້ນມາຈະປາກົດຂຶ້ນ.
ກົດ ☰ ຢູ່ແຈເບື້ອງຂວາລຸ່ມຂອງ ໜ້າ ຈໍ. ເມນູທີ່ຂື້ນມາຈະປາກົດຂຶ້ນ.  ກົດ ການຕັ້ງຄ່າ. ຕົວເລືອກນີ້ແມ່ນຢູ່ໃນລາຍການທີ່ຂຶ້ນມາ.
ກົດ ການຕັ້ງຄ່າ. ຕົວເລືອກນີ້ແມ່ນຢູ່ໃນລາຍການທີ່ຂຶ້ນມາ.  ເລື່ອນລົງແລະກົດ ລຶບຂໍ້ມູນສ່ວນຕົວ. ນີ້ແມ່ນຢູ່ເຄິ່ງກາງຂອງຫນ້າ.
ເລື່ອນລົງແລະກົດ ລຶບຂໍ້ມູນສ່ວນຕົວ. ນີ້ແມ່ນຢູ່ເຄິ່ງກາງຂອງຫນ້າ.  ກົດປຸ່ມປ່ຽນ“ ປະຫວັດຜົນການຊອກຫາ”
ກົດປຸ່ມປ່ຽນ“ ປະຫວັດຜົນການຊອກຫາ”  ກົດ ລຶບຂໍ້ມູນສ່ວນຕົວ ຢູ່ທາງລຸ່ມຂອງ ໜ້າ ຈໍ.
ກົດ ລຶບຂໍ້ມູນສ່ວນຕົວ ຢູ່ທາງລຸ່ມຂອງ ໜ້າ ຈໍ. ກົດ ຕົກລົງ ເມື່ອຖືກຖາມ. ນີ້ຈະເຮັດໃຫ້ລຶບປະຫວັດການຄົ້ນຫາຂອງ Firefox ໃນ iPhone ຂອງທ່ານ.
ກົດ ຕົກລົງ ເມື່ອຖືກຖາມ. ນີ້ຈະເຮັດໃຫ້ລຶບປະຫວັດການຄົ້ນຫາຂອງ Firefox ໃນ iPhone ຂອງທ່ານ.
ວິທີທີ່ 5 ຂອງ 8: ການ ນຳ ໃຊ້ Firefox ໃນ Android
 ເປີດ Firefox. ກົດທີ່ໄອຄອນ Firefox app. ໂຕນີ້ຄ້າຍກັບ ໝາ ສີສົ້ມຢູ່ເທິງຟ້າສີຟ້າ.
ເປີດ Firefox. ກົດທີ່ໄອຄອນ Firefox app. ໂຕນີ້ຄ້າຍກັບ ໝາ ສີສົ້ມຢູ່ເທິງຟ້າສີຟ້າ.  ກົດ ⋮ ຢູ່ແຈຂວາເທິງສຸດຂອງ ໜ້າ ຈໍ. ເມນູແບບເລື່ອນລົງຈະປາກົດຂຶ້ນ.
ກົດ ⋮ ຢູ່ແຈຂວາເທິງສຸດຂອງ ໜ້າ ຈໍ. ເມນູແບບເລື່ອນລົງຈະປາກົດຂຶ້ນ.  ກົດ ການຕັ້ງຄ່າ. ຕົວເລືອກນີ້ແມ່ນຢູ່ເຄິ່ງກາງຂອງເມນູເລື່ອນລົງ.
ກົດ ການຕັ້ງຄ່າ. ຕົວເລືອກນີ້ແມ່ນຢູ່ເຄິ່ງກາງຂອງເມນູເລື່ອນລົງ.  ກົດ ລຶບຂໍ້ມູນສ່ວນຕົວ. ນີ້ແມ່ນຢູ່ໃນຈຸດໃຈກາງຂອງຫນ້າຈໍ.
ກົດ ລຶບຂໍ້ມູນສ່ວນຕົວ. ນີ້ແມ່ນຢູ່ໃນຈຸດໃຈກາງຂອງຫນ້າຈໍ.  ໝາຍ ໃສ່ກ່ອງ "ປະຫວັດແບບຟອມ". ນີ້ຈະສະແດງວ່າທ່ານຕ້ອງການລຶບລ້າງປະຫວັດການຄົ້ນຫາຂອງ Firefox.
ໝາຍ ໃສ່ກ່ອງ "ປະຫວັດແບບຟອມ". ນີ້ຈະສະແດງວ່າທ່ານຕ້ອງການລຶບລ້າງປະຫວັດການຄົ້ນຫາຂອງ Firefox. - ຂ້າມຂັ້ນຕອນນີ້ຖ້າກ່ອງນີ້ຖືກກວດກາແລ້ວ.
- ທ່ານອາດຈະບໍ່ເລືອກເອົາກ່ອງອື່ນໃນ ໜ້າ ນີ້, ແຕ່ "ຕ້ອງກວດເບິ່ງ" ປະຫວັດແບບຟອມ ".
 ກົດ ຍົກເລີກຂໍ້ມູນ ຢູ່ທາງລຸ່ມຂອງ ໜ້າ ຈໍ. ນີ້ຈະອະນາໄມປະຫວັດສາດແຖບຄົ້ນຫາຂອງ Firefox ໃນ Android ຂອງທ່ານ.
ກົດ ຍົກເລີກຂໍ້ມູນ ຢູ່ທາງລຸ່ມຂອງ ໜ້າ ຈໍ. ນີ້ຈະອະນາໄມປະຫວັດສາດແຖບຄົ້ນຫາຂອງ Firefox ໃນ Android ຂອງທ່ານ.
ວິທີທີ 6 ຂອງ 8: ການ ນຳ ໃຊ້ Firefox ເທິງ ໜ້າ ຈໍ
 ເປີດ Firefox. ກົດຫລືກົດສອງຮູບສັນຍາລັກ Firefox app. ໂຕນີ້ຄ້າຍກັບ ໝາ ສີສົ້ມຢູ່ເທິງຟ້າສີຟ້າ.
ເປີດ Firefox. ກົດຫລືກົດສອງຮູບສັນຍາລັກ Firefox app. ໂຕນີ້ຄ້າຍກັບ ໝາ ສີສົ້ມຢູ່ເທິງຟ້າສີຟ້າ.  ກົດເຂົ້າ ☰ ຢູ່ແຈຂວາເທິງສຸດຂອງ ໜ້າ ຕ່າງ Firefox. ເມນູແບບເລື່ອນລົງຈະປາກົດຂຶ້ນ.
ກົດເຂົ້າ ☰ ຢູ່ແຈຂວາເທິງສຸດຂອງ ໜ້າ ຕ່າງ Firefox. ເມນູແບບເລື່ອນລົງຈະປາກົດຂຶ້ນ.  ກົດເຂົ້າ ຫໍສະມຸດ. ຕົວເລືອກນີ້ແມ່ນຢູ່ເທິງສຸດຂອງເມນູເລື່ອນລົງ.
ກົດເຂົ້າ ຫໍສະມຸດ. ຕົວເລືອກນີ້ແມ່ນຢູ່ເທິງສຸດຂອງເມນູເລື່ອນລົງ.  ກົດເຂົ້າ ປະຫວັດສາດ ຢູ່ເທິງສຸດຂອງລາຍການ.
ກົດເຂົ້າ ປະຫວັດສາດ ຢູ່ເທິງສຸດຂອງລາຍການ. ກົດເຂົ້າ ລ້າງປະຫວັດສາດທີ່ຜ່ານມາ ... ຢູ່ເທິງສຸດຂອງລາຍການ. ນີ້ຈະເປີດ ໜ້າ ຕ່າງຂື້ນມາ.
ກົດເຂົ້າ ລ້າງປະຫວັດສາດທີ່ຜ່ານມາ ... ຢູ່ເທິງສຸດຂອງລາຍການ. ນີ້ຈະເປີດ ໜ້າ ຕ່າງຂື້ນມາ.  ກົດປຸ່ມ "ໄລຍະເວລາທີ່ຈະລຶບ" ພາກສະຫນາມເລື່ອນລົງ. ນີ້ແມ່ນຢູ່ເທິງສຸດຂອງປ່ອງຢ້ຽມທີ່ປາກົດຂື້ນ. ການຄລິກໃສ່ສິ່ງນີ້ຈະເຮັດໃຫ້ເມນູເລື່ອນລົງ.
ກົດປຸ່ມ "ໄລຍະເວລາທີ່ຈະລຶບ" ພາກສະຫນາມເລື່ອນລົງ. ນີ້ແມ່ນຢູ່ເທິງສຸດຂອງປ່ອງຢ້ຽມທີ່ປາກົດຂື້ນ. ການຄລິກໃສ່ສິ່ງນີ້ຈະເຮັດໃຫ້ເມນູເລື່ອນລົງ.  ກົດເຂົ້າ ທຸກຢ່າງ ຢູ່ທາງລຸ່ມຂອງເມນູເລື່ອນລົງ.
ກົດເຂົ້າ ທຸກຢ່າງ ຢູ່ທາງລຸ່ມຂອງເມນູເລື່ອນລົງ. ໝາຍ ໃສ່ກ່ອງ "ແບບຟອມ & ປະຫວັດການຄົ້ນຫາ". ນີ້ແມ່ນຢູ່ໃນໃຈກາງຂອງປ່ອງຢ້ຽມທີ່ປາກົດຂື້ນ.
ໝາຍ ໃສ່ກ່ອງ "ແບບຟອມ & ປະຫວັດການຄົ້ນຫາ". ນີ້ແມ່ນຢູ່ໃນໃຈກາງຂອງປ່ອງຢ້ຽມທີ່ປາກົດຂື້ນ. - ທ່ານອາດຈະບໍ່ເລືອກເອົາກ່ອງອື່ນໃນແບບຟອມນີ້, ແຕ່ຕ້ອງມີການກວດເບິ່ງກ່ອງ "ແບບຟອມ & ປະຫວັດການຄົ້ນຫາ".
- ຂ້າມຂັ້ນຕອນນີ້ຖ້າກ່ອງນີ້ຖືກກວດກາແລ້ວ.
 ກົດເຂົ້າ ລົບດຽວນີ້ ຢູ່ທາງລຸ່ມຂອງປ່ອງຢ້ຽມບໍ່ເຖິງ. ນີ້ຈະລຶບປະຫວັດແຖບຄົ້ນຫາຂອງ Firefox ໃນຄອມພິວເຕີຂອງທ່ານ.
ກົດເຂົ້າ ລົບດຽວນີ້ ຢູ່ທາງລຸ່ມຂອງປ່ອງຢ້ຽມບໍ່ເຖິງ. ນີ້ຈະລຶບປະຫວັດແຖບຄົ້ນຫາຂອງ Firefox ໃນຄອມພິວເຕີຂອງທ່ານ.
ວິທີທີ 7 ຂອງ 8: ດ້ວຍ Microsoft Edge
 ເປີດ Microsoft Edge. ກົດຫລືກົດສອງຮູບສັນຍາລັກຂອງ Microsoft Edge app. ນີ້ແມ່ນທັງສີຟ້າເຂັ້ມ "e" ຫຼືສີຂາວ "e" ໃນສີພື້ນສີຟ້າເຂັ້ມ.
ເປີດ Microsoft Edge. ກົດຫລືກົດສອງຮູບສັນຍາລັກຂອງ Microsoft Edge app. ນີ້ແມ່ນທັງສີຟ້າເຂັ້ມ "e" ຫຼືສີຂາວ "e" ໃນສີພື້ນສີຟ້າເຂັ້ມ.  ກົດເຂົ້າ ⋯ ໃນແຈຂວາເທິງສຸດຂອງ ໜ້າ ຕ່າງ Edge. ເມນູແບບເລື່ອນລົງຈະປາກົດຂຶ້ນ.
ກົດເຂົ້າ ⋯ ໃນແຈຂວາເທິງສຸດຂອງ ໜ້າ ຕ່າງ Edge. ເມນູແບບເລື່ອນລົງຈະປາກົດຂຶ້ນ.  ກົດເຂົ້າ ການຕັ້ງຄ່າ. ຕົວເລືອກນີ້ແມ່ນຢູ່ທາງລຸ່ມຂອງເມນູເລື່ອນລົງ. ເມນູທີ່ອອກມາຈະປາກົດຢູ່ເບື້ອງຂວາຂອງ ໜ້າ ຕ່າງ.
ກົດເຂົ້າ ການຕັ້ງຄ່າ. ຕົວເລືອກນີ້ແມ່ນຢູ່ທາງລຸ່ມຂອງເມນູເລື່ອນລົງ. ເມນູທີ່ອອກມາຈະປາກົດຢູ່ເບື້ອງຂວາຂອງ ໜ້າ ຕ່າງ.  ກົດເຂົ້າ ເລືອກສິ່ງທີ່ຄວນຖືກລຶບອອກ ຢູ່ໃຈກາງຂອງລາຍການທີ່ອອກມາ.
ກົດເຂົ້າ ເລືອກສິ່ງທີ່ຄວນຖືກລຶບອອກ ຢູ່ໃຈກາງຂອງລາຍການທີ່ອອກມາ. ໝາຍ ເອົາຫ້ອງ "ຂໍ້ມູນແບບຟອມ". ຕົວເລືອກນີ້ແມ່ນຢູ່ເຄິ່ງເມນູ.
ໝາຍ ເອົາຫ້ອງ "ຂໍ້ມູນແບບຟອມ". ຕົວເລືອກນີ້ແມ່ນຢູ່ເຄິ່ງເມນູ. - ທ່ານອາດຈະບໍ່ເລືອກເອົາກ່ອງອື່ນອີກ, ແຕ່ວ່າຕ້ອງມີການກວດເບິ່ງກ່ອງຂໍ້ມູນ "ແບບຟອມຂໍ້ມູນ".
- ຂ້າມຂັ້ນຕອນນີ້ຖ້າກ່ອງນີ້ຖືກກວດກາແລ້ວ.
 ກົດເຂົ້າ ເພື່ອອະນາໄມ ຢູ່ທາງລຸ່ມຂອງເມນູ. ການເຮັດດັ່ງນັ້ນຈະເຮັດໃຫ້ລຶບປະຫວັດການຄົ້ນຫາຂອງ Microsoft Edge.
ກົດເຂົ້າ ເພື່ອອະນາໄມ ຢູ່ທາງລຸ່ມຂອງເມນູ. ການເຮັດດັ່ງນັ້ນຈະເຮັດໃຫ້ລຶບປະຫວັດການຄົ້ນຫາຂອງ Microsoft Edge.
ວິທີທີ 8 ຂອງ 8: ກັບ Internet Explorer
 ເປີດ Internet Explorer. ກົດຫລືກົດສອງຮູບສັນຍາລັກຂອງ Internet Explorer app. ມັນຄ້າຍຄືກັບສີຟ້າອ່ອນໆ "e" ທີ່ມີແຫວນ ຄຳ ຢູ່ອ້ອມຮອບ.
ເປີດ Internet Explorer. ກົດຫລືກົດສອງຮູບສັນຍາລັກຂອງ Internet Explorer app. ມັນຄ້າຍຄືກັບສີຟ້າອ່ອນໆ "e" ທີ່ມີແຫວນ ຄຳ ຢູ່ອ້ອມຮອບ.  ກົດປຸ່ມ "ຕັ້ງຄ່າ" ຢູ່ແຈຂວາເທິງສຸດຂອງ ໜ້າ ຕ່າງ. ເມນູແບບເລື່ອນລົງຈະປາກົດຂຶ້ນ.
ກົດປຸ່ມ "ຕັ້ງຄ່າ" ຢູ່ແຈຂວາເທິງສຸດຂອງ ໜ້າ ຕ່າງ. ເມນູແບບເລື່ອນລົງຈະປາກົດຂຶ້ນ.  ກົດເຂົ້າ ຕົວເລືອກອິນເຕີເນັດ. ຕົວເລືອກນີ້ແມ່ນຢູ່ເທິງສຸດຂອງເມນູເລື່ອນລົງ. ນີ້ຈະເປີດ ໜ້າ ຕ່າງ Internet Options.
ກົດເຂົ້າ ຕົວເລືອກອິນເຕີເນັດ. ຕົວເລືອກນີ້ແມ່ນຢູ່ເທິງສຸດຂອງເມນູເລື່ອນລົງ. ນີ້ຈະເປີດ ໜ້າ ຕ່າງ Internet Options.  ກົດເຂົ້າ ເອົາອອກ…. ມັນຢູ່ທາງກາງຂວາຂອງ ໜ້າ ຕ່າງພາຍໃຕ້ຫົວຂໍ້ "ປະຫວັດຜົນການຊອກຫາ".
ກົດເຂົ້າ ເອົາອອກ…. ມັນຢູ່ທາງກາງຂວາຂອງ ໜ້າ ຕ່າງພາຍໃຕ້ຫົວຂໍ້ "ປະຫວັດຜົນການຊອກຫາ". - ທຳ ອິດກົດທີ່ແຖບ "ທົ່ວໄປ" ຢູ່ເທິງສຸດຂອງປ່ອງຢ້ຽມຖ້າທ່ານບໍ່ເຫັນຕົວເລືອກນີ້.
 ໝາຍ ເອົາຫ້ອງ "ຂໍ້ມູນແບບຟອມ". ນີ້ແມ່ນຢູ່ເຄິ່ງກາງຂອງຫນ້າ.
ໝາຍ ເອົາຫ້ອງ "ຂໍ້ມູນແບບຟອມ". ນີ້ແມ່ນຢູ່ເຄິ່ງກາງຂອງຫນ້າ. - ທ່ານອາດຈະບໍ່ເລືອກເອົາການກວດອື່ນ, ແຕ່ຕ້ອງມີການກວດກາກ່ອງຂໍ້ມູນ "ແບບຟອມຂໍ້ມູນ".
- ຂ້າມຂັ້ນຕອນນີ້ຖ້າມັນຖືກກວດກາເລື້ອຍໆ.
 ກົດເຂົ້າ ເອົາອອກ ຢູ່ທາງລຸ່ມຂອງປ່ອງຢ້ຽມ. ນີ້ຈະປິດຫນ້າຕ່າງ.
ກົດເຂົ້າ ເອົາອອກ ຢູ່ທາງລຸ່ມຂອງປ່ອງຢ້ຽມ. ນີ້ຈະປິດຫນ້າຕ່າງ.  ກົດເຂົ້າ ຕົກລົງ ຢູ່ທາງລຸ່ມຂອງ ໜ້າ ຕ່າງ Internet Options. ນີ້ຈະເປັນການຢັ້ງຢືນວ່າປະຫວັດສາດແຖບຄົ້ນຫາຂອງ Internet Explorer ໄດ້ຖືກລຶບລ້າງແລ້ວ.
ກົດເຂົ້າ ຕົກລົງ ຢູ່ທາງລຸ່ມຂອງ ໜ້າ ຕ່າງ Internet Options. ນີ້ຈະເປັນການຢັ້ງຢືນວ່າປະຫວັດສາດແຖບຄົ້ນຫາຂອງ Internet Explorer ໄດ້ຖືກລຶບລ້າງແລ້ວ.
ຄຳ ແນະ ນຳ
- ຖ້າທ່ານບໍ່ຕ້ອງການລຶບຂໍ້ມູນແຖບຄົ້ນຫາທັງ ໝົດ, ລອງເລືອກໄລຍະເວລາທີ່ສັ້ນກວ່າ (ຕົວຢ່າງ "ມື້ວານນີ້") ໃນພາກສະ ໜາມ ແບບຫຼຸດລົງຂອງ "ໄລຍະເວລາ". ນີ້ບໍ່ແມ່ນທາງເລືອກໃນ Microsoft Edge ຫຼື Internet Explorer.
ຄຳ ເຕືອນ
- ການເກັບຂໍ້ມູນແຖບຄົ້ນຫາຂອງໂປແກຼມທ່ອງເວັບຂອງທ່ານຈະບໍ່ລົບຜົນຂອງເວັບໄຊທ໌ທີ່ໄປຢ້ຽມຢາມ. ຖ້າທ່ານຍັງຕ້ອງການລຶບເວັບໄຊທ໌ເຫຼົ່ານີ້, ທ່ານຈະຕ້ອງລຶບປະຫວັດຜົນການຊອກຫາ.