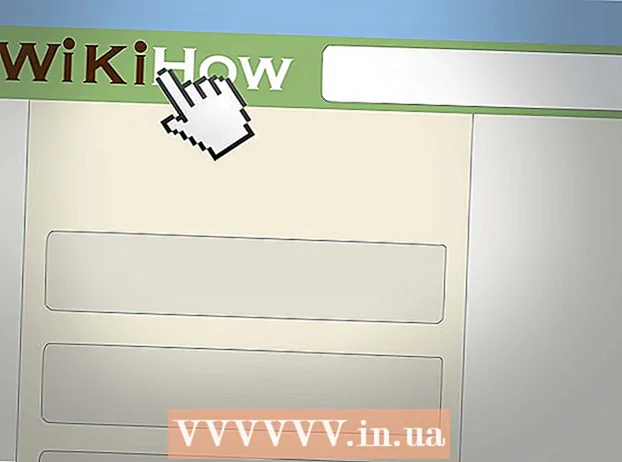ກະວີ:
Tamara Smith
ວັນທີຂອງການສ້າງ:
25 ເດືອນມັງກອນ 2021
ວັນທີປັບປຸງ:
1 ເດືອນກໍລະກົດ 2024
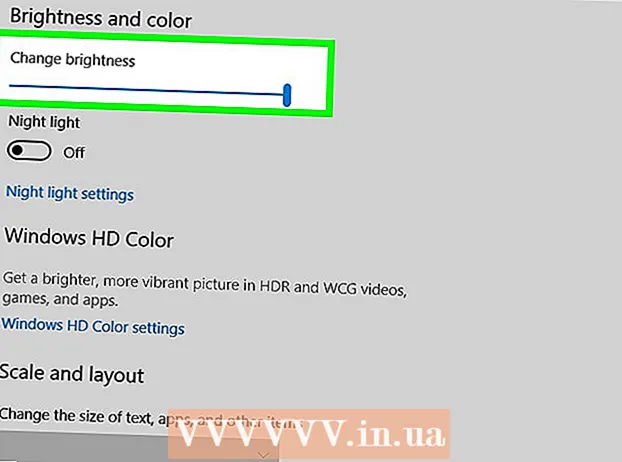
ເນື້ອຫາ
- ເພື່ອກ້າວ
- ວິທີທີ່ 1 ຂອງ 2: ການ ນຳ ໃຊ້ສູນປະຕິບັດງານ
- ວິທີທີ່ 2 ຂອງ 2: ໃຊ້ການຕັ້ງຄ່າ
- ຄຳ ແນະ ນຳ
- ຄຳ ເຕືອນ
wikiHow ນີ້ສະແດງໃຫ້ທ່ານເຫັນວິທີການປັບຄວາມສະຫວ່າງຂອງ ໜ້າ ຈໍໃນຄອມພິວເຕີຂອງທ່ານໃນ Windows 10. ທ່ານສາມາດປັບຄວາມສະຫວ່າງຂອງ ໜ້າ ຈໍໄດ້ໃນເມນູການຕັ້ງຄ່າ. ທ່ານຍັງສາມາດປັບຄວາມສະຫວ່າງຂອງ ໜ້າ ຈໍໃນແຖບຕັ້ງຄ່າແບັດເຕີຣີໃນແຖບ ໜ້າ ວຽກ.
ເພື່ອກ້າວ
ວິທີທີ່ 1 ຂອງ 2: ການ ນຳ ໃຊ້ສູນປະຕິບັດງານ
- ເປີດສູນປະຕິບັດງານ. ກົດໄອຄອນຂໍ້ຄວາມຢູ່ເບື້ອງຂວາຂອງໂມງເພື່ອເປີດສູນປະຕິບັດງານ.
- ລາກແຖບເລື່ອນຄວາມສະຫວ່າງເພື່ອປັບຄວາມສະຫວ່າງຂອງ ໜ້າ ຈໍ. ນີ້ແມ່ນຢູ່ທາງລຸ່ມຂອງ ໜ້າ ຈໍແລະມີດວງຕາເວັນຢູ່ຕິດກັບ. ທ່ານສາມາດລາກມັນໄວ້ເພື່ອຫຼຸດຄວາມສະຫວ່າງຂອງ ໜ້າ ຈໍແລະຂວາເພື່ອເພີ່ມຄວາມສະຫວ່າງຂອງ ໜ້າ ຈໍ.
ວິທີທີ່ 2 ຂອງ 2: ໃຊ້ການຕັ້ງຄ່າ
 ກົດທີ່ເມນູເລີ່ມຕົ້ນ
ກົດທີ່ເມນູເລີ່ມຕົ້ນ 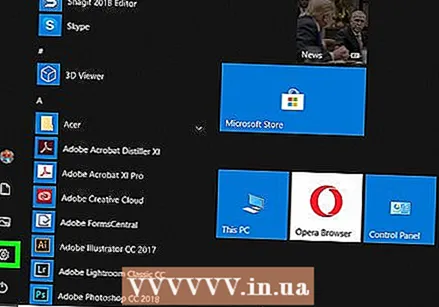 ກົດເຂົ້າ
ກົດເຂົ້າ  ກົດເຂົ້າ ລະບົບ. ນີ້ແມ່ນລາຍການ ທຳ ອິດໃນລາຍການຕັ້ງຄ່າ Windows. ມັນຢູ່ຕິດກັບໄອຄອນທີ່ຄ້າຍຄືກັບຄອມພິວເຕີ້.
ກົດເຂົ້າ ລະບົບ. ນີ້ແມ່ນລາຍການ ທຳ ອິດໃນລາຍການຕັ້ງຄ່າ Windows. ມັນຢູ່ຕິດກັບໄອຄອນທີ່ຄ້າຍຄືກັບຄອມພິວເຕີ້. 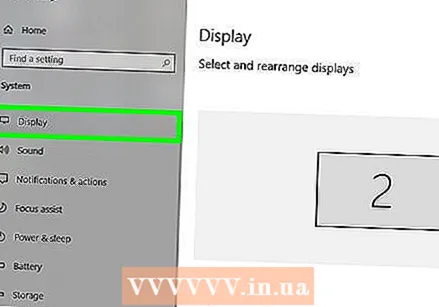 ກົດເຂົ້າ ສະແດງ. ນີ້ແມ່ນຕົວເລືອກ ທຳ ອິດໃນແຖບດ້ານຊ້າຍ. ນີ້ສະແດງການຕັ້ງຄ່າຈໍສະແດງຜົນ.
ກົດເຂົ້າ ສະແດງ. ນີ້ແມ່ນຕົວເລືອກ ທຳ ອິດໃນແຖບດ້ານຊ້າຍ. ນີ້ສະແດງການຕັ້ງຄ່າຈໍສະແດງຜົນ.  ລາກແຖບເລື່ອນຄວາມສະຫວ່າງເພື່ອປັບຄວາມສະຫວ່າງຂອງ ໜ້າ ຈໍ. ແຖບເລື່ອນທີ່ມີຂໍ້ຄວາມ "ປ່ຽນຄວາມສະຫວ່າງ" ຢູ່ເທິງສຸດຂອງການຕັ້ງຄ່າຈໍສະແດງຜົນ. ລາກແຖບເລື່ອນໄປທາງຊ້າຍເພື່ອຫຼຸດຄວາມສະຫວ່າງຂອງ ໜ້າ ຈໍແລະເບື້ອງຂວາເພື່ອເພີ່ມຄວາມສະຫວ່າງຂອງ ໜ້າ ຈໍ.
ລາກແຖບເລື່ອນຄວາມສະຫວ່າງເພື່ອປັບຄວາມສະຫວ່າງຂອງ ໜ້າ ຈໍ. ແຖບເລື່ອນທີ່ມີຂໍ້ຄວາມ "ປ່ຽນຄວາມສະຫວ່າງ" ຢູ່ເທິງສຸດຂອງການຕັ້ງຄ່າຈໍສະແດງຜົນ. ລາກແຖບເລື່ອນໄປທາງຊ້າຍເພື່ອຫຼຸດຄວາມສະຫວ່າງຂອງ ໜ້າ ຈໍແລະເບື້ອງຂວາເພື່ອເພີ່ມຄວາມສະຫວ່າງຂອງ ໜ້າ ຈໍ. - ໃຊ້ຄວາມສະຫວ່າງຂອງ ໜ້າ ຈໍທີ່ຕ່ ຳ ກວ່າເພື່ອປະຫຍັດພະລັງງານຫລືຊີວິດຫມໍ້ໄຟ.
ຄຳ ແນະ ນຳ
- ຄອມພິວເຕີບາງລຸ້ນຍັງມີປຸ່ມຢູ່ເທິງແປ້ນພິມເຊິ່ງຊ່ວຍໃຫ້ທ່ານສາມາດປັບຄວາມສະຫວ່າງຂອງ ໜ້າ ຈໍໄດ້.
- ທ່ານຍັງສາມາດເປີດຄວາມສະຫວ່າງ ໜ້າ ຈໍອັດຕະໂນມັດໃນຄອມພິວເຕີ້ບາງເຄື່ອງ. ເພື່ອເຮັດສິ່ງນີ້, ໄປທີ່ສ່ວນຄວາມສະຫວ່າງໃນການຕັ້ງຄ່າ, ຫຼັງຈາກນັ້ນໃຫ້ ໝາຍ ໃສ່ກ່ອງ "ປ່ຽນຄວາມສະຫວ່າງອັດຕະໂນມັດເມື່ອມີການປ່ຽນແປງຂອງແສງ".
- ຖ້າແຜ່ນສະໄລ້ບໍ່ປ່ຽນຄວາມສະຫວ່າງຂອງ ໜ້າ ຈໍ, ມັນອາດຈະເປັນເພາະວ່າໄດເວີຈໍສະແດງຜົນທີ່ຖືກຕ້ອງບໍ່ຖືກຕິດຕັ້ງໃສ່ຄອມພິວເຕີຂອງທ່ານ. ທ່ານສາມາດເຂົ້າເບິ່ງເວັບໄຊທ໌ຂອງຜູ້ຜະລິດເພື່ອດາວໂຫລດໄດເວີຈໍສະແດງຜົນ ສຳ ລັບຄອມພິວເຕີຂອງທ່ານ.
ຄຳ ເຕືອນ
- ສິ່ງນີ້ຈະບໍ່ເຮັດວຽກກັບຄອມພິວເຕີ້ທີ່ມີ ໜ້າ ຈໍຕິດຕັ້ງຢູ່ຕ່າງຫາກ. ເພື່ອປ່ຽນຄວາມສະຫວ່າງຂອງມັນ, ທ່ານຕ້ອງໄດ້ໃຊ້ປຸ່ມຕ່າງໆທີ່ຢູ່ເທິງຈໍຕິດຕາມຕົວມັນເອງ.