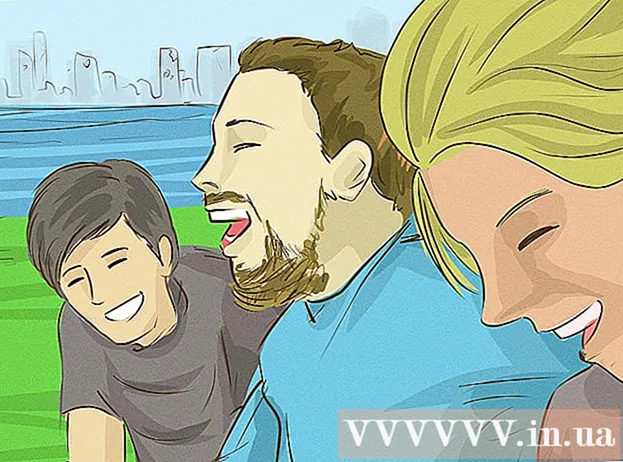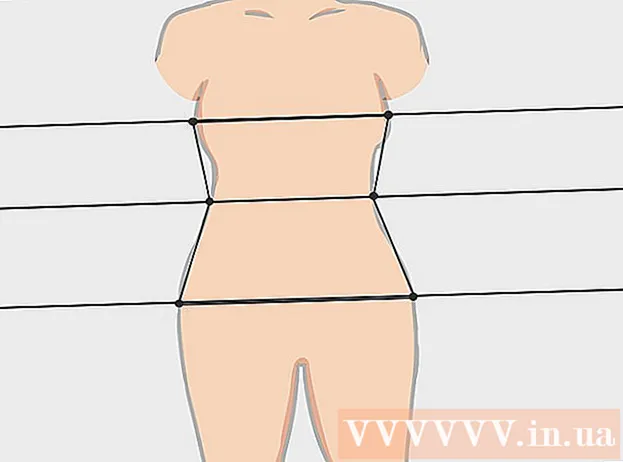ກະວີ:
Frank Hunt
ວັນທີຂອງການສ້າງ:
16 ດົນໆ 2021
ວັນທີປັບປຸງ:
1 ເດືອນກໍລະກົດ 2024
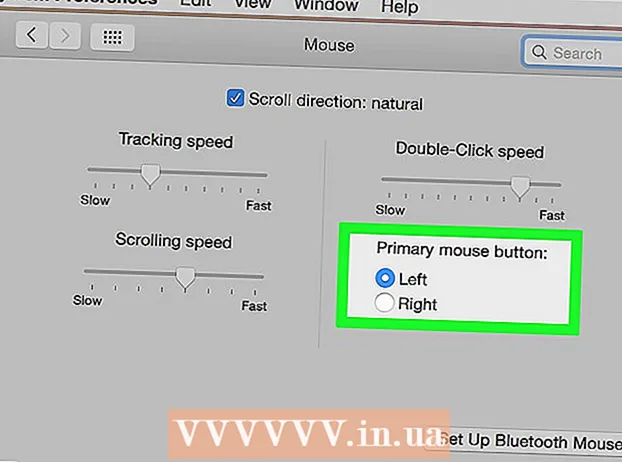
ເນື້ອຫາ
- ເພື່ອກ້າວ
- ວິທີທີ່ 1 ຂອງ 4: ກົດປຸ່ມຄວບຄຸມ
- ວິທີທີ່ 2 ຂອງ 4: ກົດສອງນິ້ວມືສອງຢູ່ເທິງແຜ່ນຕິດຕາມ
- ວິທີທີ 3 ຂອງ 4: ກົດຢູ່ແຈລຸ່ມ
- ວິທີທີ່ 4 ຂອງ 4: ການໃຊ້ຫນູພາຍນອກ
- ຄຳ ແນະ ນຳ
ເມື່ອເບິ່ງເບື້ອງຕົ້ນ, ມັນເບິ່ງຄືວ່າທ່ານບໍ່ສາມາດໃຊ້ປຸ່ມຫນູຂວາເທິງເຄື່ອງ Mac. ທ່ານສາມາດກົດປຸ່ມຫນູຂວາໄດ້ແນວໃດເມື່ອມີພຽງປຸ່ມດຽວ? ໂຊກດີ, ທ່ານຍັງສາມາດໃຊ້ເມນູຮອງໃນ Mac, ມັນພຽງແຕ່ເຮັດວຽກທີ່ແຕກຕ່າງກັນ ໜ້ອຍ ກ່ວາກັບ Windows. ຜະລິດຕະພັນຢູ່ໃນເຄື່ອງ Mac ຂອງທ່ານໂດຍປະຕິບັດຕາມຂັ້ນຕອນໃນບົດຄວາມນີ້.
ເພື່ອກ້າວ
ວິທີທີ່ 1 ຂອງ 4: ກົດປຸ່ມຄວບຄຸມ
 ກົດປຸ່ມຄວບຄຸມ (Ctrl). ກົດປຸ່ມລົງໃນຂະນະທີ່ກົດປຸ່ມກັບຫນູ.
ກົດປຸ່ມຄວບຄຸມ (Ctrl). ກົດປຸ່ມລົງໃນຂະນະທີ່ກົດປຸ່ມກັບຫນູ. - ນີ້ແມ່ນຄືກັນກັບປຸ່ມຫນູຂວາເທິງຫນູທີ່ມີປຸ່ມສອງປຸ່ມ.
- ຈາກນັ້ນທ່ານສາມາດປ່ອຍປຸ່ມຄວບຄຸມໄດ້.
- ວິທີການນີ້ເຮັດວຽກກັບຫນູດ້ວຍປຸ່ມ ໜຶ່ງ ປຸ່ມ, ມີປຸ່ມຕິດຕາມຂອງ MacBook, ຫລືມີປຸ່ມຕິດຕັ້ງຂອງ trackpad Apple ແຍກຕ່າງຫາກ.
 ເລືອກລາຍການເມນູທີ່ຕ້ອງການ. ກົດປຸ່ມຄວບຄຸມສະແດງເມນູສະພາບການທີ່ ເໝາະ ສົມ.
ເລືອກລາຍການເມນູທີ່ຕ້ອງການ. ກົດປຸ່ມຄວບຄຸມສະແດງເມນູສະພາບການທີ່ ເໝາະ ສົມ. - ຕົວຢ່າງຂ້າງລຸ່ມນີ້ແມ່ນເມນູສະພາບການໃນຕົວທ່ອງເວັບຂອງ Firefox.
ວິທີທີ່ 2 ຂອງ 4: ກົດສອງນິ້ວມືສອງຢູ່ເທິງແຜ່ນຕິດຕາມ
 ເປີດສອງນິ້ວມືກົດ.
ເປີດສອງນິ້ວມືກົດ. ເປີດການຕັ້ງຄ່າ trackpad. ໃນເມນູແອບເປີ້ນ, ໃຫ້ຄລິກໃສ່ ຄວາມມັກຂອງລະບົບຫຼັງຈາກນັ້ນກົດ ແຜ່ນຕິດຕາມ.
ເປີດການຕັ້ງຄ່າ trackpad. ໃນເມນູແອບເປີ້ນ, ໃຫ້ຄລິກໃສ່ ຄວາມມັກຂອງລະບົບຫຼັງຈາກນັ້ນກົດ ແຜ່ນຕິດຕາມ.  ກົດທີ່ແຖບ ຈຸດແລະກົດ. ເລືອກ ກົດທີ່ສອງ ຈາກນັ້ນເລືອກ ກົດດ້ວຍສອງນິ້ວ, ຫຼັງຈາກນັ້ນທ່ານສາມາດກົດດ້ວຍສອງນິ້ວເພື່ອກົດສອງ. ທ່ານຈະເຫັນຕົວຢ່າງວິດີໂອສັ້ນກ່ຽວກັບວິທີການກົດປຸ່ມ.
ກົດທີ່ແຖບ ຈຸດແລະກົດ. ເລືອກ ກົດທີ່ສອງ ຈາກນັ້ນເລືອກ ກົດດ້ວຍສອງນິ້ວ, ຫຼັງຈາກນັ້ນທ່ານສາມາດກົດດ້ວຍສອງນິ້ວເພື່ອກົດສອງ. ທ່ານຈະເຫັນຕົວຢ່າງວິດີໂອສັ້ນກ່ຽວກັບວິທີການກົດປຸ່ມ.  ເຮັດການທົດສອບ. ໄປຫາ ຜູ້ຊອກຫາ ແລະວາງສອງນິ້ວຊີ້ໃສ່ແຜ່ນຕິດຕາມ. ໃນປັດຈຸບັນເມນູສະພາບການຄວນຈະປາກົດຂຶ້ນ.
ເຮັດການທົດສອບ. ໄປຫາ ຜູ້ຊອກຫາ ແລະວາງສອງນິ້ວຊີ້ໃສ່ແຜ່ນຕິດຕາມ. ໃນປັດຈຸບັນເມນູສະພາບການຄວນຈະປາກົດຂຶ້ນ.  ວິທີການນີ້ເຮັດວຽກກັບ trackpads ທັງຫມົດ.
ວິທີການນີ້ເຮັດວຽກກັບ trackpads ທັງຫມົດ.
ວິທີທີ 3 ຂອງ 4: ກົດຢູ່ແຈລຸ່ມ
 ເປີດການຕັ້ງຄ່າ ໜ້າ ຈໍຕາມທີ່ໄດ້ອະທິບາຍໄວ້ຂ້າງເທິງ. ຢູ່ໃນເມນູ Apple, ກົດ ຄວາມມັກຂອງລະບົບຫຼັງຈາກນັ້ນກົດ ແຜ່ນຕິດຕາມ.
ເປີດການຕັ້ງຄ່າ ໜ້າ ຈໍຕາມທີ່ໄດ້ອະທິບາຍໄວ້ຂ້າງເທິງ. ຢູ່ໃນເມນູ Apple, ກົດ ຄວາມມັກຂອງລະບົບຫຼັງຈາກນັ້ນກົດ ແຜ່ນຕິດຕາມ.  ກົດທີ່ແຖບ ຈຸດແລະກົດ. ເລືອກມັນ ກົດທີ່ສອງ ຈາກນັ້ນເລືອກ ກົດທີ່ມຸມຂວາລຸ່ມ (ທ່ານຍັງສາມາດເລືອກລິ້ງ). ທ່ານຈະເຫັນຕົວຢ່າງວິດີໂອສັ້ນກ່ຽວກັບວິທີການກົດປຸ່ມ.
ກົດທີ່ແຖບ ຈຸດແລະກົດ. ເລືອກມັນ ກົດທີ່ສອງ ຈາກນັ້ນເລືອກ ກົດທີ່ມຸມຂວາລຸ່ມ (ທ່ານຍັງສາມາດເລືອກລິ້ງ). ທ່ານຈະເຫັນຕົວຢ່າງວິດີໂອສັ້ນກ່ຽວກັບວິທີການກົດປຸ່ມ.  ເຮັດການທົດສອບ. ໄປຫາ ຜູ້ຊອກຫາ ແລະວາງນິ້ວມື ໜຶ່ງ ເບື້ອງຂວາລຸ່ມຂອງແຖບຕິດຕາມ. ໃນປັດຈຸບັນເມນູສະພາບການຄວນຈະປາກົດຂຶ້ນ.
ເຮັດການທົດສອບ. ໄປຫາ ຜູ້ຊອກຫາ ແລະວາງນິ້ວມື ໜຶ່ງ ເບື້ອງຂວາລຸ່ມຂອງແຖບຕິດຕາມ. ໃນປັດຈຸບັນເມນູສະພາບການຄວນຈະປາກົດຂຶ້ນ.  ວິທີການນີ້ເຮັດວຽກກັບ Apple Trackpad.
ວິທີການນີ້ເຮັດວຽກກັບ Apple Trackpad.
ວິທີທີ່ 4 ຂອງ 4: ການໃຊ້ຫນູພາຍນອກ
 ຊື້ເມົາແຍກຕ່າງຫາກ. Apple ມີຫນູຕົວຂອງມັນເອງ, "ເມົາສ໌ Magic" (ແລະຜູ້ທີ່ມີຊື່ວ່າ "Mighty Mouse"), ເຊິ່ງຕອນ ທຳ ອິດປະກົດວ່າບໍ່ມີປຸ່ມ. ເຖິງຢ່າງໃດກໍ່ຕາມ, ທ່ານສາມາດຕັ້ງຫນູເພື່ອໃຫ້ກົດຢູ່ເບື້ອງຊ້າຍແລະຂວາມີ ໜ້າ ທີ່ແຕກຕ່າງກັນ. ຖ້າທ່ານບໍ່ຕ້ອງການທີ່ຈະຊື້ ໜູ ຈາກ Apple, ທ່ານສາມາດໃຊ້ ໜູ ອື່ນໃດດ້ວຍສອງປຸ່ມ.
ຊື້ເມົາແຍກຕ່າງຫາກ. Apple ມີຫນູຕົວຂອງມັນເອງ, "ເມົາສ໌ Magic" (ແລະຜູ້ທີ່ມີຊື່ວ່າ "Mighty Mouse"), ເຊິ່ງຕອນ ທຳ ອິດປະກົດວ່າບໍ່ມີປຸ່ມ. ເຖິງຢ່າງໃດກໍ່ຕາມ, ທ່ານສາມາດຕັ້ງຫນູເພື່ອໃຫ້ກົດຢູ່ເບື້ອງຊ້າຍແລະຂວາມີ ໜ້າ ທີ່ແຕກຕ່າງກັນ. ຖ້າທ່ານບໍ່ຕ້ອງການທີ່ຈະຊື້ ໜູ ຈາກ Apple, ທ່ານສາມາດໃຊ້ ໜູ ອື່ນໃດດ້ວຍສອງປຸ່ມ.  ເຊື່ອມຕໍ່ຫນູຂອງທ່ານ. ສຽບ USB ຂອງຫນູລົງໄປໃສ່ພອດ USB ທີ່ບໍ່ເສຍຄ່າໃນຄອມພິວເຕີຂອງທ່ານ. ຫນູຄວນເຮັດວຽກທັນທີ. ຖ້າບໍ່, ມັນດີທີ່ສຸດທີ່ຈະອ່ານປື້ມຄູ່ມື ສຳ ລັບຫນູສະເພາະຂອງທ່ານ.
ເຊື່ອມຕໍ່ຫນູຂອງທ່ານ. ສຽບ USB ຂອງຫນູລົງໄປໃສ່ພອດ USB ທີ່ບໍ່ເສຍຄ່າໃນຄອມພິວເຕີຂອງທ່ານ. ຫນູຄວນເຮັດວຽກທັນທີ. ຖ້າບໍ່, ມັນດີທີ່ສຸດທີ່ຈະອ່ານປື້ມຄູ່ມື ສຳ ລັບຫນູສະເພາະຂອງທ່ານ.  ເປີດໃຊ້ຄິກຂວາ. ເມົາສ໌ Apple ກ່ອນອື່ນ ໝົດ ຈະຕ້ອງຕັ້ງຄ່າໃຫ້ຖືກຕ້ອງເພື່ອຈະສາມາດໃຊ້ປຸ່ມຮອງ.
ເປີດໃຊ້ຄິກຂວາ. ເມົາສ໌ Apple ກ່ອນອື່ນ ໝົດ ຈະຕ້ອງຕັ້ງຄ່າໃຫ້ຖືກຕ້ອງເພື່ອຈະສາມາດໃຊ້ປຸ່ມຮອງ. - ເປີດ ຄວາມມັກຂອງລະບົບ, ເລືອກ ແປ້ນພິມແລະຫນູ.
- ກົດທີ່ແຖບ ໜູ, ທີ່ນີ້ທ່ານສາມາດຕັ້ງຄ່າທີ່ຄລິກໃສ່ເບື້ອງຊ້າຍຂອງ ປຸ່ມປະຖົມ ແລະກົດທີ່ເບື້ອງຂວາ ປຸ່ມຮອງ. ຫຼືໃນທາງກັບກັນ, ສິ່ງໃດກໍ່ຕາມທີ່ທ່ານຕ້ອງການ.
ຄຳ ແນະ ນຳ
- ວິທີການກົດປຸ່ມຄວບຄຸມເຮັດວຽກໄດ້ທັງ OS X ແລະ Mac OS 9.