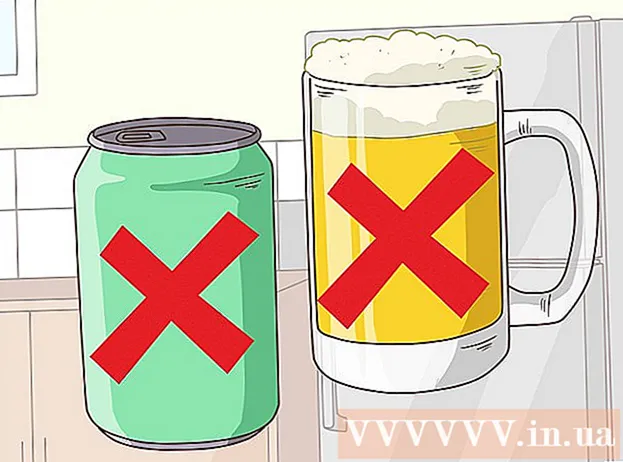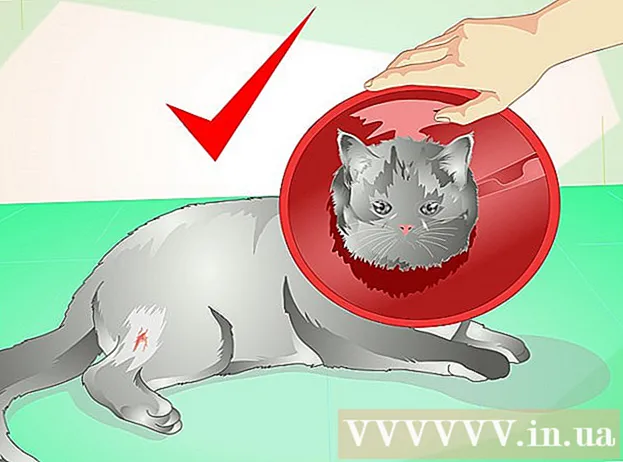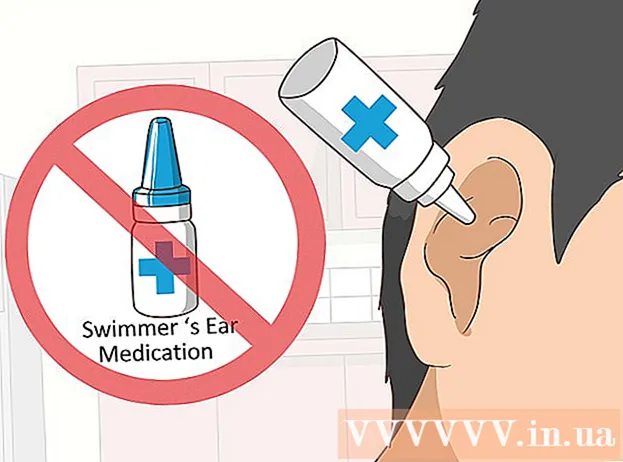ກະວີ:
Judy Howell
ວັນທີຂອງການສ້າງ:
4 ເດືອນກໍລະກົດ 2021
ວັນທີປັບປຸງ:
23 ມິຖຸນາ 2024
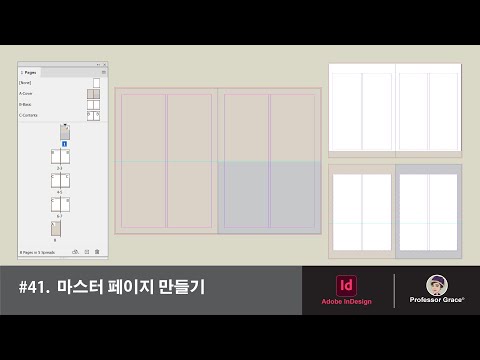
ເນື້ອຫາ
ການປັບຂະ ໜາດ ຮູບພາບໃນ Mac ຂອງທ່ານແມ່ນງ່າຍດ້ວຍໂປແກມ Preview, ໂປຣແກຣມຟຣີທີ່ຕິດຕັ້ງໂດຍຄ່າເລີ່ມຕົ້ນໃນທຸກໆຮຸ່ນຂອງ OS X. ການສະແດງຕົວຢ່າງຊ່ວຍໃຫ້ທ່ານສາມາດປູກພືດແລະປັບຂະ ໜາດ ຮູບພາບໂດຍບໍ່ຕ້ອງຕິດຕັ້ງໂປແກຼມອື່ນ. ໃນບົດຂຽນນີ້, ພວກເຮົາຈະສະແດງໃຫ້ທ່ານເຫັນຫລາຍໆການໃຊ້ Preview: ວິທີການຄວບຄຸມຂະ ໜາດ ຂອງຮູບຂອງທ່ານ, ວິທີການ ກຳ ຈັດພື້ນທີ່ທີ່ບໍ່ຕ້ອງການແລະວິທີການປັບຄວາມລະອຽດຂອງຮູບພາບ.
ເພື່ອກ້າວ
ວິທີທີ່ 1 ຂອງ 2: ປັບຂະ ໜາດ ຮູບພ້ອມສະແດງຕົວຢ່າງ
 ທ່ອງໄປຫາຮູບພາບທີ່ທ່ານຕ້ອງການປັບຂະ ໜາດ. ໃນວິທີການນີ້, ພວກເຮົາປັບຂະ ໜາດ ຮູບພາບທັງ ໝົດ. ຖ້າທ່ານຕ້ອງການເກັບສ່ວນ ໜຶ່ງ ຂອງຮູບ, ໃຫ້ຂ້າມໄປຫາພາກຕໍ່ໄປ.
ທ່ອງໄປຫາຮູບພາບທີ່ທ່ານຕ້ອງການປັບຂະ ໜາດ. ໃນວິທີການນີ້, ພວກເຮົາປັບຂະ ໜາດ ຮູບພາບທັງ ໝົດ. ຖ້າທ່ານຕ້ອງການເກັບສ່ວນ ໜຶ່ງ ຂອງຮູບ, ໃຫ້ຂ້າມໄປຫາພາກຕໍ່ໄປ. - ເພື່ອຄົ້ນຫາຊື່ຮູບພາບຫຼືແທັກ, ໃຫ້ເປີດ Finder ແລະກົດແກ້ວຂະຫຍາຍຢູ່ແຖບເມນູ. ພິມເງື່ອນໄຂການຊອກຫາຂອງທ່ານໃສ່ແຖບແລະກົດ ⏎ກັບຄືນ ເພື່ອເບິ່ງຜົນໄດ້ຮັບ.
 ລາກຮູບໄປທີ່ໄອຄອນ Preview ໃນ dock ຂອງທ່ານຫຼືໃນ Finder. ນີ້ຈະເປີດຮູບພາບດ້ວຍ Preview.
ລາກຮູບໄປທີ່ໄອຄອນ Preview ໃນ dock ຂອງທ່ານຫຼືໃນ Finder. ນີ້ຈະເປີດຮູບພາບດ້ວຍ Preview. - ທ່ານຍັງສາມາດກົດຂວາໃສ່ຮູບແລະເລືອກ "Open with", ຈາກນັ້ນ "Preview".
 ກົດປຸ່ມແກ້ໄຂເພື່ອເຮັດໃຫ້ປຸ່ມເຄື່ອງ ໝາຍ ເຫັນໄດ້. ແຖບໃຫມ່ທີ່ມີປຸ່ມປະຈຸບັນປາກົດຢູ່ຂ້າງເທິງຂອງຮູບພາບ.
ກົດປຸ່ມແກ້ໄຂເພື່ອເຮັດໃຫ້ປຸ່ມເຄື່ອງ ໝາຍ ເຫັນໄດ້. ແຖບໃຫມ່ທີ່ມີປຸ່ມປະຈຸບັນປາກົດຢູ່ຂ້າງເທິງຂອງຮູບພາບ.  ກົດປຸ່ມ "Tools" ແລະເລືອກ "Resize".
ກົດປຸ່ມ "Tools" ແລະເລືອກ "Resize". ປ່ຽນຄວາມລະອຽດ. ຄວາມລະອຽດແມ່ນສະແດງໃນ pixels ຕໍ່ນິ້ວ (ທ່ານຍັງສາມາດປ່ຽນເປັນ pixels ຕໍ່ຊັງຕີແມັດໃນເມນູເລື່ອນລົງ). ທ່ານສາມາດເພີ່ມຄວາມລະອຽດຖ້າທ່ານ ກຳ ລັງຈະພິມຮູບພາບຂອງທ່ານ, ຫຼືຖ້າທ່ານຕ້ອງການຮັກສາຄຸນນະພາບໃຫ້ຫຼາຍເທົ່າທີ່ຈະຫຼາຍໄດ້.
ປ່ຽນຄວາມລະອຽດ. ຄວາມລະອຽດແມ່ນສະແດງໃນ pixels ຕໍ່ນິ້ວ (ທ່ານຍັງສາມາດປ່ຽນເປັນ pixels ຕໍ່ຊັງຕີແມັດໃນເມນູເລື່ອນລົງ). ທ່ານສາມາດເພີ່ມຄວາມລະອຽດຖ້າທ່ານ ກຳ ລັງຈະພິມຮູບພາບຂອງທ່ານ, ຫຼືຖ້າທ່ານຕ້ອງການຮັກສາຄຸນນະພາບໃຫ້ຫຼາຍເທົ່າທີ່ຈະຫຼາຍໄດ້. - ຖ້າທ່ານຕ້ອງການໃຊ້ຮູບພາບ ສຳ ລັບແອັບ like ເຊັ່ນເຟສບຸກ, ທ່ານສາມາດແກ້ໄຂຄວາມລະອຽດເລີ່ມຕົ້ນຂອງ 72. ຖ້າທ່ານຫຼຸດຄວາມລະອຽດລົງ, ຂະ ໜາດ ຂອງເອກະສານຈະນ້ອຍລົງ.
- ຖ້າທ່ານຕ້ອງການພິມຮູບພາບທີ່ມີຄຸນນະພາບສູງ, ຕົວຢ່າງ ສຳ ລັບການໂຄສະນາຫລືຮູບແບບການສື່ສານທາງທຸລະກິດອື່ນໆ, ທ່ານສາມາດ ກຳ ນົດຄວາມລະອຽດໃຫ້ໄດ້ຢ່າງ ໜ້ອຍ 600. ໝາຍ ເຫດ: ສິ່ງນີ້ຈະຊ່ວຍເພີ່ມຂະ ໜາດ ເອກະສານຢ່າງຫຼວງຫຼາຍ.
- ສຳ ລັບຮູບທີ່ເຫຼື້ອມເປັນເງົາ, 300 ແມ່ນພຽງພໍ. ຂະ ໜາດ ຂອງເອກະສານຈະໃຫຍ່ກ່ວາຮູບມາດຕະຖານ 72 ພິກະເຊນຕໍ່ຮູບພາບ, ແຕ່ວ່າຄຸນນະພາບສຸດທ້າຍກໍ່ຈະດີກວ່າ.
 ໃສ່ຄວາມກວ້າງແລະຄວາມສູງທີ່ຕ້ອງການໃນຫ້ອງທີ່ ເໝາະ ສົມ. ຄວາມກວ້າງແລະຄວາມສູງຂະ ໜາດ ໃຫຍ່, ຂະ ໜາດ ຂອງເອກະສານ.
ໃສ່ຄວາມກວ້າງແລະຄວາມສູງທີ່ຕ້ອງການໃນຫ້ອງທີ່ ເໝາະ ສົມ. ຄວາມກວ້າງແລະຄວາມສູງຂະ ໜາດ ໃຫຍ່, ຂະ ໜາດ ຂອງເອກະສານ. - ທ່ານອາດຈະເຫັນວ່າມັນເປັນປະໂຫຍດທີ່ຈະປ່ຽນຫົວ ໜ່ວຍ ເພື່ອໃຫ້ມີແນວຄວາມຄິດທີ່ດີຂື້ນກ່ຽວກັບຮູບພາບຂອງທ່ານ. ຍົກຕົວຢ່າງ, ທ່ານສາມາດປ່ຽນຫົວ ໜ່ວຍ ໃຫ້ເປັນມິນລິເມດ (ມມ). ກົດເມນູເລື່ອນລົງຢູ່ເບື້ອງຂວາຂອງກ່ອງຄວາມກວ້າງແລະຄວາມສູງເພື່ອປ່ຽນຫົວ ໜ່ວຍ.
- ທ່ານຍັງສາມາດ ກຳ ນົດຂະ ໜາດ ເປັນເປີເຊັນຂອງຂະ ໜາດ ປະຈຸບັນ. ກົດທີ່ "%" ໃນເມນູແບບເລື່ອນລົງແບບດຽວກັນແລະໃສ່ເປີເຊັນທີ່ຕ້ອງການທີ່ "ກວ້າງ" ແລະ "ລວງສູງ".
 ກວດເບິ່ງຕົວເລືອກ "ຂະຫຍາຍ / ຫຼຸດຜ່ອນສັດສ່ວນ" ເພື່ອປ້ອງກັນບໍ່ໃຫ້ຮູບພາບບິດເບືອນ. ນີ້ແມ່ນທາງເລືອກ, ແຕ່ຕົວເລືອກນີ້ຈະປັບລະດັບຄວາມສູງໂດຍອັດຕະໂນມັດເມື່ອທ່ານປ່ຽນຄວາມສູງ. ວິທີນີ້, ສັດສ່ວນຕົ້ນສະບັບຂອງຮູບພາບຍັງຄົງສະ ເໝີ ຕົ້ນສະ ເໝີ ປາຍ.
ກວດເບິ່ງຕົວເລືອກ "ຂະຫຍາຍ / ຫຼຸດຜ່ອນສັດສ່ວນ" ເພື່ອປ້ອງກັນບໍ່ໃຫ້ຮູບພາບບິດເບືອນ. ນີ້ແມ່ນທາງເລືອກ, ແຕ່ຕົວເລືອກນີ້ຈະປັບລະດັບຄວາມສູງໂດຍອັດຕະໂນມັດເມື່ອທ່ານປ່ຽນຄວາມສູງ. ວິທີນີ້, ສັດສ່ວນຕົ້ນສະບັບຂອງຮູບພາບຍັງຄົງສະ ເໝີ ຕົ້ນສະ ເໝີ ປາຍ.  ກົດ OK ເພື່ອເບິ່ງຮູບຕາມຂະ ໜາດ ໃໝ່ ຂອງມັນ. ຖ້າທ່ານບໍ່ພໍໃຈ, ກົດ ⌘ Cmd+Z ເພື່ອຍົກເລີກການປະຕິບັດງານ.
ກົດ OK ເພື່ອເບິ່ງຮູບຕາມຂະ ໜາດ ໃໝ່ ຂອງມັນ. ຖ້າທ່ານບໍ່ພໍໃຈ, ກົດ ⌘ Cmd+Z ເພື່ອຍົກເລີກການປະຕິບັດງານ.  ກົດ ⌘ ຄຳ ສັ່ງ+ສ. ເພື່ອຊ່ວຍປະຢັດການປ່ຽນແປງ. ເມື່ອທ່ານປັບຂະ ໜາດ ສຳ ເລັດແລ້ວ, ທ່ານສາມາດປະຫຍັດຜົນງານຂອງທ່ານ.
ກົດ ⌘ ຄຳ ສັ່ງ+ສ. ເພື່ອຊ່ວຍປະຢັດການປ່ຽນແປງ. ເມື່ອທ່ານປັບຂະ ໜາດ ສຳ ເລັດແລ້ວ, ທ່ານສາມາດປະຫຍັດຜົນງານຂອງທ່ານ. - ຖ້າທ່ານຕ້ອງການບັນທຶກຮູບພາບທີ່ຖືກແກ້ໄຂພາຍໃຕ້ຊື່ ໃໝ່, ໃຫ້ກົດ "ຮວບຮວມ", ຈາກນັ້ນ "Save As" ແລ້ວຂຽນຊື່ ໃໝ່.
- ຫຼັງຈາກບັນທຶກ, ຖ້າທ່ານພົບວ່າທ່ານໄດ້ເຮັດຜິດ, ໃຫ້ກົດ "ເວີຊັນກ່ອນ ໜ້າ" ໃນເມນູ "ແຟ້ມ" ແລະຈາກນັ້ນ "Browse ທຸກລຸ້ນ". ເລືອກຮູບແບບ ໜຶ່ງ ຂອງຮູບພາບທີ່ທ່ານຕ້ອງການກູ້ຄືນ.
ວິທີທີ່ 2 ຂອງ 2: ຕັດຮູບດ້ວຍ Preview
 ກົດປຸ່ມແກ້ໄຂເພື່ອເຮັດໃຫ້ປຸ່ມເຄື່ອງ ໝາຍ ເຫັນໄດ້.
ກົດປຸ່ມແກ້ໄຂເພື່ອເຮັດໃຫ້ປຸ່ມເຄື່ອງ ໝາຍ ເຫັນໄດ້. ກົດຮູບສີ່ຫລ່ຽມຈຸດໆໃນແຖບເຄື່ອງມື, ຫຼັງຈາກນັ້ນເລືອກ "ການເລືອກຮູບສີ່ຫລ່ຽມ".
ກົດຮູບສີ່ຫລ່ຽມຈຸດໆໃນແຖບເຄື່ອງມື, ຫຼັງຈາກນັ້ນເລືອກ "ການເລືອກຮູບສີ່ຫລ່ຽມ". ລາກຮູບສີ່ຫລ່ຽມຍາວໃສ່ຮູບຈົນກວ່າທ່ານຈະໄດ້ ກຳ ນົດຂອບເຂດທີ່ທ່ານຕ້ອງການເກັບໄວ້. ເມື່ອທ່ານປ່ອຍປຸ່ມຫນູທ່ານຈະເຫັນຮູບສີ່ຫລ່ຽມຈຸດໆປາກົດຢູ່ເທິງສ່ວນຂອງຮູບ.
ລາກຮູບສີ່ຫລ່ຽມຍາວໃສ່ຮູບຈົນກວ່າທ່ານຈະໄດ້ ກຳ ນົດຂອບເຂດທີ່ທ່ານຕ້ອງການເກັບໄວ້. ເມື່ອທ່ານປ່ອຍປຸ່ມຫນູທ່ານຈະເຫັນຮູບສີ່ຫລ່ຽມຈຸດໆປາກົດຢູ່ເທິງສ່ວນຂອງຮູບ.  ກົດປຸ່ມການປູກພືດ. ໃນປັດຈຸບັນພາກສ່ວນທີ່ຕົກຢູ່ນອກຮູບສີ່ຫລ່ຽມທີ່ເລືອກໄດ້ຖືກຍ້າຍອອກ.
ກົດປຸ່ມການປູກພືດ. ໃນປັດຈຸບັນພາກສ່ວນທີ່ຕົກຢູ່ນອກຮູບສີ່ຫລ່ຽມທີ່ເລືອກໄດ້ຖືກຍ້າຍອອກ. - ທ່ານສາມາດປູກສ່ວນທີ່ຖືກປູກໄດ້ອີກ, ຄືກັບທີ່ທ່ານຈະເຮັດກັບຮູບອື່ນ.
- ຖ້າທ່ານບໍ່ຕ້ອງການບັນທຶກການປ່ຽນແປງ, ກົດປຸ່ມ ⌘ Cmd+Z ເພື່ອຍົກເລີກມັນ.
 ກົດ⌘ Cmd+ສ. ເພື່ອບັນທຶກເອກະສານຂອງທ່ານ.
ກົດ⌘ Cmd+ສ. ເພື່ອບັນທຶກເອກະສານຂອງທ່ານ.- ຖ້າທ່ານຕ້ອງການບັນທຶກຮູບພາບທີ່ຖືກແກ້ໄຂພາຍໃຕ້ຊື່ ໃໝ່, ໃຫ້ກົດ "ຮວບຮວມ", ຈາກນັ້ນ "Save As" ແລ້ວຂຽນຊື່ ໃໝ່.
- ຫຼັງຈາກບັນທຶກ, ຖ້າທ່ານພົບວ່າທ່ານໄດ້ເຮັດຜິດ, ໃຫ້ກົດ "ເວີຊັນກ່ອນ ໜ້າ" ໃນເມນູ "ແຟ້ມ" ແລະຈາກນັ້ນ "Browse ທຸກລຸ້ນ". ເລືອກຮູບແບບ ໜຶ່ງ ຂອງຮູບພາບທີ່ທ່ານຕ້ອງການກູ້ຄືນ.