ກະວີ:
Charles Brown
ວັນທີຂອງການສ້າງ:
5 ກຸມພາ 2021
ວັນທີປັບປຸງ:
1 ເດືອນກໍລະກົດ 2024
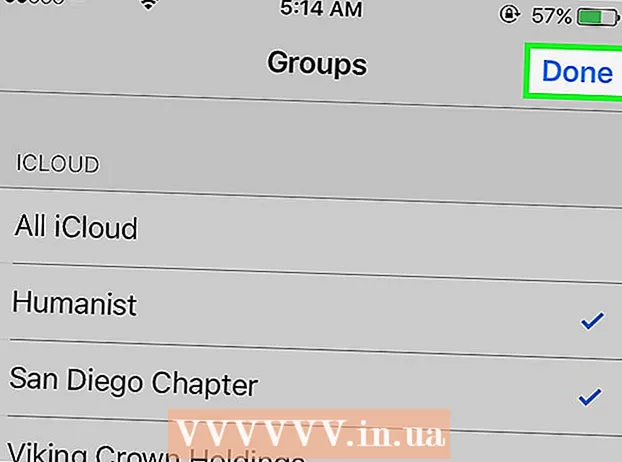
ເນື້ອຫາ
- ເພື່ອກ້າວ
- ວິທີທີ່ 1 ຂອງ 5: ການ ນຳ ໃຊ້ app Contacts
- ວິທີທີ່ 2 ຂອງ 5: ລຶບລາຍຊື່ຜູ້ຕິດຕໍ່ iCloud ທັງ ໝົດ
- ວິທີທີ່ 3 ຂອງ 5: ປິດການຕິດຕໍ່ຈາກບັນຊີອີເມວ
- ວິທີທີ 4 ຂອງ 5: ປິດ ຄຳ ແນະ ນຳ
- ວິທີທີ່ 5 ຂອງ 5: ການ ນຳ ໃຊ້ກຸ່ມ
- ຄຳ ແນະ ນຳ
- ຄຳ ເຕືອນ
ທ່ານຕ້ອງການລຶບບາງລາຍຊື່ຕິດຕໍ່ຈາກ iPhone ຂອງທ່ານບໍ? ບໍ່ວ່າທ່ານຕ້ອງການລຶບ ໜຶ່ງ ຫຼືຮ້ອຍ, ມັນມີຫລາຍວິທີໃນການເຮັດສິ່ງນີ້. ທ່ານສາມາດລຶບລາຍຊື່ຜູ້ຕິດຕໍ່ສ່ວນບຸກຄົນໂດຍໄວໂດຍໃຊ້ແອັບ Contact ຕິດຕໍ່ຂອງທ່ານ, ຫຼືທ່ານສາມາດເຊື່ອມຕໍ່ iPhone ຂອງທ່ານກັບຄອມພິວເຕີ້ຂອງທ່ານແລະຈັດການລາຍຊື່ຂອງທ່ານກັບ iTunes.
ເພື່ອກ້າວ
ວິທີທີ່ 1 ຂອງ 5: ການ ນຳ ໃຊ້ app Contacts
 ເປີດແອັບ Contact ລາຍຊື່ຜູ້ຕິດຕໍ່. ທ່ານສາມາດຊອກຫາແອັບ this ນີ້ຢູ່ ໜ້າ ຈໍຫລັກຂອງ iPhone ຂອງທ່ານ. ວິທີການນີ້ເຮັດວຽກກັບ iOS ທຸກລຸ້ນ.
ເປີດແອັບ Contact ລາຍຊື່ຜູ້ຕິດຕໍ່. ທ່ານສາມາດຊອກຫາແອັບ this ນີ້ຢູ່ ໜ້າ ຈໍຫລັກຂອງ iPhone ຂອງທ່ານ. ວິທີການນີ້ເຮັດວຽກກັບ iOS ທຸກລຸ້ນ. - ທ່ານຍັງສາມາດເປີດແອັບຕິດຕໍ່ໄດ້ໂດຍການກົດປຸ່ມໄອຄອນ ລາຍຊື່ຜູ້ຕິດຕໍ່ ຢູ່ທາງລຸ່ມຂອງ ໜ້າ ຈໍ.
 ແຕະລາຍຊື່ຜູ້ຕິດຕໍ່ເພື່ອເບິ່ງລາຍລະອຽດ. ດຽວນີ້ທ່ານຈະເຫັນຂໍ້ມູນເພີ່ມເຕີມທັງ ໝົດ ທີ່ທ່ານໄດ້ປ້ອນເຂົ້າ ສຳ ລັບຜູ້ຕິດຕໍ່.
ແຕະລາຍຊື່ຜູ້ຕິດຕໍ່ເພື່ອເບິ່ງລາຍລະອຽດ. ດຽວນີ້ທ່ານຈະເຫັນຂໍ້ມູນເພີ່ມເຕີມທັງ ໝົດ ທີ່ທ່ານໄດ້ປ້ອນເຂົ້າ ສຳ ລັບຜູ້ຕິດຕໍ່. - ເພື່ອຄົ້ນຫາການຕິດຕໍ່ໂດຍສະເພາະ, ແຕະ ຄົ້ນຫາ ຢູ່ເທິງສຸດຂອງ ໜ້າ ຈໍແລະໃສ່ຊື່.
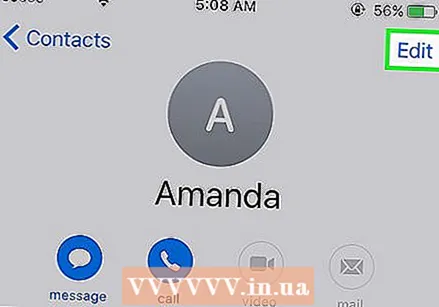 ແຕະທີ່ "ແກ້ໄຂ" ຢູ່ແຈຂວາເທິງ. ດຽວນີ້ທ່ານສາມາດປ່ຽນຂໍ້ມູນຕິດຕໍ່ໄດ້ທັງ ໝົດ.
ແຕະທີ່ "ແກ້ໄຂ" ຢູ່ແຈຂວາເທິງ. ດຽວນີ້ທ່ານສາມາດປ່ຽນຂໍ້ມູນຕິດຕໍ່ໄດ້ທັງ ໝົດ. 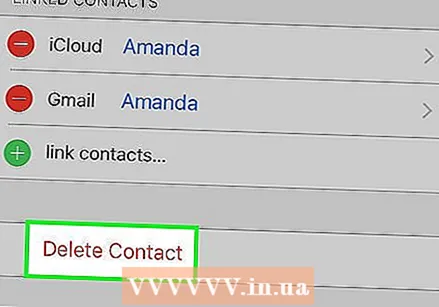 ເລື່ອນລົງ ໜ້າ ຂອງຜູ້ຕິດຕໍ່ແລະແຕະ "ລຶບລາຍຊື່ຜູ້ຕິດຕໍ່." ແຕະ "ລຶບລາຍຊື່ຜູ້ຕິດຕໍ່" ອີກເທື່ອ ໜຶ່ງ ເພື່ອຢືນຢັນການເລືອກຂອງທ່ານ. ການຕິດຕໍ່ຈະຖືກລຶບອອກຈາກ iPhone ຂອງທ່ານ.
ເລື່ອນລົງ ໜ້າ ຂອງຜູ້ຕິດຕໍ່ແລະແຕະ "ລຶບລາຍຊື່ຜູ້ຕິດຕໍ່." ແຕະ "ລຶບລາຍຊື່ຜູ້ຕິດຕໍ່" ອີກເທື່ອ ໜຶ່ງ ເພື່ອຢືນຢັນການເລືອກຂອງທ່ານ. ການຕິດຕໍ່ຈະຖືກລຶບອອກຈາກ iPhone ຂອງທ່ານ.  ແຕະລຶບລາຍຊື່ຜູ້ຕິດຕໍ່ອີກຄັ້ງເມື່ອໄດ້ຮັບການກະຕຸ້ນ. ທ່ານຈະເຫັນການກະຕຸ້ນເຕືອນນີ້ຢູ່ດ້ານລຸ່ມຂອງ ໜ້າ ຈໍ. ຫລັງຈາກນັ້ນ, ລາຍຊື່ຂອງທ່ານໄດ້ຖືກລຶບອອກຈາກ iPhone ຂອງທ່ານ.
ແຕະລຶບລາຍຊື່ຜູ້ຕິດຕໍ່ອີກຄັ້ງເມື່ອໄດ້ຮັບການກະຕຸ້ນ. ທ່ານຈະເຫັນການກະຕຸ້ນເຕືອນນີ້ຢູ່ດ້ານລຸ່ມຂອງ ໜ້າ ຈໍ. ຫລັງຈາກນັ້ນ, ລາຍຊື່ຂອງທ່ານໄດ້ຖືກລຶບອອກຈາກ iPhone ຂອງທ່ານ. - ທ່ານຈະບໍ່ເຫັນຕົວເລືອກ "ລຶບ" ສຳ ລັບລາຍຊື່ຜູ້ຕິດຕໍ່ທີ່ເພີ່ມຈາກແອັບ other ອື່ນໆເຊັ່ນເຟສບຸກ.
- ຖ້າ iPhone ຂອງທ່ານເຊື່ອມຕໍ່ກັບບັນຊີ iCloud ຂອງທ່ານ, ລາຍຊື່ຜູ້ຕິດຕໍ່ຈະຖືກລຶບອອກຈາກອຸປະກອນທີ່ເຊື່ອມຕໍ່ທັງ ໝົດ.
ວິທີທີ່ 2 ຂອງ 5: ລຶບລາຍຊື່ຜູ້ຕິດຕໍ່ iCloud ທັງ ໝົດ
 ເປີດແອັບຕັ້ງຄ່າ. ທ່ານສາມາດປິດການຊິ້ງຂໍ້ມູນຕິດຕໍ່ຂອງທ່ານກັບ iCloud ເຊິ່ງມັນຈະລຶບລາຍຊື່ຕິດຕໍ່ iCloud ທັງ ໝົດ ທີ່ເກັບໄວ້ໃນໂທລະສັບຂອງທ່ານ.
ເປີດແອັບຕັ້ງຄ່າ. ທ່ານສາມາດປິດການຊິ້ງຂໍ້ມູນຕິດຕໍ່ຂອງທ່ານກັບ iCloud ເຊິ່ງມັນຈະລຶບລາຍຊື່ຕິດຕໍ່ iCloud ທັງ ໝົດ ທີ່ເກັບໄວ້ໃນໂທລະສັບຂອງທ່ານ.  ແຕະ Apple ID ຂອງທ່ານ. ມັນແມ່ນພາກຢູ່ເທິງສຸດຂອງເມນູທີ່ມີຊື່ແລະຮູບພາບຂອງທ່ານ, ຖ້າທ່ານໄດ້ເພີ່ມເຂົ້າ.
ແຕະ Apple ID ຂອງທ່ານ. ມັນແມ່ນພາກຢູ່ເທິງສຸດຂອງເມນູທີ່ມີຊື່ແລະຮູບພາບຂອງທ່ານ, ຖ້າທ່ານໄດ້ເພີ່ມເຂົ້າ.  ແຕະທີ່ "iCloud". ການຕັ້ງຄ່າການຊິ້ງຂໍ້ມູນ ສຳ ລັບ iCloud ຕອນນີ້ຈະເປີດ.
ແຕະທີ່ "iCloud". ການຕັ້ງຄ່າການຊິ້ງຂໍ້ມູນ ສຳ ລັບ iCloud ຕອນນີ້ຈະເປີດ. 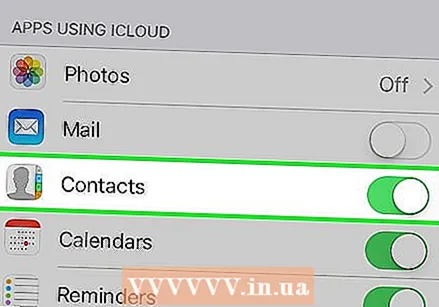 ປິດການ ນຳ ໃຊ້ "ລາຍຊື່ຜູ້ຕິດຕໍ່". ດຽວນີ້ທ່ານຈະຖືກຂໍໃຫ້ຢືນຢັນວ່າລາຍຊື່ຜູ້ຕິດຕໍ່ iCloud ທັງ ໝົດ ທີ່ເກັບໄວ້ໃນ iPhone ຂອງທ່ານເອງກໍ່ຈະຖືກລຶບອອກ.
ປິດການ ນຳ ໃຊ້ "ລາຍຊື່ຜູ້ຕິດຕໍ່". ດຽວນີ້ທ່ານຈະຖືກຂໍໃຫ້ຢືນຢັນວ່າລາຍຊື່ຜູ້ຕິດຕໍ່ iCloud ທັງ ໝົດ ທີ່ເກັບໄວ້ໃນ iPhone ຂອງທ່ານເອງກໍ່ຈະຖືກລຶບອອກ. 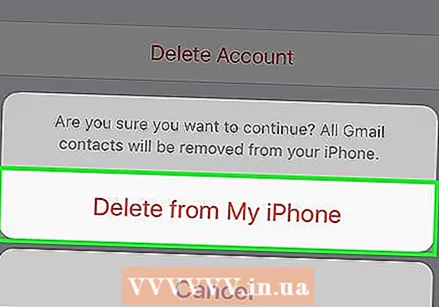 ເລືອກ "Delete ຈາກ iPhone". ລາຍຊື່ຜູ້ຕິດຕໍ່ທັງ ໝົດ ທີ່ຖືກຊິ້ງກັບບັນຊີ iCloud ຂອງທ່ານຈະຖືກລຶບອອກຈາກໂທລະສັບຂອງທ່ານ.
ເລືອກ "Delete ຈາກ iPhone". ລາຍຊື່ຜູ້ຕິດຕໍ່ທັງ ໝົດ ທີ່ຖືກຊິ້ງກັບບັນຊີ iCloud ຂອງທ່ານຈະຖືກລຶບອອກຈາກໂທລະສັບຂອງທ່ານ.
ວິທີທີ່ 3 ຂອງ 5: ປິດການຕິດຕໍ່ຈາກບັນຊີອີເມວ
 ເປີດການຕັ້ງຄ່າ. ມັນແມ່ນຮູບສັນຍາລັກເກຍສີຂີ້ເຖົ່າ (⚙️) ປົກກະຕິຢູ່ໃນ ໜ້າ ຈໍເຮືອນຂອງທ່ານ.
ເປີດການຕັ້ງຄ່າ. ມັນແມ່ນຮູບສັນຍາລັກເກຍສີຂີ້ເຖົ່າ (⚙️) ປົກກະຕິຢູ່ໃນ ໜ້າ ຈໍເຮືອນຂອງທ່ານ.  ເລື່ອນລົງແລະແຕະ "ລາຍຊື່ຜູ້ຕິດຕໍ່" ປະມານ ໜຶ່ງ ສ່ວນສາມຂອງທາງຈໍລົງ.
ເລື່ອນລົງແລະແຕະ "ລາຍຊື່ຜູ້ຕິດຕໍ່" ປະມານ ໜຶ່ງ ສ່ວນສາມຂອງທາງຈໍລົງ. ປາດບັນຊີ. ມັນຢູ່ເທິງສຸດ.
ປາດບັນຊີ. ມັນຢູ່ເທິງສຸດ. 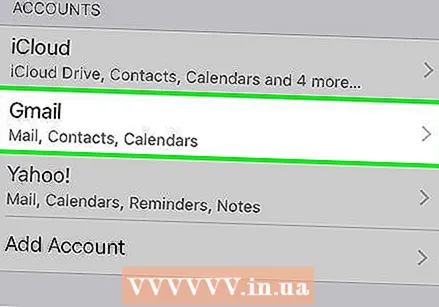 ແຕະບັນຊີອີເມວ. ໃນກໍລະນີໃດກໍ່ຕາມ, ມັນບອກວ່າມີ iCloud.
ແຕະບັນຊີອີເມວ. ໃນກໍລະນີໃດກໍ່ຕາມ, ມັນບອກວ່າມີ iCloud. - ຍົກຕົວຢ່າງ, ແຕະ Gmail ສຳ ລັບການຕັ້ງຄ່າການຕິດຕໍ່ ສຳ ລັບບັນຊີ Gmail ຂອງທ່ານ.
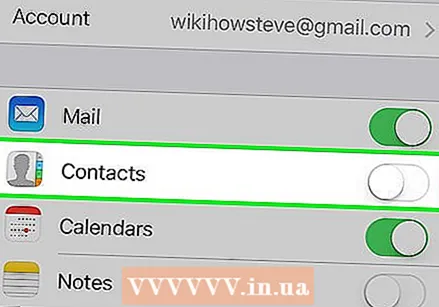 ເລື່ອນ“ ຕິດຕໍ່ພົວພັນ” ໄປທີ່ ຕຳ ແໜ່ງ“ Off”. ແຖບເລື່ອນຈະປ່ຽນເປັນສີຂາວເພື່ອສະແດງວ່າລາຍຊື່ຜູ້ຕິດຕໍ່ຂອງບັນຊີອີເມວນັ້ນຈະບໍ່ປາກົດຢູ່ໃນແອັບ app ຕິດຕໍ່ iPhone ອີກຕໍ່ໄປ.
ເລື່ອນ“ ຕິດຕໍ່ພົວພັນ” ໄປທີ່ ຕຳ ແໜ່ງ“ Off”. ແຖບເລື່ອນຈະປ່ຽນເປັນສີຂາວເພື່ອສະແດງວ່າລາຍຊື່ຜູ້ຕິດຕໍ່ຂອງບັນຊີອີເມວນັ້ນຈະບໍ່ປາກົດຢູ່ໃນແອັບ app ຕິດຕໍ່ iPhone ອີກຕໍ່ໄປ.
ວິທີທີ 4 ຂອງ 5: ປິດ ຄຳ ແນະ ນຳ
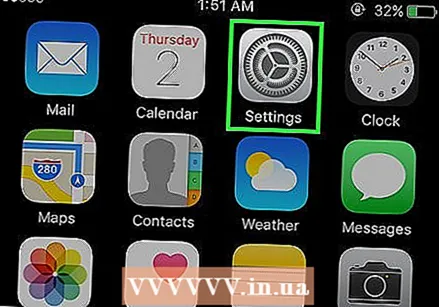 ເປີດການຕັ້ງຄ່າຂອງ iPhone ຂອງທ່ານ. ມັນແມ່ນສັນຍາລັກສີຂີ້ເຖົ່າຂອງ cogs (⚙️) ທີ່ພົບເຫັນຢູ່ໃນ ໜ້າ ຈໍເຮືອນຂອງທ່ານ.
ເປີດການຕັ້ງຄ່າຂອງ iPhone ຂອງທ່ານ. ມັນແມ່ນສັນຍາລັກສີຂີ້ເຖົ່າຂອງ cogs (⚙️) ທີ່ພົບເຫັນຢູ່ໃນ ໜ້າ ຈໍເຮືອນຂອງທ່ານ.  ເລື່ອນລົງແລະແຕະລາຍຊື່ຜູ້ຕິດຕໍ່, ປະມານ ໜຶ່ງ ສ່ວນສາມຂອງທາງລົງ ໜ້າ ການຕັ້ງຄ່າ.
ເລື່ອນລົງແລະແຕະລາຍຊື່ຜູ້ຕິດຕໍ່, ປະມານ ໜຶ່ງ ສ່ວນສາມຂອງທາງລົງ ໜ້າ ການຕັ້ງຄ່າ.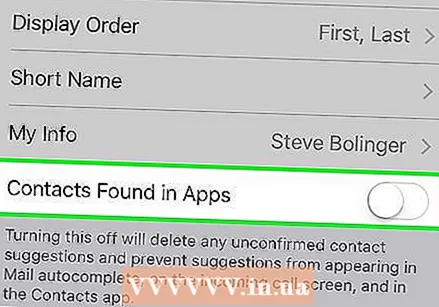 ເລື່ອນ "ລາຍຊື່ຜູ້ຕິດຕໍ່ຈາກແອັບ" "ໄປ" ປິດ ". ແຖບເລື່ອນນີ້ຢູ່ທາງລຸ່ມ. ປຸ່ມປ່ຽນເປັນສີຂາວເພື່ອສະແດງວ່າ ຄຳ ແນະ ນຳ ຕ່າງໆຈະບໍ່ປາກົດຢູ່ໃນແອັບ app ຕິດຕໍ່ iPhone ຫຼືໃນ Messenger ແລະ Email.
ເລື່ອນ "ລາຍຊື່ຜູ້ຕິດຕໍ່ຈາກແອັບ" "ໄປ" ປິດ ". ແຖບເລື່ອນນີ້ຢູ່ທາງລຸ່ມ. ປຸ່ມປ່ຽນເປັນສີຂາວເພື່ອສະແດງວ່າ ຄຳ ແນະ ນຳ ຕ່າງໆຈະບໍ່ປາກົດຢູ່ໃນແອັບ app ຕິດຕໍ່ iPhone ຫຼືໃນ Messenger ແລະ Email.
ວິທີທີ່ 5 ຂອງ 5: ການ ນຳ ໃຊ້ກຸ່ມ
 ແບ່ງລາຍຊື່ຜູ້ຕິດຕໍ່ຂອງທ່ານອອກເປັນກຸ່ມ. ທ່ານສາມາດສ້າງກຸ່ມ ສຳ ລັບຄອບຄົວ, ຕິດຕໍ່ພົວພັນກັບທຸລະກິດ, ໝູ່ ຂອງທ່ານຈາກບ່ອນອອກ ກຳ ລັງກາຍ, ແລະອື່ນໆວິທີນີ້ທ່ານສາມາດເຊື່ອງປະເພດການຕິດຕໍ່ທັງ ໝົດ ໂດຍບໍ່ ຈຳ ເປັນຕ້ອງລຶບພວກມັນອອກ ໝົດ. ເພື່ອຈັດການກຸ່ມ, ໃຫ້ກົດປຸ່ມ "ກຸ່ມ" ຢູ່ເບື້ອງຊ້າຍຂອງປ່ອງຢ້ຽມ "ລາຍຊື່ຜູ້ຕິດຕໍ່".
ແບ່ງລາຍຊື່ຜູ້ຕິດຕໍ່ຂອງທ່ານອອກເປັນກຸ່ມ. ທ່ານສາມາດສ້າງກຸ່ມ ສຳ ລັບຄອບຄົວ, ຕິດຕໍ່ພົວພັນກັບທຸລະກິດ, ໝູ່ ຂອງທ່ານຈາກບ່ອນອອກ ກຳ ລັງກາຍ, ແລະອື່ນໆວິທີນີ້ທ່ານສາມາດເຊື່ອງປະເພດການຕິດຕໍ່ທັງ ໝົດ ໂດຍບໍ່ ຈຳ ເປັນຕ້ອງລຶບພວກມັນອອກ ໝົດ. ເພື່ອຈັດການກຸ່ມ, ໃຫ້ກົດປຸ່ມ "ກຸ່ມ" ຢູ່ເບື້ອງຊ້າຍຂອງປ່ອງຢ້ຽມ "ລາຍຊື່ຜູ້ຕິດຕໍ່". - ເພື່ອຈັດການກຸ່ມ, ແຕະປຸ່ມກຸ່ມຢູ່ເບື້ອງຊ້າຍດ້ານເທິງຂອງ ໜ້າ ຈໍຕິດຕໍ່.
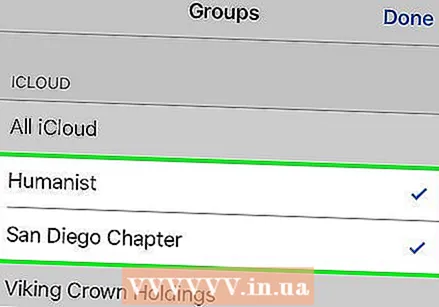 ແຕະກຸ່ມທີ່ທ່ານຕ້ອງການເຊື່ອງ. ພວກເຂົາສາມາດເຫັນໄດ້ເມື່ອມີເຄື່ອງ ໝາຍ ກວດກາຢູ່ທາງ ໜ້າ ພວກເຂົາ. ກຸ່ມທີ່ບໍ່ຖືກກວດກາຈະຖືກປິດບັງຈາກລາຍຊື່ຜູ້ຕິດຕໍ່ຂອງທ່ານ.
ແຕະກຸ່ມທີ່ທ່ານຕ້ອງການເຊື່ອງ. ພວກເຂົາສາມາດເຫັນໄດ້ເມື່ອມີເຄື່ອງ ໝາຍ ກວດກາຢູ່ທາງ ໜ້າ ພວກເຂົາ. ກຸ່ມທີ່ບໍ່ຖືກກວດກາຈະຖືກປິດບັງຈາກລາຍຊື່ຜູ້ຕິດຕໍ່ຂອງທ່ານ.  ເມື່ອທ່ານເຮັດ ສຳ ເລັດແລ້ວ, ແຕະ "Done". ລາຍຊື່ຜູ້ຕິດຕໍ່ຂອງທ່ານດຽວນີ້ສະແດງໃຫ້ເຫັນແຕ່ກຸ່ມທີ່ທ່ານເລືອກເທົ່ານັ້ນ.
ເມື່ອທ່ານເຮັດ ສຳ ເລັດແລ້ວ, ແຕະ "Done". ລາຍຊື່ຜູ້ຕິດຕໍ່ຂອງທ່ານດຽວນີ້ສະແດງໃຫ້ເຫັນແຕ່ກຸ່ມທີ່ທ່ານເລືອກເທົ່ານັ້ນ.
ຄຳ ແນະ ນຳ
- ຖ້າທ່ານເປີດໃຊ້ຊິ້ງຂໍ້ມູນກັບເຟສບຸກ, ທ່ານສາມາດລຶບລາຍຊື່ຜູ້ຕິດຕໍ່ເຟສບຸກທັງ ໝົດ ຂອງທ່ານອອກຈາກລາຍຊື່ຂອງທ່ານໄດ້ໂດຍການໄປທີ່ "ຕັ້ງຄ່າ"> "ເຟສບຸກ" ແລະຕັ້ງປຸ່ມຢູ່ຂ້າງ "ລາຍຊື່ຜູ້ຕິດຕໍ່" ໄປ "ປິດ". ລາຍຊື່ຜູ້ຕິດຕໍ່ຂອງທ່ານຈາກ Facebook ຈະບໍ່ສະແດງຢູ່ໃນລາຍຊື່ຂອງທ່ານອີກຕໍ່ໄປ. ພວກມັນບໍ່ຖືກລຶບ.
ຄຳ ເຕືອນ
- ຖ້າທ່ານ ກຳ ລັງໃຊ້ iCloud ເພື່ອຊິ້ງຂໍ້ມູນລາຍຊື່ຜູ້ຕິດຕໍ່ຂອງທ່ານ, ເປີດໃຊ້ຕົວເລືອກ "Sync contacts" ບໍ່ ໃນ iTunes, ຫຼືທ່ານຈະໄດ້ຮັບຂໍ້ມູນທີ່ຊ້ ຳ ກັນໃນ iPhone ຂອງທ່ານ.



