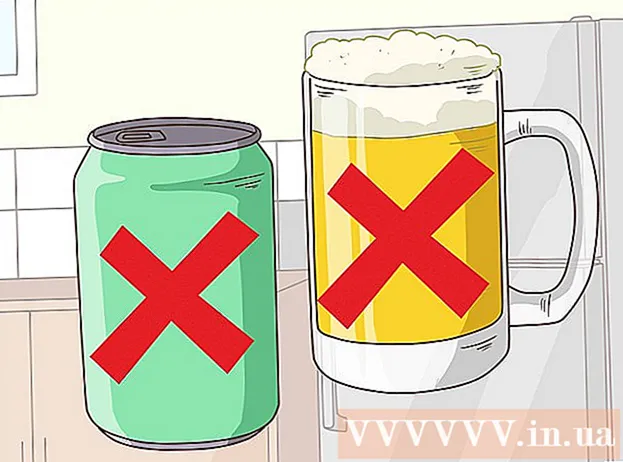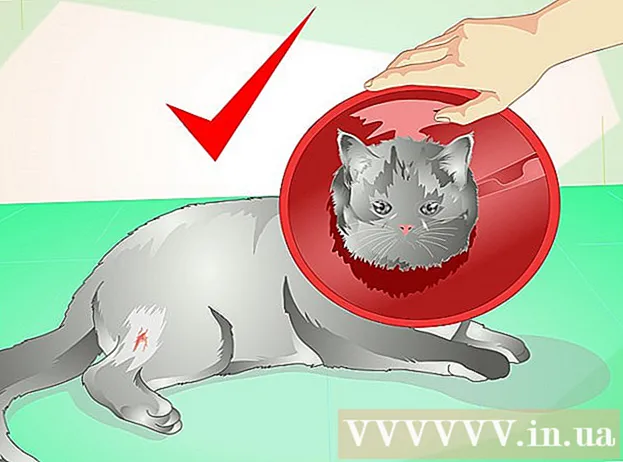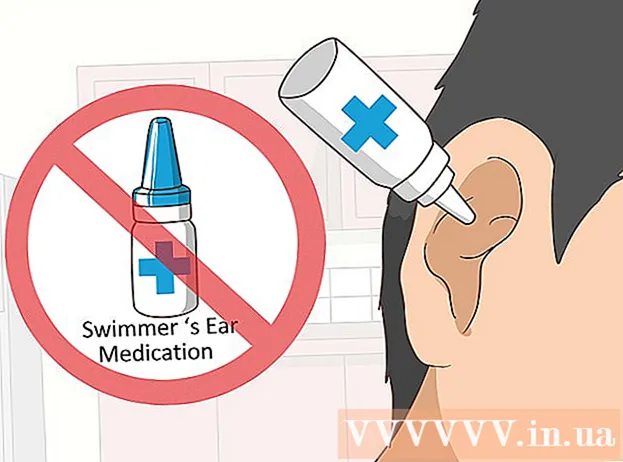ກະວີ:
Roger Morrison
ວັນທີຂອງການສ້າງ:
5 ເດືອນກັນຍາ 2021
ວັນທີປັບປຸງ:
21 ມິຖຸນາ 2024
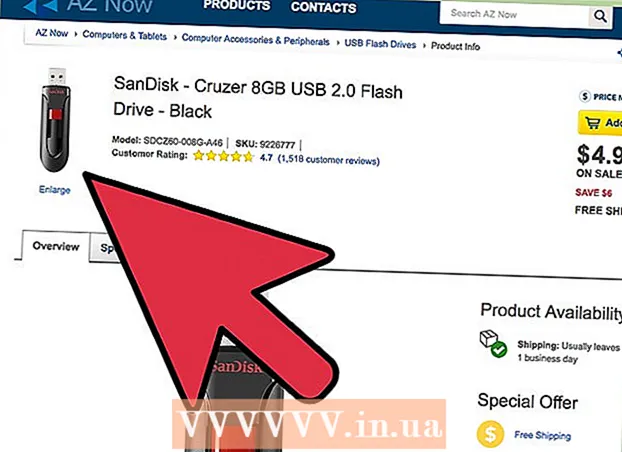
ເນື້ອຫາ
- ເພື່ອກ້າວ
- ວິທີທີ່ 1 ຂອງ 2: ການໃຊ້ແຜ່ນຄວາມ ຈຳ ໃນຄອມພີວເຕີ້
- ວິທີທີ່ 2 ຂອງ 2: ການໃຊ້ແຜ່ນຄວາມ ຈຳ ໃນເຄື່ອງ Mac
- ຄຳ ແນະ ນຳ
- ຄຳ ເຕືອນ
ແຜ່ນຄວາມຊົງ ຈຳ - ເປັນທີ່ຮູ້ກັນທົ່ວໄປວ່າ "ໄມ້ USB ຫລື Flash drive" - ແມ່ນຄວາມຊົງ ຈຳ ແບບນ້ອຍໆທີ່ທ່ານສາມາດເກັບຮັກສາແຟ້ມ, ແຟ້ມ, ຮູບແລະແມ້ກະທັ້ງໂປຣແກຣມຫລືລະບົບປະຕິບັດການຢູ່, ໂດຍບໍ່ສົນເລື່ອງຮາດດິດຂອງຄອມພິວເຕີຂອງທ່ານ. ທ່ານສາມາດເພີ່ມແຟ້ມໃສ່ແຜ່ນຄວາມ ຈຳ ໄດ້ໂດຍການເຊື່ອມມັນໃສ່ພອດ USB ໃນຄອມພິວເຕີຂອງທ່ານແລະລາກແລະວາງແຟ້ມໃສ່ແຜ່ນນັ້ນ.
ເພື່ອກ້າວ
ວິທີທີ່ 1 ຂອງ 2: ການໃຊ້ແຜ່ນຄວາມ ຈຳ ໃນຄອມພີວເຕີ້
 ຊອກຫາພອດ USB ໃນ PC ຂອງທ່ານ. ພອດ USB ແມ່ນຮູບສີ່ຫລ່ຽມມົນທີ່ມີຊິ້ນສ່ວນຂອງສຕິກທີ່ ໜາ ກວ່າເຄິ່ງດ້ານເທິງຂອງຊ່ອງສຽບແລະບ່ອນຫວ່າງຢູ່ທາງລຸ່ມ. ທ່າເຮືອແມ່ນຖືກບົ່ງບອກໂດຍຮູບພາບຂອງລູກສອນສາມຂາທີ່ຊີ້ຂຶ້ນ (ຫລືລົງ, ຂື້ນກັບ PC ຂອງທ່ານ).
ຊອກຫາພອດ USB ໃນ PC ຂອງທ່ານ. ພອດ USB ແມ່ນຮູບສີ່ຫລ່ຽມມົນທີ່ມີຊິ້ນສ່ວນຂອງສຕິກທີ່ ໜາ ກວ່າເຄິ່ງດ້ານເທິງຂອງຊ່ອງສຽບແລະບ່ອນຫວ່າງຢູ່ທາງລຸ່ມ. ທ່າເຮືອແມ່ນຖືກບົ່ງບອກໂດຍຮູບພາບຂອງລູກສອນສາມຂາທີ່ຊີ້ຂຶ້ນ (ຫລືລົງ, ຂື້ນກັບ PC ຂອງທ່ານ). - ຖ້າທ່ານໃຊ້ຄອມພິວເຕີຕັ້ງໂຕະ, ພອດ USB ຂອງທ່ານຈະຖືກເຊື່ອມເຂົ້າໄປໃນ motherboard, ໃນຂະນະທີ່ພອດ USB ຂອງຄອມພິວເຕີມັກຈະຢູ່ທາງເບື້ອງຊ້າຍຫຼືເບື້ອງຂວາຂອງກໍລະນີ.
 ສຽບແຜ່ນຄວາມ ຈຳ ຂອງທ່ານໃສ່ພອດ USB. ໃຫ້ແນ່ໃຈວ່າຊິ້ນສ່ວນທີ່ແຫນ້ນຫນາຢູ່ດ້ານໃນຂອງພອດ stick memory ແມ່ນຢູ່ດ້ານລຸ່ມເມື່ອທ່ານສຽບມັນ.
ສຽບແຜ່ນຄວາມ ຈຳ ຂອງທ່ານໃສ່ພອດ USB. ໃຫ້ແນ່ໃຈວ່າຊິ້ນສ່ວນທີ່ແຫນ້ນຫນາຢູ່ດ້ານໃນຂອງພອດ stick memory ແມ່ນຢູ່ດ້ານລຸ່ມເມື່ອທ່ານສຽບມັນ.  ລໍຖ້າການໂຕ້ຕອບຂອງ stick memory ເພື່ອປາກົດ. ນີ້ອາດຈະໃຊ້ເວລາສອງສາມນາທີຖ້າວ່ານີ້ແມ່ນຄັ້ງ ທຳ ອິດຂອງທ່ານທີ່ຕິດຕັ້ງ stick ຫນ່ວຍຄວາມ ຈຳ ນີ້ໄວ້ໃນ PC ຂອງທ່ານ.
ລໍຖ້າການໂຕ້ຕອບຂອງ stick memory ເພື່ອປາກົດ. ນີ້ອາດຈະໃຊ້ເວລາສອງສາມນາທີຖ້າວ່ານີ້ແມ່ນຄັ້ງ ທຳ ອິດຂອງທ່ານທີ່ຕິດຕັ້ງ stick ຫນ່ວຍຄວາມ ຈຳ ນີ້ໄວ້ໃນ PC ຂອງທ່ານ. - ຖ້າຫາກວ່າ ໜ່ວຍ ຄວາມ ຈຳ ບໍ່ເປີດໂດຍອັດຕະໂນມັດ, ກົດທີ່ "ຄອມພິວເຕີ້ຂອງຂ້ອຍ" ສອງຄັ້ງແລະຊອກຫາຊື່ຂອງແຖບຄວາມຊົງ ຈຳ ຂອງທ່ານຢູ່ໃນ ໝວດ "ອຸປະກອນແລະຂັບລົດ". ກົດສອງຄັ້ງໃສ່ຊື່ເພື່ອເປີດ ໜ້າ ຈໍ stick memory.
 ເລືອກແຟ້ມທີ່ທ່ານຕ້ອງການເພີ່ມໃສ່ແຜ່ນຄວາມ ຈຳ. ຖ້າເອກະສານຂອງທ່ານຢູ່ບ່ອນດຽວກັນ, ພຽງແຕ່ກົດທີ່ນັ້ນແລະລາກຕົວກະພິບໃສ່ແຟ້ມຂອງທ່ານຈົນກວ່າທ່ານຈະເລືອກມັນທັງ ໝົດ.
ເລືອກແຟ້ມທີ່ທ່ານຕ້ອງການເພີ່ມໃສ່ແຜ່ນຄວາມ ຈຳ. ຖ້າເອກະສານຂອງທ່ານຢູ່ບ່ອນດຽວກັນ, ພຽງແຕ່ກົດທີ່ນັ້ນແລະລາກຕົວກະພິບໃສ່ແຟ້ມຂອງທ່ານຈົນກວ່າທ່ານຈະເລືອກມັນທັງ ໝົດ. - ເພື່ອຄົ້ນຫາເອກະສານໃນ PC ຂອງທ່ານ, ໃຫ້ເປີດເມນູ Start ແລະພິມຊື່ຂອງເອກະສານໃນແຖບຊອກຫາຢູ່ທາງລຸ່ມຂອງເມນູ. ຖ້າທ່ານ ກຳ ລັງໃຊ້ Cortana, ມັນຈະເວົ້າບາງຢ່າງເຊັ່ນ "ຖາມຂ້ອຍທຸກຢ່າງທີ່ທ່ານຕ້ອງການ".
 ມັກ Ctrl ແລະຫຼັງຈາກນັ້ນປາດ ຄ. ເພື່ອ ສຳ ເນົາໄຟລ໌ຂອງທ່ານ.
ມັກ Ctrl ແລະຫຼັງຈາກນັ້ນປາດ ຄ. ເພື່ອ ສຳ ເນົາໄຟລ໌ຂອງທ່ານ.- ຖ້າທ່ານບໍ່ຕ້ອງການບັນທຶກເອກະສານດັ່ງກ່າວລົງໃນຄອມພິວເຕີຂອງທ່ານ, ພຽງແຕ່ກົດແລະລາກໄປທີ່ ໜ້າ ຈໍ stick ຄວາມ ຈຳ ແລະວາງມັນຢູ່ທີ່ນັ້ນ.
- ບາງ ໜ່ວຍ ຄວາມ ຈຳ ຈະຊ້ ຳ ແຟ້ມເອກະສານຂອງທ່ານໂດຍຄ່າເລີ່ມຕົ້ນ, ເຮັດໃຫ້ ສຳ ເນົາເອກະສານເດີມຂອງຄອມພິວເຕີຂອງທ່ານຢູ່.
 ກົດທີ່ ໜ້າ ຈໍ stick memory. ນີ້ຈະເລືອກເອົາ stick memory ເປັນຈຸດ ໝາຍ ປາຍທາງ ສຳ ລັບໄຟລ໌ຂອງທ່ານ.
ກົດທີ່ ໜ້າ ຈໍ stick memory. ນີ້ຈະເລືອກເອົາ stick memory ເປັນຈຸດ ໝາຍ ປາຍທາງ ສຳ ລັບໄຟລ໌ຂອງທ່ານ.  ຮັກສາ Ctrl ແລະຫຼັງຈາກນັ້ນປາດ V. ເພື່ອວາງໄຟລ໌. ດຽວນີ້ພວກມັນຖືກໃສ່ເທິງ ໜ່ວຍ ຄວາມ ຈຳ.
ຮັກສາ Ctrl ແລະຫຼັງຈາກນັ້ນປາດ V. ເພື່ອວາງໄຟລ໌. ດຽວນີ້ພວກມັນຖືກໃສ່ເທິງ ໜ່ວຍ ຄວາມ ຈຳ.  ລໍຖ້າການໂອນຍ້າຍເອກະສານຂອງທ່ານໃຫ້ ສຳ ເລັດ. ຂື້ນຢູ່ກັບຂະ ໜາດ ຂອງໄຟລ໌ຂອງທ່ານ, ການໂອນຍ້າຍພວກມັນໄປໃສ່ຫນ່ວຍຄວາມ ຈຳ ສາມາດໃຊ້ເວລາສອງສາມວິນາທີເຖິງຊົ່ວໂມງ.
ລໍຖ້າການໂອນຍ້າຍເອກະສານຂອງທ່ານໃຫ້ ສຳ ເລັດ. ຂື້ນຢູ່ກັບຂະ ໜາດ ຂອງໄຟລ໌ຂອງທ່ານ, ການໂອນຍ້າຍພວກມັນໄປໃສ່ຫນ່ວຍຄວາມ ຈຳ ສາມາດໃຊ້ເວລາສອງສາມວິນາທີເຖິງຊົ່ວໂມງ.  ຊອກຫາສັນຍາລັກ stick memory ໃນຖາດລະບົບທີ່ຢູ່ເບື້ອງຂວາລຸ່ມ. ຖາດລະບົບແມ່ນຢູ່ໃນພື້ນທີ່ດຽວກັນກັບໂມງ. ຮູບສັນຍາລັກຄ້າຍຄືກັບຂອບຂອງແຜ່ນຄວາມຊົງ ຈຳ ທີ່ມີເຄື່ອງ ໝາຍ ກວດກາຢູ່ຕິດກັບມັນ, ແລະມັນຄວນຈະສະແດງປະໂຫຍກທີ່ວ່າ "ເອົາຮາດແວແລະສື່ອອກຢ່າງປອດໄພອອກ" ຖ້າທ່ານເລື່ອນຕົວກະພິບຂອງທ່ານໃສ່ມັນ.
ຊອກຫາສັນຍາລັກ stick memory ໃນຖາດລະບົບທີ່ຢູ່ເບື້ອງຂວາລຸ່ມ. ຖາດລະບົບແມ່ນຢູ່ໃນພື້ນທີ່ດຽວກັນກັບໂມງ. ຮູບສັນຍາລັກຄ້າຍຄືກັບຂອບຂອງແຜ່ນຄວາມຊົງ ຈຳ ທີ່ມີເຄື່ອງ ໝາຍ ກວດກາຢູ່ຕິດກັບມັນ, ແລະມັນຄວນຈະສະແດງປະໂຫຍກທີ່ວ່າ "ເອົາຮາດແວແລະສື່ອອກຢ່າງປອດໄພອອກ" ຖ້າທ່ານເລື່ອນຕົວກະພິບຂອງທ່ານໃສ່ມັນ. - ທ່ານອາດຈະຕ້ອງກົດທີ່ລູກສອນຂຶ້ນຢູ່ແຈເບື້ອງຊ້າຍດ້ານເທິງຂອງພື້ນທີ່ແຈ້ງເຕືອນເພື່ອເບິ່ງສັນຍາລັກຂອງ flash drive.
 ໃຫ້ຄລິກໃສ່ຮູບສັນຍາລັກ stick ຄວາມຊົງຈໍາທີ່ຈະ eject ມັນ. ມັນເປັນສິ່ງ ສຳ ຄັນທີ່ຈະເອົາໄມ້ທ່ອນ ໜ່ວຍ ຄວາມ ຈຳ ຂອງທ່ານອອກກ່ອນທີ່ຈະເອົາມັນອອກຈາກຄອມພິວເຕີ້ຂອງທ່ານໂດຍທາງຮ່າງກາຍເພາະວ່າການບໍ່ເຮັດມັນສາມາດ ທຳ ລາຍເອກະສານໃນຄອມພິວເຕີຂອງທ່ານແລະແຜ່ນຄວາມ ຈຳ ໄດ້.
ໃຫ້ຄລິກໃສ່ຮູບສັນຍາລັກ stick ຄວາມຊົງຈໍາທີ່ຈະ eject ມັນ. ມັນເປັນສິ່ງ ສຳ ຄັນທີ່ຈະເອົາໄມ້ທ່ອນ ໜ່ວຍ ຄວາມ ຈຳ ຂອງທ່ານອອກກ່ອນທີ່ຈະເອົາມັນອອກຈາກຄອມພິວເຕີ້ຂອງທ່ານໂດຍທາງຮ່າງກາຍເພາະວ່າການບໍ່ເຮັດມັນສາມາດ ທຳ ລາຍເອກະສານໃນຄອມພິວເຕີຂອງທ່ານແລະແຜ່ນຄວາມ ຈຳ ໄດ້. - ທ່ານຍັງສາມາດກົດຂວາໃສ່ຊື່ຂອງ ໜ່ວຍ ຄວາມ ຈຳ ໃນໂຟນເດີ "My Computer" ແລະເລືອກ "Eject".
 ຖອດໄມ້ຫນ່ວຍຄວາມ ຈຳ ອອກຈາກຄອມພິວເຕີຂອງທ່ານ. ເຮັດແບບນີ້ຢ່າງລະມັດລະວັງຫຼືທ່ານອາດຈະ ທຳ ລາຍແຜ່ນຄວາມ ຈຳ. ດຽວນີ້ທ່ານໄດ້ເພີ່ມເອກະສານເຂົ້າໃສ່ stick memory ຂອງທ່ານແລ້ວ!
ຖອດໄມ້ຫນ່ວຍຄວາມ ຈຳ ອອກຈາກຄອມພິວເຕີຂອງທ່ານ. ເຮັດແບບນີ້ຢ່າງລະມັດລະວັງຫຼືທ່ານອາດຈະ ທຳ ລາຍແຜ່ນຄວາມ ຈຳ. ດຽວນີ້ທ່ານໄດ້ເພີ່ມເອກະສານເຂົ້າໃສ່ stick memory ຂອງທ່ານແລ້ວ!
ວິທີທີ່ 2 ຂອງ 2: ການໃຊ້ແຜ່ນຄວາມ ຈຳ ໃນເຄື່ອງ Mac
 ຊອກຫາພອດ USB ໃນ Mac ຂອງທ່ານ. ພອດ USB ແມ່ນຮູບສີ່ຫລ່ຽມມົນທີ່ມີຊິ້ນສ່ວນຂອງສຕິກທີ່ ໜາ ກວ່າເຄິ່ງດ້ານເທິງຂອງຊ່ອງສຽບແລະບ່ອນຫວ່າງຢູ່ທາງລຸ່ມ. ສະລັອດຕິງມີຮູບຢູ່ຕິດກັບມັນດ້ວຍລູກສອນສາມງ່າມຊີ້ຂຶ້ນ.
ຊອກຫາພອດ USB ໃນ Mac ຂອງທ່ານ. ພອດ USB ແມ່ນຮູບສີ່ຫລ່ຽມມົນທີ່ມີຊິ້ນສ່ວນຂອງສຕິກທີ່ ໜາ ກວ່າເຄິ່ງດ້ານເທິງຂອງຊ່ອງສຽບແລະບ່ອນຫວ່າງຢູ່ທາງລຸ່ມ. ສະລັອດຕິງມີຮູບຢູ່ຕິດກັບມັນດ້ວຍລູກສອນສາມງ່າມຊີ້ຂຶ້ນ. - ຖ້າທ່ານຢູ່ເທິງ ໜ້າ ຈໍ, ພອດ USB ຂອງ Mac ຂອງທ່ານອາດຈະປະສົມປະສານເຂົ້າໄປໃນ ໜ້າ ຈໍສະແດງຜົນ, ໃນຂະນະທີ່ຄອມພິວເຕີໂນດບຸກ Mac ມີພອດ USB ຢູ່ເບື້ອງຊ້າຍຫຼືເບື້ອງຂວາຂອງກໍລະນີຂອງແປ້ນພິມ.
 ເຊື່ອມຕໍ່ ໜ່ວຍ ຄວາມ ຈຳ ຂອງທ່ານໃສ່ພອດ USB. ໃຫ້ແນ່ໃຈວ່າສິ້ນສ່ວນພລາສຕິກທີ່ ໜາ ຢູ່ດ້ານໃນຂອງພອດໄມ້ແຫ່ງຄວາມ ຈຳ ແມ່ນຢູ່ດ້ານລຸ່ມເມື່ອທ່ານສຽບມັນ.
ເຊື່ອມຕໍ່ ໜ່ວຍ ຄວາມ ຈຳ ຂອງທ່ານໃສ່ພອດ USB. ໃຫ້ແນ່ໃຈວ່າສິ້ນສ່ວນພລາສຕິກທີ່ ໜາ ຢູ່ດ້ານໃນຂອງພອດໄມ້ແຫ່ງຄວາມ ຈຳ ແມ່ນຢູ່ດ້ານລຸ່ມເມື່ອທ່ານສຽບມັນ.  ລໍຖ້າຮູບສັນຍາລັກຂອງ ໜ່ວຍ ຄວາມ ຈຳ ທີ່ປາກົດໃນ ໜ້າ ຈໍຂອງທ່ານ. ມັນອາດຈະໃຊ້ເວລາສອງສາມນາທີຖ້າວ່ານີ້ແມ່ນຄັ້ງ ທຳ ອິດທີ່ທ່ານຕິດຕັ້ງ stick memory ໃນ Mac ຂອງທ່ານ.
ລໍຖ້າຮູບສັນຍາລັກຂອງ ໜ່ວຍ ຄວາມ ຈຳ ທີ່ປາກົດໃນ ໜ້າ ຈໍຂອງທ່ານ. ມັນອາດຈະໃຊ້ເວລາສອງສາມນາທີຖ້າວ່ານີ້ແມ່ນຄັ້ງ ທຳ ອິດທີ່ທ່ານຕິດຕັ້ງ stick memory ໃນ Mac ຂອງທ່ານ. - ຖ້າໄອຄອນ stick memory ຂອງທ່ານບໍ່ປາກົດ, ເປີດ Finder ແລະຊອກຫາຊື່ stick memory ໃນເບື້ອງຊ້າຍຂອງປ່ອງຢ້ຽມ. ມັນຄວນຢູ່ພາຍໃຕ້ແຖບ "ອຸປະກອນ".
 ກົດສອງຄັ້ງຕໍ່ໄປທີ່ໄອຄອນ stick memory. ນີ້ຈະເປີດການໂຕ້ຕອບ stick memory, ເຊິ່ງທ່ານສາມາດເພີ່ມໄຟລ໌ໃນແບບດຽວກັນກັບທີ່ທ່ານຈະເພີ່ມແຟ້ມເຂົ້າໃນໂຟນເດີ.
ກົດສອງຄັ້ງຕໍ່ໄປທີ່ໄອຄອນ stick memory. ນີ້ຈະເປີດການໂຕ້ຕອບ stick memory, ເຊິ່ງທ່ານສາມາດເພີ່ມໄຟລ໌ໃນແບບດຽວກັນກັບທີ່ທ່ານຈະເພີ່ມແຟ້ມເຂົ້າໃນໂຟນເດີ.  ເລືອກແຟ້ມທີ່ທ່ານຕ້ອງການເພີ່ມໃສ່ແຜ່ນຄວາມ ຈຳ. ຖ້າແຟ້ມຂອງທ່ານຢູ່ໃນສະຖານທີ່ດຽວກັນ, ພຽງແຕ່ກົດແລະລາກຕົວກະພິບໃສ່ແຟ້ມຂອງທ່ານຈົນກວ່າທ່ານຈະເລືອກມັນທັງ ໝົດ.
ເລືອກແຟ້ມທີ່ທ່ານຕ້ອງການເພີ່ມໃສ່ແຜ່ນຄວາມ ຈຳ. ຖ້າແຟ້ມຂອງທ່ານຢູ່ໃນສະຖານທີ່ດຽວກັນ, ພຽງແຕ່ກົດແລະລາກຕົວກະພິບໃສ່ແຟ້ມຂອງທ່ານຈົນກວ່າທ່ານຈະເລືອກມັນທັງ ໝົດ. - ເພື່ອຊອກຫາເອກະສານດ້ວຍຕົນເອງ, ໃຫ້ເປີດ Finder ແລະພິມຊື່ຂອງເອກະສານໃນແຖບຄົ້ນຫາຢູ່ແຈຂວາຂອງປ່ອງຢ້ຽມ. ທ່ານສາມາດເປີດ Finder ໂດຍການກົດ ຄຳ ວ່າ "Finder" ຢູ່ແຈເບື້ອງຊ້າຍດ້ານເທິງຂອງ ໜ້າ ຈໍຂອງທ່ານ, ຫຼືທ່ານສາມາດກົດໄອຄອນໃບ ໜ້າ ສີຟ້າຢູ່ໃນ dock ຂອງທ່ານ.
 ຮັກສາ ⌘ ຄຳ ສັ່ງ ແລະຫຼັງຈາກນັ້ນປາດ ຄ. ເພື່ອ ສຳ ເນົາເອກະສານ.
ຮັກສາ ⌘ ຄຳ ສັ່ງ ແລະຫຼັງຈາກນັ້ນປາດ ຄ. ເພື່ອ ສຳ ເນົາເອກະສານ.- ຖ້າທ່ານບໍ່ຕ້ອງການບັນທຶກເອກະສານດັ່ງກ່າວລົງໃນຄອມພິວເຕີຂອງທ່ານ, ພຽງແຕ່ກົດແລະລາກພວກມັນໄປທີ່ ໜ້າ ຈໍ stick ຫນ່ວຍຄວາມ ຈຳ ແລະວາງມັນຢູ່ນັ້ນ.
- ບາງ ໜ່ວຍ ຄວາມ ຈຳ ຈະຊ້ ຳ ແຟ້ມເອກະສານຂອງທ່ານໂດຍຄ່າເລີ່ມຕົ້ນ, ເຮັດໃຫ້ ສຳ ເນົາເອກະສານເດີມຂອງຄອມພິວເຕີຂອງທ່ານຢູ່.
 ກົດທີ່ປ່ອງຢ້ຽມຂອງ stick memory ຂອງທ່ານ. ສິ່ງນີ້ເລືອກແຜ່ນຄວາມ ຈຳ ເປັນຈຸດ ໝາຍ ປາຍທາງ ສຳ ລັບເອກະສານຂອງທ່ານ.
ກົດທີ່ປ່ອງຢ້ຽມຂອງ stick memory ຂອງທ່ານ. ສິ່ງນີ້ເລືອກແຜ່ນຄວາມ ຈຳ ເປັນຈຸດ ໝາຍ ປາຍທາງ ສຳ ລັບເອກະສານຂອງທ່ານ.  ຮັກສາ ⌘ ຄຳ ສັ່ງ ແລະຫຼັງຈາກນັ້ນປາດ V. ເພື່ອວາງໄຟລ໌. ສິ່ງນີ້ຈະເພີ່ມພວກມັນເຂົ້າໃນແຜ່ນຄວາມ ຈຳ.
ຮັກສາ ⌘ ຄຳ ສັ່ງ ແລະຫຼັງຈາກນັ້ນປາດ V. ເພື່ອວາງໄຟລ໌. ສິ່ງນີ້ຈະເພີ່ມພວກມັນເຂົ້າໃນແຜ່ນຄວາມ ຈຳ.  ລໍຖ້າການໂອນຍ້າຍເອກະສານຂອງທ່ານໃຫ້ ສຳ ເລັດ. ອີງຕາມຂະ ໜາດ ຂອງໄຟລ໌ຂອງທ່ານ, ການເພີ່ມເອກະສານເຂົ້າໄປໃນ ໜ່ວຍ ຄວາມ ຈຳ ສາມາດໃຊ້ເວລາສອງສາມວິນາທີເຖິງຊົ່ວໂມງ.
ລໍຖ້າການໂອນຍ້າຍເອກະສານຂອງທ່ານໃຫ້ ສຳ ເລັດ. ອີງຕາມຂະ ໜາດ ຂອງໄຟລ໌ຂອງທ່ານ, ການເພີ່ມເອກະສານເຂົ້າໄປໃນ ໜ່ວຍ ຄວາມ ຈຳ ສາມາດໃຊ້ເວລາສອງສາມວິນາທີເຖິງຊົ່ວໂມງ.  ຮັກສາ ⌘ ຄຳ ສັ່ງ ແລະຫຼັງຈາກນັ້ນປາດ ອີ ກັບ eject stick ຄວາມຊົງຈໍາຂອງທ່ານ. ມັນເປັນສິ່ງ ສຳ ຄັນທີ່ຈະເອົາໄມ້ທ່ອນ ໜ່ວຍ ຄວາມ ຈຳ ຂອງທ່ານອອກກ່ອນທີ່ຈະເອົາມັນອອກຈາກຄອມພິວເຕີ້ຂອງທ່ານໂດຍທາງຮ່າງກາຍເພາະວ່າການບໍ່ເຮັດມັນສາມາດ ທຳ ລາຍເອກະສານໃນຄອມພິວເຕີຂອງທ່ານແລະແຜ່ນຄວາມ ຈຳ ໄດ້.
ຮັກສາ ⌘ ຄຳ ສັ່ງ ແລະຫຼັງຈາກນັ້ນປາດ ອີ ກັບ eject stick ຄວາມຊົງຈໍາຂອງທ່ານ. ມັນເປັນສິ່ງ ສຳ ຄັນທີ່ຈະເອົາໄມ້ທ່ອນ ໜ່ວຍ ຄວາມ ຈຳ ຂອງທ່ານອອກກ່ອນທີ່ຈະເອົາມັນອອກຈາກຄອມພິວເຕີ້ຂອງທ່ານໂດຍທາງຮ່າງກາຍເພາະວ່າການບໍ່ເຮັດມັນສາມາດ ທຳ ລາຍເອກະສານໃນຄອມພິວເຕີຂອງທ່ານແລະແຜ່ນຄວາມ ຈຳ ໄດ້. - ທ່ານຍັງສາມາດກົດດ້ວຍສອງນິ້ວໃສ່ຊື່ຂອງ stick memory ໃນ Finder ຫລືເທິງ ໜ້າ ຈໍຂອງທ່ານແລະເລືອກ "Eject [name of memory stick]".
 ຖອດໄມ້ຫນ່ວຍຄວາມ ຈຳ ອອກຈາກຄອມພິວເຕີຂອງທ່ານ. ເຮັດແບບນີ້ຢ່າງລະມັດລະວັງຫຼືທ່ານອາດຈະ ທຳ ລາຍແຜ່ນຄວາມ ຈຳ. ທ່ານໄດ້ເພີ່ມເອກະສານເຂົ້າໄປໃນ stick ໜ່ວຍ ຄວາມ ຈຳ ຂອງທ່ານແລ້ວ!
ຖອດໄມ້ຫນ່ວຍຄວາມ ຈຳ ອອກຈາກຄອມພິວເຕີຂອງທ່ານ. ເຮັດແບບນີ້ຢ່າງລະມັດລະວັງຫຼືທ່ານອາດຈະ ທຳ ລາຍແຜ່ນຄວາມ ຈຳ. ທ່ານໄດ້ເພີ່ມເອກະສານເຂົ້າໄປໃນ stick ໜ່ວຍ ຄວາມ ຈຳ ຂອງທ່ານແລ້ວ!
ຄຳ ແນະ ນຳ
- ໄມ້ຫນ່ວຍຄວາມ ຈຳ ຍັງຖືກເອີ້ນວ່າແຟດແຟດຫລືໄມ້ USB.
- ປະສົບການແລະການຕັ້ງຄ່າຂອງທ່ານອາດຈະແຕກຕ່າງກັນກັບລະບົບປະຕິບັດການຂອງທ່ານ. ໃນກໍລະນີນີ້, ເອກະສານດັ່ງກ່າວມັກຈະມີພ້ອມ - ຊອກຫາ online ສຳ ລັບຂໍ້ມູນທີ່ຖືກຕ້ອງ.
- ແຜ່ນຄວາມ ຈຳ ສາມາດມີພື້ນທີ່ຈັດເກັບຂໍ້ມູນໄດ້ບໍ່ພໍເທົ່າໃດຮ້ອຍເມກາໄບເຖິງຫຼາຍຮ້ອຍກິກະໄບ, ສ່ວນຮາດໄດທີ່ມີຂະ ໜາດ ໃຫຍ່ສາມາດສະ ໜອງ ພື້ນທີ່ເກັບໄດ້ເຖິງຫ້າ terabytes.
- ທ່ານສາມາດລຶບໄຟລ໌ຈາກ stick memory ຂອງທ່ານໄດ້ທຸກເວລາໂດຍການເລືອກໄຟລ໌ທັງ ໝົດ ທີ່ທ່ານບໍ່ຕ້ອງການແລະກົດປຸ່ມ ລົບ ກົດ.
- ລຶບໄຟລ໌ທີ່ບໍ່ ຈຳ ເປັນອອກຈາກ stick memory ຂອງທ່ານ - ເຖິງຢ່າງໃດກໍ່ຕາມ, ຖ້າ stick memory ຂອງທ່ານມີໄຟລ໌ software ທີ່ມາພ້ອມກັບ stick, ໃຫ້ເກັບຮັກສາມັນໄວ້ເທິງ stick ເພາະວ່າມັນອາດຈະມີຄວາມ ຈຳ ເປັນໃຫ້ stick memory ເຮັດວຽກໄດ້ດີ.
ຄຳ ເຕືອນ
- ຢ່າເກັບຮັກສາຂໍ້ມູນສ່ວນຕົວໄວ້ໃນແຜ່ນຄວາມຊົງ ຈຳ ຂອງທ່ານຖ້າທ່ານວາງແຜນທີ່ຈະເອົາມັນໄປໂຮງຮຽນຫຼືເຮັດວຽກ. ຖ້າທ່ານສູນເສຍຄວາມຊົງ ຈຳ, ຄົນອື່ນສາມາດເຂົ້າເບິ່ງຂໍ້ມູນນັ້ນໄດ້.
- ລະວັງກັບໄມ້ ໜ່ວຍ ຄວາມ ຈຳ ຂອງທ່ານ, ໂດຍສະເພາະຖ້າການເຊື່ອມຕໍ່ USB ບໍ່ໄດ້ຮັບການປ້ອງກັນ - ຄວາມເສຍຫາຍຕໍ່ພາຍນອກຫຼືດ້ານໃນຂອງ ໜ່ວຍ ຄວາມ ຈຳ ອາດຈະປ້ອງກັນທ່ານບໍ່ໃຫ້ເຂົ້າເຖິງເອກະສານ.