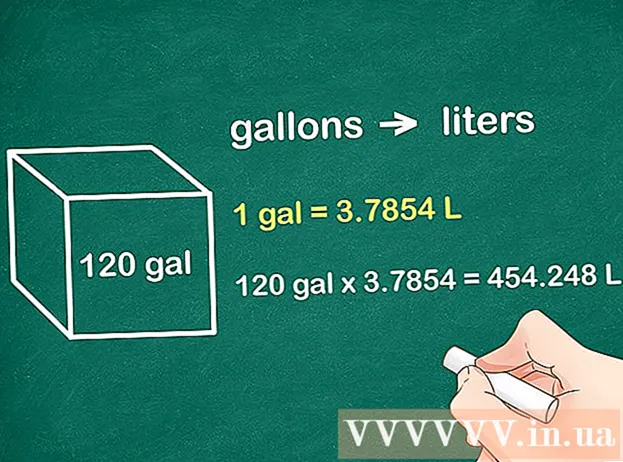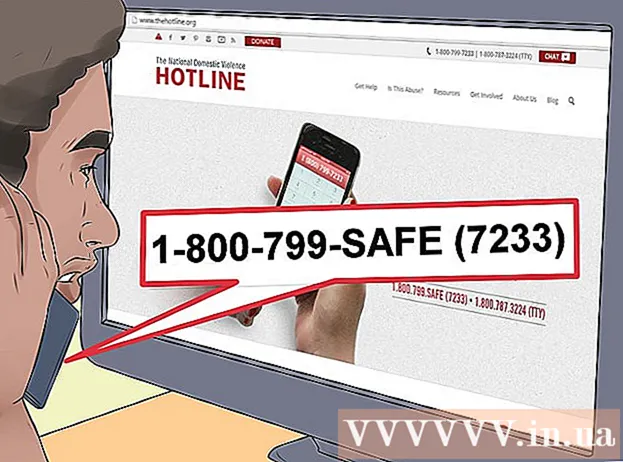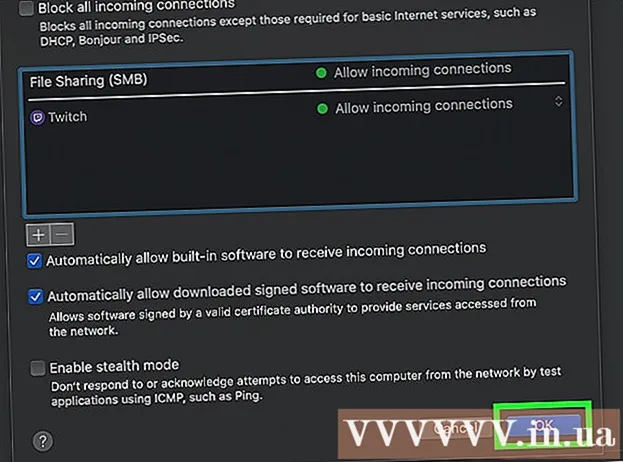ກະວີ:
Judy Howell
ວັນທີຂອງການສ້າງ:
2 ເດືອນກໍລະກົດ 2021
ວັນທີປັບປຸງ:
1 ເດືອນກໍລະກົດ 2024
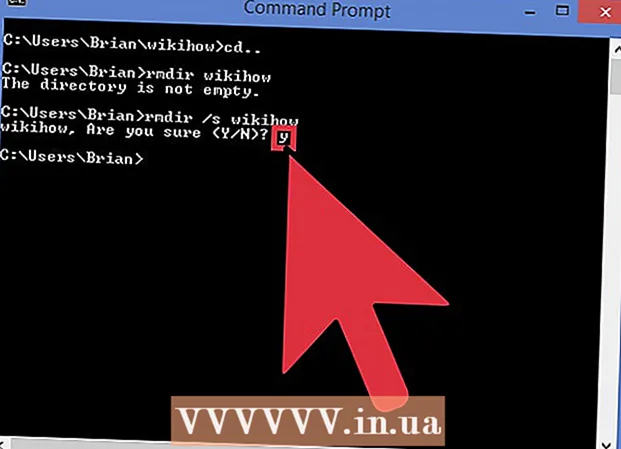
ເນື້ອຫາ
Windows Command Prompt ສາມາດເປັນວິທີທີ່ດີທີ່ຈະເຮັດວຽກ ສຳ ເລັດຢ່າງວ່ອງໄວແລະມີປະສິດທິພາບ. ມັນເປັນເຄື່ອງມືທີ່ມີປະສິດທິພາບສູງແລະມັກຖືກເບິ່ງຂ້າມໃນຄອມພິວເຕີ້. Command Prompt ແມ່ນສະພາບແວດລ້ອມທີ່ບໍ່ມີຫນູແລະ ເໝາະ ສຳ ລັບຜູ້ທີ່ມັກເຮັດວຽກຂອງເຂົາເຈົ້າຈາກແປ້ນພິມ. ໃນບົດຂຽນນີ້, ທ່ານຈະໄດ້ຮັບ ຄຳ ອະທິບາຍເບື້ອງຕົ້ນກ່ຽວກັບການກະຕຸ້ນເຕືອນ ຄຳ ສັ່ງແລະວິທີການ ນຳ ໃຊ້ ສຳ ລັບບາງວຽກງານພື້ນຖານ. ຫລັງຈາກອ່ານບົດຄວາມນີ້ແລ້ວ, ທ່ານຄວນຈະສາມາດໃຊ້ Command Prompt ສຳ ລັບວຽກງານຂັ້ນພື້ນຖານດ້ວຍຄວາມສະດວກສະບາຍຕື່ມອີກ.
ເພື່ອກ້າວ
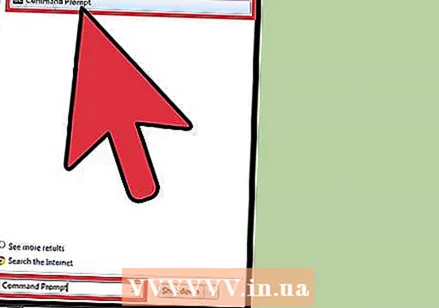 ເປີດເຄື່ອງ ຄຳ ສັ່ງ Windows. ກົດທີ່ ໜ້າ ຈໍເລີ່ມຕົ້ນຂອງຄອມພິວເຕີຂອງທ່ານແລະໄປທີ່ບ່ອນຄົ້ນຫາ. ພິມ "ຄຳ ສັ່ງ ຄຳ ສັ່ງ" ຫຼື "cmd". ກົດ Double Prompt ໃນລາຍການຜົນການຄົ້ນຫາເພື່ອເປີດ Command Prompt. ຄຳ ສັ່ງ ຄຳ ສັ່ງຈະມີລັກສະນະດັ່ງນີ້: C: users User>.
ເປີດເຄື່ອງ ຄຳ ສັ່ງ Windows. ກົດທີ່ ໜ້າ ຈໍເລີ່ມຕົ້ນຂອງຄອມພິວເຕີຂອງທ່ານແລະໄປທີ່ບ່ອນຄົ້ນຫາ. ພິມ "ຄຳ ສັ່ງ ຄຳ ສັ່ງ" ຫຼື "cmd". ກົດ Double Prompt ໃນລາຍການຜົນການຄົ້ນຫາເພື່ອເປີດ Command Prompt. ຄຳ ສັ່ງ ຄຳ ສັ່ງຈະມີລັກສະນະດັ່ງນີ້: C: users User>. 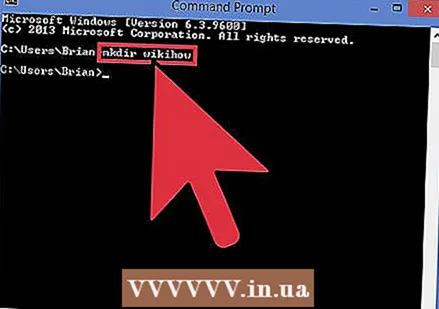 ສ້າງໄດເລກະທໍລີ ໃໝ່. ຄໍາສັ່ງ "mkdir" ສ້າງໂຟເດີຫລືໄດເລກະທໍລີໃຫມ່ເພື່ອເຮັດວຽກກັບ. ຄໍາສັ່ງແມ່ນ "mkdir ຊື່ໄດເລກະທໍລີ". ໃນຕົວຢ່າງຂ້າງເທິງ, ໂຟນເດີ ໃໝ່ ທີ່ເອີ້ນວ່າ wikihow ແມ່ນຖືກສ້າງຂື້ນໂດຍການພິມ: mkdir wikihow.
ສ້າງໄດເລກະທໍລີ ໃໝ່. ຄໍາສັ່ງ "mkdir" ສ້າງໂຟເດີຫລືໄດເລກະທໍລີໃຫມ່ເພື່ອເຮັດວຽກກັບ. ຄໍາສັ່ງແມ່ນ "mkdir ຊື່ໄດເລກະທໍລີ". ໃນຕົວຢ່າງຂ້າງເທິງ, ໂຟນເດີ ໃໝ່ ທີ່ເອີ້ນວ່າ wikihow ແມ່ນຖືກສ້າງຂື້ນໂດຍການພິມ: mkdir wikihow. 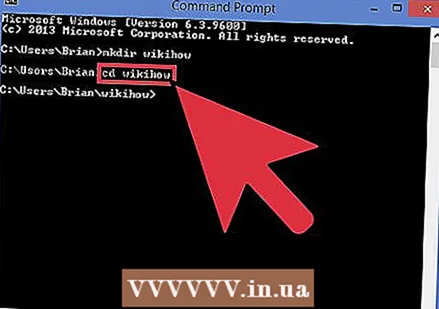 ປ່ຽນໄດເລກະທໍລີເຮັດວຽກໃນປະຈຸບັນ. ເພື່ອປ່ຽນໄປທີ່ໄດເລກະທໍລີ ໃໝ່, ໃຫ້ໃຊ້ ຄຳ ສັ່ງ "cd" (ປ່ຽນທິດທາງ). ຄໍາສັ່ງແມ່ນ "ຊື່ໂຟນເດີ cd". ໃນຕົວຢ່າງທີ່ທ່ານເຫັນ cd wikihow. ດຽວນີ້ການກະຕຸ້ນເຕືອນເບິ່ງຄືວ່າ: C: users User wikihow> ດັ່ງທີ່ໄດ້ກ່າວມາຂ້າງເທິງ.
ປ່ຽນໄດເລກະທໍລີເຮັດວຽກໃນປະຈຸບັນ. ເພື່ອປ່ຽນໄປທີ່ໄດເລກະທໍລີ ໃໝ່, ໃຫ້ໃຊ້ ຄຳ ສັ່ງ "cd" (ປ່ຽນທິດທາງ). ຄໍາສັ່ງແມ່ນ "ຊື່ໂຟນເດີ cd". ໃນຕົວຢ່າງທີ່ທ່ານເຫັນ cd wikihow. ດຽວນີ້ການກະຕຸ້ນເຕືອນເບິ່ງຄືວ່າ: C: users User wikihow> ດັ່ງທີ່ໄດ້ກ່າວມາຂ້າງເທິງ. 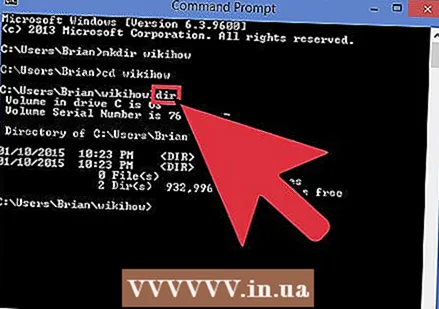 ກວດເບິ່ງເນື້ອໃນຂອງໄດເລກະທໍລີ. ໃຊ້ ຄຳ ສັ່ງ dir ເພື່ອກວດສອບເນື້ອຫາຂອງໄດເລກະທໍລີປັດຈຸບັນ. ປະເພດ dir ແລະກົດ Enter ເພື່ອບອກເນື້ອໃນຂອງໄດເລກະທໍລີທີ່ໃຊ້ງານ. ໃນຕົວຢ່າງ, ໄດເລກະທໍລີ wikiHow ແມ່ນຫວ່າງດຽວນີ້.
ກວດເບິ່ງເນື້ອໃນຂອງໄດເລກະທໍລີ. ໃຊ້ ຄຳ ສັ່ງ dir ເພື່ອກວດສອບເນື້ອຫາຂອງໄດເລກະທໍລີປັດຈຸບັນ. ປະເພດ dir ແລະກົດ Enter ເພື່ອບອກເນື້ອໃນຂອງໄດເລກະທໍລີທີ່ໃຊ້ງານ. ໃນຕົວຢ່າງ, ໄດເລກະທໍລີ wikiHow ແມ່ນຫວ່າງດຽວນີ້.  ລ້າງ ໜ້າ ຈໍ. ເພື່ອລ້າງ ໜ້າ ຈໍ, ໃຫ້ໃຊ້ ຄຳ ສັ່ງ "cls". ປະເພດ cls ແລະກົດ Enter ຖ້າທ່ານຕ້ອງການລ້າງເນື້ອໃນຂອງ ໜ້າ ຈໍ. ພຽງແຕ່ການກະຕຸ້ນເຕືອນຄໍາສັ່ງຈະຍັງຄົງຢູ່ໃນຫນ້າຈໍ, ດັ່ງທີ່ສະແດງຢູ່ຂ້າງເທິງ.
ລ້າງ ໜ້າ ຈໍ. ເພື່ອລ້າງ ໜ້າ ຈໍ, ໃຫ້ໃຊ້ ຄຳ ສັ່ງ "cls". ປະເພດ cls ແລະກົດ Enter ຖ້າທ່ານຕ້ອງການລ້າງເນື້ອໃນຂອງ ໜ້າ ຈໍ. ພຽງແຕ່ການກະຕຸ້ນເຕືອນຄໍາສັ່ງຈະຍັງຄົງຢູ່ໃນຫນ້າຈໍ, ດັ່ງທີ່ສະແດງຢູ່ຂ້າງເທິງ. 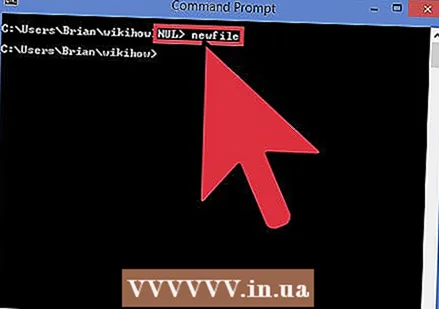 ສ້າງເອກະສານ ໃໝ່. ເພື່ອສ້າງເອກະສານ ໃໝ່, ໃຫ້ໃຊ້ ຄຳ ສັ່ງ "type ZERO> filename". ປະເພດ: "type ZERO> filename" ແລະກົດ Enter ເພື່ອສ້າງເອກະສານຫວ່າງເປົ່າ ໃໝ່. ເຊັ່ນດຽວກັບໃນຕົວຢ່າງຂ້າງເທິງ, ພິມ ປະເພດ ZERO> newFile.
ສ້າງເອກະສານ ໃໝ່. ເພື່ອສ້າງເອກະສານ ໃໝ່, ໃຫ້ໃຊ້ ຄຳ ສັ່ງ "type ZERO> filename". ປະເພດ: "type ZERO> filename" ແລະກົດ Enter ເພື່ອສ້າງເອກະສານຫວ່າງເປົ່າ ໃໝ່. ເຊັ່ນດຽວກັບໃນຕົວຢ່າງຂ້າງເທິງ, ພິມ ປະເພດ ZERO> newFile. 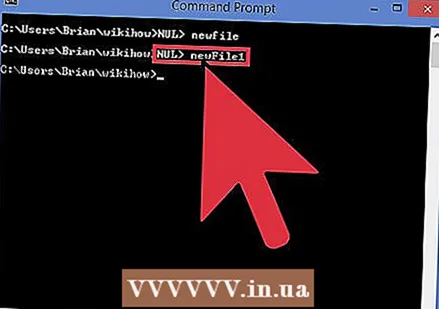 ຕື່ມອີກເອກະສານ ໃໝ່ ໃສ່ມັນ. ເຮັດຊ້ໍາອີກຂັ້ນຕອນທີ 5 ເພື່ອສ້າງເອກະສານ ໃໝ່ ອື່ນ. ເອກະສານນີ້ເອີ້ນວ່າ newFile1. ການມອບ ໝາຍ ແມ່ນ: type ZERO> newFile1.
ຕື່ມອີກເອກະສານ ໃໝ່ ໃສ່ມັນ. ເຮັດຊ້ໍາອີກຂັ້ນຕອນທີ 5 ເພື່ອສ້າງເອກະສານ ໃໝ່ ອື່ນ. ເອກະສານນີ້ເອີ້ນວ່າ newFile1. ການມອບ ໝາຍ ແມ່ນ: type ZERO> newFile1. 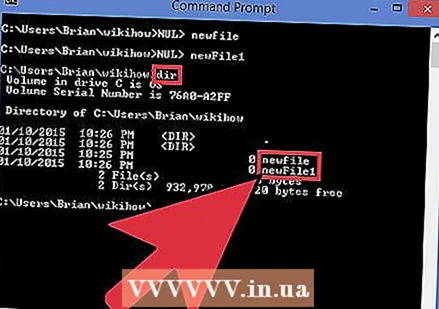 ກວດເບິ່ງເນື້ອໃນຂອງໄດເລກະທໍລີ. ກວດເບິ່ງເນື້ອໃນຂອງໄດເລກະທໍລີດ້ວຍ ຄຳ ສັ່ງ "dir". ໄດເລກະທໍລີ wikiHow ດຽວນີ້ປະກອບມີສອງແຟ້ມເອກະສານ ໃໝ່ newFile ແລະ newFile1, ດັ່ງທີ່ໄດ້ກ່າວໄວ້ຂ້າງເທິງ.
ກວດເບິ່ງເນື້ອໃນຂອງໄດເລກະທໍລີ. ກວດເບິ່ງເນື້ອໃນຂອງໄດເລກະທໍລີດ້ວຍ ຄຳ ສັ່ງ "dir". ໄດເລກະທໍລີ wikiHow ດຽວນີ້ປະກອບມີສອງແຟ້ມເອກະສານ ໃໝ່ newFile ແລະ newFile1, ດັ່ງທີ່ໄດ້ກ່າວໄວ້ຂ້າງເທິງ. 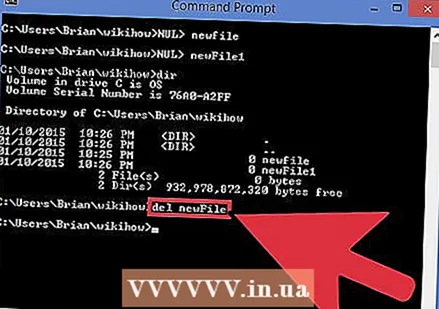 ລຶບໄຟລ໌. ເພື່ອລຶບໄຟລ໌, ໃຫ້ໃຊ້ ຄຳ ສັ່ງ "del". ພິມ "del filename" ເພື່ອລຶບເອກະສານສະເພາະ. ໃນຕົວຢ່າງນີ້, ພວກເຮົາລຶບ newFile ດ້ວຍ ຄຳ ສັ່ງຕໍ່ໄປນີ້: del newFile. ຕອນນີ້ກວດເບິ່ງເນື້ອໃນຂອງ wikiHow folder ແລ້ວທ່ານຈະເຫັນວ່າ newFile ຖືກລຶບອອກແລ້ວ. ລ້າງ ໜ້າ ຈໍໂດຍໃຊ້ ຄຳ ສັ່ງ "cls".
ລຶບໄຟລ໌. ເພື່ອລຶບໄຟລ໌, ໃຫ້ໃຊ້ ຄຳ ສັ່ງ "del". ພິມ "del filename" ເພື່ອລຶບເອກະສານສະເພາະ. ໃນຕົວຢ່າງນີ້, ພວກເຮົາລຶບ newFile ດ້ວຍ ຄຳ ສັ່ງຕໍ່ໄປນີ້: del newFile. ຕອນນີ້ກວດເບິ່ງເນື້ອໃນຂອງ wikiHow folder ແລ້ວທ່ານຈະເຫັນວ່າ newFile ຖືກລຶບອອກແລ້ວ. ລ້າງ ໜ້າ ຈໍໂດຍໃຊ້ ຄຳ ສັ່ງ "cls". 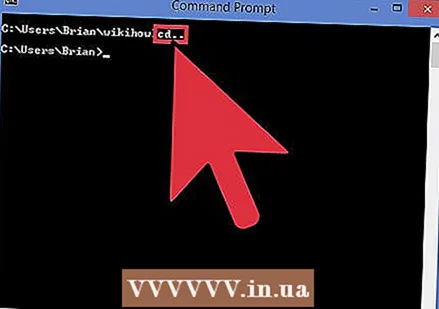 ໄປທີ່ໂຟນເດີພໍ່ແມ່. ເພື່ອປະຕິບັດຂັ້ນຕອນຕໍ່ໄປ (ລຶບໂຟນເດີ), ໃຫ້ອອກຈາກບ່ອນເຮັດວຽກໃນປະຈຸບັນ. ເພື່ອເຮັດສິ່ງນີ້, ໃຊ້ການປ່ຽນແປງຂອງ ຄຳ ສັ່ງ "cd". ໃຊ້ ຄຳ ສັ່ງ "cd .. " ເພື່ອເຂົ້າໄປທີ່ໄດເລກະທໍລີຜູ້ປົກຄອງໂດຍບໍ່ຕ້ອງພິມຊື່ໄດເລກະທໍລີ. ປະເພດ ຊີດີ .. ດັ່ງທີ່ລະບຸໄວ້ຂ້າງເທິງ. ທ່ານຈະເຫັນວ່າການກະຕຸ້ນເຕືອນໄດ້ກັບໄປທີ່ "C: users User>" ເຊິ່ງ ໝາຍ ຄວາມວ່າທ່ານບໍ່ຢູ່ໃນໄດເລກະທໍລີ wikiHow ອີກຕໍ່ໄປ.
ໄປທີ່ໂຟນເດີພໍ່ແມ່. ເພື່ອປະຕິບັດຂັ້ນຕອນຕໍ່ໄປ (ລຶບໂຟນເດີ), ໃຫ້ອອກຈາກບ່ອນເຮັດວຽກໃນປະຈຸບັນ. ເພື່ອເຮັດສິ່ງນີ້, ໃຊ້ການປ່ຽນແປງຂອງ ຄຳ ສັ່ງ "cd". ໃຊ້ ຄຳ ສັ່ງ "cd .. " ເພື່ອເຂົ້າໄປທີ່ໄດເລກະທໍລີຜູ້ປົກຄອງໂດຍບໍ່ຕ້ອງພິມຊື່ໄດເລກະທໍລີ. ປະເພດ ຊີດີ .. ດັ່ງທີ່ລະບຸໄວ້ຂ້າງເທິງ. ທ່ານຈະເຫັນວ່າການກະຕຸ້ນເຕືອນໄດ້ກັບໄປທີ່ "C: users User>" ເຊິ່ງ ໝາຍ ຄວາມວ່າທ່ານບໍ່ຢູ່ໃນໄດເລກະທໍລີ wikiHow ອີກຕໍ່ໄປ. 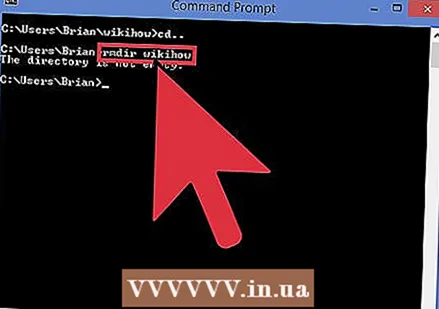 ລົບໂຟນເດີທີ່ຫວ່າງໄວ້. ເພື່ອລຶບໂຟນເດີ, ໃຊ້ ຄຳ ສັ່ງ "rmdir". ທ່ານບໍ່ສາມາດຢູ່ໃນໂຟນເດີທີ່ທ່ານຕ້ອງການລຶບ (ເບິ່ງຂັ້ນຕອນທີ 10 ຂ້າງເທິງ). ຖ້າໂຟນເດີຫວ່າງຢູ່ (ໝາຍ ຄວາມວ່າບໍ່ມີເອກະສານຢູ່ໃນນັ້ນ) ທ່ານກໍ່ສາມາດລຶບມັນໄດ້ໂດຍງ່າຍ ຊື່ໄດເລກະທໍລີ rmdir ການພິມ. ໃນຕົວຢ່າງນີ້, ໄດເລກະທໍລີ wikiHow ຍັງມີ newFile1, ແລະ ຄຳ ສັ່ງ "rmdir" ຈະບໍ່ເຮັດວຽກໃນກໍລະນີນີ້. ຖ້າໂຟນເດີບໍ່ຫວ່າງ, ທ່ານຈະໄດ້ຮັບຂໍ້ຄວາມຜິດພາດດັ່ງທີ່ສະແດງຢູ່ຂ້າງເທິງ.
ລົບໂຟນເດີທີ່ຫວ່າງໄວ້. ເພື່ອລຶບໂຟນເດີ, ໃຊ້ ຄຳ ສັ່ງ "rmdir". ທ່ານບໍ່ສາມາດຢູ່ໃນໂຟນເດີທີ່ທ່ານຕ້ອງການລຶບ (ເບິ່ງຂັ້ນຕອນທີ 10 ຂ້າງເທິງ). ຖ້າໂຟນເດີຫວ່າງຢູ່ (ໝາຍ ຄວາມວ່າບໍ່ມີເອກະສານຢູ່ໃນນັ້ນ) ທ່ານກໍ່ສາມາດລຶບມັນໄດ້ໂດຍງ່າຍ ຊື່ໄດເລກະທໍລີ rmdir ການພິມ. ໃນຕົວຢ່າງນີ້, ໄດເລກະທໍລີ wikiHow ຍັງມີ newFile1, ແລະ ຄຳ ສັ່ງ "rmdir" ຈະບໍ່ເຮັດວຽກໃນກໍລະນີນີ້. ຖ້າໂຟນເດີບໍ່ຫວ່າງ, ທ່ານຈະໄດ້ຮັບຂໍ້ຄວາມຜິດພາດດັ່ງທີ່ສະແດງຢູ່ຂ້າງເທິງ. 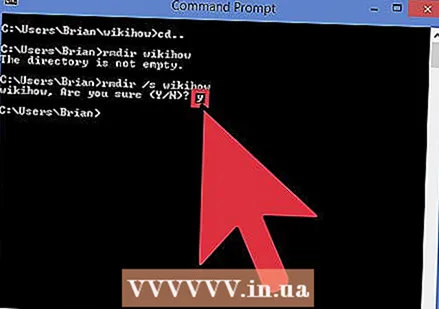 ລົບໂຟນເດີທີ່ມີແຟ້ມ. ທ່ານສາມາດລຶບໂຟນເດີທີ່ມີແຟ້ມເອກະສານ, ພ້ອມດ້ວຍ ຄຳ ສັ່ງ "rmdir" ທີ່ຖືກແກ້ໄຂແລ້ວ. ຄໍາສັ່ງ "rmdir / s". ປະເພດ rmdir / s wikiHow ແລະກົດ Enter. ທ່ານຈະຖືກຂໍໃຫ້ຢືນຢັນວ່າທ່ານຕ້ອງການລຶບໂຟນເດີໂດຍການພິມ Y ຫຼື N. ປະເພດ ອ ສຳ ລັບແມ່ນຫລື ນ. ສຳ ລັບບໍ່, ດັ່ງທີ່ສະແດງຢູ່ຂ້າງເທິງ. ເມື່ອທ່ານປ້ອນ Y, ໂຟນເດີທັງ ໝົດ ແລະເນື້ອຫາທັງ ໝົດ ຂອງມັນຈະຖືກລຶບອອກຈາກລະບົບ.
ລົບໂຟນເດີທີ່ມີແຟ້ມ. ທ່ານສາມາດລຶບໂຟນເດີທີ່ມີແຟ້ມເອກະສານ, ພ້ອມດ້ວຍ ຄຳ ສັ່ງ "rmdir" ທີ່ຖືກແກ້ໄຂແລ້ວ. ຄໍາສັ່ງ "rmdir / s". ປະເພດ rmdir / s wikiHow ແລະກົດ Enter. ທ່ານຈະຖືກຂໍໃຫ້ຢືນຢັນວ່າທ່ານຕ້ອງການລຶບໂຟນເດີໂດຍການພິມ Y ຫຼື N. ປະເພດ ອ ສຳ ລັບແມ່ນຫລື ນ. ສຳ ລັບບໍ່, ດັ່ງທີ່ສະແດງຢູ່ຂ້າງເທິງ. ເມື່ອທ່ານປ້ອນ Y, ໂຟນເດີທັງ ໝົດ ແລະເນື້ອຫາທັງ ໝົດ ຂອງມັນຈະຖືກລຶບອອກຈາກລະບົບ.
ຄຳ ແນະ ນຳ
- ບັນດາ ຄຳ ສັ່ງບໍ່ມີຄວາມລະອຽດອ່ອນ.
- ໃຊ້ ຄຳ ສັ່ງ "cls" ເປັນປະ ຈຳ ເພື່ອ ກຳ ຈັດ ໜ້າ ຈໍ. ນີ້ເຮັດໃຫ້ວຽກງານຂອງທ່ານງ່າຍຕໍ່ການອ່ານ.
ຄຳ ເຕືອນ
ການໃຊ້ ຄຳ ສັ່ງ ຄຳ ສັ່ງຕ້ອງປະຕິບັດ, ແລະຄວນລະມັດລະວັງໃນເວລາຍ້າຍແລະລຶບເອກະສານ. ບໍ່ມີ ຄຳ ເຕືອນຫລືໂອກາດອັນດັບສອງໃນເວລາທີ່ລຶບໄຟລ໌, ສະນັ້ນມັນເປັນສິ່ງ ສຳ ຄັນທີ່ທ່ານຕ້ອງແນ່ໃຈວ່າທ່ານຈະລຶບໄຟລ໌ທີ່ຖືກຕ້ອງເພື່ອຫລີກລ້ຽງການສູນເສຍເອກະສານ ສຳ ຄັນ.
ຄວາມ ຈຳ ເປັນ
- ຄອມພິວເຕີກັບລະບົບປະຕິບັດການ Windows
- ແປ້ນພິມ