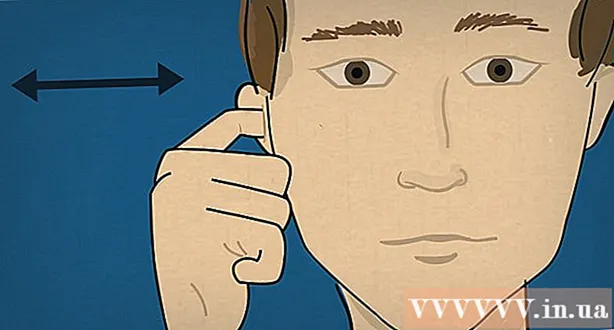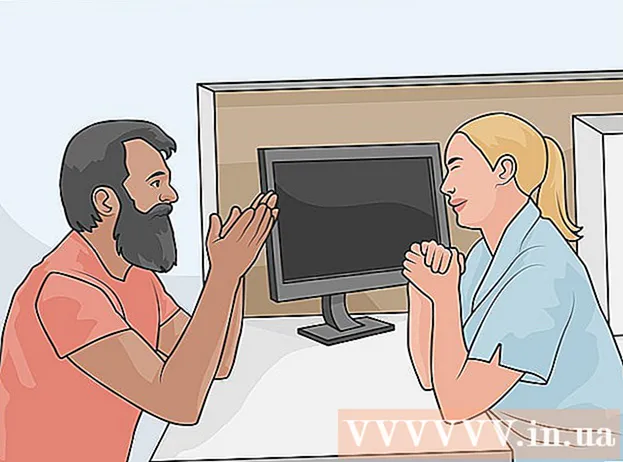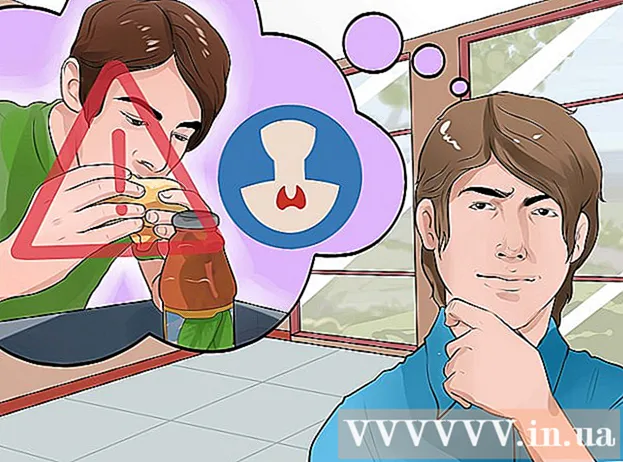ກະວີ:
Christy White
ວັນທີຂອງການສ້າງ:
3 ເດືອນພຶດສະພາ 2021
ວັນທີປັບປຸງ:
1 ເດືອນກໍລະກົດ 2024
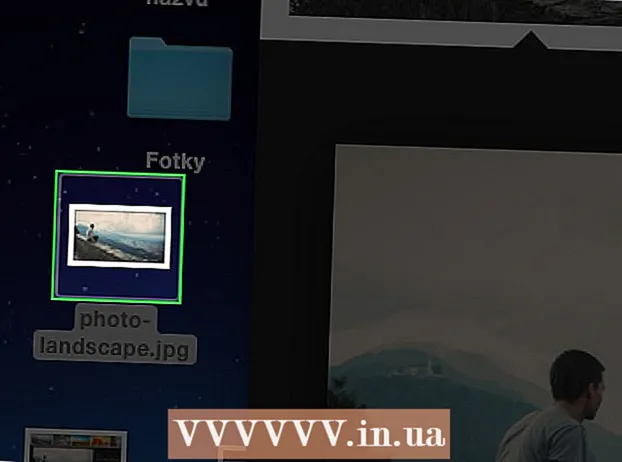
ເນື້ອຫາ
- ເພື່ອກ້າວ
- ວິທີທີ່ 1 ຂອງ 2: ບັນທຶກຮູບພາບດ້ວຍການກົດປຸ່ມ Control
- ວິທີທີ່ 2 ຂອງ 2: ບັນທຶກຮູບພາບໂດຍການລາກແລະວາງ
- ຄຳ ແນະ ນຳ
ໃນບົດຂຽນນີ້, ພວກເຮົາຈະແນະ ນຳ ວິທີການບັນທຶກຮູບພາບຈາກຂໍ້ຄວາມຫລືເອກະສານ, ຫລືຈາກອິນເຕີເນັດ, ໄປຫາ MacBook ຂອງທ່ານ.
ເພື່ອກ້າວ
ວິທີທີ່ 1 ຂອງ 2: ບັນທຶກຮູບພາບດ້ວຍການກົດປຸ່ມ Control
 ໄປທີ່ຮູບທີ່ທ່ານຕ້ອງການປະຢັດ. ເປີດຂໍ້ຄວາມ, ເອກະສານ, ຫລື ໜ້າ ເວັບທີ່ມີຮູບພາບທີ່ທ່ານຕ້ອງການປະຫຍັດໄວ້ໃນ MacBook ຂອງທ່ານ.
ໄປທີ່ຮູບທີ່ທ່ານຕ້ອງການປະຢັດ. ເປີດຂໍ້ຄວາມ, ເອກະສານ, ຫລື ໜ້າ ເວັບທີ່ມີຮູບພາບທີ່ທ່ານຕ້ອງການປະຫຍັດໄວ້ໃນ MacBook ຂອງທ່ານ. - ບໍ່ແມ່ນ ໜ້າ ເວບໄຊທ໌ທັງ ໝົດ ທີ່ອະນຸຍາດໃຫ້ບັນທຶກຮູບພາບຫລືດາວໂຫລດ.
 ໃສ່ຕົວກະພິບຂອງເຈົ້າໃສ່ຮູບ. ໃຊ້ trackpad ຫຼືຫນູຂອງທ່ານເພື່ອວາງຕົວກະພິບໃສ່ຮູບທີ່ທ່ານຕ້ອງການປະຢັດ.
ໃສ່ຕົວກະພິບຂອງເຈົ້າໃສ່ຮູບ. ໃຊ້ trackpad ຫຼືຫນູຂອງທ່ານເພື່ອວາງຕົວກະພິບໃສ່ຮູບທີ່ທ່ານຕ້ອງການປະຢັດ.  ກົດ ຄວບຄຸມ ແລະກົດທີ່ຮູບ. ໃນປັດຈຸບັນເມນູບໍ່ເຖິງຈະເປີດ.
ກົດ ຄວບຄຸມ ແລະກົດທີ່ຮູບ. ໃນປັດຈຸບັນເມນູບໍ່ເຖິງຈະເປີດ. - ຖ້າທ່ານມີປຸ່ມຫນູທີ່ມີປຸ່ມຂວາ, ທ່ານສາມາດກົດປຸ່ມຫນູຂວາເພື່ອ ນຳ ເອົາເມນູທີ່ຂຶ້ນມາ.
- ຕົວເລືອກອື່ນແມ່ນເພື່ອເປີດໃຊ້ "ການກົດທີ່ສອງ" ໃນລາຍການ "ໜ້າ ຈໍຕິດຕາມ" ຂອງ "ການຕັ້ງຄ່າລະບົບ". ເມື່ອເປີດໃຊ້ງານແລ້ວ, ທ່ານສາມາດ ນຳ ເມນູຂຶ້ນມາໄດ້ໂດຍການແຕະທີ່ແທັບ trackpad ດ້ວຍສອງນິ້ວ.
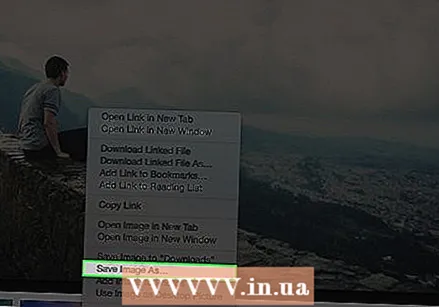 ກົດປຸ່ມ Save ຮູບພາບ. ນີ້ແມ່ນຢູ່ທາງລຸ່ມຂອງເມນູ.
ກົດປຸ່ມ Save ຮູບພາບ. ນີ້ແມ່ນຢູ່ທາງລຸ່ມຂອງເມນູ. - ກົດ "ບັນທຶກຮູບພາບໄປທີ່" ດາວໂຫລດ "ເພື່ອບັນທຶກຮູບພາບໄປທີ່ໂຟນເດີ" ດາວໂຫລດ "ຂອງ Mac ຂອງທ່ານ.
- ກົດທີ່“ Copy Image” ເພື່ອບັນທຶກຮູບໃສ່ clipboard ຂອງທ່ານ, ດັ່ງນັ້ນທ່ານສາມາດເອົາມັນລົງໃນເອກະສານພາຍຫລັງ.
- ກົດທີ່ປຸ່ມ "ໃຊ້ຮູບເປັນພາບ desktop" ເພື່ອ ກຳ ນົດຮູບເປັນພື້ນຫລັງຂອງ ໜ້າ ຈໍ.
 ເລືອກຊື່. ໃສ່ຊື່ ສຳ ລັບຮູບທີ່ທ່ານຕ້ອງການບັນທຶກໃສ່ໃນປ່ອງຂໍ້ຄວາມຂ້າງເທິງກ່ອງໂຕ້ຕອບ.
ເລືອກຊື່. ໃສ່ຊື່ ສຳ ລັບຮູບທີ່ທ່ານຕ້ອງການບັນທຶກໃສ່ໃນປ່ອງຂໍ້ຄວາມຂ້າງເທິງກ່ອງໂຕ້ຕອບ. 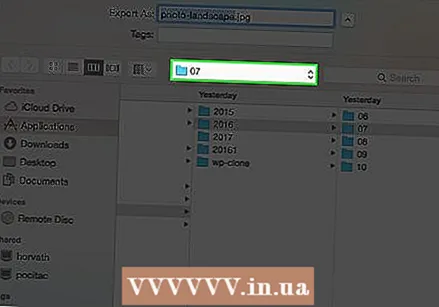 ເລືອກໂຟນເດີ. ຢູ່ທາງລຸ່ມຂອງ ໜ້າ ຕ່າງມັນບອກວ່າ "ສະຖານທີ່", ໂດຍມີເມນູແບບເລື່ອນລົງຢູ່ຂ້າງມັນ. ກົດເມນູເພື່ອເລືອກໂຟນເດີທີ່ທ່ານຕ້ອງການບັນທຶກຮູບພາບ.
ເລືອກໂຟນເດີ. ຢູ່ທາງລຸ່ມຂອງ ໜ້າ ຕ່າງມັນບອກວ່າ "ສະຖານທີ່", ໂດຍມີເມນູແບບເລື່ອນລົງຢູ່ຂ້າງມັນ. ກົດເມນູເພື່ອເລືອກໂຟນເດີທີ່ທ່ານຕ້ອງການບັນທຶກຮູບພາບ. 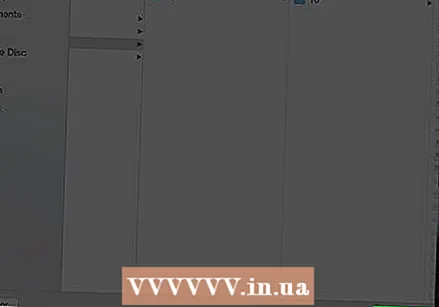 ກົດທີ່ Save. ນີ້ແມ່ນຢູ່ແຈເບື້ອງຂວາລຸ່ມຂອງກ່ອງໂຕ້ຕອບ. ຕອນນີ້ຮູບພາບຈະຖືກບັນທຶກໄວ້ໃນ MacBook ຂອງທ່ານຢູ່ໃນໂຟນເດີທີ່ທ່ານເລືອກ.
ກົດທີ່ Save. ນີ້ແມ່ນຢູ່ແຈເບື້ອງຂວາລຸ່ມຂອງກ່ອງໂຕ້ຕອບ. ຕອນນີ້ຮູບພາບຈະຖືກບັນທຶກໄວ້ໃນ MacBook ຂອງທ່ານຢູ່ໃນໂຟນເດີທີ່ທ່ານເລືອກ.
ວິທີທີ່ 2 ຂອງ 2: ບັນທຶກຮູບພາບໂດຍການລາກແລະວາງ
 ໄປທີ່ຮູບທີ່ທ່ານຕ້ອງການປະຢັດ. ເປີດຂໍ້ຄວາມ, ເອກະສານ, ຫລື ໜ້າ ເວັບທີ່ມີຮູບພາບທີ່ທ່ານຕ້ອງການປະຫຍັດໄວ້ໃນ MacBook ຂອງທ່ານ.
ໄປທີ່ຮູບທີ່ທ່ານຕ້ອງການປະຢັດ. ເປີດຂໍ້ຄວາມ, ເອກະສານ, ຫລື ໜ້າ ເວັບທີ່ມີຮູບພາບທີ່ທ່ານຕ້ອງການປະຫຍັດໄວ້ໃນ MacBook ຂອງທ່ານ. - ບໍ່ແມ່ນ ໜ້າ ເວບໄຊທ໌ທັງ ໝົດ ທີ່ອະນຸຍາດໃຫ້ບັນທຶກຮູບພາບຫລືດາວໂຫລດ.
 ຫຍໍ້ປ່ອງຢ້ຽມ. ກົດຮູບວົງມົນສີເຫຼືອງຢູ່ແຈເບື້ອງຊ້າຍດ້ານເທິງຂອງ ໜ້າ ຕ່າງທີ່ປະກອບດ້ວຍຮູບພາບ. ຕອນນີ້ປ່ອງຢ້ຽມຈະນ້ອຍລົງແລະທ່ານສາມາດເຫັນສ່ວນ ໜຶ່ງ ຂອງ ໜ້າ ຈໍ.
ຫຍໍ້ປ່ອງຢ້ຽມ. ກົດຮູບວົງມົນສີເຫຼືອງຢູ່ແຈເບື້ອງຊ້າຍດ້ານເທິງຂອງ ໜ້າ ຕ່າງທີ່ປະກອບດ້ວຍຮູບພາບ. ຕອນນີ້ປ່ອງຢ້ຽມຈະນ້ອຍລົງແລະທ່ານສາມາດເຫັນສ່ວນ ໜຶ່ງ ຂອງ ໜ້າ ຈໍ.  ໃສ່ຕົວກະພິບຂອງເຈົ້າໃສ່ຮູບ. ໃຊ້ trackpad ຫຼືຫນູຂອງທ່ານເພື່ອວາງຕົວກະພິບໃສ່ຮູບທີ່ທ່ານຕ້ອງການປະຢັດ.
ໃສ່ຕົວກະພິບຂອງເຈົ້າໃສ່ຮູບ. ໃຊ້ trackpad ຫຼືຫນູຂອງທ່ານເພື່ອວາງຕົວກະພິບໃສ່ຮູບທີ່ທ່ານຕ້ອງການປະຢັດ.  ກົດທີ່ຮູບແລະກົດປຸ່ມ. ທ່ານສາມາດເຮັດສິ່ງນີ້ໄດ້ໂດຍໃຊ້ເມົ້າຫຼືແຖບຕິດຕາມ.
ກົດທີ່ຮູບແລະກົດປຸ່ມ. ທ່ານສາມາດເຮັດສິ່ງນີ້ໄດ້ໂດຍໃຊ້ເມົ້າຫຼືແຖບຕິດຕາມ. 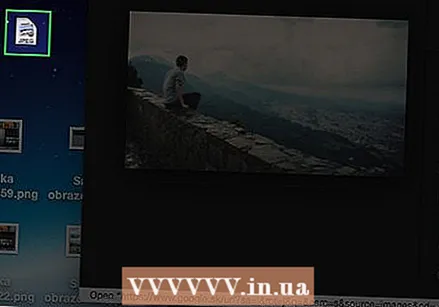 ລາກຮູບໃສ່ ໜ້າ ຈໍຂອງທ່ານ. ສືບຕໍ່ຖືປຸ່ມແລະໃນເວລາດຽວກັນລາກຮູບພາບດ້ວຍເມົ້າຫຼືແຖບຕິດຕາມຂອງທ່ານຈາກ ໜ້າ ຕ່າງປັດຈຸບັນຈົນເຖິງ ໜ້າ ຈໍຂອງ Mac ຂອງທ່ານ. ຮູບນ້ອຍຂອງຮູບພາບປະຕິບັດຕາມຕົວກະພິບຂອງທ່ານ.
ລາກຮູບໃສ່ ໜ້າ ຈໍຂອງທ່ານ. ສືບຕໍ່ຖືປຸ່ມແລະໃນເວລາດຽວກັນລາກຮູບພາບດ້ວຍເມົ້າຫຼືແຖບຕິດຕາມຂອງທ່ານຈາກ ໜ້າ ຕ່າງປັດຈຸບັນຈົນເຖິງ ໜ້າ ຈໍຂອງ Mac ຂອງທ່ານ. ຮູບນ້ອຍຂອງຮູບພາບປະຕິບັດຕາມຕົວກະພິບຂອງທ່ານ.  ປ່ອຍປຸ່ມ. ເມື່ອທ່ານເຫັນ "+" ສີຂາວຢູ່ໃນວົງມົນສີຂຽວຈະປາກົດຢູ່ໃນຮູບຫຍໍ້ຂອງຮູບ, ປ່ອຍປຸ່ມເທິງເມົ້າຫຼືແຖບຕິດຕາມຂອງທ່ານ. ຕອນນີ້ຮູບພາບຈະຖືກບັນທຶກໄວ້ໃນ ໜ້າ ຈໍ MacBook ຂອງທ່ານ.
ປ່ອຍປຸ່ມ. ເມື່ອທ່ານເຫັນ "+" ສີຂາວຢູ່ໃນວົງມົນສີຂຽວຈະປາກົດຢູ່ໃນຮູບຫຍໍ້ຂອງຮູບ, ປ່ອຍປຸ່ມເທິງເມົ້າຫຼືແຖບຕິດຕາມຂອງທ່ານ. ຕອນນີ້ຮູບພາບຈະຖືກບັນທຶກໄວ້ໃນ ໜ້າ ຈໍ MacBook ຂອງທ່ານ.
ຄຳ ແນະ ນຳ
- ໂດຍການສ້າງໂຟນເດີຕ່າງໆທ່ານສາມາດຈັດຮູບພາບໄດ້ຢ່າງສະດວກສະບາຍແລະສາມາດຊອກຫາມັນໄດ້ໃນພາຍຫຼັງ.
- ປ່ຽນຊື່ຮູບພາບເມື່ອທ່ານບັນທຶກພວກມັນ. ນີ້ເຮັດໃຫ້ມັນງ່າຍຕໍ່ການຊອກຫາພວກເຂົາໃນເວລາຕໍ່ໄປເມື່ອທ່ານຄົ້ນຫາພວກມັນຢູ່ໃນ Mac ຂອງທ່ານ.