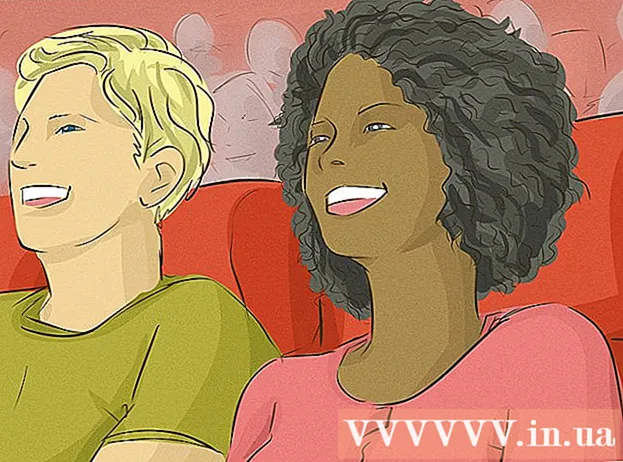ກະວີ:
Florence Bailey
ວັນທີຂອງການສ້າງ:
22 ດົນໆ 2021
ວັນທີປັບປຸງ:
1 ເດືອນກໍລະກົດ 2024
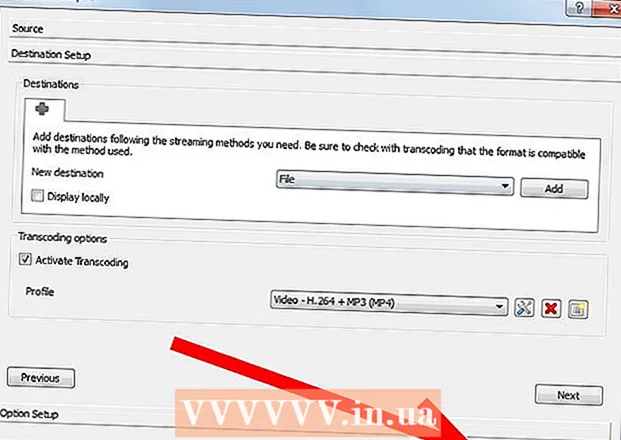
ເນື້ອຫາ
ຕ້ອງການບັນທຶກວິດີໂອຈາກ ໜ້າ ຈໍຂອງເຈົ້າບໍ? ຕົວຢ່າງ, ການຖ່າຍທອດເກມຫຼືວິທີເຮັດບາງຢ່າງຢູ່ໃນຄອມພິວເຕີ. ເຈົ້າສາມາດບັນທຶກວິດີໂອຈາກ ໜ້າ ຈໍໂດຍໃຊ້ເຄື່ອງຫຼິ້ນມີເດຍ VLC.
ຂັ້ນຕອນ
ວິທີທີ່ 1 ຈາກທັງ2ົດ 2: ວິທີຖ່າຍຮູບ ໜ້າ ຈໍ
 1 ຖ່າຍຮູບ ໜ້າ ຈໍໂດຍໃຊ້ທາງລັດແປ້ນພິມ. ໃນ Windows, ກົດ Shift + S ຫຼື Ctrl + Alt + S. ໃນ Mac OS X, ກົດ Command + Alt + S.
1 ຖ່າຍຮູບ ໜ້າ ຈໍໂດຍໃຊ້ທາງລັດແປ້ນພິມ. ໃນ Windows, ກົດ Shift + S ຫຼື Ctrl + Alt + S. ໃນ Mac OS X, ກົດ Command + Alt + S.  2 ເຈົ້າຍັງສາມາດໃຊ້ເມນູ "ວິດີໂອ". ກົດວິດີໂອຢູ່ເທິງສຸດຂອງ ໜ້າ ຈໍແລະເລືອກເອົາຖ່າຍຮູບ.
2 ເຈົ້າຍັງສາມາດໃຊ້ເມນູ "ວິດີໂອ". ກົດວິດີໂອຢູ່ເທິງສຸດຂອງ ໜ້າ ຈໍແລະເລືອກເອົາຖ່າຍຮູບ.  3 ຫຼືຄລິກຂວາໃສ່ວິດີໂອແລະຄລິກທີ່ວິດີໂອ> ຖ່າຍຮູບ.
3 ຫຼືຄລິກຂວາໃສ່ວິດີໂອແລະຄລິກທີ່ວິດີໂອ> ຖ່າຍຮູບ. 4 ປ່ຽນໂຟນເດີເພື່ອບັນທຶກພາບ ໜ້າ ຈໍ. ຖ້າເຈົ້າບໍ່ແນ່ໃຈວ່າພາບ ໜ້າ ຈໍຖືກເກັບໄວ້ຢູ່ໃສ, ຫຼືຖ້າເຈົ້າຕ້ອງການປ່ຽນໂຟນເດີບ່ອນທີ່ພວກມັນຖືກບັນທຶກໄວ້, ຄລິກເຄື່ອງມື> ການຕັ້ງຄ່າ> ວິດີໂອ, ແລະຢູ່ໃນພາກສ່ວນພາບຖ່າຍວິດີໂອ, ເລືອກໂຟນເດີທີ່ເຈົ້າຕ້ອງການ.
4 ປ່ຽນໂຟນເດີເພື່ອບັນທຶກພາບ ໜ້າ ຈໍ. ຖ້າເຈົ້າບໍ່ແນ່ໃຈວ່າພາບ ໜ້າ ຈໍຖືກເກັບໄວ້ຢູ່ໃສ, ຫຼືຖ້າເຈົ້າຕ້ອງການປ່ຽນໂຟນເດີບ່ອນທີ່ພວກມັນຖືກບັນທຶກໄວ້, ຄລິກເຄື່ອງມື> ການຕັ້ງຄ່າ> ວິດີໂອ, ແລະຢູ່ໃນພາກສ່ວນພາບຖ່າຍວິດີໂອ, ເລືອກໂຟນເດີທີ່ເຈົ້າຕ້ອງການ.
ວິທີທີ່ 2 ຂອງ 2: ວິທີບັນທຶກວິດີໂອ ໜ້າ ຈໍ
 1 ຕິດຕັ້ງ VLC. ດາວນໂຫລດຕົວຕິດຕັ້ງຈາກເວັບໄຊທ listed ທີ່ໄດ້ລະບຸໄວ້ທໍາອິດຢູ່ໃນພາກແຫຼ່ງຂໍ້ມູນຂອງບົດຄວາມນີ້.
1 ຕິດຕັ້ງ VLC. ດາວນໂຫລດຕົວຕິດຕັ້ງຈາກເວັບໄຊທ listed ທີ່ໄດ້ລະບຸໄວ້ທໍາອິດຢູ່ໃນພາກແຫຼ່ງຂໍ້ມູນຂອງບົດຄວາມນີ້.  2 ເປີດ VLC.
2 ເປີດ VLC. 3 ກົດສື່> ສົ່ງ.
3 ກົດສື່> ສົ່ງ. 4 ໃຫ້ຄລິກໃສ່ "ຈັບອຸປະກອນ".
4 ໃຫ້ຄລິກໃສ່ "ຈັບອຸປະກອນ". 5 ຢູ່ໃນເມນູຮູບແບບການຖ່າຍຮູບ, ຄລິກທີ່ ໜ້າ ຈໍ.
5 ຢູ່ໃນເມນູຮູບແບບການຖ່າຍຮູບ, ຄລິກທີ່ ໜ້າ ຈໍ. 6 ປ່ຽນອັດຕາເຟມ (ທາງເລືອກ). ປ່ຽນອັດຕາເຟມ ສຳ ລັບການຈັບພາບຖ້າຕ້ອງການ.
6 ປ່ຽນອັດຕາເຟມ (ທາງເລືອກ). ປ່ຽນອັດຕາເຟມ ສຳ ລັບການຈັບພາບຖ້າຕ້ອງການ.  7 ກົດ Stream.
7 ກົດ Stream. 8 ໃຫ້ແນ່ໃຈວ່າແຫຼ່ງວິດີໂອແມ່ນ ໜ້າ ຈໍຄອມພິວເຕີ. ຖ້າແຖວແຫຼ່ງຂໍ້ມູນຫວ່າງເປົ່າ, ໃຫ້ໃສ່ ໜ້າ ຈໍ: // ໃສ່ໃນນັ້ນ.
8 ໃຫ້ແນ່ໃຈວ່າແຫຼ່ງວິດີໂອແມ່ນ ໜ້າ ຈໍຄອມພິວເຕີ. ຖ້າແຖວແຫຼ່ງຂໍ້ມູນຫວ່າງເປົ່າ, ໃຫ້ໃສ່ ໜ້າ ຈໍ: // ໃສ່ໃນນັ້ນ.  9 ເລືອກໂຟນເດີເພື່ອບັນທຶກໄຟລ video ວິດີໂອ. ຈາກເມນູການມອບNewາຍໃ,່, ກົດທີ່ແຟ້ມແລະຈາກນັ້ນຄລິກເພີ່ມ. ຖ້າບໍ່ດັ່ງນັ້ນ, ໄຟລ video ວິດີໂອຈະຖືກບັນທຶກໄວ້ໃນໂຟນເດີເລີ່ມຕົ້ນ.
9 ເລືອກໂຟນເດີເພື່ອບັນທຶກໄຟລ video ວິດີໂອ. ຈາກເມນູການມອບNewາຍໃ,່, ກົດທີ່ແຟ້ມແລະຈາກນັ້ນຄລິກເພີ່ມ. ຖ້າບໍ່ດັ່ງນັ້ນ, ໄຟລ video ວິດີໂອຈະຖືກບັນທຶກໄວ້ໃນໂຟນເດີເລີ່ມຕົ້ນ.  10 ປ່ຽນປະເພດໄຟລ (ເປັນທາງເລືອກ). ສ່ວນຫຼາຍອາດຈະ, VLC ຈະສ້າງໄຟລ MP4. ຖ້າເຈົ້າຕ້ອງການປະເພດໄຟລ different ອື່ນ, ເລືອກມັນຈາກເມນູ.
10 ປ່ຽນປະເພດໄຟລ (ເປັນທາງເລືອກ). ສ່ວນຫຼາຍອາດຈະ, VLC ຈະສ້າງໄຟລ MP4. ຖ້າເຈົ້າຕ້ອງການປະເພດໄຟລ different ອື່ນ, ເລືອກມັນຈາກເມນູ.  11 ກົດ Stream.
11 ກົດ Stream.