ກະວີ:
Randy Alexander
ວັນທີຂອງການສ້າງ:
28 ເດືອນເມສາ 2021
ວັນທີປັບປຸງ:
26 ມິຖຸນາ 2024
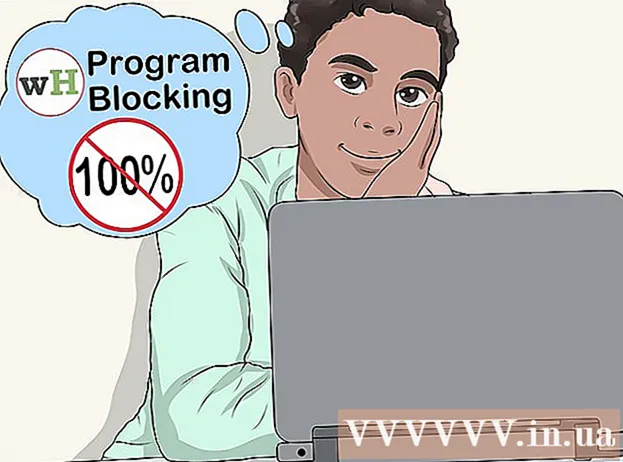
ເນື້ອຫາ
ການຄວບຄຸມຂອງຜູ້ປົກຄອງຫຼືການຄວບຄຸມຂອງຜູ້ປົກຄອງທີ່ຕິດຕັ້ງໃນໂທລະສັບສະຫຼາດ, ເຄື່ອງຫຼີ້ນເກມແລະຄອມພິວເຕີ້ແມ່ນມີຈຸດປະສົງຕົ້ນຕໍເພື່ອ ຈຳ ກັດການເຂົ້າເຖິງເນື້ອຫາທີ່ບໍ່ ເໝາະ ສົມກັບອາຍຸແລະຂໍ້ ຈຳ ກັດເວລາ. ການນໍາໃຊ້ຫຼືຕັນລັກສະນະສະເພາະໃດຫນຶ່ງ / ໂຄງການ. ຂ້າງລຸ່ມນີ້, wikiHow ຈະສະແດງວິທີການ ກຳ ຈັດຄຸນລັກສະນະນີ້ໃນ iOS, ໂທລະສັບ Android ຫລືແທັບເລັດ, Xbox, Play Station, Nintendo, Mac ພ້ອມທັງຄອມພິວເຕີ Windows, ບໍ່ວ່າທ່ານຈະຖືໂທລະສັບຫລືແທັບເລັດ. ລະຫັດຜ່ານຫຼືບໍ່.
ຂັ້ນຕອນ
ວິທີທີ່ 1 ຂອງ 8: iPhone, iPad ແລະ iPod Touch
ໃຫ້ສັງເກດວ່າກັບ iPhone, iPad, ແລະ iPod Touch, ການຄວບຄຸມຂອງຜູ້ປົກຄອງເອີ້ນວ່າຂໍ້ ຈຳ ກັດ. ມັນອາດຈະ ຈຳ ກັດເນື້ອຫາເຊັ່ນ: ຮູບເງົາ, ລາຍການໂທລະພາບແລະເພັງໂດຍອີງໃສ່ ໝວດ ອາຍຸຂອງພວກເຂົາ. ນອກຈາກນັ້ນ, ມັນຍັງ ຈຳ ກັດການຈ່າຍເງິນໃນເກມເຊັ່ນດຽວກັນກັບການເຂົ້າເຖິງຮ້ານ iTunes, ກ້ອງຖ່າຍຮູບແລະ FaceTime.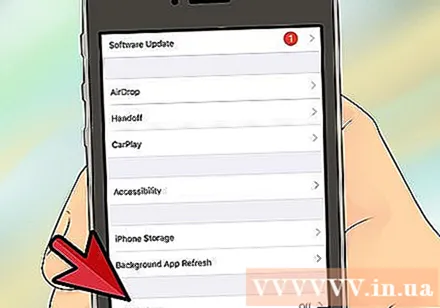

ປິດການຄວບຄຸມຂອງຜູ້ປົກຄອງດ້ວຍລະຫັດຜ່ານ. ຂັ້ນຕອນແມ່ນຄືກັນກັບ iPhone, iPad ແລະ iPod Touch:- ກົດການຕັ້ງຄ່າ> General.
- ກົດຂໍ້ ຈຳ ກັດ.
- ກົດປິດການໃຊ້ຂໍ້ ຈຳ ກັດແລະໃສ່ລະຫັດຜ່ານຂອງທ່ານ.

ປິດຂໍ້ ຈຳ ກັດທີ່ບໍ່ມີລະຫັດຜ່ານໂດຍໃຊ້ iBackupBot. ໂປແກຼມນີ້ຊ່ວຍໃຫ້ທ່ານສາມາດຕັ້ງລະຫັດລັບ ໃໝ່ ໂດຍບໍ່ມີຜົນກະທົບຕໍ່ຂໍ້ມູນຫຼືລາຍຊື່ຜູ້ຕິດຕໍ່ຂອງທ່ານ.- ແຕະການຕັ້ງຄ່າ> iCloud ແລະປິດ Find My iPhone.
- ເຊື່ອມຕໍ່ໂທລະສັບຂອງທ່ານກັບຄອມພິວເຕີຂອງທ່ານແລະເລືອກເອົາການ ສຳ ພັດ iPhone, iPad ຫລື iPod ຂອງທ່ານເມື່ອມັນປະກົດຢູ່ພາຍໃຕ້ອຸປະກອນຕ່າງໆໃນ iTunes.
- ເລືອກແຖບ Summary ແລະກົດ Back Up Now.
- ໃນຄອມພິວເຕີຂອງທ່ານ, ດາວໂຫລດແລະຕິດຕັ້ງທົດລອງຟຣີຂອງ iBackupBot ສຳ ລັບ iTunes.
- ເປີດ iBackup ແລະເລືອກ ສຳ ຮອງທີ່ຫາກໍ່ສ້າງມາ.
- ກົດທີ່ File System> Home Domain.
- ກົດທີ່ຫໍສະ ໝຸດ> Preferences.
- ຊອກຫາແລະເປີດເອກະສານທີ່ມີຊື່ວ່າ com.apple.springboard.plist ໂດຍໃຊ້ໂປແກຼມບັນນາທິການ iBot ທີ່ຕິດຕັ້ງ (ກົດຍົກເລີກເມື່ອຖືກຖາມໃຫ້ຊື້ iBot).
- ຊອກຫາ
ປະເທດ. ຂໍ້ຄວາມຕໍ່ໄປນີ້ຈະປາກົດຂຶ້ນ: ລະຫັດປະເທດ |ພວກເຮົາ | (| ກົງກັບການພັກຜ່ອນເສັ້ນ). - ຕາມເສັ້ນທາງລຸ່ມ , ຫຼາຍ:
SBParentalControlsPIN |1234 (| ກົງກັບການພັກຜ່ອນເສັ້ນ). - ບັນທຶກເອກະສານ.
- ເຊື່ອມຕໍ່ອຸປະກອນ iOS. ຈາກໂປແກຼມ iBackup, ເລືອກແລະຟື້ນຟູອຸປະກອນຈາກການ ສຳ ຮອງຂໍ້ມູນ: ເລືອກ ສຳ ຮອງທີ່ທ່ານຫາກໍ່ສ້າງມາຂ້າງເທິງ.
- ເມື່ອເຮັດ ສຳ ເລັດແລ້ວ, ອຸປະກອນຈະເລີ່ມ ໃໝ່ ແລະລະຫັດຜ່ານແບບ ຈຳ ກັດຈະຖືກປ່ຽນເປັນ 1234. ດຽວນີ້ທ່ານສາມາດໃຊ້ລະຫັດຜ່ານຂ້າງເທິງເພື່ອປິດຄຸນລັກສະນະ Restriction ດັ່ງໃນຂັ້ນຕອນທີ 2.
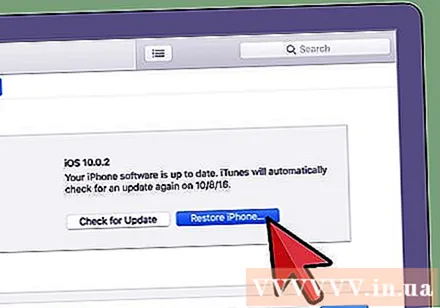
ປິດຂໍ້ ຈຳ ກັດໂດຍບໍ່ມີລະຫັດຜ່ານໂດຍການຕັ້ງຄ່າການຕັ້ງຄ່າໂຮງງານຄືນ. ຖ້າຂໍ້ ຈຳ ກັດຖືກເປີດຫຼັງຈາກ ສຳ ຮອງຂໍ້ມູນສຸດທ້າຍ, ທ່ານສາມາດຟື້ນຟູຈາກການ ສຳ ຮອງຂໍ້ມູນນັ້ນ. ຖ້າບໍ່ດັ່ງນັ້ນ, ທ່ານຈະຕ້ອງຕັ້ງໂຮງງານຜະລິດອຸປະກອນຂອງທ່ານຄືນ ໃໝ່. ຄຳ ເຕືອນ: ຂໍ້ມູນແລະເນື້ອຫາທັງ ໝົດ ໃນໂທລະສັບ, ລວມທັງເພງ, ວີດີໂອ, ລາຍຊື່ຜູ້ຕິດຕໍ່, ຮູບແລະປະຕິທິນຈະຖືກລຶບອອກ.- ໃຫ້ແນ່ໃຈວ່າທ່ານມີ iTunes ລຸ້ນລ້າສຸດໃນຄອມພິວເຕີຂອງທ່ານ.
- ເຊື່ອມຕໍ່ອຸປະກອນກັບຄອມພິວເຕີຂອງທ່ານແລະເລືອກການ ສຳ ພັດ iPhone, iPad ຫລື iPod ຂອງທ່ານເມື່ອມັນປະກົດຢູ່ພາຍໃຕ້ອຸປະກອນຕ່າງໆໃນ iTunes.
- ເລືອກແຖບ Summary.
- ເລືອກຕົວເລືອກ Restore.
- ບໍ່ເຫັນດີເມື່ອຖືກຮ້ອງຂໍໃຫ້ ສຳ ຮອງຂໍ້ມູນການຕັ້ງຄ່າຂອງທ່ານ: ໂດຍການເຮັດເຊັ່ນນັ້ນ, ຂໍ້ ຈຳ ກັດທີ່ທ່ານ ກຳ ລັງພະຍາຍາມເອົາອອກກໍ່ຈະຖືກ ສຳ ຮອງເຊັ່ນກັນ.
- ເລືອກຕົວເລືອກ Restore.
- ເມື່ອເຮັດແລ້ວ, ອຸປະກອນກໍ່ຈະເລີ່ມ ໃໝ່ ດ້ວຍໂລໂກ້ Apple. ຢ່າຕັດການເຊື່ອມຕໍ່ອຸປະກອນຈົນກວ່າ ໜ້າ ຈໍ“ ເຊື່ອມຕໍ່ກັບ iTunes” ຫາຍໄປຫລືຂໍ້ຄວາມທີ່ວ່າ“ iPhone ຖືກເປີດໃຊ້ງານ” (iPhone ຖືກເປີດໃຊ້ງານ) ຈະປາກົດ.
ວິທີທີ່ 2 ຂອງ 8: ໂທລະສັບແລະແທັບເລັດ Android
ປິດຂໍ້ ຈຳ ກັດດ້ວຍລະຫັດ PIN ໃນແທັບເລັດທີ່ໃຊ້ Android 4.3 Jelly Bean ຫຼືຫຼັງຈາກນັ້ນ. Android 4.3 ແລະຕໍ່ມາຊ່ວຍໃຫ້ຜູ້ໃຊ້ສາມາດສ້າງໂປຼໄຟລ໌ທີ່ຖືກ ຈຳ ກັດເຊິ່ງສາມາດເຂົ້າເຖິງບາງກິດທີ່ແນ່ນອນ. ດ້ວຍລະຫັດຜ່ານ, ທ່ານສາມາດປ່ຽນລາຍຊື່ແອັບນີ້ໄດ້.
- ໃນ ໜ້າ ຈໍລັອກ, ເປີດບັນຊີຜູ້ໃຊ້ທີ່ບໍ່ ຈຳ ກັດດ້ວຍລະຫັດ PIN ຂອງທ່ານ.
- ໄປທີ່ການຕັ້ງຄ່າ, ກົດຜູ້ໃຊ້, ຫຼັງຈາກນັ້ນບັນຊີທີ່ ຈຳ ກັດ.
- ເປີດໃຊ້ໂປຼແກຼມທີ່ທ່ານຕ້ອງການໃຫ້ເຂົ້າເຖິງບັນຊີທີ່ ຈຳ ກັດ ສຳ ລັບ.
ປິດການ ຈຳ ກັດການສັ່ງຊື້ໃນ Google Play ດ້ວຍລະຫັດ PIN ໃນໂທລະສັບແລະແທັບເລັດ Android. ກ່ອນອື່ນ ໝົດ, ເຂົ້າໄປທີ່ Google Play Store app.
- ກົດປຸ່ມແລ້ວຕັ້ງຄ່າ.
- ຊອກຫາແລະແຕະຕົວເລືອກ“ ໃຊ້ PIN ສຳ ລັບການຊື້”,“ ຕ້ອງການການກວດສອບຄວາມຖືກຕ້ອງ ສຳ ລັບການຊື້” ຫຼື“ ໃຊ້ລະຫັດລັບເພື່ອ ຈຳ ກັດການຊື້” ຫຼື“ ໃຊ້ລະຫັດລັບເພື່ອ ຈຳ ກັດການຊື້” ການຊື້) ເພື່ອປິດຄຸນລັກສະນະນີ້. ເມື່ອເຮັດແລ້ວ, ທ່ານຈະຖືກຮ້ອງຂໍໃຫ້ໃສ່ລະຫັດ PIN.
ປິດຂໍ້ ຈຳ ກັດດ້ານເນື້ອຫາຂອງ Google Play ໂດຍໃຊ້ລະຫັດ PIN ໃນໂທລະສັບແລະແທັບເລັດ Android. ກ່ອນອື່ນ ໝົດ, ເຂົ້າໄປທີ່ Google Play app.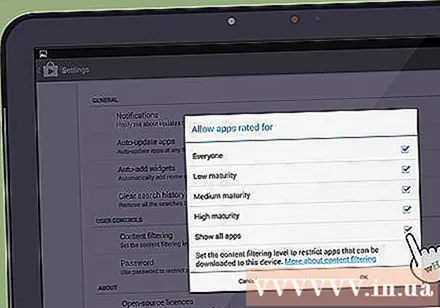
- ເລືອກການຕັ້ງຄ່າ, ແລະເລືອກການກັ່ນຕອງເນື້ອຫາໃນສ່ວນການຄວບຄຸມຜູ້ໃຊ້.
- ກະລຸນາໃສ່ລະຫັດລັບຂອງທ່ານເມື່ອໄດ້ຮັບການກະຕຸ້ນ.
- ກົດທຸກກ່ອງ (ທຸກໆຄົນ - ສຳ ລັບວັດຖຸທັງ ໝົດ, Maturity ຕ່ ຳ - ສຳ ລັບວັດຖຸທີ່ຂ້ອນຂ້າງຂ້ອນຂ້າງ, Medium Maturity - ສຳ ລັບວັດຖຸທີ່ແກ່, ແລະ High Maturity - ສຳ ລັບວັດຖຸທີ່ມີອາຍຸຫຼາຍ) ເພື່ອ ກຳ ນົດຂອບເຂດ. ກັບທຸກປະເພດເນື້ອຫາ.
ປິດຂໍ້ ຈຳ ກັດດ້ານເນື້ອຫາຂອງ Google Play ໂດຍບໍ່ຮູ້ລະຫັດ PIN ຂອງທ່ານໂດຍການລຶບຂໍ້ມູນ. ວິທີການນີ້ຈະເອົາລະຫັດ PIN ອອກແລະເອົາການຕັ້ງຄ່າການກັ່ນຕອງເນື້ອຫາອອກ.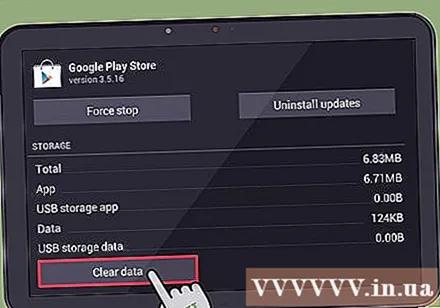
- ໄປທີ່ Settings> Apps.
- ແຕະທີ່ Google Play Store.
- ກົດປຸ່ມ Clear Data.
ປິດແອັບຄວບຄຸມຂອງຜູ້ປົກຄອງໂດຍການເລີ່ມຕົ້ນ ໃໝ່ ໃນ ໂໝດ ທີ່ປອດໄພ (ມັນເຮັດວຽກໄດ້ ສຳ ລັບອຸປະກອນ Jelly Bean ສ່ວນໃຫຍ່). ເນື່ອງຈາກວ່າ Android ມີການຄວບຄຸມຂອງຜູ້ປົກຄອງທີ່ມີ ຈຳ ນວນ ໜ້ອຍ, ພໍ່ແມ່ມັກຕິດຕັ້ງແອັບ test ທົດສອບແລະຄວບຄຸມເພື່ອ ຈຳ ກັດການເຂົ້າເຖິງອິນເຕີເນັດຂອງເດັກແລະບາງກິດ. ໂດຍປົກກະຕິແລ້ວການເລີ່ມຕົ້ນ ໃໝ່ ໃນໂຫມດປອດໄພແມ່ນສິ່ງທີ່ທ່ານຕ້ອງເຮັດເພື່ອປິດການຄວບຄຸມເຫລົ່ານັ້ນ.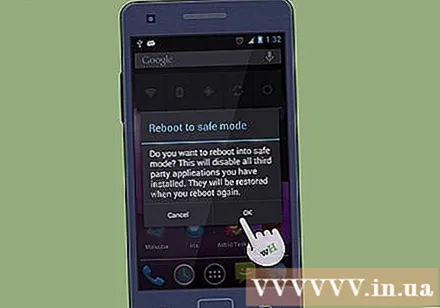
- ກົດປຸ່ມພະລັງງານລົງໃນອຸປະກອນຂອງທ່ານ.
- ກົດປຸ່ມ“ Power Off” ເປັນເວລາສອງສາມວິນາທີ.
- ກ່ອງໂຕ້ຕອບຈະປາກົດຂຶ້ນຖ້າຖາມວ່າທ່ານຕ້ອງການເລີ່ມ ໃໝ່ ໃນແບບປອດໄພ. ເມື່ອໄປທີ່ນັ້ນ, ກົດ OK. ຖ້າກ່ອງໂຕ້ຕອບຂ້າງເທິງບໍ່ປາກົດ, ທ່ານສາມາດລອງໃຊ້ວິທີການທາງເລືອກອື່ນຢູ່ທາງລຸ່ມ.
- ເມື່ອໂທລະສັບເປີດ ໃໝ່, ຄຳ ວ່າ "Safe Mode" ຈະປາກົດຢູ່ແຈເບື້ອງຊ້າຍລຸ່ມຂອງ ໜ້າ ຈໍ.
- ເພື່ອອອກຈາກຮູບແບບນີ້, ພຽງແຕ່ເລີ່ມຕົ້ນ ໃໝ່ ອຸປະກອນຂອງທ່ານຕາມປົກກະຕິ
ປິດແອັບ app ຄວບຄຸມຂອງຜູ້ປົກຄອງໂດຍການເລີ່ມຕົ້ນ ໃໝ່ ໃນ ໂໝດ ທີ່ປອດໄພ (ຖ້າສິ່ງນັ້ນລົ້ມເຫລວກັບວິທີການທີ່ຜ່ານມາ). ການເລີ່ມຕົ້ນ ໃໝ່ ໃນແບບປອດໄພຈະປິດການຄວບຄຸມຂອງຜູ້ປົກຄອງສ່ວນໃຫຍ່.
- ປິດໂທລະສັບ.
- ເມື່ອໂທລະສັບປິດ, ເປີດມັນອີກຄັ້ງໂດຍກົດປຸ່ມເປີດໄຟ.
- ໃນຂະນະທີ່ໂທລະສັບຂື້ນ, ກົດແລະກົດປຸ່ມທັງສອງປຸ່ມຂື້ນແລະລົງໃນເວລາດຽວກັນ.
- ເມື່ອໂທລະສັບກັບມາ, ຄຳ ວ່າ "ໂຫມດປອດໄພ" ຈະປາກົດຢູ່ແຈເບື້ອງຊ້າຍລຸ່ມຂອງ ໜ້າ ຈໍ.
- ເພື່ອອອກຈາກ ໂໝດ ທີ່ປອດໄພ, ພຽງແຕ່ເລີ່ມໂທລະສັບຂອງທ່ານຄືນ ໃໝ່ ຕາມປົກກະຕິ.
ວິທີທີ 3 ຂອງ 8: Xbox
ປິດການຄວບຄຸມຂອງຜູ້ປົກຄອງໃນ Xbox 360 ດ້ວຍລະຫັດຜ່ານ. ຄຸນນະສົມບັດນີ້ແມ່ນຖືກ ນຳ ໃຊ້ໃນເບື້ອງຕົ້ນເພື່ອ ຈຳ ກັດການເຂົ້າເຖິງເວັບເຊັ່ນດຽວກັນກັບເກມທີ່ທ່ານສາມາດຫຼິ້ນ.
- ໄປທີ່ ໜ້າ ບັນຊີຂອງຂ້ອຍ.
- ກົດປຸ່ມເຂົ້າສູ່ລະບົບຢູ່ແຈຂວາເທິງເພື່ອເຂົ້າສູ່ບັນຊີ Microsoft ຂອງທ່ານ.
- ກົດປຸ່ມ Security, family ແລະ forum (home & forum) ແລ້ວຕັ້ງຄ່າຄວາມເປັນສ່ວນຕົວ.
- ຂື້ນກັບເນື້ອຫາທີ່ທ່ານຕ້ອງການປ່ຽນ, ກົດທີ່ລິ້ງທີ່ກ່ຽວຂ້ອງພາຍໃຕ້ຫົວຂໍ້ການເຂົ້າເຖິງເນື້ອຫາ / ຄວາມເປັນສ່ວນຕົວແລະຄວາມປອດໄພ Online.
- ແຕະຊື່ແຝງບັນຊີຂອງເດັກທີ່ທ່ານ ກຳ ລັງປັບປຸງຢູ່, ແລະຈາກນັ້ນປ່ຽນການຕັ້ງຄ່າຄວາມເປັນສ່ວນຕົວແລະຄວາມປອດໄພຂອງບັນຊີ.
ປິດການຄວບຄຸມຂອງຜູ້ປົກຄອງໃນ Xbox 360 ໂດຍບໍ່ມີລະຫັດຜ່ານ. ຄຳ ເຕືອນ: ສິ່ງນີ້ຈະປັບລະບົບທັງ ໝົດ ໃຫ້ກັບຄ່າເລີ່ມຕົ້ນຂອງໂຮງງານ. ສະນັ້ນ, ຢ່າລືມ ສຳ ຮອງແອັບ, ເກມ, ເນື້ອຫາທີ່ເກັບໄວ້ແລະຂໍ້ມູນອື່ນໆກ່ອນ ດຳ ເນີນການ.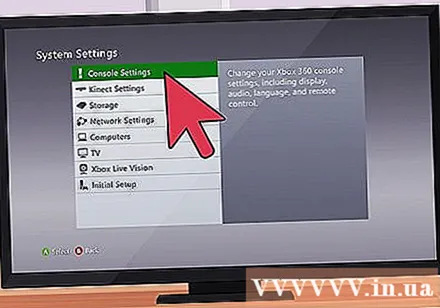
- ເລີ່ມຕົ້ນໂດຍການເປີດອຸປະກອນແລະເອົາອຸປະກອນຫນ່ວຍຄວາມ ຈຳ ອອກໄປ.
- Restart Xbox ຂອງທ່ານ, ໄປທີ່ System Blade> Console Settings> System Information.
- ກົດ: ປຸ່ມເປີດເບື້ອງຊ້າຍ, ປຸ່ມຂວາ, ປຸ່ມ x, ປຸ່ມ y, ບ່າເບື້ອງຊ້າຍ, ບ່າເບື້ອງຂວາ, ປຸ່ມຂື້ນ, ບ່າເບື້ອງຊ້າຍ, ບ່າເບື້ອງຊ້າຍ, ປຸ່ມ x.
- ເມນູປັບຄ່າລະບົບຕັ້ງຄ່າຈະໄປປາກົດ.
- ເລືອກແມ່ນແລ້ວເພື່ອຕັ້ງຄ່າການຕັ້ງຄ່າ ໃໝ່. ໜ້າ ຈໍຂອງອຸປະກອນຈະບໍ່ຫວ່າງປະມານສອງວິນາທີ.
- ເລືອກພາສາທີ່ທ່ານມັກຈາກລາຍຊື່.
- ອຸປະກອນເກັບຂໍ້ມູນ Xbox 360 ຈະປະກົດມີສອງທາງເລືອກຄື: ແລ້ວໆຫລື ດຳ ເນີນຕໍ່ຕໍ່ໂດຍບໍ່ມີມັນ. ກະລຸນາເລືອກທີ່ຈະ ດຳ ເນີນຕໍ່ໄປ.
- ໜ້າ ຈໍການຕັ້ງຄ່າ ສຳ ເລັດເບື້ອງຕົ້ນຈະປະກົດມີສາມທາງເລືອກ: ການຕັ້ງຄ່າຄອບຄົວ, ການຕັ້ງຄ່າຄວາມລະອຽດສູງ, ແລະ Xbox Dashboard. ນີ້, ເລືອກ Xbox Dashboard.
- ປິດອຸປະກອນແລະໃສ່ຫນ່ວຍຄວາມ ຈຳ ຫລືແຜ່ນແຂງ.
- ເປີດອຸປະກອນ. ໃນຈຸດນີ້, ການຄວບຄຸມຂອງຜູ້ປົກຄອງໄດ້ຖືກປິດ.
ປິດການຄວບຄຸມຂອງຜູ້ປົກຄອງໃນ Xbox One ດ້ວຍລະຫັດຜ່ານ.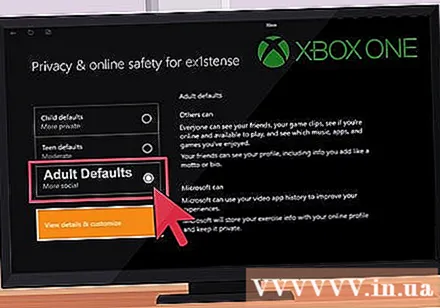
- ລົງຊື່ເຂົ້າໃຊ້ຢູ່ປາຍທາງຂອງທ່ານ.
- ເທິງໂຕຄວບຄຸມຄວບຄຸມ, ກົດປຸ່ມເມນູແລະເລືອກການຕັ້ງຄ່າ.
- ເລື່ອນຂວາຫາຄອບຄົວແລະເລືອກໂປຼໄຟລ໌ເດັກທີ່ທ່ານຕ້ອງການປັບ.
- ກົດຄ່າ Default ຂອງຜູ້ໃຫຍ່ເພື່ອປິດການຄວບຄຸມຂອງຜູ້ປົກຄອງໃນບັນຊີ.
ເອົາການຄວບຄຸມຂອງຜູ້ປົກຄອງອອກເທິງ Xbox One ໂດຍບໍ່ມີລະຫັດຜ່ານໂດຍການຕັ້ງລະບົບ ໃໝ່ ໃຫ້ກັບການຕັ້ງຄ່າເລີ່ມຕົ້ນຂອງໂຮງງານ. ຄຳ ເຕືອນ: ສິ່ງນີ້ຈະປັບລະບົບທັງ ໝົດ ໃຫ້ເປັນຄ່າເລີ່ມຕົ້ນຂອງໂຮງງານ, ສະນັ້ນຢ່າລືມ ສຳ ຮອງແອັບ, ເກມ, ເນື້ອຫາທີ່ເກັບໄວ້ແລະຂໍ້ມູນອື່ນໆກ່ອນທີ່ຈະເຮັດ.
- ໄປທີ່ ໜ້າ ຈໍຫລັກແລ້ວກົດປຸ່ມ Menu ທີ່ຢູ່ເທິງໂຕຄວບຄຸມ.
- ເລືອກການຕັ້ງຄ່າ> ລະບົບ.
- ເລືອກຄ່າເລີ່ມຕົ້ນຂອງໂຮງງານ. ທ່ານຈະໄດ້ຮັບ ຄຳ ເຕືອນວ່າບັນຊີ, ແອັບ, ເກມແລະການຕັ້ງຄ່າທີ່ບັນທຶກໄວ້ຈະຖືກລຶບອອກ. ເລືອກ Yes ເພື່ອສືບຕໍ່.
- ໃນຈຸດນີ້, Xbox ຈະປັບຕົວເອງກັບການຕັ້ງຄ່າໂຮງງານ: ໃນຈຸດນີ້, ການຄວບຄຸມຂອງຜູ້ປົກຄອງບໍ່ໄດ້ຖືກເປີດໃຊ້.
ວິທີທີ 4 ຂອງ 8: PlayStation
ປິດການຄວບຄຸມຂອງຜູ້ປົກຄອງໃນ PS4 ດ້ວຍລະຫັດຜ່ານ. ໝາຍ ເຫດ: ລະຫັດຜ່ານເລີ່ມຕົ້ນແມ່ນ 0000. ເພື່ອ ກຳ ຈັດການຄວບຄຸມທັງ ໝົດ, ທ່ານຈະຕ້ອງປິດການຄວບຄຸມຢູ່ໃນເກົ້າແຍກຕ່າງຫາກ.
- ຕົວເຊັນເຂົ້າໃນບັນຊີຍ່ອຍທີ່ທ່ານຕ້ອງການທີ່ຈະປັບປຸງແກ້ໄຂ.
- ຈາກ ໜ້າ ຈໍເຮືອນ, ໃຫ້ກົດປຸ່ມຂຶ້ນເທິງ d-pad ເພື່ອໄປທີ່ພື້ນທີ່ Function.
- ໄປທີ່ການຕັ້ງຄ່າ> ການຄວບຄຸມຂອງຜູ້ປົກຄອງ> ຈຳ ກັດການ ນຳ ໃຊ້ຄຸນລັກສະນະ PS4> ການສະ ໝັກ.
- ເລືອກອະນຸຍາດໃຫ້ ກຳ ຈັດຂໍ້ ຈຳ ກັດຕ່າງໆ.
- ຕໍ່ໄປ, ໄປທີ່ການຕັ້ງຄ່າ> ການຄວບຄຸມຂອງຜູ້ປົກຄອງ> ຈຳ ກັດການ ນຳ ໃຊ້ PS4 ຄຸນນະສົມບັດ> Blu-Ray Disc ແລະເລືອກ Allow.
- ໄປທີ່ການຕັ້ງຄ່າ> ການຄວບຄຸມຂອງຜູ້ປົກຄອງ> ຈຳ ກັດການ ນຳ ໃຊ້ຄຸນລັກສະນະ PS4> ດີວີດີແລະເລືອກອະນຸຍາດ.
- ໄປທີ່ການຕັ້ງຄ່າ> ການຄວບຄຸມຂອງຜູ້ປົກຄອງ> ຈຳ ກັດການ ນຳ ໃຊ້ຄຸນລັກສະນະ PS4> Browser Internet ແລະເລືອກ Allow.
- ໄປທີ່ການຕັ້ງຄ່າ> ການຄວບຄຸມຂອງຜູ້ປົກຄອງ> ຈຳ ກັດການ ນຳ ໃຊ້ຄຸນລັກສະນະ PS4> ເລືອກຜູ້ໃຊ້ ໃໝ່, ເຂົ້າໄປໃນ PS4 ຂອງທ່ານແລະເລືອກອະນຸຍາດ.
- ໄປທີ່ການຕັ້ງຄ່າ> ການຄວບຄຸມຂອງຜູ້ປົກຄອງ> ການຄຸ້ມຄອງບັນຊີຍ່ອຍ, ເລືອກບັນຊີຍ່ອຍທີ່ທ່ານຕ້ອງການປັບແລະກົດປຸ່ມ X ເລືອກຕົວຄວບຄຸມຂອງຜູ້ປົກຄອງແລະພາຍໃຕ້ການສົນທະນາ / ຂໍ້ຄວາມ, ເລືອກອະນຸຍາດ.
- ໄປທີ່ການຕັ້ງຄ່າ> ການຄວບຄຸມຂອງຜູ້ປົກຄອງ> ການຄຸ້ມຄອງບັນຊີຍ່ອຍ, ເລືອກບັນຊີຍ່ອຍທີ່ທ່ານຕ້ອງການປັບແລະກົດປຸ່ມ X ເລືອກຕົວຄວບຄຸມຂອງຜູ້ປົກຄອງແລະພາຍໃຕ້ສື່ທີ່ຜະລິດໂດຍຜູ້ໃຊ້, ເລືອກອະນຸຍາດ.
- ໄປທີ່ການຕັ້ງຄ່າ> ການຄວບຄຸມຂອງຜູ້ປົກຄອງ> ການຄຸ້ມຄອງບັນຊີຍ່ອຍ, ເລືອກບັນຊີຍ່ອຍທີ່ທ່ານຕ້ອງການດັດແປງແລະກົດປຸ່ມ X ເລືອກຕົວຄວບຄຸມຂອງຜູ້ປົກຄອງແລະພາຍໃຕ້ການ ຈຳ ກັດເນື້ອຫາ, ເລືອກອະນຸຍາດ.
- ເຂົ້າໄປທີ່ Settings> ການຄວບຄຸມຂອງຜູ້ປົກຄອງ> ການຄຸ້ມຄອງບັນຊີຍ່ອຍ, ເລືອກບັນຊີຍ່ອຍທີ່ທ່ານຕ້ອງການປັບແລະກົດປຸ່ມ X ເລືອກຕົວຄວບຄຸມຂອງຜູ້ປົກຄອງແລະພາຍໃຕ້ຂໍ້ ຈຳ ກັດການໃຊ້ຈ່າຍປະ ຈຳ ເດືອນ, ເລືອກບໍ່ ຈຳ ກັດ.
ປິດການຄວບຄຸມຂອງຜູ້ປົກຄອງໃນ PS4 ໂດຍບໍ່ມີລະຫັດຜ່ານໂດຍການຕັ້ງລະບົບ ໃໝ່ ໃຫ້ກັບການຕັ້ງຄ່າໂຮງງານ.
- ຫນ້າທໍາອິດ, ທ່ານຈໍາເປັນຕ້ອງ reboot ເຂົ້າໄປໃນຮູບແບບປອດໄພ. ປິດ PS4. ຈາກນັ້ນ, ກົດປຸ່ມເປີດປຸ່ມແລະປ່ອຍມືຂອງທ່ານຫຼັງຈາກໄດ້ຍິນສຽງປິບສອງ ໜ່ວຍ: ໜຶ່ງ ປະກົດຂຶ້ນເມື່ອທ່ານກົດປຸ່ມແລະອີກອັນ ໜຶ່ງ ຈະປາກົດພາຍໃນ 7 ວິນາທີຕໍ່ມາ.
- ເຊື່ອມຕໍ່ຕົວຄວບຄຸມ DualShock ກັບສາຍ USB ແລະກົດປຸ່ມ PS ໃສ່ເຄື່ອງຄວບຄຸມ. ດຽວນີ້ທ່ານຢູ່ໃນແບບປອດໄພແລ້ວ.
- ເລືອກການຕັ້ງຄ່າການຕັ້ງຄ່າເລີ່ມຕົ້ນເພື່ອເຮັດໃຫ້ PS4 ກັບການຕັ້ງຄ່າເລີ່ມຕົ້ນຂອງໂຮງງານ.
- ເມື່ອ PS4 ເລີ່ມຄືນ ໃໝ່, ທ່ານຄວນຈະສາມາດ ກຳ ຈັດການຄວບຄຸມຂອງຜູ້ປົກຄອງຕາມ ຄຳ ແນະ ນຳ ຂ້າງເທິງ. ລະຫັດຜ່ານຈະເປັນ 0000.
ປິດການຄວບຄຸມຂອງຜູ້ປົກຄອງໃນ PS3 ດ້ວຍລະຫັດຜ່ານ. ໝາຍ ເຫດ: ທ່ານຈະຕ້ອງປິດການຄວບຄຸມສາມຢ່າງແຍກຕ່າງຫາກເພື່ອໃຫ້ສາມາດເຂົ້າເຖິງເນື້ອຫາແລະເວບໄຊທ໌ທັງ ໝົດ.
- ໄປທີ່ແຖບຕັ້ງແລະເລືອກ Security Settings.
- ໄປທີ່ການຄວບຄຸມຂອງຜູ້ປົກຄອງແລະໃສ່ລະຫັດຜ່ານດິຈິຕອນຂອງທ່ານ (ລະຫັດລັບຄວາມປອດໄພແມ່ນ 0000).
- ຕັ້ງການຄວບຄຸມຂອງຜູ້ປົກຄອງໃຫ້ປິດແລະກົດ OK ເພື່ອໄປ ໜ້າ ຈໍຕໍ່ໄປ.
- ຕໍ່ໄປ, ໄປທີ່ BD ການຄວບຄຸມຜູ້ປົກຄອງ. ກະລຸນາໃສ່ລະຫັດລັບຂອງທ່ານ.
- ກົດຢ່າ ຈຳ ກັດ.
- ສຸດທ້າຍ, ໃຫ້ໄປທີ່ Internet Browser Start Control ແລະໃສ່ລະຫັດຜ່ານຂອງທ່ານ.
- ກົດເບີ.
ປິດການຄວບຄຸມຂອງຜູ້ປົກຄອງໃນ PS3 ໂດຍບໍ່ຕ້ອງມີລະຫັດຜ່ານໂດຍການຕັ້ງລະບົບ ໃໝ່ ໃຫ້ກັບການຕັ້ງຄ່າເລີ່ມຕົ້ນ.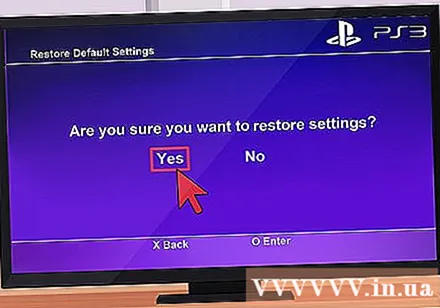
- ໄປທີ່ແຖບຕັ້ງແລະເລືອກ System Settings.
- ເລືອກ Restore Settings Default ແລະເລືອກ Yes ເມື່ອຖືກກະຕຸ້ນ.
- ດຽວນີ້ທ່ານສາມາດປິດການຄວບຄຸມຂອງຜູ້ປົກຄອງໄດ້ດັ່ງຮູບຂ້າງເທິງ. ລະຫັດຜ່ານເລີ່ມຕົ້ນແມ່ນ 0000.
ວິທີທີ່ 5 ຂອງ 8: ເຄື່ອງຫຼີ້ນເກມ Nintendo
ປິດການຄວບຄຸມຂອງຜູ້ປົກຄອງໃນ Nintendo Wii ຂອງທ່ານດ້ວຍລະຫັດຜ່ານ. Nintendo ເຮັດໃຫ້ມັນງ່າຍ ສຳ ລັບທ່ານທີ່ຈະປິດຄຸນລັກສະນະນີ້ໂດຍໃຫ້ທ່ານສາມາດ ກຳ ຈັດການຄວບຄຸມທັງ ໝົດ ໃນເວລາດຽວກັນໂດຍໃຊ້ພຽງສອງສາມບາດ.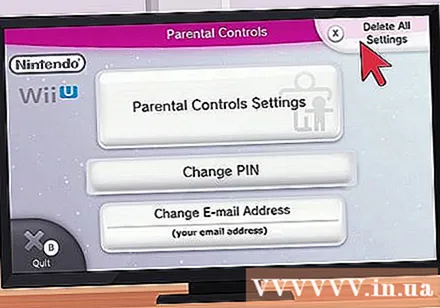
- ໄປທີ່ຊ່ອງທາງຄວບຄຸມຂອງຜູ້ປົກຄອງໃນລາຍການ Wii U.
- ໃສ່ລະຫັດ PIN ຂອງທ່ານ.
- ຢູ່ໃນລາຍການຄວບຄຸມການຄວບຄຸມຂອງຜູ້ປົກຄອງ, ກົດ Delete All Settings. ຫຼັງຈາກ ຄຳ ເຕືອນຈະປາກົດ, ກົດ Delete ເພື່ອປິດການຄວບຄຸມທັງ ໝົດ ເຫຼົ່ານີ້.
ປິດການຄວບຄຸມຂອງຜູ້ປົກຄອງໃນ Nintendo Wii ຂອງທ່ານໂດຍບໍ່ຕ້ອງໃຊ້ລະຫັດຜ່ານ. ສິ່ງ ສຳ ຄັນຢູ່ທີ່ນີ້ແມ່ນ ໝາຍ ເລກການສອບຖາມທີ່ສ້າງຂື້ນເມື່ອທ່ານລາຍງານລືມລະຫັດຜ່ານຂອງທ່ານ. ທ່ານສາມາດໃຊ້ຂໍ້ມູນນີ້ເພື່ອສ້າງລະຫັດປັບ ໃໝ່ ແລະປ່ຽນລະຫັດຜ່ານ. ນີ້ແມ່ນວິທີເຮັດມັນ:
- ກົດການຕັ້ງຄ່າ Wii ດ້ວຍ wrench ໃນລາຍການຫລັກ.
- ກົດການຄວບຄຸມຂອງຜູ້ປົກຄອງ, ຫຼັງຈາກນັ້ນແມ່ນແລ້ວເພື່ອປ່ຽນການຕັ້ງຄ່າເຫຼົ່ານີ້.
- ເມື່ອກະຕຸ້ນລະຫັດຜ່ານຂອງທ່ານ, ແຕະທີ່ຕົວເລືອກ I ລືມ, ຈາກນັ້ນແຕະຕົວເລືອກ I ລືມໃນ ໜ້າ ຕໍ່ໄປ.
- ທ່ານຈະໄດ້ຮັບ ໝາຍ ເລກການຮ້ອງຂໍ 8 ຕົວເລກ.
- ໃນຄອມພິວເຕີຂອງທ່ານ, ເຂົ້າໄປທີ່ເວັບໄຊທ໌ນີ້.
- ໃຫ້ແນ່ໃຈວ່າວັນທີໃນປະຈຸບັນໃນເຂດເວລາຂອງທ່ານກົງກັບວັນທີ່ Wii.
- ກະລຸນາໃສ່ ໝາຍ ເລກການຮ້ອງຂໍຂອງທ່ານໃສ່ບ່ອນຫວ່າງຖັດຈາກ ໝາຍ ເລກຢືນຢັນແລະກົດປຸ່ມ Get Reset. ທ່ານຈະໄດ້ຮັບລະຫັດປັບ ໃໝ່ 5 ຕົວເລກ.
- ຢູ່ Wii, ກົດ OK. ຕໍ່ໄປ, ໃສ່ລະຫັດປັບ ໃໝ່ ແລ້ວກົດ OK.
- ກົດ Delete All Settings ເພື່ອປິດການຄວບຄຸມຂອງຜູ້ປົກຄອງທັງ ໝົດ.
ປິດການຄວບຄຸມຂອງຜູ້ປົກຄອງໃນ Nintendo 3DS ແລະ DSi ຂອງທ່ານດ້ວຍລະຫັດຜ່ານ. Nintendo ເຮັດໃຫ້ມັນງ່າຍໂດຍອະນຸຍາດໃຫ້ທ່ານເອົາການຄວບຄຸມທັງ ໝົດ ໃນເວລາດຽວກັນດ້ວຍພຽງແຕ່ສອງສາມບາດ.
- ກົດປຸ່ມຕັ້ງຄ່າຂອງລະບົບ (ເຄື່ອງ ໝາຍ wrench) ໃນເມນູ ໜ້າ ຈໍ ສຳ ພັດ.
- ກົດການຄວບຄຸມຂອງຜູ້ປົກຄອງ> ການປ່ຽນແປງ.
- ໃສ່ລະຫັດຜ່ານແລະກົດ OK.
- ກົດທີ່ Clear Clear ໃນເມນູຫລັກຄວບຄຸມຂອງຜູ້ປົກຄອງເພື່ອລຶບລ້າງການຕັ້ງຄ່າຄວບຄຸມຂອງຜູ້ປົກຄອງທັງ ໝົດ. ກົດ Delete ເມື່ອໄດ້ຮັບການກະຕຸ້ນເຕືອນ.
ປິດການຄວບຄຸມຂອງຜູ້ປົກຄອງໃນ Nintendo 3DS ຂອງທ່ານໂດຍບໍ່ມີລະຫັດຜ່ານ. ສິ່ງ ສຳ ຄັນຢູ່ທີ່ນີ້ແມ່ນ ໝາຍ ເລກການສອບຖາມທີ່ສ້າງຂື້ນເມື່ອທ່ານລາຍງານລືມລະຫັດຜ່ານຂອງທ່ານ. ທ່ານສາມາດໃຊ້ຕົວເລກນີ້ເພື່ອສ້າງລະຫັດປັບ ໃໝ່ ແລະປ່ຽນລະຫັດຜ່ານ. ນີ້ແມ່ນວິທີເຮັດມັນ: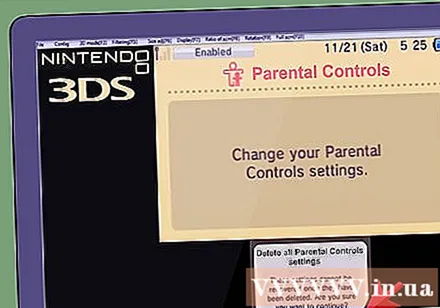
- ໃນຄອມພິວເຕີຂອງທ່ານ, ເຂົ້າໄປທີ່ homebrew-connection.org ແລະດາວໂຫລດ 3DS Parental Tool.
- ໃນ 3DS, ໃຫ້ຄລິກໃສ່ການຕັ້ງຄ່າລະບົບ> ການຄວບຄຸມຂອງຜູ້ປົກຄອງ.
- ແຕະລືມລະຫັດ PIN ແລ້ວແຕະທີ່ຂ້ອຍລືມຢູ່ ໜ້າ ຕໍ່ໄປ. ຕົວເລກທີ່ຮ້ອງຂໍຈະຖືກມອບ ໝາຍ.
- ຢູ່ໃນຄອມພີວເຕີ້, ເປີດເຄື່ອງມືຂອງພໍ່ແມ່ 3DS ແລະໃສ່ ໝາຍ ເລກການຮ້ອງຂໍທີ່ໃຫ້ໃນຂັ້ນຕອນຂ້າງເທິງ.
- ໃຫ້ແນ່ໃຈວ່າວັນທີກົງກັບວັນທີໃນ 3DS ແລະກົດປຸ່ມ Get Key. ໃນຈຸດນີ້, ທ່ານຈະໄດ້ຮັບກຸນແຈຫຼັກຂອງທ່ານ.
- ໃນ 3DS, ກົດ OK. ໃສ່ຄີຫລັກແລະກົດ OK ອີກຄັ້ງ.
- ກົດລຶບການຕັ້ງຄ່າແລ້ວລຶບເພື່ອລຶບການຄວບຄຸມຂອງຜູ້ປົກຄອງທັງ ໝົດ.
ປິດການຄວບຄຸມຂອງຜູ້ປົກຄອງໃນ Nintendo Dsi ຂອງທ່ານໂດຍບໍ່ມີລະຫັດຜ່ານ. ສິ່ງ ສຳ ຄັນຢູ່ທີ່ນີ້ແມ່ນ ໝາຍ ເລກການສອບຖາມທີ່ສ້າງຂື້ນເມື່ອທ່ານລາຍງານລືມລະຫັດຜ່ານຂອງທ່ານ. ທ່ານສາມາດໃຊ້ຕົວເລກນີ້ເພື່ອສ້າງລະຫັດປັບ ໃໝ່ ແລະປ່ຽນລະຫັດຜ່ານຂອງທ່ານ. ນີ້ແມ່ນວິທີເຮັດມັນ:
- ກົດທີ່ຕັ້ງຄ່າຂອງລະບົບ (ສັນຍາລັກ wrench) ໃນເມນູ ໜ້າ ຈໍ ສຳ ພັດ.
- ກົດການຄວບຄຸມຂອງຜູ້ປົກຄອງ> ການປ່ຽນແປງ.
- ເມື່ອກະຕຸ້ນລະຫັດຜ່ານຂອງທ່ານ, ແຕະທີ່ຂ້ອຍລືມ, ຈາກນັ້ນແຕະທີ່ຂ້ອຍລືມໃນ ໜ້າ ຕໍ່ໄປ.
- ທ່ານຈະໄດ້ຮັບ ໝາຍ ເລກການຮ້ອງຂໍ 8 ຕົວເລກ.
- ໃນຄອມພິວເຕີຂອງທ່ານ, ໄປທີ່ ໜ້າ ນີ້.
- ໃຫ້ແນ່ໃຈວ່າວັນທີໃນປະຈຸບັນໃນເຂດເວລາຂອງທ່ານກົງກັບວັນທີ່ໃນ 3DS ຫຼື DSi ຂອງທ່ານ.
- ກະລຸນາໃສ່ ໝາຍ ເລກການສອບຖາມຂອງທ່ານໃນຊ່ອງຂ້າງຖັນຢືນຢັນແລະກົດປຸ່ມ Get Reset. ທ່ານຈະໄດ້ຮັບລະຫັດປັບ ໃໝ່ 5 ຕົວເລກ.
- ໃນ 3DS ຫຼື DSi, ກົດ OK ແລະຫຼັງຈາກນັ້ນໃສ່ລະຫັດປັບ ໃໝ່.
- ກົດລຶບການຕັ້ງຄ່າເພື່ອປິດການຄວບຄຸມຂອງຜູ້ປົກຄອງ.
ວິທີທີ 6 ຂອງ 8: ຄອມພິວເຕີ Windows
ປິດການຄວບຄຸມຊົ່ວຄາວດ້ວຍລະຫັດ admin. ທ່ານບໍ່ຄວນເອົາການຄວບຄຸມຂອງຜູ້ປົກຄອງອອກໃນຄອມພີວເຕີ້ຢ່າງສົມບູນເພາະຫຼັງຈາກນັ້ນທ່ານຈະສູນເສຍການຕັ້ງຄ່າທັງ ໝົດ ສຳ ລັບບັນຊີ. ການປິດການໃຊ້ງານຊົ່ວຄາວກໍ່ຈະຊ່ວຍໃຫ້ທ່ານຄວບຄຸມຄືນເມື່ອຕ້ອງການ.
- ຕົວເຊັນເຂົ້າໃນບັນຊີຂອງ admin.
- ເລື່ອນລົງໄປຫາສ່ວນ Extras ຂອງຂ້ອຍແລະກົດການຄຸ້ມຄອງຢູ່ໃນພາກຄວບຄຸມຂອງຜູ້ປົກຄອງ.
- ເລື່ອນປຸ່ມເພື່ອ OFF ເພື່ອປິດການຄວບຄຸມຂອງຜູ້ປົກຄອງ. ເພື່ອເຮັດໃຫ້ມັນກັບຄືນ, ເລື່ອນມັນກັບຄືນສູ່ ON.
- ມັນອາດຈະໃຊ້ເວລາເຖິງ 10 ນາທີ ສຳ ລັບການຕັ້ງຄ່າ ໃໝ່ ຈະມີຜົນບັງຄັບໃຊ້.
ປິດການຄວບຄຸມຂອງຜູ້ປົກຄອງໂດຍບໍ່ຕ້ອງໃຊ້ລະຫັດຜ່ານຜ່ານການແກ້ໄຂຂໍ້ຜິດພາດຂອງ boot-up. ຄຳ ເຕືອນ: ລະຫັດຜ່ານຂອງ admin ຈະຖືກປ່ຽນ.
- Restart ຄອມພິວເຕີ. ທັນທີທີ່ຄອມພີວເຕີ້ເລີ່ມຕົ້ນ ໃໝ່, ປິດຄວາມຮ້ອນໂດຍກົດປຸ່ມປິດ.
- ເລີ່ມຕົ້ນຄອມພິວເຕີຄືນ ໃໝ່. ໃນຈຸດນີ້, ຕົວເລືອກການເປີດຕົວ Startup Repair ຈະປາກົດຂຶ້ນ. ເລືອກມັນ.
- ເມື່ອຖືກຖາມວ່າທ່ານຕ້ອງການຟື້ນຟູລະບົບ, ກົດຍົກເລີກ. ໝາຍ ເຫດ: ໂປແກຼມແກ້ໄຂບັນຫາໃນເວລາເລີ່ມຕົ້ນຈະໃຊ້ເວລາ 5 ຫາ 10 ນາທີ.
- ເມື່ອມັນໃຊ້ງານແລ້ວ, ທ່ານມີສອງທາງເລືອກ: ສົ່ງຂໍ້ມູນກ່ຽວກັບບັນຫານີ້ແລະ Don ແລະສົ່ງ. ບໍ່ສົນໃຈພວກມັນ, ແລະກົດປຸ່ມລູກສອນທີ່ຢູ່ທາງຂ້າງເພື່ອເບິ່ງລາຍລະອຽດຂອງປັນຫາ.
- ເລື່ອນລົງແລ້ວກົດທີ່ເສັ້ນທາງສຸດທ້າຍ: X: windows system32 en-US erofflps.txt. ເອກະສານຂໍ້ຄວາມຈະຖືກເປີດ.
- ໄປທີ່ File> ເປີດໃນເອກະສານຂໍ້ຄວາມ. ກົດຄອມພິວເຕີ້ແລະເລືອກ Local Disk.
- ກົດທີ່ Windows. ພາຍໃຕ້“ Files of Type” ປ່ຽນມັນໄປ All Files.
- ເປີດໂຟນເດີ System32 ແລ້ວຊອກຫາເອກະສານທີ່ມີຊື່ວ່າ sethc.
- ກົດຂວາແລະເລືອກເອົາການປ່ຽນຊື່. ຕື່ມເລກສູນຢູ່ປາຍຊື່ຂອງເອກະສານແລ້ວກົດຂ້າງນອກເພື່ອບັນທຶກການປ່ຽນແປງຂອງທ່ານ.
- ຊອກຫາເອກະສານທີ່ມີຊື່ວ່າ cmd. ກົດຂວາແລະຄັດລອກເອກະສານນີ້. ເລື່ອນໄປທາງລຸ່ມແລະວາງເພື່ອເຮັດ ສຳ ເນົາເອກະສານ (cmd - ສຳ ເນົາ).
- ກົດຂວາໃສ່ແຟ້ມເອກະສານ ໃໝ່ ແລະປ່ຽນຊື່ໃຫ້ເປັນ sethc. ກົດຂ້າງນອກເພື່ອບັນທຶກການປ່ຽນແປງຂອງທ່ານ.
- ປິດກ່ອງໂຕ້ຕອບ File File, ແລະຫຼັງຈາກນັ້ນປິດເອກະສານຂໍ້ຄວາມ.
- ກົດປຸ່ມ Don ແລະສົ່ງເມື່ອໄດ້ຮັບການກະຕຸ້ນໃນຊ່ວງຂະບວນການບູດ. ຕໍ່ໄປ, ກົດປຸ່ມ Finish. ໃນຈຸດນີ້ຄອມພິວເຕີຈະເລີ່ມຕົ້ນ ໃໝ່.
- ໃນ ໜ້າ ຈໍເຂົ້າລະບົບ, ກົດປຸ່ມ shift 5 ເທື່ອ. ເສັ້ນຄໍາສັ່ງຈະປາກົດຂຶ້ນ.
- ປະເພດ: ຜູ້ໃຊ້ສຸດທິ (parent_name) *
ຢ່າລືມອອກຈາກພື້ນທີ່ກ່ອນດາວ. ກົດເຂົ້າ. ໝາຍ ເຫດ: ຖ້າມີພື້ນທີ່ໃນຊື່ຜູ້ໃຊ້ຂອງທ່ານ, ໃຫ້ປ່ຽນຊ່ອງຫວ່າງດ້ວຍ ໝາຍ ເລກ. ຕົວຢ່າງຊື່ຜູ້ໃຊ້ກາຍເປັນ User_Name. - ຕອນນີ້ທ່ານສາມາດປ່ຽນຫລືກົດປຸ່ມ enter ສອງຄັ້ງເພື່ອເອົາລະຫັດຜ່ານ.
- ຕອນນີ້ທ່ານສາມາດເຂົ້າສູ່ລະບົບແລະປະຕິບັດຕາມ ຄຳ ແນະ ນຳ ໃນບາດກ້າວ ໜຶ່ງ ເພື່ອປິດການຄວບຄຸມຂອງຜູ້ປົກຄອງ.
ວິທີທີ່ 7 ຂອງ 8: Mac
ປິດການຄວບຄຸມຂອງຜູ້ປົກຄອງດ້ວຍລະຫັດຜ່ານ admin. ເພື່ອເຮັດແນວນັ້ນ, ເຂົ້າສູ່ບັນຊີຜູ້ເບິ່ງແຍງລະບົບແລະປະຕິບັດຕາມຂັ້ນຕອນເຫຼົ່ານີ້: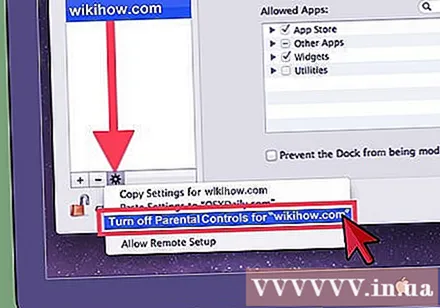
- ເປີດ System Preferences ຈາກເມນູ Apple. ຕໍ່ໄປ, ໃຫ້ຄລິກໃສ່ການຄວບຄຸມຂອງຜູ້ປົກຄອງ.
- ກົດປຸ່ມ Lock, ໃສ່ຊື່ຜູ້ໃຊ້ແລະລະຫັດຜ່ານຂອງທ່ານ. ຕອນນີ້ທ່ານສາມາດປ່ຽນຂອບເຂດ ຈຳ ກັດ.
- ເລືອກບັນຊີຜູ້ໃຊ້ທີ່ທ່ານຕ້ອງການປິດຄຸນນະສົມບັດການຄວບຄຸມຂອງຜູ້ປົກຄອງ.
- ກົດທີ່ໄອຄອນເຄື່ອງມືໃກ້ທາງລຸ່ມຂອງກະດານຕົວເລືອກແລະເລືອກ "ປິດການຄວບຄຸມຂອງຜູ້ປົກຄອງ ສຳ ລັບ 'ຊື່ຜູ້ໃຊ້" (ປິດການຄວບຄຸມຂອງຜູ້ປົກຄອງ ສຳ ລັບ "ຊື່ຜູ້ໃຊ້").
- ອອກຈາກຄວາມຕ້ອງການຂອງລະບົບ.
ປິດການຄວບຄຸມຂອງຜູ້ປົກຄອງໂດຍບໍ່ຕ້ອງໃຊ້ລະຫັດ admin. ວິທີດຽວທີ່ຈະປັບການຄວບຄຸມຂອງຜູ້ປົກຄອງໂດຍບໍ່ຕ້ອງໃຊ້ລະຫັດ admin ແມ່ນການປ່ຽນລະຫັດຜ່ານຂອງ admin ກ່ອນ. ທ່ານສາມາດເຮັດໄດ້ໂດຍ: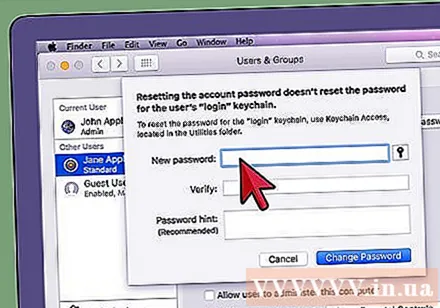
- ປິດຄອມພິວເຕີ້ໃຫ້ ໝົດ, ຫຼັງຈາກນັ້ນເປີດມັນອີກຄັ້ງດ້ວຍປຸ່ມເປີດໄຟໃນຂະນະທີ່ກົດ COMMAND + R ຈົນກວ່າທ່ານຈະໄດ້ຍິນສຽງບູດ. ທ່ານຈະເຂົ້າຮູບແບບການກູ້ຄືນ.
- ຢູ່ແຖບເມນູ, ໄປທີ່ Utilities> Terminal.
- ພິມ ຄຳ ຕອບຄືນ ໃໝ່, ບໍ່ມີບ່ອນຫວ່າງ, ບໍ່ມີຕົວອັກສອນໃຫຍ່, ແລະກົດປຸ່ມ Enter. ກ່ອງຕັ້ງລະຫັດຜ່ານຈະປາກົດຂຶ້ນ.
- ເລືອກໄອຄອນຮາດດິດຫລື Mac HD ແລະເລືອກບັນຊີຜູ້ໃຊ້ທີ່ທ່ານ ກຳ ລັງພະຍາຍາມຕັ້ງລະຫັດຜ່ານ ໃໝ່.
- ພິມແລະພິມລະຫັດຜ່ານ (ບໍ່ ຈຳ ກັດ), ແລ້ວປະຢັດ.
- ເປີດຄອມພິວເຕີຂອງທ່ານຄືນ ໃໝ່ ແລະເຂົ້າສູ່ລະບົບດ້ວຍລະຫັດລັບ ໃໝ່ ຂອງທ່ານ. ຂໍ້ຄວາມຕໍ່ໄປນີ້ຈະປາກົດຂຶ້ນ: ລະບົບບໍ່ສາມາດປົດລັອກ keychain ເຂົ້າສູ່ລະບົບຂອງທ່ານ. ຕອນນີ້ໃຊ້ຕົວເລືອກກາງ: ສ້າງ New Keychain.
- ເຂົ້າສູ່ລະບົບດ້ວຍລະຫັດ admin ໃໝ່ ແລະປັບການຕັ້ງຄ່າຄວບຄຸມຂອງຜູ້ປົກຄອງ.
ວິທີທີ 8 ຂອງ 8: ກະລຸນາປິດການຄວບຄຸມຂອງຜູ້ປົກຄອງ
ລົມກັບພໍ່ແມ່ຂອງທ່ານຫຼືຜູ້ຈັດການບັນຊີກ່ຽວກັບການປ່ຽນແປງການຄວບຄຸມ. ນີ້ແມ່ນວິທີທີ່ງ່າຍທີ່ສຸດແລະປອດໄພທີ່ສຸດໃນການເຮັດມັນ: ຄົນທີ່ໃຊ້ການຄວບຄຸມເຫຼົ່ານີ້ດູແລທ່ານຫຼາຍແລະທ່ານອາດຈະເຕັມໃຈທີ່ຈະປັບຕົວຖ້າທ່ານໃຫ້ເຫດຜົນທີ່ຖືກຕ້ອງ.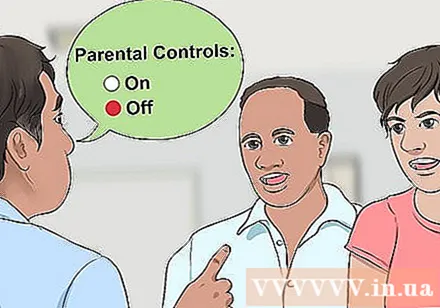
- ເລີ່ມຕົ້ນໂດຍການສອບຖາມພໍ່ແມ່ / ຜູ້ຈັດການຂອງທ່ານວ່າເປັນຫຍັງພວກເຂົາໄດ້ຄວບຄຸມການຄວບຄຸມຂອງຜູ້ປົກຄອງໃນບັນຊີຂອງທ່ານ. ທ່ານເຄີຍໃຊ້ສື່ສັງຄົມເຊັ່ນເຟສບຸກຫລາຍເກີນໄປຫລືຫຼີ້ນເກມທີ່ບໍ່ ເໝາະ ສົມຫລາຍເກີນໄປບໍ? ມັນແມ່ນຍ້ອນວ່າທ່ານໃຊ້ເວລາຫລາຍໃນອິນເຕີເນັດ, ທ່ານລະເລີຍສຸຂະພາບ, ຄວາມ ສຳ ພັນທາງສັງຄົມຫລືການສຶກສາຂອງທ່ານບໍ?
- ຫຼັງຈາກທີ່ທ່ານເຂົ້າໃຈເຫດຜົນທີ່ຢູ່ເບື້ອງຫຼັງການຕັດສິນໃຈຂອງພວກເຂົາ, ພະຍາຍາມປ່ຽນທັດສະນະຄະຕິຂອງທ່ານຫຼືຢ່າງ ໜ້ອຍ ກໍ່ສະແດງໃຫ້ພໍ່ແມ່ເຫັນວ່າທ່ານ ກຳ ລັງພະຍາຍາມປ່ຽນວິທີການຂອງທ່ານເຂົ້າໃນກິດຈະ ກຳ online. ນີ້ຈະເຮັດໃຫ້ພວກເຂົາພິຈາລະນາຮັບຮອງເອົາການຄວບຄຸມແລະຕົກລົງທີ່ຈະປັບມັນ.
ກະລຸນາເຂົ້າເຖິງບັນຊີ admin. ເມື່ອພໍ່ແມ່ຫຼືຜູ້ຈັດການຮູ້ສຶກພໍໃຈທີ່ທ່ານໄດ້ຮັບຜິດຊອບໃນການຄວບຄຸມກິດຈະ ກຳ online ຂອງທ່ານ, ພວກເຂົາອາດຈະໃຫ້ລະຫັດຜ່ານບັນຊີ admin ໃຫ້ທ່ານ.
ຍອມຮັບກົດລະບຽບສະເພາະຂອງການຊີ້ ນຳ. ພໍ່ແມ່ບາງຄົນບໍ່ຮູ້ສຶກສະດວກສະບາຍໃນການມອບສິດເຂົ້າບັນຊີ admin ໂດຍບໍ່ມີການຄວບຄຸມ.ເພາະສະນັ້ນ, ຖ້າພວກເຂົາຮ້ອງຂໍໃຫ້ມີຂໍ້ ຈຳ ກັດຫລືກົດລະບຽບບາງຢ່າງກ່ຽວກັບການ ນຳ ໃຊ້, ພະຍາຍາມໃຫ້ມີຄວາມຄ່ອງແຄ້ວແລະຕົກລົງກັບພວກເຂົາ. ມັນອາດຈະໃຊ້ເວລາ ສຳ ລັບພໍ່ແມ່ທີ່ຈະຮັບປະກັນວ່າທ່ານສາມາດຊອກຫາເນື້ອຫາທາງອິນເຕີເນັດໂດຍບໍ່ໄດ້ຮັບການເບິ່ງແຍງຈາກພວກເຂົາ.
ຢ່າລືມວ່າບໍ່ມີຕົວສະກັດກັ້ນຫລືເຄື່ອງກອງໃດທີ່ມີປະສິດຕິຜົນ 100%. ເຖິງແມ່ນວ່າທ່ານຈະມີຄວາມກະຕືລືລົ້ນໃນການຕິດຕັ້ງທຸກສ່ວນຂອງການກີດກັ້ນ, ການກັ່ນຕອງແລະຂໍ້ ຈຳ ກັດຕ່າງໆທີ່ຢູ່ໃນຄອມພີວເຕີ້ຂອງລູກທ່ານແລະຄອມພິວເຕີ້ທີ່ໃຊ້ຮ່ວມກັນຢູ່ເຮືອນ, ພໍ່ແມ່ ຈຳ ເປັນຕ້ອງຮູ້ວ່າສະຖານທີ່ ໃໝ່ ປະກົດຢູ່ໃນອິນເຕີເນັດທຸກໆມື້. ແລະດັ່ງນັ້ນ, ຊອບແວຄວບຄຸມຂອງຜູ້ປົກຄອງຈະບໍ່ສາມາດກວດພົບທຸກໆເວັບໄຊທ໌ທີ່ ໜ້າ ສົງໄສ.
- ໃນຄວາມເປັນຈິງ, ບາງໂປແກຼມອາດຈະກີດຂວາງຂໍ້ມູນທີ່ເປັນປະໂຫຍດເຊັ່ນ: ຂໍ້ມູນກ່ຽວກັບບັນຫາສຸຂະພາບສ່ວນຕົວຫລືຫົວຂໍ້ຕ່າງໆທີ່ລູກຂອງທ່ານຕ້ອງຮູ້.
- ໂປແກຼມຄວບຄຸມຂອງຜູ້ປົກຄອງບໍ່ແມ່ນການປ່ຽນແທນການສົນທະນາຂອງພໍ່ແມ່ - ເດັກທີ່ມີການເຄື່ອນໄຫວຫລືສົນທະນາອ້ອມຂ້າງການ ນຳ ໃຊ້ອິນເຕີເນັດຂອງພວກເຂົາ.



