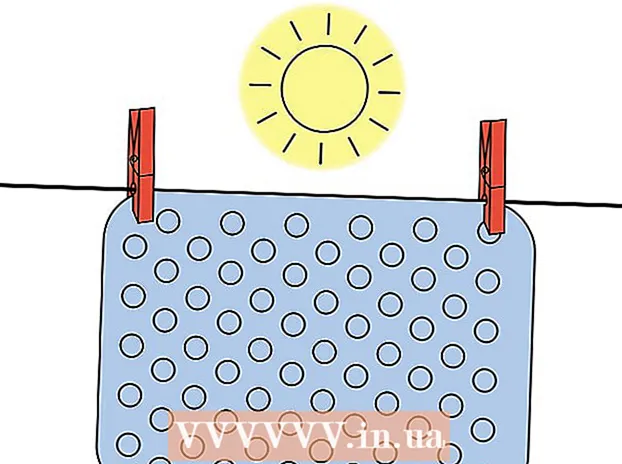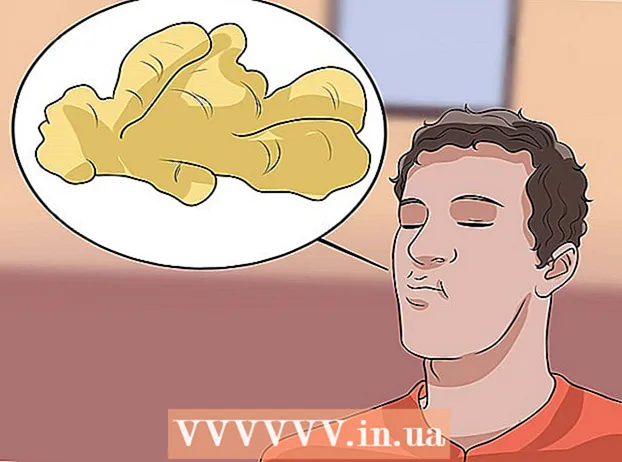ກະວີ:
Carl Weaver
ວັນທີຂອງການສ້າງ:
1 ກຸມພາ 2021
ວັນທີປັບປຸງ:
1 ເດືອນກໍລະກົດ 2024

ເນື້ອຫາ
- ຂັ້ນຕອນ
- ວິທີທີ່ 1 ຈາກທັງ4ົດ 4: ວິທີການເຜົາແຜ່ນດ້ວຍ iTunes
- ວິທີທີ່ 2 ຂອງ 4: ວິທີການເຜົາແຜ່ນໂດຍໃຊ້ Windows Media Player
- ວິທີທີ່ 3 ຈາກ 4: ວິທີການເຜົາແຜ່ນໂດຍໃຊ້ອຸປະກອນລະບົບ Windows
- ວິທີທີ່ 4 ຈາກ 4: ວິທີການເຜົາແຜ່ນໂດຍການໃຊ້ລະບົບປະຕິບັດການ Mac OS X
- ຄໍາແນະນໍາ
- ຄຳ ເຕືອນ
ບົດຄວາມນີ້ຈະສະແດງໃຫ້ເຈົ້າເຫັນວິທີການເຜົາໄຟລ music ເພງເຊັ່ນ MP3 ໃສ່ແຜ່ນ CD ເປົ່າ. ການຫຼິ້ນ CD ເພງ, ໄຫມ້ມັນໃຊ້ iTunes ຫຼື Windows Media Player. ເພງ (ແລະໄຟລ other ອື່ນ)) ຍັງສາມາດຖືກເຜົາໄa້ເປັນຊີດີໂດຍນໍາໃຊ້ລະບົບສາທາລະນູປະໂພກຂອງ Windows ແລະ Mac OS X.
ຂັ້ນຕອນ
ວິທີທີ່ 1 ຈາກທັງ4ົດ 4: ວິທີການເຜົາແຜ່ນດ້ວຍ iTunes
 1 ກວດໃຫ້ແນ່ໃຈວ່າເຈົ້າມີຊີດີສຽງ. ແຜ່ນສຽງແຕກຕ່າງຈາກ CDs ທຳ ມະດາທີ່ພວກມັນຫຼິ້ນເພງໂດຍອັດຕະໂນມັດເມື່ອໃສ່ເຂົ້າໄປໃນເຄື່ອງຫຼີ້ນ. ຊື້ແຜ່ນຊີດີທີ່ເປົ່າຫວ່າງທີ່ມີຄໍາວ່າ“ ບັນທຶກໄດ້” ຫຼື“ ສຽງ” ຢູ່ໃນຄໍາອະທິບາຍຂອງເຂົາເຈົ້າ.
1 ກວດໃຫ້ແນ່ໃຈວ່າເຈົ້າມີຊີດີສຽງ. ແຜ່ນສຽງແຕກຕ່າງຈາກ CDs ທຳ ມະດາທີ່ພວກມັນຫຼິ້ນເພງໂດຍອັດຕະໂນມັດເມື່ອໃສ່ເຂົ້າໄປໃນເຄື່ອງຫຼີ້ນ. ຊື້ແຜ່ນຊີດີທີ່ເປົ່າຫວ່າງທີ່ມີຄໍາວ່າ“ ບັນທຶກໄດ້” ຫຼື“ ສຽງ” ຢູ່ໃນຄໍາອະທິບາຍຂອງເຂົາເຈົ້າ.  2 ເຊື່ອມຕໍ່ໄດຣຟ optical ພາຍນອກໃສ່ກັບຄອມພິວເຕີຂອງເຈົ້າ (ຖ້າຕ້ອງການ). Macs ເກືອບທັງandົດແລະຄອມພິວເຕີ Windows ຫຼາຍອັນບໍ່ໄດ້ມາພ້ອມກັບ optical drive (DVD drive), ດັ່ງນັ້ນເຈົ້າອາດຈະຕ້ອງມີ drive optical ພາຍນອກ. ມັນຖືກຂາຍຢູ່ໃນຮ້ານຂາຍເຄື່ອງໃຊ້ໄຟຟ້າຫຼາຍແຫ່ງ.
2 ເຊື່ອມຕໍ່ໄດຣຟ optical ພາຍນອກໃສ່ກັບຄອມພິວເຕີຂອງເຈົ້າ (ຖ້າຕ້ອງການ). Macs ເກືອບທັງandົດແລະຄອມພິວເຕີ Windows ຫຼາຍອັນບໍ່ໄດ້ມາພ້ອມກັບ optical drive (DVD drive), ດັ່ງນັ້ນເຈົ້າອາດຈະຕ້ອງມີ drive optical ພາຍນອກ. ມັນຖືກຂາຍຢູ່ໃນຮ້ານຂາຍເຄື່ອງໃຊ້ໄຟຟ້າຫຼາຍແຫ່ງ. - ຖ້າຄອມພິວເຕີຂອງເຈົ້າມີ drive optical, ຊອກຫາປ້າຍ“ DVD” ຢູ່ໃນມັນ. ຖ້າບໍ່ມີເຄື່ອງsuchາຍດັ່ງກ່າວ, ເຈົ້າຈະບໍ່ສາມາດເຜົາ CD ແຜ່ນສຽງໃສ່ໃນດຣ້າຍນີ້ໄດ້ (ເຈົ້າຈະຕ້ອງຊື້ໄດຣຟ external ພາຍນອກ).
- ໃຫ້ແນ່ໃຈວ່າໄດຣຟ optical ສາມາດຂຽນແຜ່ນໄດ້ - ອັນນີ້ຄວນຈະບອກໄວ້ໃນລາຍລະອຽດຂອງ drive.
- ຖ້າເຈົ້າມີ Mac, ຊື້ USB-C drive ຫຼື USB3.0 ເປັນ USB-C adapter.
 3 ໃສ່ແຜ່ນ CD ທີ່ເປົ່າຫວ່າງໃສ່ໃນ DVD drive ຂອງເຈົ້າ. ວາງ (CD ໃສ່ທາງດ້ານເທິງ) ໃສ່ CD ໃສ່ໃນຖາດຂັບ, ຈາກນັ້ນປິດຖາດ.
3 ໃສ່ແຜ່ນ CD ທີ່ເປົ່າຫວ່າງໃສ່ໃນ DVD drive ຂອງເຈົ້າ. ວາງ (CD ໃສ່ທາງດ້ານເທິງ) ໃສ່ CD ໃສ່ໃນຖາດຂັບ, ຈາກນັ້ນປິດຖາດ. - 4 ເປີດ iTunes. ຄລິກທີ່ໄອຄອນບັນທຶກດົນຕີຫຼາຍສີ.
- 5 ເປີດເມນູ ໄຟລ. ມັນຢູ່ໃນແຈເບື້ອງຊ້າຍດ້ານເທິງຂອງ ໜ້າ ຕ່າງ iTunes (Windows) ຫຼືຢູ່ໃນແຈເບື້ອງຊ້າຍດ້ານເທິງຂອງ ໜ້າ ຈໍຂອງເຈົ້າ (Mac).
- 6 ກະລຸນາເລືອກ ສ້າງ. ມັນຢູ່ໃກ້ກັບທາງເທິງຂອງເມນູໄຟລ.
- 7 ຄລິກໃສ່ ລາຍການຫຼິ້ນ. ເຈົ້າຈະພົບຕົວເລືອກນີ້ຢູ່ໃນປ່ອງຢ້ຽມສ້າງ. ກ່ອງຂໍ້ຄວາມຈະປະກົດຢູ່ໃນແຖບດ້ານຊ້າຍຂອງ iTunes.
- 8 ປ້ອນຊື່ລາຍການຫຼິ້ນເຂົ້າໄປ, ຈາກນັ້ນແຕະ ↵ເຂົ້າ. playlist ຈະຖືກສ້າງຂື້ນຢູ່ໃນແຖບດ້ານຊ້າຍຂອງ iTunes.
- 9 ເພີ່ມເພງໃສ່ລາຍການຫຼິ້ນຂອງເຈົ້າ. ເພື່ອເຮັດສິ່ງນີ້, ລາກເພງຈາກຫ້ອງສະຸດຂອງເຈົ້າໄປໃສ່ຊື່ລາຍການຫຼິ້ນ. ເຈົ້າສາມາດລາກເພງເທື່ອລະອັນຫຼືເລືອກເພງຫຼາຍ several ເພງໃນເວລາດຽວກັນ - ເພື່ອເຮັດອັນນີ້, ຖືໄວ້ Ctrl ຫຼື ⌘ຄໍາສັ່ງ ແລະຄລິກເພງທີ່ຕ້ອງການ.
- ຖ້າເຈົ້າບໍ່ເຫັນລາຍຊື່ເພງທັງonົດຢູ່ໃນ ໜ້າ ຈໍ, ແຕະເພງພາຍໃຕ້ຫ້ອງສະຸດ.
- ເຈົ້າສາມາດບັນທຶກດົນຕີໄດ້ເຖິງ 80 ນາທີໃນຊີດີມາດຕະຖານ.
- 10 ເລືອກລາຍການຫຼິ້ນ. ເມື່ອເຈົ້າໄດ້ເພີ່ມເພງໃສ່ລາຍການເພງ, ຄລິກໃສ່ມັນເພື່ອເປີດມັນ.
- 11 ເປີດເມນູບັນທຶກ. ກົດທີ່ File> Burn Playlist to Disc.
- 12 Checkາຍເອົາຫ້ອງທີ່ຢູ່ຖັດຈາກຕົວເລືອກແຜ່ນສຽງ. ມັນຢູ່ເຄິ່ງກາງຂອງເມນູ.
- 13 ຄລິກໃສ່ ຂຽນລົງ. ມັນຢູ່ໃກ້ລຸ່ມສຸດຂອງເມນູ. ການເຜົາໄຫມ້ເພງຈາກ playlist ກັບ CD ໄດ້ເລີ່ມຕົ້ນ.
- ເພງນຶ່ງຖືກບັນທຶກໄວ້ປະມານ 30 ວິນາທີ.
 14 ເອົາ CD ອອກ. ເມື່ອຂະບວນການເຜົາໄis້ ສຳ ເລັດແລ້ວ, ເອົາແຜ່ນຊີດີອອກຈາກໄດຣຟ optical ແລະລອງຫຼີ້ນມັນຢູ່ໃນເຄື່ອງຫຼິ້ນ CD ຂອງເຈົ້າ (ຫຼືຄອມພິວເຕີເຄື່ອງອື່ນ).
14 ເອົາ CD ອອກ. ເມື່ອຂະບວນການເຜົາໄis້ ສຳ ເລັດແລ້ວ, ເອົາແຜ່ນຊີດີອອກຈາກໄດຣຟ optical ແລະລອງຫຼີ້ນມັນຢູ່ໃນເຄື່ອງຫຼິ້ນ CD ຂອງເຈົ້າ (ຫຼືຄອມພິວເຕີເຄື່ອງອື່ນ).
ວິທີທີ່ 2 ຂອງ 4: ວິທີການເຜົາແຜ່ນໂດຍໃຊ້ Windows Media Player
 1 ກວດໃຫ້ແນ່ໃຈວ່າເຈົ້າມີຊີດີສຽງ. ແຜ່ນສຽງແຕກຕ່າງຈາກ CDs ທຳ ມະດາທີ່ພວກມັນຫຼິ້ນເພງໂດຍອັດຕະໂນມັດເມື່ອໃສ່ເຂົ້າໄປໃນເຄື່ອງຫຼີ້ນ. ຊື້ແຜ່ນຊີດີທີ່ເປົ່າຫວ່າງທີ່ມີຄໍາວ່າ“ ບັນທຶກໄດ້” ຫຼື“ ສຽງ” ຢູ່ໃນຄໍາອະທິບາຍຂອງເຂົາເຈົ້າ.
1 ກວດໃຫ້ແນ່ໃຈວ່າເຈົ້າມີຊີດີສຽງ. ແຜ່ນສຽງແຕກຕ່າງຈາກ CDs ທຳ ມະດາທີ່ພວກມັນຫຼິ້ນເພງໂດຍອັດຕະໂນມັດເມື່ອໃສ່ເຂົ້າໄປໃນເຄື່ອງຫຼີ້ນ. ຊື້ແຜ່ນຊີດີທີ່ເປົ່າຫວ່າງທີ່ມີຄໍາວ່າ“ ບັນທຶກໄດ້” ຫຼື“ ສຽງ” ຢູ່ໃນຄໍາອະທິບາຍຂອງເຂົາເຈົ້າ.  2 ເຊື່ອມຕໍ່ໄດຣຟ optical ພາຍນອກໃສ່ກັບຄອມພິວເຕີຂອງເຈົ້າ (ຖ້າຕ້ອງການ). Macs ເກືອບທັງandົດແລະຄອມພິວເຕີ Windows ຫຼາຍອັນບໍ່ໄດ້ມາພ້ອມກັບ optical drive (DVD drive), ດັ່ງນັ້ນເຈົ້າອາດຈະຕ້ອງມີ drive optical ພາຍນອກ. ມັນຖືກຂາຍຢູ່ໃນຮ້ານຂາຍເຄື່ອງໃຊ້ໄຟຟ້າຫຼາຍແຫ່ງ.
2 ເຊື່ອມຕໍ່ໄດຣຟ optical ພາຍນອກໃສ່ກັບຄອມພິວເຕີຂອງເຈົ້າ (ຖ້າຕ້ອງການ). Macs ເກືອບທັງandົດແລະຄອມພິວເຕີ Windows ຫຼາຍອັນບໍ່ໄດ້ມາພ້ອມກັບ optical drive (DVD drive), ດັ່ງນັ້ນເຈົ້າອາດຈະຕ້ອງມີ drive optical ພາຍນອກ. ມັນຖືກຂາຍຢູ່ໃນຮ້ານຂາຍເຄື່ອງໃຊ້ໄຟຟ້າຫຼາຍແຫ່ງ. - ຖ້າຄອມພິວເຕີຂອງເຈົ້າມີ drive optical, ຊອກຫາປ້າຍ“ DVD” ຢູ່ໃນມັນ. ຖ້າບໍ່ມີເຄື່ອງsuchາຍດັ່ງກ່າວ, ເຈົ້າຈະບໍ່ສາມາດເຜົາ CD ແຜ່ນສຽງໃສ່ໃນດຣ້າຍນີ້ໄດ້ (ເຈົ້າຈະຕ້ອງຊື້ໄດຣຟ external ພາຍນອກ).
- ໃຫ້ແນ່ໃຈວ່າໄດຣຟ optical ສາມາດຂຽນແຜ່ນໄດ້ - ອັນນີ້ຄວນຈະບອກໄວ້ໃນລາຍລະອຽດຂອງ drive.
- ຖ້າເຈົ້າມີ Mac, ຊື້ USB-C drive ຫຼື USB3.0 ເປັນ USB-C adapter.
 3 ໃສ່ແຜ່ນ CD ທີ່ເປົ່າຫວ່າງໃສ່ໃນ DVD drive ຂອງເຈົ້າ. ວາງ (CD ໃສ່ທາງດ້ານເທິງ) ໃສ່ CD ໃສ່ໃນຖາດຂັບ, ຈາກນັ້ນປິດຖາດ.
3 ໃສ່ແຜ່ນ CD ທີ່ເປົ່າຫວ່າງໃສ່ໃນ DVD drive ຂອງເຈົ້າ. ວາງ (CD ໃສ່ທາງດ້ານເທິງ) ໃສ່ CD ໃສ່ໃນຖາດຂັບ, ຈາກນັ້ນປິດຖາດ. 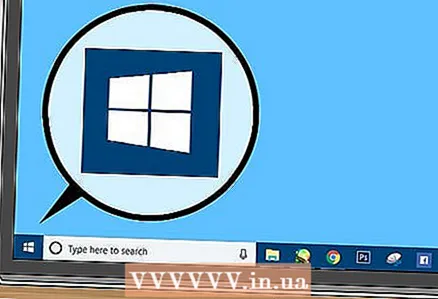 4 ເປີດເມນູເລີ່ມຕົ້ນ
4 ເປີດເມນູເລີ່ມຕົ້ນ  . ຄລິກທີ່ໂລໂກ້ Windows ຢູ່ໃນມຸມຊ້າຍລຸ່ມຂອງ ໜ້າ ຈໍ.
. ຄລິກທີ່ໂລໂກ້ Windows ຢູ່ໃນມຸມຊ້າຍລຸ່ມຂອງ ໜ້າ ຈໍ. 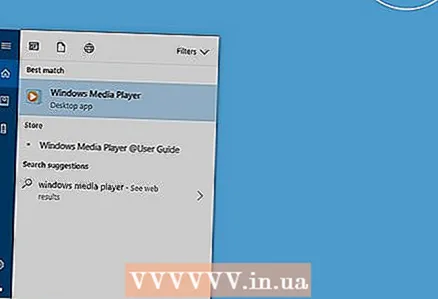 5 ເຂົ້າ windows media player. ອັນນີ້ຈະຊອກຫາ Windows Media Player.
5 ເຂົ້າ windows media player. ອັນນີ້ຈະຊອກຫາ Windows Media Player. - ໂດຍປົກກະຕິແລ້ວ, Windows 10 ບໍ່ມີເຄື່ອງຫຼິ້ນອັນນີ້ແລະບໍ່ສາມາດດາວໂຫຼດໄດ້ຈາກເວັບໄຊທ Microsoft Microsoft. ໃນກໍລະນີນີ້, ໃຊ້ iTunes.
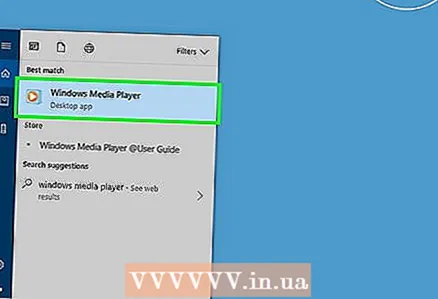 6 ຄລິກໃສ່ Windows Media Player. ມັນເປັນໄອຄອນສີຟ້າ-ສົ້ມ-ຂາວຢູ່ເທິງສຸດຂອງເມນູເລີ່ມຕົ້ນ.
6 ຄລິກໃສ່ Windows Media Player. ມັນເປັນໄອຄອນສີຟ້າ-ສົ້ມ-ຂາວຢູ່ເທິງສຸດຂອງເມນູເລີ່ມຕົ້ນ. 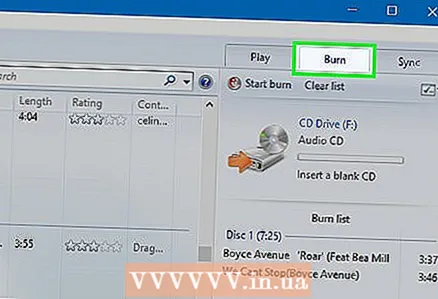 7 ໃຫ້ຄລິກໃສ່ແຖບ ການບັນທຶກ. ເຈົ້າຈະພົບເຫັນມັນຢູ່ໃນແຈຂວາເທິງຂອງປ່ອງຢ້ຽມ.
7 ໃຫ້ຄລິກໃສ່ແຖບ ການບັນທຶກ. ເຈົ້າຈະພົບເຫັນມັນຢູ່ໃນແຈຂວາເທິງຂອງປ່ອງຢ້ຽມ.  8 ເພີ່ມເພງໃສ່ໃນປ່ອງຢ້ຽມ Player. ລາກເພງທີ່ເຈົ້າຕ້ອງການໄປທີ່ແຖບການບັນທຶກຢູ່ເບື້ອງຂວາຂອງປ່ອງຢ້ຽມ Windows Media Player.
8 ເພີ່ມເພງໃສ່ໃນປ່ອງຢ້ຽມ Player. ລາກເພງທີ່ເຈົ້າຕ້ອງການໄປທີ່ແຖບການບັນທຶກຢູ່ເບື້ອງຂວາຂອງປ່ອງຢ້ຽມ Windows Media Player. - ຖ້າເຈົ້າບໍ່ເຫັນເພງແຕ່ລະອັນ, ທຳ ອິດໄປທີ່ແຖບເພງຢູ່ເບື້ອງຊ້າຍຂອງປ່ອງຢ້ຽມ.
- ການໃຊ້ Windows Media Player, ເຈົ້າສາມາດໄຫມ້ດົນຕີໄດ້ເຖິງ 70 ນາທີໃສ່ແຜ່ນ CD (ຖ້າມີເພງຕື່ມ, ເຄື່ອງຫຼີ້ນຈະຂໍໃຫ້ເຈົ້າໃສ່ແຜ່ນທີສອງໃສ່).
 9 ໃຫ້ຄລິກໃສ່ຮູບສັນຍາລັກ "ເມນູ". ມັນຄ້າຍຄືສີ່ຫຼ່ຽມສີຂາວທີ່ມີເຄື່ອງcheckາຍຖືກສີຂຽວແລະຕັ້ງຢູ່ພາຍໃຕ້ແຖບ Sync ໃນພາກສ່ວນການບັນທຶກ. ເມນູຈະເປີດ.
9 ໃຫ້ຄລິກໃສ່ຮູບສັນຍາລັກ "ເມນູ". ມັນຄ້າຍຄືສີ່ຫຼ່ຽມສີຂາວທີ່ມີເຄື່ອງcheckາຍຖືກສີຂຽວແລະຕັ້ງຢູ່ພາຍໃຕ້ແຖບ Sync ໃນພາກສ່ວນການບັນທຶກ. ເມນູຈະເປີດ. 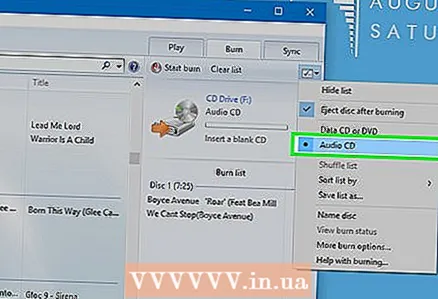 10 Checkາຍເອົາຫ້ອງທີ່ຖັດຈາກ CD Audio. ມັນຢູ່ເທິງສຸດຂອງເມນູ.
10 Checkາຍເອົາຫ້ອງທີ່ຖັດຈາກ CD Audio. ມັນຢູ່ເທິງສຸດຂອງເມນູ. 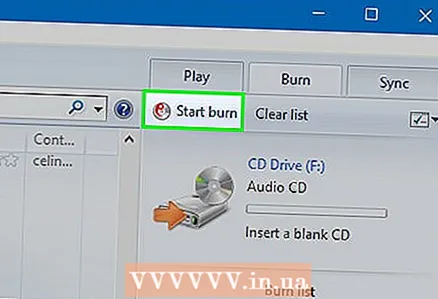 11 ຄລິກໃສ່ ເລີ່ມການບັນທຶກ. ມັນຢູ່ໃນແຈເບື້ອງຊ້າຍດ້ານເທິງຂອງພາກສ່ວນການບັນທຶກ. ເພງຈະເລີ່ມລຸກໄto້ຢູ່ໃນຊີດີ.
11 ຄລິກໃສ່ ເລີ່ມການບັນທຶກ. ມັນຢູ່ໃນແຈເບື້ອງຊ້າຍດ້ານເທິງຂອງພາກສ່ວນການບັນທຶກ. ເພງຈະເລີ່ມລຸກໄto້ຢູ່ໃນຊີດີ. - ຂະບວນການນີ້ຈະໃຊ້ເວລາຫຼາຍນາທີ, ຂຶ້ນກັບຄວາມໄວການບັນທຶກ.
 12 ເອົາ CD ອອກ. ເມື່ອຂະບວນການເຜົາໄis້ ສຳ ເລັດແລ້ວ, ເອົາແຜ່ນຊີດີອອກຈາກໄດຣຟ optical ແລະລອງຫຼີ້ນມັນຢູ່ໃນເຄື່ອງຫຼິ້ນ CD ຂອງເຈົ້າ (ຫຼືຄອມພິວເຕີເຄື່ອງອື່ນ).
12 ເອົາ CD ອອກ. ເມື່ອຂະບວນການເຜົາໄis້ ສຳ ເລັດແລ້ວ, ເອົາແຜ່ນຊີດີອອກຈາກໄດຣຟ optical ແລະລອງຫຼີ້ນມັນຢູ່ໃນເຄື່ອງຫຼິ້ນ CD ຂອງເຈົ້າ (ຫຼືຄອມພິວເຕີເຄື່ອງອື່ນ).
ວິທີທີ່ 3 ຈາກ 4: ວິທີການເຜົາແຜ່ນໂດຍໃຊ້ອຸປະກອນລະບົບ Windows
 1 ກວດໃຫ້ແນ່ໃຈວ່າແຜ່ນເປົ່າຫວ່າງ. ມັນສາມາດເປັນແຜ່ນ CD-R ຫຼືແຜ່ນ CD-RW.
1 ກວດໃຫ້ແນ່ໃຈວ່າແຜ່ນເປົ່າຫວ່າງ. ມັນສາມາດເປັນແຜ່ນ CD-R ຫຼືແຜ່ນ CD-RW.  2 ເຊື່ອມຕໍ່ໄດຣຟ optical ພາຍນອກໃສ່ກັບຄອມພິວເຕີຂອງເຈົ້າ (ຖ້າຕ້ອງການ). Macs ເກືອບທັງandົດແລະຄອມພິວເຕີ Windows ຫຼາຍອັນບໍ່ໄດ້ມາພ້ອມກັບ optical drive (DVD drive), ດັ່ງນັ້ນເຈົ້າອາດຈະຕ້ອງມີ drive optical ພາຍນອກ. ມັນຖືກຂາຍຢູ່ໃນຮ້ານຂາຍເຄື່ອງໃຊ້ໄຟຟ້າຫຼາຍແຫ່ງ.
2 ເຊື່ອມຕໍ່ໄດຣຟ optical ພາຍນອກໃສ່ກັບຄອມພິວເຕີຂອງເຈົ້າ (ຖ້າຕ້ອງການ). Macs ເກືອບທັງandົດແລະຄອມພິວເຕີ Windows ຫຼາຍອັນບໍ່ໄດ້ມາພ້ອມກັບ optical drive (DVD drive), ດັ່ງນັ້ນເຈົ້າອາດຈະຕ້ອງມີ drive optical ພາຍນອກ. ມັນຖືກຂາຍຢູ່ໃນຮ້ານຂາຍເຄື່ອງໃຊ້ໄຟຟ້າຫຼາຍແຫ່ງ. - ຖ້າຄອມພິວເຕີຂອງເຈົ້າມີ drive optical, ຊອກຫາປ້າຍ“ DVD” ຢູ່ໃນມັນ. ຖ້າບໍ່ມີເຄື່ອງsuchາຍດັ່ງກ່າວ, ເຈົ້າຈະບໍ່ສາມາດເຜົາ CD ແຜ່ນສຽງໃສ່ໃນດຣ້າຍນີ້ໄດ້ (ເຈົ້າຈະຕ້ອງຊື້ໄດຣຟ external ພາຍນອກ).
- ໃຫ້ແນ່ໃຈວ່າໄດຣຟ optical ສາມາດຂຽນແຜ່ນໄດ້ - ອັນນີ້ຄວນຈະບອກໄວ້ໃນລາຍລະອຽດຂອງ drive.
- ຖ້າເຈົ້າມີ Mac, ຊື້ USB-C drive ຫຼື USB3.0 ເປັນ USB-C adapter.
 3 ໃສ່ແຜ່ນ CD ທີ່ເປົ່າຫວ່າງໃສ່ໃນ DVD drive ຂອງເຈົ້າ. ວາງ (CD ໃສ່ທາງດ້ານເທິງ) ໃສ່ CD ໃສ່ໃນຖາດຂັບ, ຈາກນັ້ນປິດຖາດ.
3 ໃສ່ແຜ່ນ CD ທີ່ເປົ່າຫວ່າງໃສ່ໃນ DVD drive ຂອງເຈົ້າ. ວາງ (CD ໃສ່ທາງດ້ານເທິງ) ໃສ່ CD ໃສ່ໃນຖາດຂັບ, ຈາກນັ້ນປິດຖາດ.  4 ເປີດເມນູເລີ່ມຕົ້ນ
4 ເປີດເມນູເລີ່ມຕົ້ນ  . ຄລິກທີ່ໂລໂກ້ Windows ຢູ່ໃນມຸມຊ້າຍລຸ່ມຂອງ ໜ້າ ຈໍ.
. ຄລິກທີ່ໂລໂກ້ Windows ຢູ່ໃນມຸມຊ້າຍລຸ່ມຂອງ ໜ້າ ຈໍ.  5 ເປີດ ໜ້າ ຕ່າງ Explorer
5 ເປີດ ໜ້າ ຕ່າງ Explorer  . ກົດທີ່ໄອຄອນໂຟນເດີຢູ່ເບື້ອງຊ້າຍລຸ່ມຂອງເມນູເລີ່ມຕົ້ນ.
. ກົດທີ່ໄອຄອນໂຟນເດີຢູ່ເບື້ອງຊ້າຍລຸ່ມຂອງເມນູເລີ່ມຕົ້ນ. 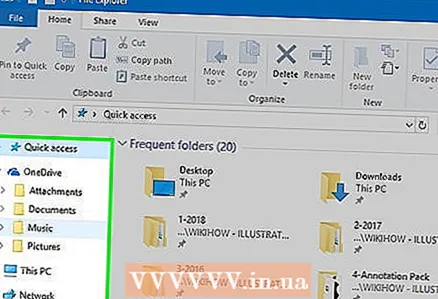 6 ເປີດໂຟນເດີທີ່ມີໄຟລ audio ສຽງທີ່ຕ້ອງການ. ເຮັດອັນນີ້ຢູ່ເບື້ອງຊ້າຍຂອງປ່ອງຢ້ຽມ.
6 ເປີດໂຟນເດີທີ່ມີໄຟລ audio ສຽງທີ່ຕ້ອງການ. ເຮັດອັນນີ້ຢູ່ເບື້ອງຊ້າຍຂອງປ່ອງຢ້ຽມ. 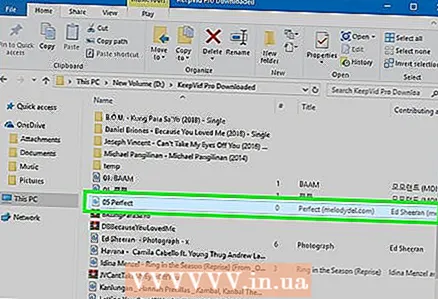 7 ເລືອກໄຟລ you ທີ່ທ່ານຕ້ອງການ. ກົດປຸ່ມຫນູຊ້າຍຄ້າງໄວ້ແລະລາກຕົວຊີ້ໄປຫາໄຟລ you ທີ່ເຈົ້າຕ້ອງການເຜົາໃສ່ແຜ່ນດິສ, ຫຼືກົດຄ້າງໄວ້ Ctrl ແລະຄລິກໃສ່ແຕ່ລະໄຟລ desired ທີ່ຕ້ອງການເພື່ອເລືອກພວກມັນເທື່ອລະອັນ.
7 ເລືອກໄຟລ you ທີ່ທ່ານຕ້ອງການ. ກົດປຸ່ມຫນູຊ້າຍຄ້າງໄວ້ແລະລາກຕົວຊີ້ໄປຫາໄຟລ you ທີ່ເຈົ້າຕ້ອງການເຜົາໃສ່ແຜ່ນດິສ, ຫຼືກົດຄ້າງໄວ້ Ctrl ແລະຄລິກໃສ່ແຕ່ລະໄຟລ desired ທີ່ຕ້ອງການເພື່ອເລືອກພວກມັນເທື່ອລະອັນ.  8 ຄລິກໃສ່ ແບ່ງປັນສິ່ງນີ້. ແຖບນີ້ຢູ່ໃນແຈເບື້ອງຊ້າຍດ້ານເທິງຂອງ ໜ້າ ຕ່າງ. ແຖບເຄື່ອງມືຈະປະກົດຂຶ້ນຢູ່ເທິງສຸດຂອງ ໜ້າ ຕ່າງ Explorer.
8 ຄລິກໃສ່ ແບ່ງປັນສິ່ງນີ້. ແຖບນີ້ຢູ່ໃນແຈເບື້ອງຊ້າຍດ້ານເທິງຂອງ ໜ້າ ຕ່າງ. ແຖບເຄື່ອງມືຈະປະກົດຂຶ້ນຢູ່ເທິງສຸດຂອງ ໜ້າ ຕ່າງ Explorer.  9 ຄລິກໃສ່ ເຜົາໃສ່ແຜ່ນ. ມັນຢູ່ໃນພາກສ່ວນສົ່ງຂອງແຖບເຄື່ອງມື. ປ່ອງຢ້ຽມຈະເປີດ.
9 ຄລິກໃສ່ ເຜົາໃສ່ແຜ່ນ. ມັນຢູ່ໃນພາກສ່ວນສົ່ງຂອງແຖບເຄື່ອງມື. ປ່ອງຢ້ຽມຈະເປີດ. - 10 ຄລິກໃສ່ ຂຽນລົງ. ມັນຢູ່ໃກ້ກັບທາງລຸ່ມຂອງປ່ອງຢ້ຽມ.
- 11 ຄລິກໃສ່ ເພື່ອໃຫ້ສໍາເລັດເມື່ອຖືກຖາມ. ຂະບວນການບັນທຶກຈົບລົງແລະຖາດແຜ່ນອາດຈະເປີດໂດຍອັດຕະໂນມັດ. ດຽວນີ້ໄຟລ music ເພງຢູ່ໃນ CD ແລ້ວ.
ວິທີທີ່ 4 ຈາກ 4: ວິທີການເຜົາແຜ່ນໂດຍການໃຊ້ລະບົບປະຕິບັດການ Mac OS X
 1 ກວດໃຫ້ແນ່ໃຈວ່າແຜ່ນເປົ່າຫວ່າງ. ມັນສາມາດເປັນແຜ່ນ CD-R ຫຼືແຜ່ນ CD-RW.
1 ກວດໃຫ້ແນ່ໃຈວ່າແຜ່ນເປົ່າຫວ່າງ. ມັນສາມາດເປັນແຜ່ນ CD-R ຫຼືແຜ່ນ CD-RW.  2 ເຊື່ອມຕໍ່ໄດຣຟ optical ພາຍນອກໃສ່ກັບຄອມພິວເຕີຂອງເຈົ້າ (ຖ້າຕ້ອງການ). Macs ເກືອບທັງandົດແລະຄອມພິວເຕີ Windows ຫຼາຍອັນບໍ່ໄດ້ມາພ້ອມກັບ optical drive (DVD drive), ດັ່ງນັ້ນເຈົ້າອາດຈະຕ້ອງມີ drive optical ພາຍນອກ. ມັນຖືກຂາຍຢູ່ໃນຮ້ານຂາຍເຄື່ອງໃຊ້ໄຟຟ້າຫຼາຍແຫ່ງ.
2 ເຊື່ອມຕໍ່ໄດຣຟ optical ພາຍນອກໃສ່ກັບຄອມພິວເຕີຂອງເຈົ້າ (ຖ້າຕ້ອງການ). Macs ເກືອບທັງandົດແລະຄອມພິວເຕີ Windows ຫຼາຍອັນບໍ່ໄດ້ມາພ້ອມກັບ optical drive (DVD drive), ດັ່ງນັ້ນເຈົ້າອາດຈະຕ້ອງມີ drive optical ພາຍນອກ. ມັນຖືກຂາຍຢູ່ໃນຮ້ານຂາຍເຄື່ອງໃຊ້ໄຟຟ້າຫຼາຍແຫ່ງ. - ຖ້າຄອມພິວເຕີຂອງເຈົ້າມີ drive optical, ຊອກຫາປ້າຍ“ DVD” ຢູ່ໃນມັນ. ຖ້າບໍ່ມີເຄື່ອງsuchາຍດັ່ງກ່າວ, ເຈົ້າຈະບໍ່ສາມາດເຜົາ CD ແຜ່ນສຽງໃສ່ໃນດຣ້າຍນີ້ໄດ້ (ເຈົ້າຈະຕ້ອງຊື້ໄດຣຟ external ພາຍນອກ).
- ໃຫ້ແນ່ໃຈວ່າໄດຣຟ optical ສາມາດຂຽນແຜ່ນໄດ້ - ອັນນີ້ຄວນຈະບອກໄວ້ໃນລາຍລະອຽດຂອງ drive.
- ຖ້າເຈົ້າມີ Mac, ຊື້ USB-C drive ຫຼື USB3.0 ເປັນ USB-C adapter.
 3 ໃສ່ແຜ່ນ CD ທີ່ເປົ່າຫວ່າງໃສ່ໃນ DVD drive ຂອງເຈົ້າ. ວາງ (CD ໃສ່ທາງດ້ານເທິງ) ໃສ່ CD ໃສ່ໃນຖາດຂັບ, ຈາກນັ້ນປິດຖາດ.
3 ໃສ່ແຜ່ນ CD ທີ່ເປົ່າຫວ່າງໃສ່ໃນ DVD drive ຂອງເຈົ້າ. ວາງ (CD ໃສ່ທາງດ້ານເທິງ) ໃສ່ CD ໃສ່ໃນຖາດຂັບ, ຈາກນັ້ນປິດຖາດ. - 4 ເປີດປ່ອງຢ້ຽມ Finder. ຄລິກໄອຄອນໃບ ໜ້າ ສີຟ້າຢູ່ໃນບ່ອນຕັ້ງສາກ.
- 5 ເປີດໂຟນເດີທີ່ມີໄຟລ audio ສຽງທີ່ຕ້ອງການ. ເຮັດອັນນີ້ຢູ່ເບື້ອງຊ້າຍຂອງປ່ອງຢ້ຽມ.
- 6 ເລືອກໄຟລ you ທີ່ທ່ານຕ້ອງການ. ກົດປຸ່ມຫນູຊ້າຍຄ້າງໄວ້ແລະລາກຕົວຊີ້ໄປຫາໄຟລ you ທີ່ເຈົ້າຕ້ອງການເຜົາໃສ່ແຜ່ນດິສ, ຫຼືກົດຄ້າງໄວ້ ⌘ຄໍາສັ່ງ ແລະຄລິກໃສ່ແຕ່ລະໄຟລ desired ທີ່ຕ້ອງການເພື່ອເລືອກພວກມັນເທື່ອລະອັນ.
- 7 ສຳ ເນົາເພງ. ຄລິກດັດແກ້ຢູ່ແຖບເມນູ, ແລະຈາກນັ້ນເລືອກຄັດລອກລາຍການຈາກເມນູ.
- ນອກນັ້ນທ່ານຍັງສາມາດຄລິກໃສ່ ⌘ຄໍາສັ່ງ+ຄເພື່ອ ສຳ ເນົາໄຟລ audio ສຽງ.
- 8 ເປີດ CD. ກົດຊື່ CD ຢູ່ໃນແຖບດ້ານຊ້າຍຂອງປ່ອງຢ້ຽມ Finder, ຫຼືຄລິກສອງຄັ້ງໃສ່ CD ຢູ່ໃນຄອມພິວເຕີ.
- 9 ໃສ່ເພງ. ກົດດັດແກ້ຢູ່ໃນແຖບເມນູ, ແລະຈາກນັ້ນເລືອກເອົາລາຍການແຊກຈາກເມນູ.
- ນອກນັ້ນທ່ານຍັງສາມາດຄລິກໃສ່ ⌘ຄໍາສັ່ງ+ວີເພື່ອ ສຳ ເນົາໄຟລ audio ສຽງ.
- 10 ເປີດເມນູ ໄຟລ. ມັນຢູ່ໃນແຈເບື້ອງຊ້າຍດ້ານເທິງຂອງ ໜ້າ ຈໍ.
- 11 ຄລິກໃສ່ ການບັນທຶກ. ຕົວເລືອກນີ້ຢູ່ໃນເມນູ File; ຢູ່ເບື້ອງຂວາຂອງມັນ, ເຈົ້າຈະເຫັນຊື່ຂອງ CD.
- 12 ຄລິກໃສ່ ຂຽນລົງເມື່ອຖືກຖາມ. ປຸ່ມນີ້ຢູ່ດ້ານລຸ່ມຂອງ ໜ້າ ຕ່າງປັອບອັບ. ການເຜົາໄຟລ music ເພງໃສ່ແຜ່ນຊີດີເລີ່ມຕົ້ນ.
 13 ລໍຖ້າສໍາລັບຂະບວນການຂຽນໄຟລ to ທີ່ຈະສໍາເລັດ. ຫຼັງຈາກນັ້ນ, ໃຫ້ຄລິກໃສ່ "OK" ແລະເອົາແຜ່ນໄດ້. ດຽວນີ້ໄຟລ music ເພງຢູ່ໃນ CD ແລ້ວ.
13 ລໍຖ້າສໍາລັບຂະບວນການຂຽນໄຟລ to ທີ່ຈະສໍາເລັດ. ຫຼັງຈາກນັ້ນ, ໃຫ້ຄລິກໃສ່ "OK" ແລະເອົາແຜ່ນໄດ້. ດຽວນີ້ໄຟລ music ເພງຢູ່ໃນ CD ແລ້ວ.
ຄໍາແນະນໍາ
- ໂດຍທົ່ວໄປແລ້ວ, CDs ທີ່ຖືກເຜົາດ້ວຍ Windows ແລະ Mac OS X ສາມາດໃຊ້ໄດ້ກັບທັງສອງລະບົບເຫຼົ່ານີ້.
ຄຳ ເຕືອນ
- Spotify, Google Play Music ແລະບໍລິການສະຕຣີມອື່ນ other ບໍ່ສາມາດເຜົາ CDs ໄດ້ເພາະວ່າເພງຂອງເຂົາເຈົ້າມີລິຂະສິດ.