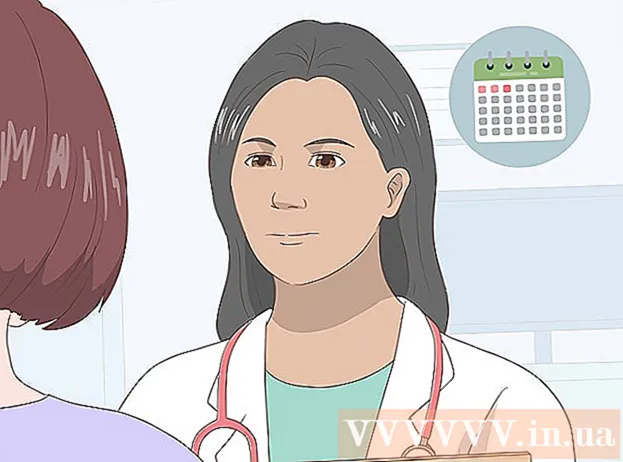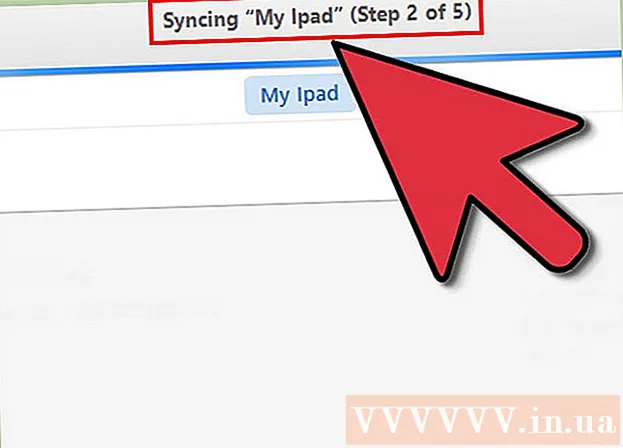ກະວີ:
Sara Rhodes
ວັນທີຂອງການສ້າງ:
13 ກຸມພາ 2021
ວັນທີປັບປຸງ:
1 ເດືອນກໍລະກົດ 2024
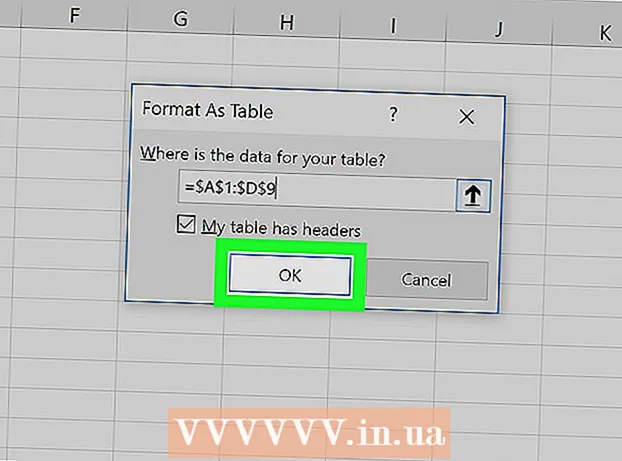
ເນື້ອຫາ
- ຂັ້ນຕອນ
- ວິທີທີ່ 1 ຈາກທັງ:ົດ 3: ຕົວເລືອກການຈັດຮູບແບບຕາມເງື່ອນໄຂໃນ Windows
- ວິທີທີ່ 2 ຈາກທັງ:ົດ 3: ຕົວເລືອກການຈັດຮູບແບບຕາມເງື່ອນໄຂໃນ Mac
- ວິທີທີ 3 ຂອງ 3: ການປ່ຽນແປງການຕັ້ງຄ່າຮູບແບບຂອງຕາຕະລາງ
ບົດຄວາມນີ້ຈະສະແດງໃຫ້ເຈົ້າເຫັນວິທີການເນັ້ນທຸກແຖວອື່ນໃນ Microsoft Excel ຢູ່ໃນຄອມພິວເຕີ Windows ແລະ macOS.
ຂັ້ນຕອນ
ວິທີທີ່ 1 ຈາກທັງ:ົດ 3: ຕົວເລືອກການຈັດຮູບແບບຕາມເງື່ອນໄຂໃນ Windows
 1 ເປີດສະເປຣດຊີດໃນ Excel ບ່ອນທີ່ເຈົ້າຕ້ອງການປ່ຽນແປງ. ເພື່ອເຮັດສິ່ງນີ້, ພຽງແຕ່ກົດສອງຄັ້ງໃສ່ໄຟລ.
1 ເປີດສະເປຣດຊີດໃນ Excel ບ່ອນທີ່ເຈົ້າຕ້ອງການປ່ຽນແປງ. ເພື່ອເຮັດສິ່ງນີ້, ພຽງແຕ່ກົດສອງຄັ້ງໃສ່ໄຟລ. - ວິທີການນີ້ແມ່ນເຫມາະສົມສໍາລັບທຸກປະເພດຂອງຂໍ້ມູນ. ດ້ວຍຄວາມຊ່ວຍເຫຼືອຂອງມັນ, ເຈົ້າສາມາດແກ້ໄຂຂໍ້ມູນຕາມການຕັດສິນໃຈຂອງເຈົ້າ, ໂດຍບໍ່ມີຜົນກະທົບຕໍ່ການອອກແບບ.
 2 ເລືອກເຊລທີ່ເຈົ້າຕ້ອງການຈັດຮູບແບບ. ຍ້າຍຕົວກະພິບໄປຫາບ່ອນທີ່ຕ້ອງການ, ກົດປຸ່ມຫນູຊ້າຍຄ້າງໄວ້ແລະຍ້າຍຕົວຊີ້ເພື່ອເລືອກເຊລທັງinົດໃນຂອບເຂດທີ່ເຈົ້າຕ້ອງການຈັດຮູບແບບ.
2 ເລືອກເຊລທີ່ເຈົ້າຕ້ອງການຈັດຮູບແບບ. ຍ້າຍຕົວກະພິບໄປຫາບ່ອນທີ່ຕ້ອງການ, ກົດປຸ່ມຫນູຊ້າຍຄ້າງໄວ້ແລະຍ້າຍຕົວຊີ້ເພື່ອເລືອກເຊລທັງinົດໃນຂອບເຂດທີ່ເຈົ້າຕ້ອງການຈັດຮູບແບບ. - ເພື່ອເລືອກທຸກເຊລທີສອງຢູ່ໃນເອກະສານທັງ,ົດ, ຄລິກທີ່ປຸ່ມ ເລືອກທັງຫມົດ... ມັນເປັນປຸ່ມ / ຕາລາງສີ່ຫຼ່ຽມສີເທົາຢູ່ໃນແຈເບື້ອງຊ້າຍດ້ານເທິງຂອງແຜ່ນ.
 3 ກົດ
3 ກົດ  ຖັດຈາກຕົວເລືອກການຈັດຮູບແບບຕາມເງື່ອນໄຂ. ຕົວເລືອກນີ້ຢູ່ໃນແຖບ ໜ້າ ຫຼັກ, ຢູ່ໃນແຖບເຄື່ອງມືຢູ່ເທິງສຸດຂອງ ໜ້າ ຈໍ. ເມນູຈະປາກົດຂຶ້ນ.
ຖັດຈາກຕົວເລືອກການຈັດຮູບແບບຕາມເງື່ອນໄຂ. ຕົວເລືອກນີ້ຢູ່ໃນແຖບ ໜ້າ ຫຼັກ, ຢູ່ໃນແຖບເຄື່ອງມືຢູ່ເທິງສຸດຂອງ ໜ້າ ຈໍ. ເມນູຈະປາກົດຂຶ້ນ.  4 ກົດ ສ້າງກົດລະບຽບ. ກ່ອງໂຕ້ຕອບສ້າງກົດການຈັດຮູບແບບປະກົດຂຶ້ນ.
4 ກົດ ສ້າງກົດລະບຽບ. ກ່ອງໂຕ້ຕອບສ້າງກົດການຈັດຮູບແບບປະກົດຂຶ້ນ.  5 ໃນສ່ວນ "ເລືອກປະເພດກົດລະບຽບ", ເລືອກ ໃຊ້ສູດເພື່ອ ກຳ ນົດຕາລາງທີ່ຈັດຮູບແບບແລ້ວ.
5 ໃນສ່ວນ "ເລືອກປະເພດກົດລະບຽບ", ເລືອກ ໃຊ້ສູດເພື່ອ ກຳ ນົດຕາລາງທີ່ຈັດຮູບແບບແລ້ວ.- ຖ້າເຈົ້າມີ Excel 2003, ເລືອກສູດຈາກເມນູເງື່ອນໄຂ 1.
 6 ປ້ອນສູດຄິດໄລ່ທີ່ເນັ້ນທຸກແຖວອື່ນ. ໃສ່ສູດຕໍ່ໄປນີ້ໃສ່ໃນພື້ນທີ່ຂໍ້ຄວາມ:
6 ປ້ອນສູດຄິດໄລ່ທີ່ເນັ້ນທຸກແຖວອື່ນ. ໃສ່ສູດຕໍ່ໄປນີ້ໃສ່ໃນພື້ນທີ່ຂໍ້ຄວາມ: - = MOD (ROW (), 2) = 0
 7 ຄລິກໃສ່ປຸ່ມ ຮູບແບບ ຢູ່ໃນກ່ອງໂຕ້ຕອບ.
7 ຄລິກໃສ່ປຸ່ມ ຮູບແບບ ຢູ່ໃນກ່ອງໂຕ້ຕອບ. 8 ເປີດແຖບ ຕື່ມ ຢູ່ເທິງສຸດຂອງກ່ອງໂຕ້ຕອບ.
8 ເປີດແຖບ ຕື່ມ ຢູ່ເທິງສຸດຂອງກ່ອງໂຕ້ຕອບ. 9 ເລືອກຮູບແບບຫຼືສີ ສຳ ລັບເຊລທີ່ເຈົ້າຕ້ອງການໃຫ້ຮົ່ມແລ້ວຄລິກ ຕົກລົງ. ຕົວວັດແທກສີຈະປະກົດຢູ່ລຸ່ມສູດ.
9 ເລືອກຮູບແບບຫຼືສີ ສຳ ລັບເຊລທີ່ເຈົ້າຕ້ອງການໃຫ້ຮົ່ມແລ້ວຄລິກ ຕົກລົງ. ຕົວວັດແທກສີຈະປະກົດຢູ່ລຸ່ມສູດ.  10 ຄລິກໃສ່ ຕົກລົງເພື່ອເນັ້ນໃສ່ແຕ່ລະເຊລອື່ນ other ໃນແຜ່ນດ້ວຍສີຫຼືຮູບແບບທີ່ເລືອກ.
10 ຄລິກໃສ່ ຕົກລົງເພື່ອເນັ້ນໃສ່ແຕ່ລະເຊລອື່ນ other ໃນແຜ່ນດ້ວຍສີຫຼືຮູບແບບທີ່ເລືອກ.- ເພື່ອປ່ຽນສູດຫຼືຮູບແບບ, ໃຫ້ຄລິກທີ່ລູກສອນຖັດຈາກຕົວເລືອກການຈັດຮູບແບບຕາມເງື່ອນໄຂ (ຢູ່ໃນແຖບ ໜ້າ ຫຼັກ), ເລືອກ ການຄຸ້ມຄອງກົດລະບຽບ, ແລະຈາກນັ້ນເລືອກກົດລະບຽບ.
ວິທີທີ່ 2 ຈາກທັງ:ົດ 3: ຕົວເລືອກການຈັດຮູບແບບຕາມເງື່ອນໄຂໃນ Mac
 1 ເປີດສະເປຣດຊີດໃນ Excel ບ່ອນທີ່ເຈົ້າຕ້ອງການປ່ຽນແປງ. ຕາມກົດລະບຽບ, ມັນພຽງພໍທີ່ຈະຄລິກສອງຄັ້ງໃສ່ໄຟລ to ເພື່ອເຮັດສິ່ງນີ້.
1 ເປີດສະເປຣດຊີດໃນ Excel ບ່ອນທີ່ເຈົ້າຕ້ອງການປ່ຽນແປງ. ຕາມກົດລະບຽບ, ມັນພຽງພໍທີ່ຈະຄລິກສອງຄັ້ງໃສ່ໄຟລ to ເພື່ອເຮັດສິ່ງນີ້.  2 ເລືອກເຊລທີ່ເຈົ້າຕ້ອງການຈັດຮູບແບບ. ຍ້າຍຕົວກະພິບໄປບ່ອນທີ່ຕ້ອງການ, ກົດປຸ່ມຫນູຊ້າຍແລະໃນຂະນະທີ່ຄ້າງໄວ້, ຍ້າຍຕົວຊີ້ເພື່ອເລືອກເຊລທັງinົດຢູ່ໃນໄລຍະທີ່ຕ້ອງການ.
2 ເລືອກເຊລທີ່ເຈົ້າຕ້ອງການຈັດຮູບແບບ. ຍ້າຍຕົວກະພິບໄປບ່ອນທີ່ຕ້ອງການ, ກົດປຸ່ມຫນູຊ້າຍແລະໃນຂະນະທີ່ຄ້າງໄວ້, ຍ້າຍຕົວຊີ້ເພື່ອເລືອກເຊລທັງinົດຢູ່ໃນໄລຍະທີ່ຕ້ອງການ. - ຖ້າເຈົ້າຕ້ອງການເລືອກທຸກເຊລທີສອງຢູ່ໃນເອກະສານທັງ,ົດ, ກົດ ⌘ຄໍາສັ່ງ+ກ ຢູ່ເທິງແປ້ນພິມ. ອັນນີ້ຈະເລືອກເອົາເຊລທັງonົດຢູ່ໃນແຜ່ນ.
 3 ກົດ
3 ກົດ  ຖັດຈາກຕົວເລືອກການຈັດຮູບແບບຕາມເງື່ອນໄຂ. ຕົວເລືອກນີ້ຢູ່ໃນແຖບ ໜ້າ ຫຼັກ, ຢູ່ໃນແຖບເຄື່ອງມືຢູ່ເທິງສຸດຂອງ ໜ້າ ຈໍ. ຫຼັງຈາກນັ້ນ, ເຈົ້າຈະເຫັນຫຼາຍທາງເລືອກໃນການຈັດຮູບແບບ.
ຖັດຈາກຕົວເລືອກການຈັດຮູບແບບຕາມເງື່ອນໄຂ. ຕົວເລືອກນີ້ຢູ່ໃນແຖບ ໜ້າ ຫຼັກ, ຢູ່ໃນແຖບເຄື່ອງມືຢູ່ເທິງສຸດຂອງ ໜ້າ ຈໍ. ຫຼັງຈາກນັ້ນ, ເຈົ້າຈະເຫັນຫຼາຍທາງເລືອກໃນການຈັດຮູບແບບ.  4 ໃຫ້ຄລິກໃສ່ຕົວເລືອກ ສ້າງກົດລະບຽບ. ກ່ອງໂຕ້ຕອບກົດລະບຽບການຈັດຮູບແບບໃnew່ປະກົດຂຶ້ນພ້ອມກັບຕົວເລືອກການຈັດຮູບແບບຫຼາຍອັນ.
4 ໃຫ້ຄລິກໃສ່ຕົວເລືອກ ສ້າງກົດລະບຽບ. ກ່ອງໂຕ້ຕອບກົດລະບຽບການຈັດຮູບແບບໃnew່ປະກົດຂຶ້ນພ້ອມກັບຕົວເລືອກການຈັດຮູບແບບຫຼາຍອັນ.  5 ຈາກເມນູຮູບແບບ, ເລືອກ ຄລາສສິກ. ຄລິກທີ່ເມນູແບບລົງລຸ່ມແລະຈາກນັ້ນເລືອກ ຄລາສສິກ ຢູ່ທາງລຸ່ມ.
5 ຈາກເມນູຮູບແບບ, ເລືອກ ຄລາສສິກ. ຄລິກທີ່ເມນູແບບລົງລຸ່ມແລະຈາກນັ້ນເລືອກ ຄລາສສິກ ຢູ່ທາງລຸ່ມ.  6 ເລືອກລາຍການ ໃຊ້ສູດເພື່ອ ກຳ ນົດຕາລາງທີ່ຈັດຮູບແບບແລ້ວ. ຄລິກທີ່ເມນູແບບເລື່ອນລົງພາຍໃຕ້ຕົວເລືອກຮູບແບບແລະເລືອກ ໃຊ້ສູດເພື່ອປ່ຽນຮູບແບບໂດຍໃຊ້ສູດຄິດໄລ່.
6 ເລືອກລາຍການ ໃຊ້ສູດເພື່ອ ກຳ ນົດຕາລາງທີ່ຈັດຮູບແບບແລ້ວ. ຄລິກທີ່ເມນູແບບເລື່ອນລົງພາຍໃຕ້ຕົວເລືອກຮູບແບບແລະເລືອກ ໃຊ້ສູດເພື່ອປ່ຽນຮູບແບບໂດຍໃຊ້ສູດຄິດໄລ່.  7 ປ້ອນສູດຄິດໄລ່ທີ່ເນັ້ນທຸກແຖວອື່ນ. ຄລິກທີ່ກ່ອງສູດ ຄຳ ນວນຢູ່ໃນປ່ອງຢ້ຽມສ້າງການຈັດຮູບແບບແລະປ້ອນສູດຕໍ່ໄປນີ້:
7 ປ້ອນສູດຄິດໄລ່ທີ່ເນັ້ນທຸກແຖວອື່ນ. ຄລິກທີ່ກ່ອງສູດ ຄຳ ນວນຢູ່ໃນປ່ອງຢ້ຽມສ້າງການຈັດຮູບແບບແລະປ້ອນສູດຕໍ່ໄປນີ້: - = MOD (ROW (), 2) = 0
 8 ຄລິກທີ່ເມນູເລື່ອນລົງຂ້າງຕົວເລືອກ ຮູບແບບດ້ວຍ. ມັນຕັ້ງຢູ່ທາງລຸ່ມສຸດ, ພາຍໃຕ້ຊ່ອງຂໍ້ມູນເພື່ອປ້ອນສູດເຂົ້າ. ເມນູເລື່ອນລົງທີ່ມີຕົວເລືອກໃນການຈັດຮູບແບບຈະປະກົດຂຶ້ນ.
8 ຄລິກທີ່ເມນູເລື່ອນລົງຂ້າງຕົວເລືອກ ຮູບແບບດ້ວຍ. ມັນຕັ້ງຢູ່ທາງລຸ່ມສຸດ, ພາຍໃຕ້ຊ່ອງຂໍ້ມູນເພື່ອປ້ອນສູດເຂົ້າ. ເມນູເລື່ອນລົງທີ່ມີຕົວເລືອກໃນການຈັດຮູບແບບຈະປະກົດຂຶ້ນ. - ຮູບແບບທີ່ເລືອກຈະຖືກນໍາໃຊ້ກັບທຸກຫ້ອງທີສອງຢູ່ໃນຂອບເຂດ.
 9 ເລືອກຮູບແບບຈາກເມນູເລື່ອນລົງຮູບແບບການນໍາໃຊ້. ເລືອກຕົວເລືອກໃດ ໜຶ່ງ ແລະຈາກນັ້ນເບິ່ງຕົວຢ່າງຢູ່ທາງເບື້ອງຂວາຂອງກ່ອງໂຕ້ຕອບ.
9 ເລືອກຮູບແບບຈາກເມນູເລື່ອນລົງຮູບແບບການນໍາໃຊ້. ເລືອກຕົວເລືອກໃດ ໜຶ່ງ ແລະຈາກນັ້ນເບິ່ງຕົວຢ່າງຢູ່ທາງເບື້ອງຂວາຂອງກ່ອງໂຕ້ຕອບ. - ຖ້າເຈົ້າຕ້ອງການສ້າງຮູບແບບການເລືອກໃof່ຂອງສີທີ່ແຕກຕ່າງດ້ວຍຕົວເຈົ້າເອງ, ຄລິກໃສ່ຕົວເລືອກ ຮູບແບບຂອງມັນ ຢູ່ທາງລຸ່ມ. ອັນນີ້ຈະເປີດ ໜ້າ ຈໍໃwhere່ຂຶ້ນມາບ່ອນທີ່ເຈົ້າສາມາດປ້ອນຕົວອັກສອນ, ຂອບແລະສີໃສ່ດ້ວຍມື.
 10 ຄລິກໃສ່ ຕົກລົງເພື່ອ ນຳ ໃຊ້ການຈັດຮູບແບບແລະເນັ້ນທຸກ line ແຖວອື່ນໃນໄລຍະທີ່ເລືອກຢູ່ໃນຊີດ.
10 ຄລິກໃສ່ ຕົກລົງເພື່ອ ນຳ ໃຊ້ການຈັດຮູບແບບແລະເນັ້ນທຸກ line ແຖວອື່ນໃນໄລຍະທີ່ເລືອກຢູ່ໃນຊີດ.- ກົດລະບຽບນີ້ສາມາດປ່ຽນແປງໄດ້ທຸກເວລາ. ເພື່ອເຮັດສິ່ງນີ້, ໃຫ້ຄລິກໃສ່ລູກສອນທີ່ຢູ່ຖັດຈາກຕົວເລືອກ "ການຈັດຮູບແບບຕາມເງື່ອນໄຂ" (ຢູ່ໃນແຖບ "ເຮືອນ"), ເລືອກ ການຄຸ້ມຄອງກົດລະບຽບ ແລະເລືອກກົດລະບຽບ.
ວິທີທີ 3 ຂອງ 3: ການປ່ຽນແປງການຕັ້ງຄ່າຮູບແບບຂອງຕາຕະລາງ
 1 ເປີດສະເປຣດຊີດໃນ Excel ທີ່ເຈົ້າຕ້ອງການແກ້ໄຂ. ເພື່ອເຮັດສິ່ງນີ້, ພຽງແຕ່ຄລິກສອງຄັ້ງໃສ່ໃນໄຟລ ((Windows ແລະ Mac).
1 ເປີດສະເປຣດຊີດໃນ Excel ທີ່ເຈົ້າຕ້ອງການແກ້ໄຂ. ເພື່ອເຮັດສິ່ງນີ້, ພຽງແຕ່ຄລິກສອງຄັ້ງໃສ່ໃນໄຟລ ((Windows ແລະ Mac). - ໃຊ້ວິທີນີ້ຖ້າ, ນອກ ເໜືອ ໄປຈາກການເນັ້ນທຸກແຖວທີສອງ, ເຈົ້າຍັງຕ້ອງການເພີ່ມຂໍ້ມູນໃto່ໃສ່ໃນຕາຕະລາງ.
- ໃຊ້ວິທີນີ້ພຽງແຕ່ຖ້າເຈົ້າບໍ່ຕ້ອງການປ່ຽນຂໍ້ມູນຢູ່ໃນຕາຕະລາງຫຼັງຈາກເຈົ້າຈັດຮູບແບບ.
 2 ເລືອກເຊລທີ່ເຈົ້າຕ້ອງການເພີ່ມໃສ່ຕາຕະລາງ. ຍ້າຍຕົວກະພິບໄປຫາບ່ອນທີ່ຕ້ອງການ, ກົດປຸ່ມຫນູຊ້າຍແລະໃນຂະນະທີ່ຄ້າງໄວ້, ຍ້າຍຕົວຊີ້ເພື່ອເລືອກເຊລທັງthatົດທີ່ເຈົ້າຕ້ອງການປ່ຽນຮູບແບບຂອງ.
2 ເລືອກເຊລທີ່ເຈົ້າຕ້ອງການເພີ່ມໃສ່ຕາຕະລາງ. ຍ້າຍຕົວກະພິບໄປຫາບ່ອນທີ່ຕ້ອງການ, ກົດປຸ່ມຫນູຊ້າຍແລະໃນຂະນະທີ່ຄ້າງໄວ້, ຍ້າຍຕົວຊີ້ເພື່ອເລືອກເຊລທັງthatົດທີ່ເຈົ້າຕ້ອງການປ່ຽນຮູບແບບຂອງ.  3 ໃຫ້ຄລິກໃສ່ຕົວເລືອກ ຈັດຮູບແບບເປັນຕາຕະລາງ. ມັນຕັ້ງຢູ່ໃນແຖບ "ບ້ານ", ຢູ່ເທິງແຖບເຄື່ອງມືຢູ່ເທິງສຸດຂອງໂປຣແກມ.
3 ໃຫ້ຄລິກໃສ່ຕົວເລືອກ ຈັດຮູບແບບເປັນຕາຕະລາງ. ມັນຕັ້ງຢູ່ໃນແຖບ "ບ້ານ", ຢູ່ເທິງແຖບເຄື່ອງມືຢູ່ເທິງສຸດຂອງໂປຣແກມ.  4 ເລືອກຮູບແບບຕາຕະລາງ. ຊອກຫາຕົວເລືອກຕ່າງ under ພາຍໃຕ້ແສງ, ກາງ, ແລະມືດແລະຄລິກໃສ່ຮູບແບບທີ່ເຈົ້າຕ້ອງການສະັກ.
4 ເລືອກຮູບແບບຕາຕະລາງ. ຊອກຫາຕົວເລືອກຕ່າງ under ພາຍໃຕ້ແສງ, ກາງ, ແລະມືດແລະຄລິກໃສ່ຮູບແບບທີ່ເຈົ້າຕ້ອງການສະັກ.  5 ຄລິກໃສ່ ຕົກລົງເພື່ອ ນຳ ໃຊ້ຮູບແບບໃນຂອບເຂດຂໍ້ມູນທີ່ເລືອກ.
5 ຄລິກໃສ່ ຕົກລົງເພື່ອ ນຳ ໃຊ້ຮູບແບບໃນຂອບເຂດຂໍ້ມູນທີ່ເລືອກ.- ເພື່ອປ່ຽນຮູບແບບຂອງຕາຕະລາງ, ເປີດໃຊ້ງານຫຼືປິດໃຊ້ງານທາງເລືອກຢູ່ພາຍໃຕ້ຕົວເລືອກຮູບແບບຂອງຕາຕະລາງຢູ່ໃນແຖບເຄື່ອງມື. ຖ້າພາກນີ້ບໍ່ມີ, ຄລິກໃສ່ຫ້ອງໃດ ໜຶ່ງ ໃນຕາຕະລາງແລະມັນຈະປະກົດຂຶ້ນ.
- ຖ້າເຈົ້າຕ້ອງການປ່ຽນຕາຕະລາງກັບຄືນໄປເປັນຂອບເຂດຂອງເຊລເພື່ອໃຫ້ສາມາດແກ້ໄຂຂໍ້ມູນໄດ້, ຄລິກໃສ່ມັນເພື່ອສະແດງທາງເລືອກໃນແຖບເຄື່ອງມື, ເປີດແຖບ ຜູ້ກໍ່ສ້າງ ແລະຄລິກໃສ່ຕົວເລືອກ ປ່ຽນເປັນຂອບເຂດ.