ກະວີ:
Laura McKinney
ວັນທີຂອງການສ້າງ:
1 ເດືອນເມສາ 2021
ວັນທີປັບປຸງ:
26 ມິຖຸນາ 2024
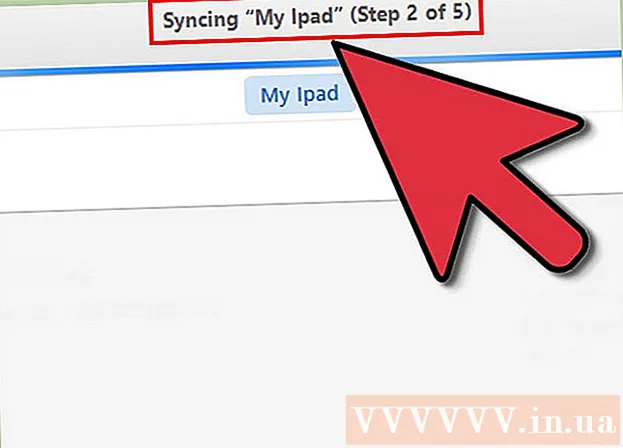
ເນື້ອຫາ
iPad ແມ່ນເມັດທີ່ຜະລິດໂດຍ Apple. ອຸປະກອນນີ້ມີຫລາຍຢ່າງລວມທັງການຟັງເພັງ, ການເຂົ້າເຖິງແອັບພລິເຄຊັນ, ຈົດ ໝາຍ ແລະອື່ນໆ. ການເຊື່ອມຕໍ່ iPad ກັບຄອມພິວເຕີ້ບໍ່ແມ່ນເລື່ອງຍາກ, ແລະສິ່ງນີ້ຊ່ວຍໃຫ້ທ່ານຍ້າຍຂໍ້ມູນລະຫວ່າງສອງອຸປະກອນ.
ຂັ້ນຕອນ
ສ່ວນທີ 1 ຂອງ 5: ເຊື່ອມຕໍ່ iPad ກັບຄອມພິວເຕີ
ດາວໂຫລດແລະຕິດຕັ້ງ iTunes (ຖ້າຄອມພິວເຕີຂອງທ່ານບໍ່ມີໂປແກຼມນີ້). ທ່ານສາມາດດາວໂຫລດ iTunes ໄດ້ຟຣີຈາກເວັບໄຊທ໌ iTunes ຂອງ Apple.

ເຊື່ອມຕໍ່ iPad ຜ່ານພອດ USB ເທິງຄອມພິວເຕີ. ທ່ານ ຈຳ ເປັນຕ້ອງສຽບໃສ່ພອດໂດຍກົງໃນຄອມພີວເຕີ້, ບໍ່ແມ່ນຜ່ານ USB hub (ໃຊ້ເພື່ອເພີ່ມພອດ USB ຈຳ ນວນ ໜຶ່ງ ໃສ່ຄອມພິວເຕີເພື່ອໃຫ້ຜູ້ໃຊ້ສາມາດໃຊ້ອຸປະກອນເສີມເພີ່ມເຕີມ).- ແຕະທີ່ "ໄວ້ວາງໃຈ" ໃນ iPad. ຂໍ້ຄວາມນີ້ຈະປາກົດຂຶ້ນເມື່ອທ່ານເຊື່ອມຕໍ່ iPad ເປັນຄັ້ງ ທຳ ອິດ.

ເປີດ iTunes. ໂປແກຼມອາດຈະກະຕຸ້ນທ່ານໃຫ້ເລືອກຄຸນສົມບັດທີ່ໄວ້ວາງໃຈຂອງ iPad ເຊິ່ງຕ້ອງການການເຊື່ອມຕໍ່ທີ່ເຊື່ອຖືໄດ້ກັບຄອມພິວເຕີຂອງທ່ານ.
ກວດເບິ່ງວ່າ iPad ໄດ້ປາກົດຢູ່ໃນ iTunes. ທ່ານຈະເຫັນສັນຍາລັກຂອງ iPad ເທິງແຖບເຄື່ອງມືເທິງຖ້າທ່ານໃຊ້ iTunes 12, ຫຼືຢູ່ໃນເມນູອຸປະກອນ, ຖ້າທ່ານໃຊ້ iTunes 11.
- ຖ້າໄອຄອນ iPad ບໍ່ປາກົດ, ທ່ານຈະຕ້ອງກວດເບິ່ງວ່າອຸປະກອນຖືກເປີດໃຊ້ຫລືບໍ່. ຖ້າ iPad ບໍ່ສາມາດເປີດໄດ້ແລະ iTunes ບໍ່ສາມາດຮັບຮູ້ມັນ, ທ່ານ ຈຳ ເປັນຕ້ອງໃສ່ແທັບເລັດໃນຮູບແບບການກູ້ຂໍ້ມູນ.

ເລືອກ iPad ໃນ iTunes. ນີ້ຈະເປີດ ໜ້າ ຕ່າງ Summary ສຳ ລັບ iPad ເຊິ່ງທ່ານສາມາດສ້າງ ສຳ ຮອງຫລືດາວໂຫລດອັບເດດ iOS. ໂຄສະນາ
ສ່ວນທີ 2 ຂອງ 5: Sync Music and Movies to iPad
ເພີ່ມແຟ້ມເອກະສານເຂົ້າຫໍສະມຸດ iTunes. ເພື່ອ ສຳ ເນົາ, ຫຼື "ຊິ້ງຂໍ້ມູນເນື້ອຫາ" ໃສ່ iPad, ທ່ານ ຈຳ ເປັນຕ້ອງເພີ່ມພວກມັນເຂົ້າຫ້ອງສະຫມຸດ iTunes ຂອງທ່ານ. ທ່ານສາມາດເພີ່ມໄຟລ໌ໃນຄອມພິວເຕີຂອງທ່ານເຊັ່ນ: MP3, AAC, MP4, MOV ແລະບາງປະເພດເອກະສານອື່ນໆ. ທ່ານຍັງສາມາດຊື້ເນື້ອຫາຈາກ iTunes Store ໄດ້.
- ອ່ານ ຄຳ ແນະ ນຳ ລະອຽດເພີ່ມເຕີມກ່ຽວກັບວິທີເພີ່ມເພັງເຂົ້າ iTunes.
- ອ່ານ ຄຳ ແນະ ນຳ ລະອຽດເພີ່ມເຕີມກ່ຽວກັບວິທີເພີ່ມເອກະສານວິດີໂອເຂົ້າໃນ iTunes.
- ອ່ານ ຄຳ ແນະ ນຳ ລະອຽດເພີ່ມເຕີມກ່ຽວກັບການແປງໄຟ WMA ເປັນ MP3.
ເລືອກ iPad ໃນ iTunes. ກົດໄອຄອນ iPad ໃນແຖບເຄື່ອງມືດ້ານເທິງຖ້າທ່ານ ກຳ ລັງໃຊ້ iTunes 12, ຫລືຢູ່ໃນເມນູອຸປະກອນ, ຖ້າທ່ານໃຊ້ iTunes 11.
ກົດແຖບ Music. ໃນ iTunes 12, ບັດຢູ່ໃນເບື້ອງຊ້າຍຫຼັງຈາກເລືອກ iPad. ໃນ iTunes 11, ແຖບແມ່ນຕັ້ງຢູ່ແນວຕັ້ງຂ້າງເທິງຂອງກອບຫຼັກຫຼັງຈາກເລືອກ iPad.
- ໝາຍ ໃສ່ກ່ອງເຄື່ອງ ໝາຍ "Sync Music" ເພື່ອໃຫ້ iTunes ສາມາດ sync ເພງກັບ iPad ຂອງທ່ານໄດ້. ທ່ານສາມາດຊິ້ງຫ້ອງສະມຸດທັງ ໝົດ ຂອງທ່ານຫຼືລະບຸອະລະບ້ ຳ, ສິລະປິນ, ປະເພດ, ຫລືລາຍການທີ່ທ່ານຕ້ອງການ ສຳ ເນົາໃສ່ iPad.
ກົດແຖບຮູບເງົາ. ໃນ iTunes 12, ບັດຢູ່ໃນເບື້ອງຊ້າຍຫຼັງຈາກເລືອກ iPad. ໃນ iTunes 11, ແຖບແມ່ນຕັ້ງຢູ່ແນວຕັ້ງຂ້າງເທິງຂອງກອບຫຼັກຫຼັງຈາກເລືອກ iPad.
- ໝາຍ ໃສ່ກ່ອງ“ ຮູບເງົາທີ່ຊິ້ງຂໍ້ມູນ” ເພື່ອໃຫ້ iTunes ສາມາດຊິ້ງວິດີໂອແລະຮູບເງົາເຂົ້າກັບ iPad. ທ່ານສາມາດເລືອກຮູບເງົາໃດຈາກຫໍສະ ໝຸດ ຕ້ອງການຊິ້ງຂໍ້ມູນ, ຫຼືອັດຕະໂນມັດຄັດລອກໂດຍອີງໃສ່ຮູບເງົາທີ່ທ່ານເບິ່ງ.
- ຖ້າທ່ານມີລາຍການໂທລະພາບໃນຫ້ອງສະມຸດວິດີໂອຂອງທ່ານ, ພວກມັນຈະສະແດງຢູ່ໃນແຖບລາຍການໂທລະພາບ.
ກົດ.ຊິ້ງຂໍ້ມູນ ຫຼື ສະ ໝັກ ເພື່ອເລີ່ມຕົ້ນຂັ້ນຕອນການ ສຳ ເນົາ. ຂັ້ນຕອນນີ້ຈະໃຊ້ເວລາ, ໂດຍສະເພາະໃນເວລາທີ່ທ່ານ ກຳ ລັງ ສຳ ເນົາເອກະສານດົນຕີຫຼືວີດີໂອທີ່ມີຂະ ໜາດ ໃຫຍ່. ໂຄສະນາ
ສ່ວນທີ 3 ຂອງ 5: Sync ຮູບເຂົ້າໄປໃນ iPad
- ຈັດແຈງຮູບພາບເຂົ້າໃນພື້ນທີ່ດຽວ. iTunes ຈະຊິງຮູບຈາກໂຟນເດີຕົ້ນສະບັບຫລືໂຟເດີຍ່ອຍຕ່າງໆທີ່ຢູ່ໃນໂຟນເດີຕົ້ນສະບັບ. ຖ້າທ່ານຢູ່ໃນ Mac, ທ່ານສາມາດໃຊ້ iPhoto ເພື່ອຈັດຮູບພາບຂອງທ່ານເຂົ້າໃນອັນລະບັ້ມ.
- ກົດບ່ອນນີ້ ສຳ ລັບ ຄຳ ແນະ ນຳ ກ່ຽວກັບວິທີການຈັດຮູບພາບຂອງທ່ານໃນຄອມພິວເຕີຂອງທ່ານ.
ເລືອກ iPad ໃນ iTunes. ກົດໄອຄອນ iPad ໃນແຖບເຄື່ອງມືດ້ານເທິງຖ້າທ່ານໃຊ້ iTunes 12, ຫຼືຢູ່ໃນລາຍການອຸປະກອນ, ຖ້າໃຊ້ iTunes 11.
ກົດແຖບຮູບ. ໃນ iTunes 12, ບັດຢູ່ໃນເບື້ອງຊ້າຍຫຼັງຈາກເລືອກ iPad. ໃນ iTunes 11, ແຖບແມ່ນຕັ້ງຢູ່ແນວຕັ້ງຂ້າງເທິງຂອງກອບຫຼັກຫຼັງຈາກເລືອກ iPad.
ກວດເບິ່ງກ່ອງກາເຄື່ອງ ໝາຍ "Sync photos from" ແລະເລືອກແຫຼ່ງທີ່ມາຈາກເມນູແບບເລື່ອນລົງ. ຫຼັງຈາກການເລືອກໂຟນເດີ, ທ່ານສາມາດເລືອກທີ່ຈະຊິງຮູບພາບທັງ ໝົດ ໃນໂຟນເດີ, ຫຼືໂຟເດີຍ່ອຍສະເພາະ.
ກົດ.ຊິ້ງຂໍ້ມູນ ຫຼື ສະ ໝັກ ເພື່ອເລີ່ມຕົ້ນຂັ້ນຕອນການ ສຳ ເນົາ. ຂັ້ນຕອນນີ້ຈະຕ້ອງໃຊ້ເວລາຖ້າທ່ານປະສານເອກະສານພາບຫຼາຍຮູບແບບ.
ຊິ້ງຂໍ້ມູນເອກະສານອື່ນໆ. ທ່ານຍັງສາມາດໃຊ້ iTunes ເພື່ອຊິ້ງຂໍ້ມູນເອກະສານປະເພດອື່ນເຊັ່ນ: ແອັບ,, podc asts ແລະລາຍຊື່ຜູ້ຕິດຕໍ່. ກົດບັດທີ່ສອດຄ້ອງກັນແລະເລືອກເອົາສິ່ງທີ່ທ່ານຕ້ອງການທີ່ຈະ synchronize. ໂຄສະນາ
ສ່ວນທີ 4 ຂອງ 5: ການຕັ້ງຄ່າການຊິ້ງຂໍ້ມູນ Wi-Fi
ເປີດແຖບ Summary ສຳ ລັບ iPad ໃນ iTunes. ໃຫ້ແນ່ໃຈວ່າ iPad ຂອງທ່ານເຊື່ອມຕໍ່ກັບຄອມພິວເຕີຂອງທ່ານຜ່ານ USB ແລະທ່ານໄດ້ກົດປຸ່ມ "ໄວ້ວາງໃຈ" ໃນ ໜ້າ ຈໍ iPad (ຖ້າຕ້ອງການ).
- ການຊິ້ງຂໍ້ມູນ Wi-Fi ຊ່ວຍໃຫ້ທ່ານສາມາດຈັດການເນື້ອຫາໃນ iPad ຂອງທ່ານໂດຍບໍ່ ຈຳ ເປັນຕ້ອງສຽບມັນເຂົ້າໃນຄອມພິວເຕີຂອງທ່ານ.
ເລືອກ "Sync ກັບ iPad ນີ້ຜ່ານ Wi-Fi" (ຊິ້ງກັບ iPad ນີ້ຜ່ານ Wi-Fi). ຂັ້ນຕອນນີ້ຊ່ວຍໃຫ້ທ່ານສາມາດຊິ້ງຂໍ້ມູນແບບດຽວກັນກັບເວລາທີ່ເຊື່ອມຕໍ່ iPad ໂດຍ USB, ຍົກເວັ້ນໂດຍຜ່ານ wireless.
ກົດເຂົ້າ.ສະ ໝັກ.
ເຊື່ອມຕໍ່ iPad ກັບເຄືອຂ່າຍໄຮ້ສາຍ.
ກວດສອບເພື່ອເປີດຄອມພິວເຕີ້ແລະເປີດ iTunes.
ສຽບສາກແບັດເຕີຣີ iPad ແລະເລີ່ມຕົ້ນຊິ້ງຂໍ້ມູນ. iPad ຈະຊິ້ງຂໍ້ມູນກັບຄອມພິວເຕີຕາບໃດທີ່ມັນເຊື່ອມຕໍ່ກັບເຄືອຂ່າຍດຽວກັນ, ຄອມພິວເຕີຈະເປີດ, ແລະ iTunes ກຳ ລັງເຮັດວຽກຢູ່. ໂຄສະນາ
ສ່ວນທີ 5 ຂອງ 5: ເຊື່ອມຕໍ່ iPad ກັບຄອມພິວເຕີ້ຄອມພິວເຕີ
- ຊື້ເຄື່ອງປັບ ໜ້າ ຈໍ. ມີເຄື່ອງອະແດບເຕີທີ່ມີຢູ່ໃນທຸກມື້ນີ້ ສຳ ລັບແຕ່ລະຮຸ່ນຂອງແທັບເລັດ iPad, ເຊັ່ນດຽວກັນກັບປະເພດຂອງການເຊື່ອມຕໍ່ທີ່ Monitor ຂອງທ່ານສະ ໜັບ ສະ ໜູນ.
- ວິທີທີ່ດີທີ່ສຸດໃນການເຊື່ອມຕໍ່ iPad ຂອງທ່ານກັບ ໜ້າ ຈໍ ໃໝ່ ກວ່າແມ່ນຜ່ານ HD adapter. ການເຊື່ອມຕໍ່ VGA ມີຄຸນນະພາບຕ່ ຳ, ແຕ່ກໍ່ຍັງເປັນທີ່ນິຍົມ.
- ເຊື່ອມຕໍ່ iPad ເພື່ອຕິດຕາມກວດກາໂດຍໃຊ້ຕົວອະແດບເຕີ. ຖ້າຕ້ອງການ, ທ່ານຍັງສາມາດໃຊ້ຊ່ອງສຽບສຽງໃສ່ເຄື່ອງດັດແປງເພື່ອຕິດ ລຳ ໂພງພາຍນອກ.
- ໃຊ້ iPad ຕາມປົກກະຕິ. ໂດຍໃນຕອນຕົ້ນ, iPad ຈະສະແດງ ໜ້າ ຈໍໃນທັງ iPad ແລະຈໍພາບ (ຍົກເວັ້ນ iPad ເດີມສາມາດສະແດງວິດີໂອຫຼີ້ນໄດ້). ລະບົບປະຕິບັດການແລະແອັບທັງ ໝົດ ຈະຖືກສະແດງຢູ່ໃນອຸປະກອນທັງສອງ.
- ຫຼິ້ນວິດີໂອໃນ ໜ້າ ຈໍແລະຄວບຄຸມດ້ວຍ iPad. ເຄື່ອງຫຼີ້ນວິດີໂອຈະຫຼີ້ນຢູ່ ໜ້າ ຈໍ, ແລະ iPad ຈະສະແດງເຄື່ອງຄວບຄຸມການຫຼິ້ນ. ໂຄສະນາ



