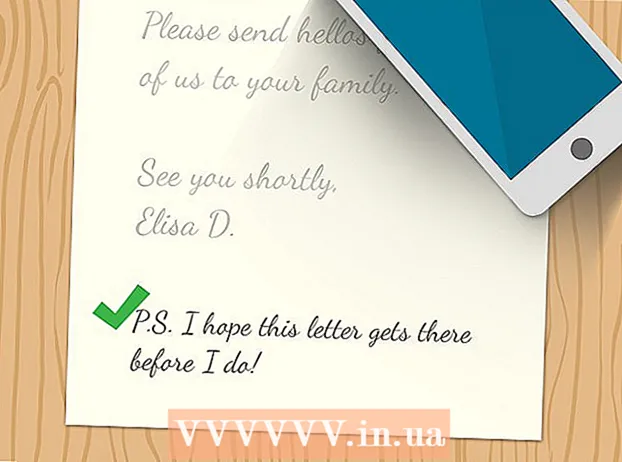ກະວີ:
Mark Sanchez
ວັນທີຂອງການສ້າງ:
28 ເດືອນມັງກອນ 2021
ວັນທີປັບປຸງ:
1 ເດືອນກໍລະກົດ 2024
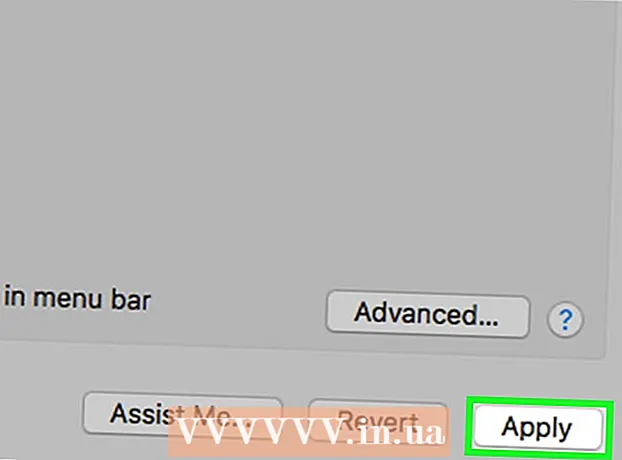
ເນື້ອຫາ
- ຂັ້ນຕອນ
- ສ່ວນທີ 1 ຂອງ 5: ຂັ້ນຕອນພື້ນຖານ
- ສ່ວນທີ 2 ຂອງ 5: ແກ້ໄຂບັນຫາອຸປະກອນ
- ສ່ວນທີ 3 ຂອງ 5: ແກ້ໄຂບັນຫາຊອບແວ
- ສ່ວນທີ 4 ຂອງ 5: ປ່ຽນການຕັ້ງຄ່າ DNS ຢູ່ໃນ Windows
- ສ່ວນທີ 5 ຂອງ 5: ປ່ຽນການຕັ້ງຄ່າ DNS ໃນ Mac OS X
ບົດຄວາມນີ້ຈະສະແດງໃຫ້ເຈົ້າເຫັນວິທີເພີ່ມຄວາມໄວແລະຄວາມstabilityັ້ນຄົງຂອງການເຊື່ອມຕໍ່ອິນເຕີເນັດຂອງເຈົ້າ. ເຖິງແມ່ນວ່າຄວາມໄວການເຊື່ອມຕໍ່ບໍ່ສາມາດເພີ່ມຂຶ້ນເກີນກວ່າທີ່ໄດ້ບົ່ງໄວ້ໃນແຜນພາສີທີ່ເຈົ້າໄດ້ເລືອກ, ຄວາມໄວຂອງການເຊື່ອມຕໍ່ອິນເຕີເນັດແມ່ນຊ້າກວ່າຜູ້ໃຫ້ບໍລິການ. ດັ່ງນັ້ນ, ຖ້າເຈົ້າປະຕິບັດຕາມບາງຂັ້ນຕອນພື້ນຖານ, ແລະແກ້ໄຂບັນຫາຮາດແວແລະຊອບແວ (ເຈົ້າອາດຈະຕ້ອງປ່ຽນການຕັ້ງຄ່າ DNS ຂອງເຈົ້າ), ເຈົ້າສາມາດເພີ່ມຄວາມໄວການເຊື່ອມຕໍ່ອິນເຕີເນັດຂອງເຈົ້າໃຫ້ດີທີ່ສຸດ.
ຂັ້ນຕອນ
ສ່ວນທີ 1 ຂອງ 5: ຂັ້ນຕອນພື້ນຖານ
 1 ຊອກຫາສາເຫດທີ່ເຮັດໃຫ້ອິນເຕີເນັດຊ້າຂອງເຈົ້າ. ສາມາດມີຫຼາຍ variety ເຫດຜົນດັ່ງກ່າວ, ແຕ່ຕາມກົດລະບຽບ, ທີ່ພົບເລື້ອຍທີ່ສຸດແມ່ນມີດັ່ງຕໍ່ໄປນີ້:
1 ຊອກຫາສາເຫດທີ່ເຮັດໃຫ້ອິນເຕີເນັດຊ້າຂອງເຈົ້າ. ສາມາດມີຫຼາຍ variety ເຫດຜົນດັ່ງກ່າວ, ແຕ່ຕາມກົດລະບຽບ, ທີ່ພົບເລື້ອຍທີ່ສຸດແມ່ນມີດັ່ງຕໍ່ໄປນີ້: - ຮາດແວຫຼືຊອບແວເກົ່າ.
- ຈໍານວນຄອມພິວເຕີຫຼືອຸປະກອນມືຖືຫຼາຍເກີນໄປຢູ່ໃນເຄືອຂ່າຍ.
- ກຳ ລັງດາວໂຫຼດໄຟລ.
- ສັນຍານໄຮ້ສາຍອ່ອນແອເນື່ອງຈາກອຸປະສັກ (wallsາ, ເຟີນິເຈີ, ແລະອື່ນ).
- ຄວາມໄວຕໍ່າຈາກ ISP.
 2 ກວດເບິ່ງຄວາມໄວການເຊື່ອມຕໍ່ອິນເຕີເນັດຂອງເຈົ້າ. ເຈົ້າຕ້ອງຈ່າຍສໍາລັບຄວາມໄວດາວໂຫຼດແລະອັບໂຫຼດສະເພາະ (ວັດແທກເປັນ Mbps, ເມກາບິດຕໍ່ວິນາທີ). ຖ້າເຈົ້າຊອກຫາຄວາມໄວດາວໂຫຼດແລະດາວໂຫຼດ, ເຈົ້າສາມາດປຽບທຽບພວກມັນກັບອັນທີ່ໄດ້ບົ່ງໄວ້ຢູ່ໃນແຜນພາສີຂອງເຈົ້າ.
2 ກວດເບິ່ງຄວາມໄວການເຊື່ອມຕໍ່ອິນເຕີເນັດຂອງເຈົ້າ. ເຈົ້າຕ້ອງຈ່າຍສໍາລັບຄວາມໄວດາວໂຫຼດແລະອັບໂຫຼດສະເພາະ (ວັດແທກເປັນ Mbps, ເມກາບິດຕໍ່ວິນາທີ). ຖ້າເຈົ້າຊອກຫາຄວາມໄວດາວໂຫຼດແລະດາວໂຫຼດ, ເຈົ້າສາມາດປຽບທຽບພວກມັນກັບອັນທີ່ໄດ້ບົ່ງໄວ້ຢູ່ໃນແຜນພາສີຂອງເຈົ້າ. - ISPs ຫຼາຍຕົວຊີ້ບອກຄວາມໄວດ້ວຍ preposition "to" - ນີ້meansາຍຄວາມວ່າຄວາມໄວສູງສຸດທີ່ລະບຸໄວ້ບໍ່ໄດ້ຮັບປະກັນ.
- ໃນກໍລະນີຫຼາຍທີ່ສຸດ, ຄວາມໄວການອັບໂຫຼດຫຼືດາວໂຫຼດສູງສຸດຈະຊ້າກວ່າຄວາມໄວທີ່ໄດ້ໂຄສະນາໄວ້ເລັກນ້ອຍ. ຖ້າຄວາມໄວຕົວຈິງຢູ່ໃກ້ກັບຄວາມໄວທີ່ໄດ້ໂຄສະນາໄວ້, ISP ບໍ່ແມ່ນຕົ້ນເຫດຂອງບັນຫາ.
 3 ປຽບທຽບຄວາມໄວການດາວໂຫຼດແລະອັບໂຫຼດທີ່ພົບກັບສິ່ງທີ່ຢູ່ໃນແຜນການພາສີຂອງເຈົ້າ. ຖ້າຄວາມໄວແຕກຕ່າງກັນຫຼາຍ, ກວດເບິ່ງກັບ ISP ຂອງເຈົ້າ.
3 ປຽບທຽບຄວາມໄວການດາວໂຫຼດແລະອັບໂຫຼດທີ່ພົບກັບສິ່ງທີ່ຢູ່ໃນແຜນການພາສີຂອງເຈົ້າ. ຖ້າຄວາມໄວແຕກຕ່າງກັນຫຼາຍ, ກວດເບິ່ງກັບ ISP ຂອງເຈົ້າ. - ບາງທີເຈົ້າຄວນຈະຍົກລະດັບແຜນການຂໍ້ມູນທີ່ແຕກຕ່າງກັນ (ຫຼືຜູ້ໃຫ້ບໍລິການທີ່ແຕກຕ່າງກັນ) ທີ່ໃຫ້ອິນເຕີເນັດໄວຂຶ້ນສໍາລັບເງິນ ໜ້ອຍ.
- ຢ່າສັບສົນ megabits ກັບ megabytes. ISPs ຊີ້ບອກຄວາມໄວໃນ megabits, ບໍ່ແມ່ນ megabytes. 1 Mb (megabyte) ແມ່ນ 8 Mbps (megabits), ສະນັ້ນຖ້າເຈົ້າຈ່າຍເງິນໃຫ້ 25 Mbps (megabits ຕໍ່ວິນາທີ), ນັ້ນພຽງແຕ່ເກີນ 3 Mbps (ເມກາໄບຕໍ່ວິນາທີ).
 4 ຫຼຸດໄລຍະຫ່າງລະຫວ່າງຄອມພິວເຕີແລະເຣົາເຕີລົງເພື່ອຄວາມໄວການເຊື່ອມຕໍ່ທີ່ດີທີ່ສຸດ. ຖ້າຄອມພິວເຕີເຊື່ອມຕໍ່ກັບອິນເຕີເນັດຜ່ານເຣົາເຕີໄຮ້ສາຍ, ຄວາມໄວການເຊື່ອມຕໍ່ຈະຫຼຸດລົງເນື່ອງຈາກໄລຍະຫ່າງລະຫວ່າງຄອມພິວເຕີກັບເຣົາເຕີເພີ່ມຂຶ້ນ.
4 ຫຼຸດໄລຍະຫ່າງລະຫວ່າງຄອມພິວເຕີແລະເຣົາເຕີລົງເພື່ອຄວາມໄວການເຊື່ອມຕໍ່ທີ່ດີທີ່ສຸດ. ຖ້າຄອມພິວເຕີເຊື່ອມຕໍ່ກັບອິນເຕີເນັດຜ່ານເຣົາເຕີໄຮ້ສາຍ, ຄວາມໄວການເຊື່ອມຕໍ່ຈະຫຼຸດລົງເນື່ອງຈາກໄລຍະຫ່າງລະຫວ່າງຄອມພິວເຕີກັບເຣົາເຕີເພີ່ມຂຶ້ນ. - ກວດໃຫ້ແນ່ໃຈວ່າມີພື້ນທີ່ພຽງພໍຢູ່ອ້ອມຮອບເຣົາເຕີແລະຄອມພິວເຕີເພື່ອປ້ອງກັນບໍ່ໃຫ້ພວກມັນຮ້ອນເກີນໄປ.
 5 ສ້າງສາຍຕາຈາກຄອມພິວເຕີຂອງເຈົ້າໄປຫາເຣົາເຕີຂອງເຈົ້າ. ຖ້າສັນຍານຂອງເຣົາເຕີຜ່ານຢ່າງ ໜ້ອຍ ໜຶ່ງ wallາຫຼືອຸປະກອນ (ເຊັ່ນ: ຕູ້ເຢັນ), ສັນຍານຈະຫຼຸດລົງ. ເພາະສະນັ້ນ, ໃຫ້ແນ່ໃຈວ່າເຣົາເຕີເຫັນໄດ້ຈາກບ່ອນທີ່ຄອມພິວເຕີຫຼືສະມາດໂຟນຕັ້ງຢູ່.
5 ສ້າງສາຍຕາຈາກຄອມພິວເຕີຂອງເຈົ້າໄປຫາເຣົາເຕີຂອງເຈົ້າ. ຖ້າສັນຍານຂອງເຣົາເຕີຜ່ານຢ່າງ ໜ້ອຍ ໜຶ່ງ wallາຫຼືອຸປະກອນ (ເຊັ່ນ: ຕູ້ເຢັນ), ສັນຍານຈະຫຼຸດລົງ. ເພາະສະນັ້ນ, ໃຫ້ແນ່ໃຈວ່າເຣົາເຕີເຫັນໄດ້ຈາກບ່ອນທີ່ຄອມພິວເຕີຫຼືສະມາດໂຟນຕັ້ງຢູ່. - ຖ້າເຣົາເຕີຢູ່ຊັ້ນອື່ນ, ຄອມພິວເຕີອາດຈະບໍ່ໄດ້ຮັບສັນຍານຫຍັງເລີຍ.
 6 ຫຼຸດ ຈຳ ນວນອຸປະກອນທີ່ເຊື່ອມຕໍ່ກັບເຄືອຂ່າຍລົງ. ເຄືອຂ່າຍມີແບນວິດສະເພາະ - ຖ້າເຈົ້າໃຊ້ມັນcompletelyົດ, ຄວາມໄວການເຊື່ອມຕໍ່ອິນເຕີເນັດຂອງເຈົ້າຈະຫຼຸດລົງ. ດັ່ງນັ້ນ, ພະຍາຍາມກວດໃຫ້ແນ່ໃຈວ່າຄອມພິວເຕີເປັນອຸປະກອນດຽວທີ່ເຊື່ອມຕໍ່ກັບເຣົາເຕີ.
6 ຫຼຸດ ຈຳ ນວນອຸປະກອນທີ່ເຊື່ອມຕໍ່ກັບເຄືອຂ່າຍລົງ. ເຄືອຂ່າຍມີແບນວິດສະເພາະ - ຖ້າເຈົ້າໃຊ້ມັນcompletelyົດ, ຄວາມໄວການເຊື່ອມຕໍ່ອິນເຕີເນັດຂອງເຈົ້າຈະຫຼຸດລົງ. ດັ່ງນັ້ນ, ພະຍາຍາມກວດໃຫ້ແນ່ໃຈວ່າຄອມພິວເຕີເປັນອຸປະກອນດຽວທີ່ເຊື່ອມຕໍ່ກັບເຣົາເຕີ. - ແນ່ນອນອັນນີ້ບໍ່ເປັນໄປໄດ້ສະເ,ີໄປ, ແຕ່ພວກເຮົາແນະນໍາໃຫ້ຕັດການເຊື່ອມຕໍ່ໂທລະພາບອັດສະລິຍະ, ຄອມພິວເຕີ ໜ່ວຍ ທີສອງ, ເຄື່ອງເກມແລະແທັບເລັດອອກຈາກເຄືອຂ່າຍ.
 7 ໃຊ້ການເຊື່ອມຕໍ່ອີເທີເນັດ ແທນທີ່ຈະເປັນການເຊື່ອມຕໍ່ໄຮ້ສາຍ. ຄອມພິວເຕີສ່ວນໃຫຍ່ສາມາດເຊື່ອມຕໍ່ກັບເຣົາເຕີໂດຍໃຊ້ສາຍອີເທີເນັດ, ເຊິ່ງກໍາຈັດການຊັກຊ້າໃນການສົ່ງສັນຍານຈາກເຣົາເຕີໄປຫາຄອມພິວເຕີ.
7 ໃຊ້ການເຊື່ອມຕໍ່ອີເທີເນັດ ແທນທີ່ຈະເປັນການເຊື່ອມຕໍ່ໄຮ້ສາຍ. ຄອມພິວເຕີສ່ວນໃຫຍ່ສາມາດເຊື່ອມຕໍ່ກັບເຣົາເຕີໂດຍໃຊ້ສາຍອີເທີເນັດ, ເຊິ່ງກໍາຈັດການຊັກຊ້າໃນການສົ່ງສັນຍານຈາກເຣົາເຕີໄປຫາຄອມພິວເຕີ. - ຖ້າເຈົ້າກໍາລັງໃຊ້ຄອມພິວເຕີ Mac, ສ່ວນຫຼາຍເຈົ້າຈະຕ້ອງໃຊ້ Ethernet ກັບ USB / C adapter ເພື່ອເຊື່ອມຕໍ່ຄອມພິວເຕີຂອງເຈົ້າກັບ router.
- ອຸປະກອນມືຖື (ເຊັ່ນ: ໂທລະສັບສະຫຼາດແລະແທັບເລັດ) ບໍ່ຮອງຮັບ Ethernet.
ສ່ວນທີ 2 ຂອງ 5: ແກ້ໄຂບັນຫາອຸປະກອນ
 1 ກວດເບິ່ງວ່າຮາດແວຂອງເຈົ້າມີອາຍຸເທົ່າໃດ. ເຣົາເຕີ, ໂມເດັມ, ຄອມພິວເຕີ, ສະມາດໂຟນແລະແທັບເລັດເລີ່ມເກົ່າ, ສະນັ້ນຖ້າອຸປະກອນມີອາຍຸຫຼາຍກວ່າ 4 ປີ, ເຈົ້າຈະປະສົບກັບບັນຫາບາງຢ່າງໃນການເຊື່ອມຕໍ່ກັບອິນເຕີເນັດ.
1 ກວດເບິ່ງວ່າຮາດແວຂອງເຈົ້າມີອາຍຸເທົ່າໃດ. ເຣົາເຕີ, ໂມເດັມ, ຄອມພິວເຕີ, ສະມາດໂຟນແລະແທັບເລັດເລີ່ມເກົ່າ, ສະນັ້ນຖ້າອຸປະກອນມີອາຍຸຫຼາຍກວ່າ 4 ປີ, ເຈົ້າຈະປະສົບກັບບັນຫາບາງຢ່າງໃນການເຊື່ອມຕໍ່ກັບອິນເຕີເນັດ. - ໃນກໍລະນີນີ້, ພວກເຮົາແນະນໍາໃຫ້ຊື້ອຸປະກອນໃຫມ່.
- ອີກຢ່າງ ໜຶ່ງ, ບັນຫາສາມາດເກີດຂື້ນໄດ້ຖ້າເຈົ້າຕິດຕັ້ງລະບົບປະຕິບັດການໃon່ໃສ່ຄອມພິວເຕີຫຼືອຸປະກອນມືຖືອັນເກົ່າ.
- ຈົ່ງຈື່ໄວ້ວ່າຖ້າເຣົາເຕີແລະ / ຫຼືໂມເດັມຂອງເຈົ້າມີອາຍຸຫຼາຍກວ່າສາມປີ, ມັນດີທີ່ສຸດທີ່ຈະຊື້ລຸ້ນໃer່ກວ່າ.
 2 ປິດເຣົາເຕີແລະໂມເດັມຂອງເຈົ້າເປັນເວລາສອງສາມນາທີ. ອັນນີ້ຈະປິດເປີດອຸປະກອນເຫຼົ່ານີ້ຄືນໃthat່, ນັ້ນແມ່ນ, ລຶບລ້າງແຄຊ internal ພາຍໃນຂອງມັນ. ນອກຈາກນີ້, ການປິດເປີດເຣົາເຕີຄືນໃwill່ຈະເຮັດໃຫ້ມັນເລືອກຊ່ອງທາງໄຮ້ສາຍທີ່ແອອັດ ໜ້ອຍ ທີ່ສຸດ, ເຊິ່ງອາດຈະປ່ຽນແປງປະຈໍາວັນຂຶ້ນຢູ່ກັບສະຖານທີ່ຂອງເຈົ້າ.
2 ປິດເຣົາເຕີແລະໂມເດັມຂອງເຈົ້າເປັນເວລາສອງສາມນາທີ. ອັນນີ້ຈະປິດເປີດອຸປະກອນເຫຼົ່ານີ້ຄືນໃthat່, ນັ້ນແມ່ນ, ລຶບລ້າງແຄຊ internal ພາຍໃນຂອງມັນ. ນອກຈາກນີ້, ການປິດເປີດເຣົາເຕີຄືນໃwill່ຈະເຮັດໃຫ້ມັນເລືອກຊ່ອງທາງໄຮ້ສາຍທີ່ແອອັດ ໜ້ອຍ ທີ່ສຸດ, ເຊິ່ງອາດຈະປ່ຽນແປງປະຈໍາວັນຂຶ້ນຢູ່ກັບສະຖານທີ່ຂອງເຈົ້າ. - ເຈົ້າສາມາດຕັ້ງຄ່າການປິດເປີດ router ປະຈໍາວັນຄືນໃon່ຢູ່ໃນ ໜ້າ ການຕັ້ງຄ່າຂອງມັນ.
 3 ອັບເດດເຟີມແວຂອງເຣົາເຕີຂອງທ່ານ. ເຟີມແວທີ່ລ້າສະໄ may ອາດຈະບໍ່ໃຫ້ການເຊື່ອມຕໍ່ທີ່stableັ້ນຄົງໄດ້ອີກ. ຂັ້ນຕອນການອັບເກຣດເຟີມແວແມ່ນຂຶ້ນກັບຮູບແບບຂອງເຣົາເຕີ, ສະນັ້ນອ່ານຄໍາແນະນໍາສໍາລັບມັນ. ແຕ່ປົກກະຕິແລ້ວເຈົ້າຕ້ອງການເປີດ ໜ້າ ການຕັ້ງຄ່າຂອງເຣົາເຕີແລະຈາກນັ້ນຊອກຫາແລະຄລິກທີ່ຕົວເລືອກ“ ອັບເດດ” ຫຼື“ ຕິດຕັ້ງເຟີມແວ”.
3 ອັບເດດເຟີມແວຂອງເຣົາເຕີຂອງທ່ານ. ເຟີມແວທີ່ລ້າສະໄ may ອາດຈະບໍ່ໃຫ້ການເຊື່ອມຕໍ່ທີ່stableັ້ນຄົງໄດ້ອີກ. ຂັ້ນຕອນການອັບເກຣດເຟີມແວແມ່ນຂຶ້ນກັບຮູບແບບຂອງເຣົາເຕີ, ສະນັ້ນອ່ານຄໍາແນະນໍາສໍາລັບມັນ. ແຕ່ປົກກະຕິແລ້ວເຈົ້າຕ້ອງການເປີດ ໜ້າ ການຕັ້ງຄ່າຂອງເຣົາເຕີແລະຈາກນັ້ນຊອກຫາແລະຄລິກທີ່ຕົວເລືອກ“ ອັບເດດ” ຫຼື“ ຕິດຕັ້ງເຟີມແວ”. - ອັນນີ້ມີຄວາມສໍາຄັນເປັນພິເສດຖ້າເຈົ້າຫາກໍ່ຊື້ router ໃor່ຫຼືກໍາລັງໃຊ້ router ທີ່ມີອາຍຸຫຼາຍກວ່າ ໜຶ່ງ ປີຫຼືສອງປີ.
 4 ປັບ ຕຳ ແໜ່ງ router ຂອງທ່ານ. ເສັ້ນສາຍຕາລະຫວ່າງຄອມພິວເຕີແລະເຣົາເຕີແມ່ນມີຄວາມສໍາຄັນ, ແຕ່ມັນບໍ່ມີຄວາມາຍຫຍັງຖ້າມີອຸປະກອນຫຼາຍອັນຢູ່ໃກ້ກັບເຣົາເຕີທີ່ກໍາລັງລົບກວນຢູ່. ຕົວຢ່າງອຸປະກອນດັ່ງກ່າວສາມາດເປັນເຕົາອົບໄມໂຄເວຟແລະຕູ້ເຢັນ, ສະນັ້ນໃຫ້ແນ່ໃຈວ່າເຣົາເຕີຢູ່ໄກຈາກເຂົາເຈົ້າ.
4 ປັບ ຕຳ ແໜ່ງ router ຂອງທ່ານ. ເສັ້ນສາຍຕາລະຫວ່າງຄອມພິວເຕີແລະເຣົາເຕີແມ່ນມີຄວາມສໍາຄັນ, ແຕ່ມັນບໍ່ມີຄວາມາຍຫຍັງຖ້າມີອຸປະກອນຫຼາຍອັນຢູ່ໃກ້ກັບເຣົາເຕີທີ່ກໍາລັງລົບກວນຢູ່. ຕົວຢ່າງອຸປະກອນດັ່ງກ່າວສາມາດເປັນເຕົາອົບໄມໂຄເວຟແລະຕູ້ເຢັນ, ສະນັ້ນໃຫ້ແນ່ໃຈວ່າເຣົາເຕີຢູ່ໄກຈາກເຂົາເຈົ້າ. - ເຣົາເຕີຕ້ອງຢູ່ ເໜືອ ໜ້າ ດິນທີ່ຄອມພິວເຕີຫຼືອຸປະກອນມືຖືຕັ້ງຢູ່ - ບໍ່ດັ່ງນັ້ນ, ເຈົ້າອາດຈະປະສົບບັນຫາໃນການເຊື່ອມຕໍ່ກັບອິນເຕີເນັດ.
 5 ປິດເປີດອຸປະກອນທັງconnectedົດທີ່ເຊື່ອມຕໍ່ກັບອິນເຕີເນັດຄືນໃ່. ວິທີການປິດ / ເປີດແມ່ນດີສໍາລັບການແກ້ໄຂບັນຫາທຸກປະເພດ, ໂດຍສະເພາະຖ້າອຸປະກອນເຮັດວຽກທັງກາງເວັນແລະກາງຄືນ.
5 ປິດເປີດອຸປະກອນທັງconnectedົດທີ່ເຊື່ອມຕໍ່ກັບອິນເຕີເນັດຄືນໃ່. ວິທີການປິດ / ເປີດແມ່ນດີສໍາລັບການແກ້ໄຂບັນຫາທຸກປະເພດ, ໂດຍສະເພາະຖ້າອຸປະກອນເຮັດວຽກທັງກາງເວັນແລະກາງຄືນ.  6 ໃຊ້ປະໂຫຍດຈາກ ຕົວສົ່ງສັນຍານໄຮ້ສາຍ. ມັນເປັນອຸປະກອນຂະ ໜາດ ນ້ອຍທີ່ຂະຫຍາຍສັນຍານທີ່ໄດ້ຮັບຈາກເຣົາເຕີ; ດັ່ງນັ້ນ, ພື້ນທີ່ຄອບຄຸມຂອງເຄືອຂ່າຍໄຮ້ສາຍຈະເພີ່ມຂຶ້ນຢ່າງຫຼວງຫຼາຍ. ເຄື່ອງຂະຫຍາຍສຽງເຫຼົ່ານີ້ສາມາດມີລາຄາຖືກ 3,000 ເອີໂຣ, ແຕ່ມັກຈະມີລາຄາຖືກກວ່າເລົາເຕີລຸ້ນໃ່.
6 ໃຊ້ປະໂຫຍດຈາກ ຕົວສົ່ງສັນຍານໄຮ້ສາຍ. ມັນເປັນອຸປະກອນຂະ ໜາດ ນ້ອຍທີ່ຂະຫຍາຍສັນຍານທີ່ໄດ້ຮັບຈາກເຣົາເຕີ; ດັ່ງນັ້ນ, ພື້ນທີ່ຄອບຄຸມຂອງເຄືອຂ່າຍໄຮ້ສາຍຈະເພີ່ມຂຶ້ນຢ່າງຫຼວງຫຼາຍ. ເຄື່ອງຂະຫຍາຍສຽງເຫຼົ່ານີ້ສາມາດມີລາຄາຖືກ 3,000 ເອີໂຣ, ແຕ່ມັກຈະມີລາຄາຖືກກວ່າເລົາເຕີລຸ້ນໃ່. - ເຈົ້າສາມາດສ້າງເຄື່ອງສົ່ງສັນຍານຂອງເຈົ້າເອງໄດ້ຖ້າເຈົ້າມີກະປaluminumອງອາລູມີນຽມ.
- ກະລຸນາກວດໃຫ້ແນ່ໃຈວ່າຕົວສົ່ງສັນຍານທີ່ເຈົ້າເລືອກຈະເຮັດວຽກກັບເຣົາເຕີຂອງເຈົ້າກ່ອນການຊື້.
 7 ຊື້ເຣົາເຕີໃ່. ຈື່ໄວ້ວ່າອຸປະກອນເກົ່າສາມາດເປັນອຸປະສັກໄດ້. ເພາະສະນັ້ນ, ມັນດີກວ່າທີ່ຈະຊື້ເຣົາເຕີໃto່ເພື່ອເພີ່ມຄວາມໄວໃນການເຊື່ອມຕໍ່ອິນເຕີເນັດຂອງເຈົ້າແນ່ນອນ.
7 ຊື້ເຣົາເຕີໃ່. ຈື່ໄວ້ວ່າອຸປະກອນເກົ່າສາມາດເປັນອຸປະສັກໄດ້. ເພາະສະນັ້ນ, ມັນດີກວ່າທີ່ຈະຊື້ເຣົາເຕີໃto່ເພື່ອເພີ່ມຄວາມໄວໃນການເຊື່ອມຕໍ່ອິນເຕີເນັດຂອງເຈົ້າແນ່ນອນ. - ກະລຸນາອ່ານພາກນີ້ກ່ອນທີ່ຈະຊື້ເຣົາເຕີໃ່.
ສ່ວນທີ 3 ຂອງ 5: ແກ້ໄຂບັນຫາຊອບແວ
 1 ອັບເດດລະບົບປະຕິບັດການຂອງຄອມພິວເຕີຫຼືອຸປະກອນມືຖືຂອງເຈົ້າ. ເຮັດອັນນີ້ເປັນປະຈໍາ, ເວັ້ນເສຍແຕ່ວ່າເຈົ້າມີອຸປະກອນເກົ່າ (ລະບົບໃwill່ຈະເຮັດໃຫ້ການເຮັດວຽກຂອງອຸປະກອນເກົ່າຂອງເຈົ້າຊ້າລົງ). ເພື່ອຊອກຮູ້ວິທີອັບເດດລະບົບຂອງເຈົ້າ, ຄລິກໄປທີ່ລິ້ງໃດນຶ່ງຕໍ່ໄປນີ້:
1 ອັບເດດລະບົບປະຕິບັດການຂອງຄອມພິວເຕີຫຼືອຸປະກອນມືຖືຂອງເຈົ້າ. ເຮັດອັນນີ້ເປັນປະຈໍາ, ເວັ້ນເສຍແຕ່ວ່າເຈົ້າມີອຸປະກອນເກົ່າ (ລະບົບໃwill່ຈະເຮັດໃຫ້ການເຮັດວຽກຂອງອຸປະກອນເກົ່າຂອງເຈົ້າຊ້າລົງ). ເພື່ອຊອກຮູ້ວິທີອັບເດດລະບົບຂອງເຈົ້າ, ຄລິກໄປທີ່ລິ້ງໃດນຶ່ງຕໍ່ໄປນີ້: - Windows
- Mac
- iPhone
- Android
 2 ກວດເບິ່ງຄອມພິວເຕີຂອງເຈົ້າ ສຳ ລັບໄວຣັດ. ບາງຄັ້ງມັນແວຫຼືໄວຣັດປ້ອງກັນຄອມພິວເຕີຂອງເຈົ້າຈາກການເຂົ້າເຖິງອິນເຕີເນັດ. ດໍາເນີນການ antivirus ຂອງທ່ານເພື່ອຊອກຫາແລະເອົາ malware ໃດ.
2 ກວດເບິ່ງຄອມພິວເຕີຂອງເຈົ້າ ສຳ ລັບໄວຣັດ. ບາງຄັ້ງມັນແວຫຼືໄວຣັດປ້ອງກັນຄອມພິວເຕີຂອງເຈົ້າຈາກການເຂົ້າເຖິງອິນເຕີເນັດ. ດໍາເນີນການ antivirus ຂອງທ່ານເພື່ອຊອກຫາແລະເອົາ malware ໃດ. - ພວກເຮົາແນະນໍາໃຫ້ທ່ານກວດປົກກະຕິ (ຕົວຢ່າງ, ອາທິດລະເທື່ອ) ສະແກນຄອມພິວເຕີຂອງເຈົ້າດ້ວຍເຄື່ອງປ້ອງກັນໄວຣັດ, ເຖິງແມ່ນວ່າທຸກຢ່າງຈະເຮັດວຽກໄດ້ດີ.
 3 ໂຫຼດຂໍ້ມູນໂປຣແກຣມທ່ອງເວັບຂອງເຈົ້າຄືນໃ່. ໂປຣແກຣມທ່ອງເວັບທີ່ລ້າສະໄ may ອາດຈະໂຫຼດ ໜ້າ ເວັບຫຼືວິດີໂອຊ້າ. ເພື່ອຊອກຫາວິທີອັບເດດໂປຣແກຣມທ່ອງເວັບຂອງເຈົ້າ, ຄລິກໄປທີ່ລິ້ງໃດນຶ່ງຕໍ່ໄປນີ້:
3 ໂຫຼດຂໍ້ມູນໂປຣແກຣມທ່ອງເວັບຂອງເຈົ້າຄືນໃ່. ໂປຣແກຣມທ່ອງເວັບທີ່ລ້າສະໄ may ອາດຈະໂຫຼດ ໜ້າ ເວັບຫຼືວິດີໂອຊ້າ. ເພື່ອຊອກຫາວິທີອັບເດດໂປຣແກຣມທ່ອງເວັບຂອງເຈົ້າ, ຄລິກໄປທີ່ລິ້ງໃດນຶ່ງຕໍ່ໄປນີ້: - Google chrome
- Firefox
- Safari
 4 ລຶບ cache ຂອງ browser ຂອງເຈົ້າ. cache ຂອງ browser ສາມາດເປັນເຫດຜົນເຮັດໃຫ້ການເຊື່ອມຕໍ່ອິນເຕີເນັດຂອງເຈົ້າຊ້າລົງ. ຂໍ້ມູນທີ່ເກັບໄວ້ໄດ້ອະນຸຍາດໃຫ້ ໜ້າ ເວັບທີ່ເຈົ້າເປີດແລ້ວໂຫຼດໄວຂຶ້ນ, ແຕ່ຍັງສາມາດນໍາໄປສູ່ຄວາມຜິດພາດແລະບັນຫາການເຊື່ອມຕໍ່ຖ້າຖານຄວາມຈໍາຂອງເວັບໄຊທ doesn't ບໍ່ກົງກັບລາຍການຂອງຕົວທ່ອງເວັບ.
4 ລຶບ cache ຂອງ browser ຂອງເຈົ້າ. cache ຂອງ browser ສາມາດເປັນເຫດຜົນເຮັດໃຫ້ການເຊື່ອມຕໍ່ອິນເຕີເນັດຂອງເຈົ້າຊ້າລົງ. ຂໍ້ມູນທີ່ເກັບໄວ້ໄດ້ອະນຸຍາດໃຫ້ ໜ້າ ເວັບທີ່ເຈົ້າເປີດແລ້ວໂຫຼດໄວຂຶ້ນ, ແຕ່ຍັງສາມາດນໍາໄປສູ່ຄວາມຜິດພາດແລະບັນຫາການເຊື່ອມຕໍ່ຖ້າຖານຄວາມຈໍາຂອງເວັບໄຊທ doesn't ບໍ່ກົງກັບລາຍການຂອງຕົວທ່ອງເວັບ. - ເມື່ອເຈົ້າລຶບ cache, ຄັ້ງທໍາອິດ, ໜ້າ ເວັບຈະໂຫຼດຊ້າກວ່າປົກກະຕິ.
 5 ເອົາແຖບເຄື່ອງມືອອກ ຈາກຕົວທ່ອງເວັບ. ຖ້າໂປຣແກຣມທ່ອງເວັບຂອງເຈົ້າມີແຖບເຄື່ອງມືແລະ / ຫຼືສ່ວນຂະຫຍາຍຫຼາຍຕິດຕັ້ງຢູ່, ເອົາອັນທີ່ບໍ່ຈໍາເປັນອອກເພື່ອເລັ່ງການເຮັດວຽກຂອງ browser.
5 ເອົາແຖບເຄື່ອງມືອອກ ຈາກຕົວທ່ອງເວັບ. ຖ້າໂປຣແກຣມທ່ອງເວັບຂອງເຈົ້າມີແຖບເຄື່ອງມືແລະ / ຫຼືສ່ວນຂະຫຍາຍຫຼາຍຕິດຕັ້ງຢູ່, ເອົາອັນທີ່ບໍ່ຈໍາເປັນອອກເພື່ອເລັ່ງການເຮັດວຽກຂອງ browser.  6 ໃຊ້ Google chrome ຫຼື Firefox. ຕົວທ່ອງເວັບເຫຼົ່ານີ້ໂດຍທົ່ວໄປແລ້ວໄວກ່ວາອັນອື່ນແລະມີໃຫ້ກັບທຸກລະບົບລວມທັງ Windows, Mac OS X, iOS, ແລະ Android.
6 ໃຊ້ Google chrome ຫຼື Firefox. ຕົວທ່ອງເວັບເຫຼົ່ານີ້ໂດຍທົ່ວໄປແລ້ວໄວກ່ວາອັນອື່ນແລະມີໃຫ້ກັບທຸກລະບົບລວມທັງ Windows, Mac OS X, iOS, ແລະ Android.  7 ລອງໃຊ້ VPN. ເຄືອຂ່າຍສ່ວນຕົວສະເVirtualືອນຈິງ (VPNs) ອະນຸຍາດໃຫ້ເຈົ້າຂ້າມຂໍ້ ຈຳ ກັດ ISP ໂດຍການໃຊ້ເຊີບເວີພາຍນອກ. ໃນຂະນະທີ່ອັນນີ້ປົກກະຕິແລ້ວຈະບໍ່ເພີ່ມຄວາມໄວຂອງການເຊື່ອມຕໍ່ອິນເຕີເນັດຂອງເຈົ້າ (ເວັ້ນເສຍແຕ່ ISP ຂອງເຈົ້າບັງຄັບໃຊ້ຂໍ້ຈໍາກັດ), VPN ຈະປ້ອງກັນ ISP ຂອງເຈົ້າຈາກການເຮັດໃຫ້ຄວາມໄວເຄືອຂ່າຍຂອງເຈົ້າຊ້າລົງໂດຍບໍ່ໄດ້ຮັບອະນຸຍາດ.
7 ລອງໃຊ້ VPN. ເຄືອຂ່າຍສ່ວນຕົວສະເVirtualືອນຈິງ (VPNs) ອະນຸຍາດໃຫ້ເຈົ້າຂ້າມຂໍ້ ຈຳ ກັດ ISP ໂດຍການໃຊ້ເຊີບເວີພາຍນອກ. ໃນຂະນະທີ່ອັນນີ້ປົກກະຕິແລ້ວຈະບໍ່ເພີ່ມຄວາມໄວຂອງການເຊື່ອມຕໍ່ອິນເຕີເນັດຂອງເຈົ້າ (ເວັ້ນເສຍແຕ່ ISP ຂອງເຈົ້າບັງຄັບໃຊ້ຂໍ້ຈໍາກັດ), VPN ຈະປ້ອງກັນ ISP ຂອງເຈົ້າຈາກການເຮັດໃຫ້ຄວາມໄວເຄືອຂ່າຍຂອງເຈົ້າຊ້າລົງໂດຍບໍ່ໄດ້ຮັບອະນຸຍາດ.
ສ່ວນທີ 4 ຂອງ 5: ປ່ຽນການຕັ້ງຄ່າ DNS ຢູ່ໃນ Windows
 1 ເປີດເມນູເລີ່ມຕົ້ນ
1 ເປີດເມນູເລີ່ມຕົ້ນ  . ຄລິກທີ່ໂລໂກ້ Windows ຢູ່ໃນມຸມຊ້າຍລຸ່ມຂອງ ໜ້າ ຈໍ.
. ຄລິກທີ່ໂລໂກ້ Windows ຢູ່ໃນມຸມຊ້າຍລຸ່ມຂອງ ໜ້າ ຈໍ.  2 ເປີດກະດານຄວບຄຸມ. ເຂົ້າ ກະດານຄວບຄຸມແລະຈາກນັ້ນຄລິກທີ່ແຜງຄວບຄຸມຢູ່ເທິງສຸດຂອງເມນູເລີ່ມຕົ້ນ.
2 ເປີດກະດານຄວບຄຸມ. ເຂົ້າ ກະດານຄວບຄຸມແລະຈາກນັ້ນຄລິກທີ່ແຜງຄວບຄຸມຢູ່ເທິງສຸດຂອງເມນູເລີ່ມຕົ້ນ.  3 ສະຫຼັບໄປໃຊ້ມຸມມອງແຜງຄວບຄຸມອື່ນ. ເປີດເມນູ View By ຢູ່ແຈຂວາເທິງຂອງປ່ອງຢ້ຽມ, ແລະຈາກນັ້ນຄລິກໄອຄອນຂະ ໜາດ ໃຫຍ່.
3 ສະຫຼັບໄປໃຊ້ມຸມມອງແຜງຄວບຄຸມອື່ນ. ເປີດເມນູ View By ຢູ່ແຈຂວາເທິງຂອງປ່ອງຢ້ຽມ, ແລະຈາກນັ້ນຄລິກໄອຄອນຂະ ໜາດ ໃຫຍ່. - ຖ້າເຈົ້າເຫັນຕົວເລືອກໄອຄອນຂະ ໜາດ ໃຫຍ່ຢູ່ໃນເມນູມຸມມອງແລ້ວ, ຂ້າມຂັ້ນຕອນນີ້.
 4 ຄລິກໃສ່ ສູນເຄືອຂ່າຍແລະການແບ່ງປັນ. ມັນຢູ່ເບື້ອງຂວາຂອງປ່ອງຢ້ຽມກະດານຄວບຄຸມ.
4 ຄລິກໃສ່ ສູນເຄືອຂ່າຍແລະການແບ່ງປັນ. ມັນຢູ່ເບື້ອງຂວາຂອງປ່ອງຢ້ຽມກະດານຄວບຄຸມ.  5 ຄລິກໃສ່ ປ່ຽນການຕັ້ງຄ່າອະແດັບເຕີ. ລິ້ງນີ້ຢູ່ໃນເບື້ອງຊ້າຍດ້ານເທິງຂອງປ່ອງຢ້ຽມ.
5 ຄລິກໃສ່ ປ່ຽນການຕັ້ງຄ່າອະແດັບເຕີ. ລິ້ງນີ້ຢູ່ໃນເບື້ອງຊ້າຍດ້ານເທິງຂອງປ່ອງຢ້ຽມ.  6 ເປີດຄຸນສົມບັດຂອງການເຊື່ອມຕໍ່ປັດຈຸບັນ. ເລືອກການເຊື່ອມຕໍ່ໄຮ້ສາຍປັດຈຸບັນຂອງເຈົ້າ, ແລະຈາກນັ້ນຄລິກ "ປ່ຽນການຕັ້ງຄ່າສໍາລັບການເຊື່ອມຕໍ່ນີ້" ຢູ່ເທິງສຸດຂອງ ໜ້າ ຕ່າງ.
6 ເປີດຄຸນສົມບັດຂອງການເຊື່ອມຕໍ່ປັດຈຸບັນ. ເລືອກການເຊື່ອມຕໍ່ໄຮ້ສາຍປັດຈຸບັນຂອງເຈົ້າ, ແລະຈາກນັ້ນຄລິກ "ປ່ຽນການຕັ້ງຄ່າສໍາລັບການເຊື່ອມຕໍ່ນີ້" ຢູ່ເທິງສຸດຂອງ ໜ້າ ຕ່າງ.  7 ຄລິກໃສ່ ໂປຣໂຕຄໍອິນເຕີເນັດເວີຊັນ 4 (TCP / IPv4). ມັນຢູ່ໃນແຖບໃນກາງ ໜ້າ ຕ່າງຄຸນສົມບັດການເຊື່ອມຕໍ່ໄຮ້ສາຍ.
7 ຄລິກໃສ່ ໂປຣໂຕຄໍອິນເຕີເນັດເວີຊັນ 4 (TCP / IPv4). ມັນຢູ່ໃນແຖບໃນກາງ ໜ້າ ຕ່າງຄຸນສົມບັດການເຊື່ອມຕໍ່ໄຮ້ສາຍ.  8 ຄລິກໃສ່ ຄຸນສົມບັດ. ເຈົ້າຈະພົບເຫັນປຸ່ມນີ້ຢູ່ລຸ່ມກະດານ. ປ່ອງຢ້ຽມໃຫມ່ຈະເປີດ.
8 ຄລິກໃສ່ ຄຸນສົມບັດ. ເຈົ້າຈະພົບເຫັນປຸ່ມນີ້ຢູ່ລຸ່ມກະດານ. ປ່ອງຢ້ຽມໃຫມ່ຈະເປີດ.  9 ກວດເບິ່ງກ່ອງທີ່ຢູ່ຖັດຈາກ "ໃຊ້ທີ່ຢູ່ຂອງເຊີບເວີ DNS ຕໍ່ໄປນີ້". ມັນເປັນທາງເລືອກຢູ່ທາງລຸ່ມຂອງປ່ອງຢ້ຽມໃ່.
9 ກວດເບິ່ງກ່ອງທີ່ຢູ່ຖັດຈາກ "ໃຊ້ທີ່ຢູ່ຂອງເຊີບເວີ DNS ຕໍ່ໄປນີ້". ມັນເປັນທາງເລືອກຢູ່ທາງລຸ່ມຂອງປ່ອງຢ້ຽມໃ່.  10 ໃສ່ທີ່ຢູ່ DNS ໃin່ຢູ່ໃນແຕ່ລະບ່ອນ. ເຮັດອັນໃດນຶ່ງຕໍ່ໄປນີ້, ຂຶ້ນກັບວ່າເຈົ້າຕ້ອງການໃຊ້ OpenDNS ຫຼືເຊີບເວີ Google:
10 ໃສ່ທີ່ຢູ່ DNS ໃin່ຢູ່ໃນແຕ່ລະບ່ອນ. ເຮັດອັນໃດນຶ່ງຕໍ່ໄປນີ້, ຂຶ້ນກັບວ່າເຈົ້າຕ້ອງການໃຊ້ OpenDNS ຫຼືເຊີບເວີ Google: - Google - ເຂົ້າ 8.8.8.8 ຢູ່ໃນປ່ອງຂໍ້ຄວາມ "Preferred DNS Server", ແລະຈາກນັ້ນເຂົ້າໄປ 8.8.4.4 ຢູ່ໃນກ່ອງຂໍ້ຄວາມເຊີບເວີ DNS ສຳ ຮອງ.
- OpenDNS - ເຂົ້າ 208.67.222.222 ຢູ່ໃນປ່ອງຂໍ້ຄວາມ "Preferred DNS Server", ແລະຈາກນັ້ນເຂົ້າໄປ 208.67.220.220 ຢູ່ໃນກ່ອງຂໍ້ຄວາມເຊີບເວີ DNS ສຳ ຮອງ.
 11 ຄລິກໃສ່ ຕົກລົງ. ມັນເປັນປຸ່ມຢູ່ທາງລຸ່ມຂອງປ່ອງຢ້ຽມ.
11 ຄລິກໃສ່ ຕົກລົງ. ມັນເປັນປຸ່ມຢູ່ທາງລຸ່ມຂອງປ່ອງຢ້ຽມ.  12 ຄລິກໃສ່ ປິດ. ເຈົ້າຈະພົບເຫັນປຸ່ມນີ້ຢູ່ທາງລຸ່ມຂອງປ່ອງຢ້ຽມ. ການຕັ້ງຄ່າຈະຖືກບັນທຶກໄວ້ແລະມີຜົນນໍາໃຊ້.
12 ຄລິກໃສ່ ປິດ. ເຈົ້າຈະພົບເຫັນປຸ່ມນີ້ຢູ່ທາງລຸ່ມຂອງປ່ອງຢ້ຽມ. ການຕັ້ງຄ່າຈະຖືກບັນທຶກໄວ້ແລະມີຜົນນໍາໃຊ້.
ສ່ວນທີ 5 ຂອງ 5: ປ່ຽນການຕັ້ງຄ່າ DNS ໃນ Mac OS X
 1 ເປີດເມນູ Apple
1 ເປີດເມນູ Apple  . ກົດທີ່ສັນຍາລັກຂອງ Apple ຢູ່ໃນແຈເບື້ອງຊ້າຍດ້ານເທິງຂອງ ໜ້າ ຈໍ.
. ກົດທີ່ສັນຍາລັກຂອງ Apple ຢູ່ໃນແຈເບື້ອງຊ້າຍດ້ານເທິງຂອງ ໜ້າ ຈໍ.  2 ຄລິກໃສ່ ການຕັ້ງຄ່າລະບົບ. ມັນເປັນທາງເລືອກຢູ່ໃນເມນູ.
2 ຄລິກໃສ່ ການຕັ້ງຄ່າລະບົບ. ມັນເປັນທາງເລືອກຢູ່ໃນເມນູ.  3 ຄລິກໃສ່ ເຄືອຂ່າຍ. ເຈົ້າຈະພົບຕົວເລືອກນີ້ຢູ່ໃນປ່ອງຢ້ຽມການຕັ້ງຄ່າລະບົບ. ປ່ອງຢ້ຽມໃຫມ່ຈະເປີດ.
3 ຄລິກໃສ່ ເຄືອຂ່າຍ. ເຈົ້າຈະພົບຕົວເລືອກນີ້ຢູ່ໃນປ່ອງຢ້ຽມການຕັ້ງຄ່າລະບົບ. ປ່ອງຢ້ຽມໃຫມ່ຈະເປີດ.  4 ເລືອກການເຊື່ອມຕໍ່ຂອງເຈົ້າ. ເລືອກການເຊື່ອມຕໍ່ໄຮ້ສາຍປັດຈຸບັນຂອງເຈົ້າຈາກແຖບດ້ານຊ້າຍ.
4 ເລືອກການເຊື່ອມຕໍ່ຂອງເຈົ້າ. ເລືອກການເຊື່ອມຕໍ່ໄຮ້ສາຍປັດຈຸບັນຂອງເຈົ້າຈາກແຖບດ້ານຊ້າຍ.  5 ຄລິກໃສ່ ນອກຈາກນັ້ນ. ມັນເປັນທາງເລືອກທີ່ຢູ່ທາງລຸ່ມຂອງປ່ອງຢ້ຽມ. ປ່ອງຢ້ຽມອື່ນຈະເປີດ.
5 ຄລິກໃສ່ ນອກຈາກນັ້ນ. ມັນເປັນທາງເລືອກທີ່ຢູ່ທາງລຸ່ມຂອງປ່ອງຢ້ຽມ. ປ່ອງຢ້ຽມອື່ນຈະເປີດ.  6 ຄລິກໃສ່ DNS. ແຖບນີ້ຢູ່ເທິງສຸດຂອງປ່ອງຢ້ຽມ.
6 ຄລິກໃສ່ DNS. ແຖບນີ້ຢູ່ເທິງສຸດຂອງປ່ອງຢ້ຽມ.  7 ຄລິກໃສ່ +. ມັນເປັນໄອຄອນຢູ່ໃນມຸມຊ້າຍລຸ່ມຂອງປ່ອງຢ້ຽມ.
7 ຄລິກໃສ່ +. ມັນເປັນໄອຄອນຢູ່ໃນມຸມຊ້າຍລຸ່ມຂອງປ່ອງຢ້ຽມ.  8 ໃສ່ທີ່ຢູ່ DNS ຫຼັກຂອງເຈົ້າ. ເຮັດອັນໃດນຶ່ງຕໍ່ໄປນີ້, ຂຶ້ນກັບວ່າເຈົ້າຕ້ອງການໃຊ້ OpenDNS ຫຼືເຊີບເວີ Google:
8 ໃສ່ທີ່ຢູ່ DNS ຫຼັກຂອງເຈົ້າ. ເຮັດອັນໃດນຶ່ງຕໍ່ໄປນີ້, ຂຶ້ນກັບວ່າເຈົ້າຕ້ອງການໃຊ້ OpenDNS ຫຼືເຊີບເວີ Google: - Google - ເຂົ້າ 8.8.8.8 ແລະກົດ ກັບຄືນ.
- OpenDNS - ເຂົ້າ 208.67.222.222 ແລະກົດ ກັບຄືນ.
 9 ຄລິກໃສ່ + ອີກເທື່ອ ໜຶ່ງ, ແລະຈາກນັ້ນໃສ່ທີ່ຢູ່ DNS ຮອງ. ເຮັດອັນໃດນຶ່ງຕໍ່ໄປນີ້, ຂຶ້ນກັບທີ່ຢູ່ DNS ຫຼັກທີ່ເລືອກ:
9 ຄລິກໃສ່ + ອີກເທື່ອ ໜຶ່ງ, ແລະຈາກນັ້ນໃສ່ທີ່ຢູ່ DNS ຮອງ. ເຮັດອັນໃດນຶ່ງຕໍ່ໄປນີ້, ຂຶ້ນກັບທີ່ຢູ່ DNS ຫຼັກທີ່ເລືອກ: - Google - ເຂົ້າ 8.8.4.4 ແລະກົດ ກັບຄືນ.
- OpenDNS - ເຂົ້າ 208.67.220.220 ແລະກົດ ກັບຄືນ.
 10 ຄລິກໃສ່ ຕົກລົງ. ມັນເປັນປຸ່ມຢູ່ທາງລຸ່ມຂອງປ່ອງຢ້ຽມ. ການຕັ້ງຄ່າ DNS ຈະຖືກບັນທຶກໄວ້.
10 ຄລິກໃສ່ ຕົກລົງ. ມັນເປັນປຸ່ມຢູ່ທາງລຸ່ມຂອງປ່ອງຢ້ຽມ. ການຕັ້ງຄ່າ DNS ຈະຖືກບັນທຶກໄວ້.  11 ຄລິກໃສ່ ສະຫມັກ. ມັນຢູ່ທາງລຸ່ມຂອງປ່ອງຢ້ຽມ. ການຕັ້ງຄ່າ DNS ຈະມີຜົນນໍາໃຊ້.
11 ຄລິກໃສ່ ສະຫມັກ. ມັນຢູ່ທາງລຸ່ມຂອງປ່ອງຢ້ຽມ. ການຕັ້ງຄ່າ DNS ຈະມີຜົນນໍາໃຊ້.