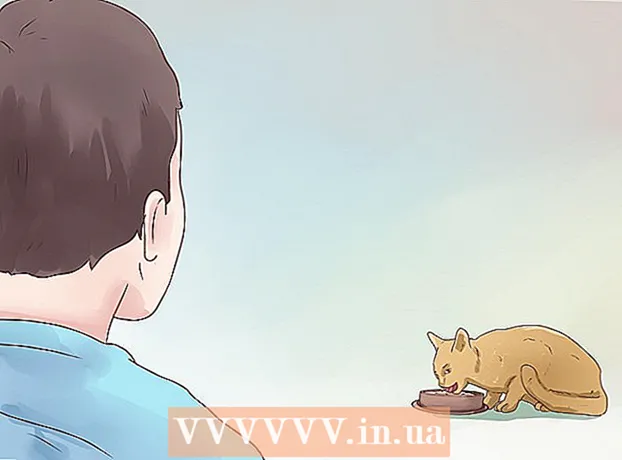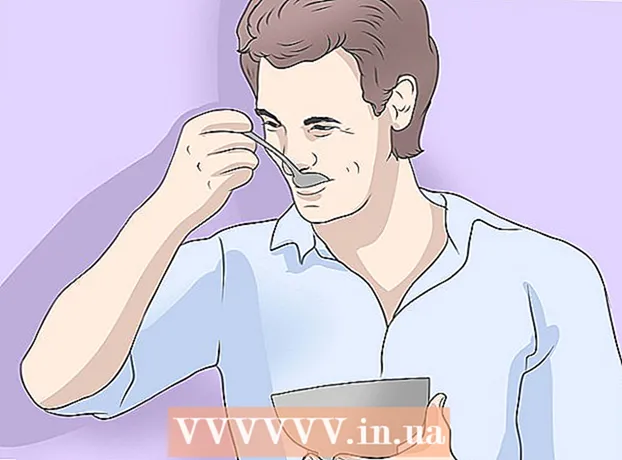ກະວີ:
Tamara Smith
ວັນທີຂອງການສ້າງ:
20 ເດືອນມັງກອນ 2021
ວັນທີປັບປຸງ:
1 ເດືອນກໍລະກົດ 2024
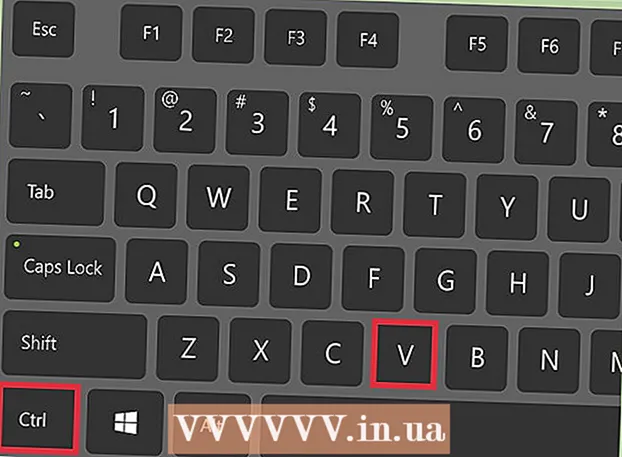
ເນື້ອຫາ
- ເພື່ອກ້າວ
- ວິທີທີ່ 1 ຂອງ 3: ເລືອກຮູບ
- ວິທີທີ່ 2 ຂອງ 3: ເລືອກຮູບແບບສີແລະວາງຮູບ
- ວິທີທີ່ 3 ຂອງ 3: ຍ້າຍຮູບ
- ຄຳ ແນະ ນຳ
- ຄຳ ເຕືອນ
- ຄວາມ ຈຳ ເປັນ
ທ່ານຕ້ອງການປັບພື້ນຫລັງຂອງຮູບພາບ. ເຖິງຢ່າງໃດກໍ່ຕາມ, Adobe Photoshop ແລະໂປແກຼມແກ້ໄຂຮູບພາບອື່ນໆກໍ່ສາມາດມີລາຄາແພງ. ທ່ານພຽງແຕ່ຕ້ອງການຕັດພື້ນຫລັງແລະທົດແທນມັນດ້ວຍສີຫຼືຮູບແບບທີ່ແຂງ. ເຖິງຢ່າງໃດກໍ່ຕາມທ່ານຕ້ອງການປ່ຽນພື້ນຫລັງຂອງຮູບພາບ, ມີວິທີງ່າຍໆທີ່ຈະເຮັດເຊັ່ນນີ້: "ການເຮັດສີຂຽວ."
ເພື່ອກ້າວ
ວິທີທີ່ 1 ຂອງ 3: ເລືອກຮູບ
 ເປີດຮູບພາບໃນ Microsoft (MS) Paint. ເປີດຮູບພາບທີ່ທ່ານຕ້ອງການປ່ຽນພື້ນຫລັງ. ທ່ານສາມາດໃຊ້ປະເພດເອກະສານຕໍ່ໄປນີ້:
ເປີດຮູບພາບໃນ Microsoft (MS) Paint. ເປີດຮູບພາບທີ່ທ່ານຕ້ອງການປ່ຽນພື້ນຫລັງ. ທ່ານສາມາດໃຊ້ປະເພດເອກະສານຕໍ່ໄປນີ້: - BMP (Bitmap)
- JPEG (Digital Compression)
- GIF (ຮູບແບບການແລກປ່ຽນຮູບພາບ)
 ຖ້າ ຈຳ ເປັນ. ຖ້າຮູບພາບມີຂະ ໜາດ ໃຫຍ່ກ່ວາ ໜ້າ ຈໍຂອງທ່ານ, ໃຫ້ຍ້າຍໄປທີ່ມຸມຊ້າຍລຸ່ມ. ຂະຫຍາຍໃຫຍ່ຂື້ນເຖິງ 800% ໂດຍການກົດປຸ່ມຂະຫຍາຍຢູ່ແຖບເຄື່ອງມືແລະຫຼັງຈາກນັ້ນເລືອກ 8.
ຖ້າ ຈຳ ເປັນ. ຖ້າຮູບພາບມີຂະ ໜາດ ໃຫຍ່ກ່ວາ ໜ້າ ຈໍຂອງທ່ານ, ໃຫ້ຍ້າຍໄປທີ່ມຸມຊ້າຍລຸ່ມ. ຂະຫຍາຍໃຫຍ່ຂື້ນເຖິງ 800% ໂດຍການກົດປຸ່ມຂະຫຍາຍຢູ່ແຖບເຄື່ອງມືແລະຫຼັງຈາກນັ້ນເລືອກ 8.  ຕັ້ງຄ່າການຕັ້ງຄ່າວາງໃສ່ໂປ່ງໃສ. ຖ້າບໍ່ດັ່ງນັ້ນ, ຄວາມເປັນມາຂອງຮູບພາບຕົ້ນສະບັບກໍ່ຈະຖືກປິດຜ່ານພື້ນຫລັງ ໃໝ່. ແຖບເຄື່ອງມືທີ່ມີການຕັ້ງຄ່າວາງສາມາດພົບໄດ້ຢູ່ກ້ອງແຖບເຄື່ອງມືຫລັກຢູ່ເບື້ອງຊ້າຍຂອງຮູບພາບເມື່ອໃຊ້ເຄື່ອງມືເລືອກ ໜຶ່ງ ໃນເຄື່ອງມື.
ຕັ້ງຄ່າການຕັ້ງຄ່າວາງໃສ່ໂປ່ງໃສ. ຖ້າບໍ່ດັ່ງນັ້ນ, ຄວາມເປັນມາຂອງຮູບພາບຕົ້ນສະບັບກໍ່ຈະຖືກປິດຜ່ານພື້ນຫລັງ ໃໝ່. ແຖບເຄື່ອງມືທີ່ມີການຕັ້ງຄ່າວາງສາມາດພົບໄດ້ຢູ່ກ້ອງແຖບເຄື່ອງມືຫລັກຢູ່ເບື້ອງຊ້າຍຂອງຮູບພາບເມື່ອໃຊ້ເຄື່ອງມືເລືອກ ໜຶ່ງ ໃນເຄື່ອງມື.
ວິທີທີ່ 2 ຂອງ 3: ເລືອກຮູບແບບສີແລະວາງຮູບ
 ເລືອກສີ. ເລືອກສີຂຽວອ່ອນຈາກກະດານສີ. ສີຂຽວອ່ອນມັກຖືກ ນຳ ໃຊ້ເລື້ອຍໆເພາະວ່າມັນເກືອບຈະບໍ່ມີໃນຮູບພາບທີ່ ຈຳ ເປັນຕ້ອງຖືກຕັດ. ນີ້ກໍ່ແມ່ນເຫດຜົນທີ່ວ່າເຕັກນິກນີ້ຖືກເອີ້ນວ່າ "ການເຮັດສີຂຽວ".
ເລືອກສີ. ເລືອກສີຂຽວອ່ອນຈາກກະດານສີ. ສີຂຽວອ່ອນມັກຖືກ ນຳ ໃຊ້ເລື້ອຍໆເພາະວ່າມັນເກືອບຈະບໍ່ມີໃນຮູບພາບທີ່ ຈຳ ເປັນຕ້ອງຖືກຕັດ. ນີ້ກໍ່ແມ່ນເຫດຜົນທີ່ວ່າເຕັກນິກນີ້ຖືກເອີ້ນວ່າ "ການເຮັດສີຂຽວ".  ຂ້າມວັດຖຸ. ເລືອກເຄື່ອງມືສາຍ. ກົດ, ກົດປຸ່ມຫນູແລະລາກເພື່ອແຕ້ມຮູບແບບຂອງວັດຖຸໃນແຖວ ໜ້າ. ຖ້າວັດຖຸມີພື້ນຫລັງທີ່ມີແສງ, ໃຊ້ກະດາດເພື່ອເລືອກທຸກ pixels ທີ່ທ່ານພາດ. ດຽວນີ້ທ່ານຄວນມີເສັ້ນສີຂຽວ ໜາ ຢູ່ອ້ອມວັດຖຸ.
ຂ້າມວັດຖຸ. ເລືອກເຄື່ອງມືສາຍ. ກົດ, ກົດປຸ່ມຫນູແລະລາກເພື່ອແຕ້ມຮູບແບບຂອງວັດຖຸໃນແຖວ ໜ້າ. ຖ້າວັດຖຸມີພື້ນຫລັງທີ່ມີແສງ, ໃຊ້ກະດາດເພື່ອເລືອກທຸກ pixels ທີ່ທ່ານພາດ. ດຽວນີ້ທ່ານຄວນມີເສັ້ນສີຂຽວ ໜາ ຢູ່ອ້ອມວັດຖຸ.  ເອົາພື້ນທີ່ກ້ວາງຂອງພື້ນຫລັງ. ກົດຂວາໃສ່ສີຂຽວອ່ອນໆໃນກະດານສີ. ຫຼັງຈາກນັ້ນ, ໃຊ້ເຄື່ອງມືຄັດເລືອກເພື່ອເລືອກແລະເອົາຊິ້ນສ່ວນສີ່ຫລ່ຽມຈາກພື້ນຫລັງ. ສືບຕໍ່ເຮັດສິ່ງນີ້ຈົນກວ່າທ່ານຈະສາມາດເອົາຊິ້ນທີ່ເປັນໄປໄດ້ທັງ ໝົດ ອອກ.ຮັບປະກັນບໍ່ໃຫ້ເອົາຊິ້ນສ່ວນຂອງສິນຄ້າອອກ!
ເອົາພື້ນທີ່ກ້ວາງຂອງພື້ນຫລັງ. ກົດຂວາໃສ່ສີຂຽວອ່ອນໆໃນກະດານສີ. ຫຼັງຈາກນັ້ນ, ໃຊ້ເຄື່ອງມືຄັດເລືອກເພື່ອເລືອກແລະເອົາຊິ້ນສ່ວນສີ່ຫລ່ຽມຈາກພື້ນຫລັງ. ສືບຕໍ່ເຮັດສິ່ງນີ້ຈົນກວ່າທ່ານຈະສາມາດເອົາຊິ້ນທີ່ເປັນໄປໄດ້ທັງ ໝົດ ອອກ.ຮັບປະກັນບໍ່ໃຫ້ເອົາຊິ້ນສ່ວນຂອງສິນຄ້າອອກ! - ຢ່າກັງວົນຫຼາຍເກີນໄປກ່ຽວກັບວິທີທີ່ທ່ານເຮັດວຽກຢ່າງຖືກຕ້ອງ. ທ່ານສາມາດໃຊ້ເຄື່ອງຖູເພື່ອຕັດສາມຫລ່ຽມທີ່ບໍ່ ຈຳ ເປັນແລະພາກສ່ວນອື່ນໆ.
 ຖອດທຸກສ່ວນທີ່ຍັງເຫຼືອອອກ. ກົດເຄື່ອງມືລຶບລ້າງແລະເລືອກຮູບສີ່ຫລ່ຽມມົນທີ່ນ້ອຍທີ່ສຸດຈາກລາຍການທີ່ປາກົດ. ຖອດຊິ້ນສ່ວນຕ່າງໆອ້ອມວັດຖຸທີ່ທ່ານພາດໃນເວລາຍ້າຍພື້ນທີ່ສີ່ຫລ່ຽມ. ດຽວນີ້ທ່ານມີວັດຖຸທີ່ຖືກ "greenscreened".
ຖອດທຸກສ່ວນທີ່ຍັງເຫຼືອອອກ. ກົດເຄື່ອງມືລຶບລ້າງແລະເລືອກຮູບສີ່ຫລ່ຽມມົນທີ່ນ້ອຍທີ່ສຸດຈາກລາຍການທີ່ປາກົດ. ຖອດຊິ້ນສ່ວນຕ່າງໆອ້ອມວັດຖຸທີ່ທ່ານພາດໃນເວລາຍ້າຍພື້ນທີ່ສີ່ຫລ່ຽມ. ດຽວນີ້ທ່ານມີວັດຖຸທີ່ຖືກ "greenscreened". - ຖ້າທ່ານຕ້ອງການສ້າງເຄື່ອງມືສີທີ່ແຂງ, ຂະຫຍາຍອອກເຖິງ 100% (1 ໃນເມນູຊູມ) ແລະກົດເຄື່ອງມືຕື່ມໃສ່ (ຖັງສີ). ຫຼັງຈາກນັ້ນເລືອກສີພື້ນຫລັງຈາກກະດານສີແລະກົດບ່ອນໃດບ່ອນ ໜຶ່ງ ໃນພື້ນທີ່ສີຂຽວ. ນີ້ແມ່ນວິທີທີ່ທ່ານປ່ຽນພື້ນຫລັງ.
ວິທີທີ່ 3 ຂອງ 3: ຍ້າຍຮູບ
 ເຮັດໃຫ້ພື້ນເປັນສີຂາວ. ເພື່ອເຮັດໃຫ້ວັດຖຸຢູ່ຕໍ່ ໜ້າ ພື້ນຫລັງທີ່ແຕກຕ່າງກັນ, ໃຫ້ກົດສີຂາວໃນກະດານສີແລະໃຊ້ເຄື່ອງມືຕື່ມຂໍ້ມູນ (ອະທິບາຍໃນຂັ້ນຕອນຂ້າງເທິງ) ເພື່ອເຮັດໃຫ້ພື້ນຫລັງສີຂຽວຂາວຫມົດ.
ເຮັດໃຫ້ພື້ນເປັນສີຂາວ. ເພື່ອເຮັດໃຫ້ວັດຖຸຢູ່ຕໍ່ ໜ້າ ພື້ນຫລັງທີ່ແຕກຕ່າງກັນ, ໃຫ້ກົດສີຂາວໃນກະດານສີແລະໃຊ້ເຄື່ອງມືຕື່ມຂໍ້ມູນ (ອະທິບາຍໃນຂັ້ນຕອນຂ້າງເທິງ) ເພື່ອເຮັດໃຫ້ພື້ນຫລັງສີຂຽວຂາວຫມົດ.  ກົດ Ctrl + A. ຈາກນັ້ນກົດທີ່ໄອຄອນທີ່ສອງຈາກທາງລຸ່ມໃນເມນູທີ່ປະກົດຂຶ້ນ.
ກົດ Ctrl + A. ຈາກນັ້ນກົດທີ່ໄອຄອນທີ່ສອງຈາກທາງລຸ່ມໃນເມນູທີ່ປະກົດຂຶ້ນ.  ໃຫ້ແນ່ໃຈວ່າທ່ານມີພື້ນຫລັງ ໃໝ່ ສຳ ລັບວັດຖຸທີ່ເປີດຢູ່ໃນ ໜ້າ ຕ່າງ Paint. ດຽວນີ້ ສຳ ເນົາວັດຖຸໂດຍກົດ Ctrl + C.
ໃຫ້ແນ່ໃຈວ່າທ່ານມີພື້ນຫລັງ ໃໝ່ ສຳ ລັບວັດຖຸທີ່ເປີດຢູ່ໃນ ໜ້າ ຕ່າງ Paint. ດຽວນີ້ ສຳ ເນົາວັດຖຸໂດຍກົດ Ctrl + C.  ວາງວັດຖຸໃສ່ ໜ້າ ຕ່າງສີທີສອງ. ກົດ Ctrl + V ເພື່ອວາງໄວ. ລາກວັດຖຸສິ່ງຂອງໄປບ່ອນທີ່ຖືກຕ້ອງແລະກົດທຸກບ່ອນໃນແຖບເຄື່ອງມື. ປະຫຍັດຜົນງານຂອງທ່ານແລະທ່ານໄດ້ເຮັດ ສຳ ເລັດແລ້ວ.
ວາງວັດຖຸໃສ່ ໜ້າ ຕ່າງສີທີສອງ. ກົດ Ctrl + V ເພື່ອວາງໄວ. ລາກວັດຖຸສິ່ງຂອງໄປບ່ອນທີ່ຖືກຕ້ອງແລະກົດທຸກບ່ອນໃນແຖບເຄື່ອງມື. ປະຫຍັດຜົນງານຂອງທ່ານແລະທ່ານໄດ້ເຮັດ ສຳ ເລັດແລ້ວ.
ຄຳ ແນະ ນຳ
- ຖ້າວັດຖຸຂອງທ່ານມີພາກສ່ວນມົນ, ທ່ານສາມາດໃຊ້ເສັ້ນໂຄ້ງ. ເພື່ອເຮັດສິ່ງນີ້, ໃຫ້ກົດທີ່ເສັ້ນໂຄ້ງໃນແຖບເຄື່ອງມືແລະແຕ້ມເສັ້ນຊື່ຕັ້ງແຕ່ເລີ່ມຕົ້ນຂອງເສັ້ນໂຄ້ງຈົນເຖິງທີ່ສຸດ. ຈາກນັ້ນລາກເສັ້ນດັ່ງກ່າວອອກດ້ວຍຫນູຂອງທ່ານເພື່ອແຕ້ມເສັ້ນໂຄ້ງຖາວອນ.
- ການ ນຳ ໃຊ້ວິທີການນີ້, "ການໃສ່ແວ່ນຕາຂຽວ" ບໍ່ງ່າຍຄືກັບຊອບແວເຊັ່ນ Adobe Photoshop. ເຖິງຢ່າງໃດກໍ່ຕາມ, ຖ້າທ່ານເຮັດວຽກຢ່າງລະມັດລະວັງ, ທ່ານສາມາດໄດ້ຮັບຜົນດີ.
- ມັນງ່າຍຫຼາຍທີ່ຈະແກ້ໄຂຮູບພາບທີ່ມີລາຍລະອຽດຫຼາຍໃນເວລາທີ່ທ່ານຊູມທຸກຮູບແບບ. ທ່ານສາມາດເຮັດສິ່ງນີ້ໄດ້ໂດຍການກົດທີ່ "ເບິ່ງ," "ຊູມເຂົ້າ / ອອກ" ແລະຈາກນັ້ນ "Custom". ຖ້າທ່ານ ກຳ ລັງໃຊ້ Paint ລຸ້ນ ໃໝ່ ກວ່າເກົ່າທ່ານກໍ່ສາມາດໃຊ້ໄອຄອນຢູ່ທາງເທິງ.
- ຮູບພາບທີ່ໃຫຍ່ກວ່າ, ມັນຈະໃຊ້ເວລາດົນກວ່າເກົ່າເພື່ອເຮັດໃຫ້ ສຳ ເລັດຮູບ. ຖ້າທ່ານຕ້ອງການເຮັດໃຫ້ຮູບພາບຂະ ໜາດ ນ້ອຍລົງ, ໃຫ້ກົດປຸ່ມ Ctrl + A ແລະລາກແຖບເລື່ອນລົງໃນມຸມຂວາລຸ່ມ. ພະຍາຍາມຮັກສາຂະ ໜາດ ຂອງຮູບໃຫ້ຢູ່ໃນອັດຕາສ່ວນດຽວກັນ, ຖ້າບໍ່ດັ່ງນັ້ນຮູບພາບຂອງທ່ານຈະເບິ່ງບໍ່ມີການປ່ຽນແປງ.
- ຄວາມເປັນໄປໄດ້ແມ່ນວ່າທ່ານມັກຈະເຮັດຜິດພາດຫລືຕ້ອງອອກເສັ້ນ ໃໝ່. ຮັກສານິ້ວມືຂອງທ່ານໃສ່ປຸ່ມການປະສົມປະສານ Ctrl + Z, ເພາະມັນຈະເຮັດໃຫ້ການແກ້ໄຂຄັ້ງສຸດທ້າຍຂອງທ່ານຖືກແກ້ໄຂ.
- ເພື່ອໃຫ້ວິທີການນີ້ເຮັດວຽກ, ການຕັ້ງຄ່າວາງຕ້ອງໄດ້ຖືກ ກຳ ນົດໃຫ້ໂປ່ງໃສ. ຖ້າບໍ່ດັ່ງນັ້ນ, ຄວາມເປັນມາຂອງຮູບພາບຕົ້ນສະບັບກໍ່ຈະຖືກປິດຜ່ານພື້ນຫລັງ ໃໝ່. ແຖບເຄື່ອງມືທີ່ມີການຕັ້ງຄ່າວາງສາມາດພົບໄດ້ຢູ່ກ້ອງແຖບເຄື່ອງມືຫລັກຢູ່ເບື້ອງຊ້າຍຂອງຮູບພາບເມື່ອໃຊ້ເຄື່ອງມືເລືອກ ໜຶ່ງ ໃນເຄື່ອງມື.
ຄຳ ເຕືອນ
- ແນ່ນອນ, ການປ່ຽນແປງທີ່ບໍ່ໄດ້ຮັບການບັນທືກຈະສູນເສຍໄປຖ້າຄອມພິວເຕີຂອງທ່ານຕົກຫຼືຖ້າທ່ານປິດອຸບັດຕິເຫດ. ເພື່ອຫຼີກລ້ຽງການສູນເສຍວຽກຫຼາຍເກີນໄປ, ໃຫ້ກົດ Ctrl + S ເລື້ອຍໆ.
- ຢ່າເຮັດຜິດພາດຫຼາຍເກີນໄປໃນເວລາດຽວກັນ. ຕົວເລືອກ "Undo" ໃນ Paint ພຽງແຕ່ເຮັດວຽກ ສຳ ລັບ 3 ການແກ້ໄຂຫຼ້າສຸດໃນ Windows XP, 10 ສຸດທ້າຍໃນ Vista, ແລະ 50 ສຸດທ້າຍໃນ Windows 7 ແລະ 8. ຖ້າທ່ານເຮັດຜິດ, ບໍ່ຕ້ອງແກ້ໄຂທັນທີ.
- ຢ່າໃຊ້ລໍ້ເລື່ອນຂອງຫນູຂອງທ່ານເມື່ອທ່ານເລືອກເຄື່ອງລຶບລ້າງ. ຂໍ້ຜິດພາດທີ່ ສຳ ຄັນໃນ MS Paint ເຮັດໃຫ້ສາຍສີຂຽວຂະ ໜາດ ໃຫຍ່ປາກົດຂື້ນ ເໜືອ ຈຸດປະສົງຂອງທ່ານ. ທ່ານບໍ່ສາມາດເອົາສິ່ງນີ້ອອກດ້ວຍຕົວເລືອກ "Undo" (Ctrl + Z).
ຄວາມ ຈຳ ເປັນ
- MS ທາສີ
- ຮູບພາບ