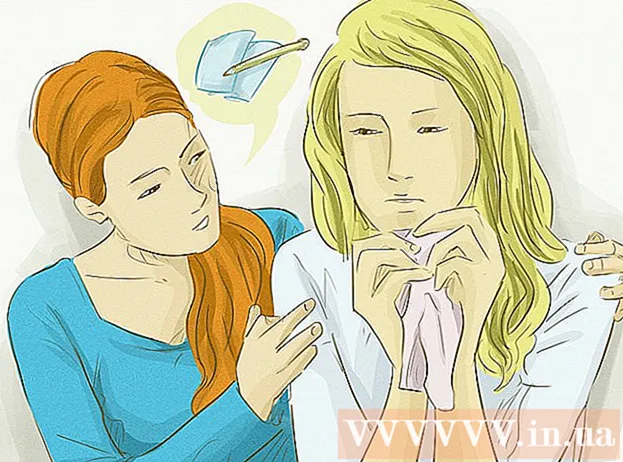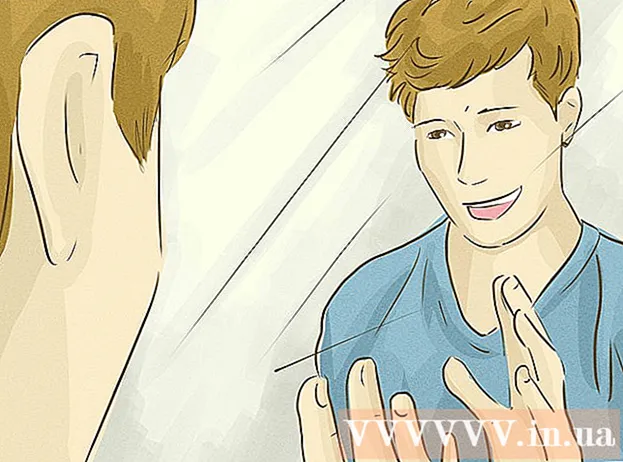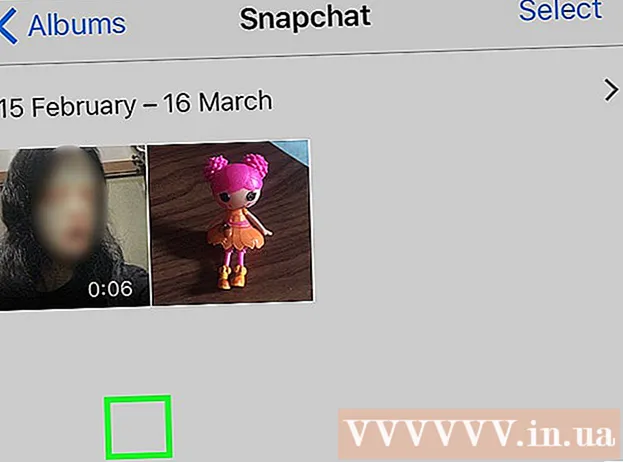ເນື້ອຫາ
- ຂັ້ນຕອນ
- ວິທີທີ່ 1 ຈາກທັງ3ົດ 3: ປິດບັນຫາທີ່ເປີດຢູ່
- ວິທີທີ 2 ຈາກທັງ3ົດ 3: ການເປີດຕົວໂຄງການພາກສ່ວນທີສາມ
- ວິທີທີ 3 ຂອງ 3: ການໃຊ້ເສັ້ນ ຄຳ ສັ່ງ
- ຄໍາແນະນໍາ
- ຄຳ ເຕືອນ
ສິ່ງນີ້ໄດ້ເກີດຂຶ້ນກັບພວກເຮົາທຸກຄົນໃນລະຫວ່າງການ ທຳ ຄວາມສະອາດຮາດດິດຫຼືການ ກຳ ຈັດໄວຣັດ. ແລະດັ່ງນັ້ນ, ເຈົ້າມີຄວາມມ່ວນໃນການລຶບໄຟລ unnecessary ທີ່ບໍ່ຈໍາເປັນແລະ ແບມ:’ບໍ່ສາມາດລຶບໄດ້ ຊື່ໄຟລ>: ການເຂົ້າເຖິງຖືກປະຕິເສດ. 'ກວດໃຫ້ແນ່ໃຈວ່າດິສກ full ບໍ່ເຕັມຫຼືປ້ອງກັນການຂຽນໄດ້ແລະໄຟລ is ບໍ່ໄດ້ຖືກໃຊ້ຢູ່ໃນປະຈຸບັນ.ດຽວນີ້ແມ່ນຫຍັງ? ມັນເບິ່ງຄືວ່າເຈົ້າກໍາລັງຕິດຢູ່ກັບໄຟລນີ້, ແຕ່ວ່າພຽງແຕ່ປະຕິບັດຕາມຄໍາແນະນໍາເຫຼົ່ານີ້ແລະເຈົ້າຈະກໍາຈັດໄຟລດັ່ງກ່າວອອກພາຍໃນສອງສາມນາທີ.
ຂັ້ນຕອນ
ວິທີທີ່ 1 ຈາກທັງ3ົດ 3: ປິດບັນຫາທີ່ເປີດຢູ່
 1 ປິດທຸກໂປຣແກມທີ່ເປີດຢູ່. ສາເຫດທີ່ພົບເລື້ອຍທີ່ສຸດຂອງຄວາມຜິດພາດນີ້ແມ່ນໂປຣແກຣມໃຊ້ໄຟລ you ທີ່ເຈົ້າພະຍາຍາມລຶບ. ຕົວຢ່າງ, ຖ້າເຈົ້າກໍາລັງພະຍາຍາມລຶບເອກະສານທີ່ເປີດຢູ່ໃນ Word, ຫຼືພະຍາຍາມລຶບເພງທີ່ກໍາລັງຫຼິ້ນຢູ່ໃນປະຈຸບັນ.
1 ປິດທຸກໂປຣແກມທີ່ເປີດຢູ່. ສາເຫດທີ່ພົບເລື້ອຍທີ່ສຸດຂອງຄວາມຜິດພາດນີ້ແມ່ນໂປຣແກຣມໃຊ້ໄຟລ you ທີ່ເຈົ້າພະຍາຍາມລຶບ. ຕົວຢ່າງ, ຖ້າເຈົ້າກໍາລັງພະຍາຍາມລຶບເອກະສານທີ່ເປີດຢູ່ໃນ Word, ຫຼືພະຍາຍາມລຶບເພງທີ່ກໍາລັງຫຼິ້ນຢູ່ໃນປະຈຸບັນ. - ປິດທຸກໂປຣແກມທີ່ເປີດຢູ່ແລະລອງລຶບໄຟລອີກຄັ້ງ.
- ປິດໂປຣແກມແບ່ງປັນໄຟລໃດນຶ່ງ. ຫຼາຍ programs ໂປຣແກມເຫຼົ່ານີ້ໂອນໄຟລ in ໄປໃນທາງທີ່ບໍ່ສາມາດເບິ່ງເຫັນໄດ້. ຖ້າໂປຣແກມພະຍາຍາມໂອນໄຟລ that ທີ່ເຈົ້າກໍາລັງລຶບ, ເຈົ້າຈະໄດ້ຮັບຂໍ້ຄວາມຜິດພາດ.
 2 ເປີດ Task Manager. ກົດ Ctrl + Alt + Del ແລະເລືອກ Task Manager ຈາກເມນູ. ກົດທີ່ແຖບຜູ້ໃຊ້ແລະຊອກຫາລາຍການພາຍໃຕ້ຊື່ຜູ້ໃຊ້ຂອງເຈົ້າ. ໂປຣແກມເຫຼົ່ານີ້ເກືອບທັງcanົດສາມາດຖືກປິດໂດຍບໍ່ ທຳ ລາຍລະບົບ.
2 ເປີດ Task Manager. ກົດ Ctrl + Alt + Del ແລະເລືອກ Task Manager ຈາກເມນູ. ກົດທີ່ແຖບຜູ້ໃຊ້ແລະຊອກຫາລາຍການພາຍໃຕ້ຊື່ຜູ້ໃຊ້ຂອງເຈົ້າ. ໂປຣແກມເຫຼົ່ານີ້ເກືອບທັງcanົດສາມາດຖືກປິດໂດຍບໍ່ ທຳ ລາຍລະບົບ. - ປິດອັນທີ່ເຈົ້າຮັບຮູ້ໄດ້ໂດຍການເລືອກພວກມັນແລະຄລິກທີ່ສຸດຂະບວນການ.
- ຖ້າເຈົ້າປິດໂປຣແກມທີ່ເຮັດໃຫ້ລະບົບບໍ່ableັ້ນຄົງ, ໃຫ້ຣີສະຕາດຄອມພິວເຕີຂອງເຈົ້າເພື່ອຍົກເລີກ ..
 3 ປິດເປີດຄອມພິວເຕີຂອງເຈົ້າຄືນໃ່. ປົກກະຕິແລ້ວ, ການປິດເປີດຄອມພິວເຕີຂອງເຈົ້າຄືນໃwill່ຈະປ່ອຍໄຟລ particular ສະເພາະຈາກໂປຣແກມຄ້າງໄວ້. ລອງລຶບໄຟລ after ຫຼັງຈາກປິດເປີດເຄື່ອງໃand່ແລະກ່ອນເລີ່ມໂປຣແກມອື່ນ.
3 ປິດເປີດຄອມພິວເຕີຂອງເຈົ້າຄືນໃ່. ປົກກະຕິແລ້ວ, ການປິດເປີດຄອມພິວເຕີຂອງເຈົ້າຄືນໃwill່ຈະປ່ອຍໄຟລ particular ສະເພາະຈາກໂປຣແກມຄ້າງໄວ້. ລອງລຶບໄຟລ after ຫຼັງຈາກປິດເປີດເຄື່ອງໃand່ແລະກ່ອນເລີ່ມໂປຣແກມອື່ນ.
ວິທີທີ 2 ຈາກທັງ3ົດ 3: ການເປີດຕົວໂຄງການພາກສ່ວນທີສາມ
 1 ຊອກຫາໂປຣແກມປົດລັອກຂະບວນການ. ຕົວເລືອກທີ່ນິຍົມລວມມີ Unlocker ແລະ WhoLockMe. ທັງສອງໂຄງການເຫຼົ່ານີ້ແມ່ນບໍ່ໄດ້ເສຍຄ່າແລະລວມເຂົ້າກັບອິນເຕີເຟດ Windows ຂອງເຈົ້າ.
1 ຊອກຫາໂປຣແກມປົດລັອກຂະບວນການ. ຕົວເລືອກທີ່ນິຍົມລວມມີ Unlocker ແລະ WhoLockMe. ທັງສອງໂຄງການເຫຼົ່ານີ້ແມ່ນບໍ່ໄດ້ເສຍຄ່າແລະລວມເຂົ້າກັບອິນເຕີເຟດ Windows ຂອງເຈົ້າ. - ໂຄງການທັງສອງມີການຕິດຕັ້ງງ່າຍດາຍຂ້ອນຂ້າງ. Unzip ໄຟລຖ້າຈໍາເປັນແລະເປີດໄຟລ Set ການຕິດຕັ້ງຫຼືຕິດຕັ້ງ. ຕົວເລືອກການຕິດຕັ້ງແບບປົກກະຕິຈະໃຊ້ໄດ້ກັບຜູ້ໃຊ້ສ່ວນໃຫຍ່.
- ບາງໂປຣແກມອາດຈະພະຍາຍາມຕິດຕັ້ງແຖບເຄື່ອງມືຂອງ browser ໃນລະຫວ່າງການຕິດຕັ້ງ. ຖ້າເຈົ້າບໍ່ຕ້ອງການຕິດຕັ້ງແຖບເຄື່ອງມືໃ,່, ຈາກນັ້ນເຊົາເລືອກ.
 2 ຄລິກຂວາໃສ່ໄຟລ you ທີ່ເຈົ້າຕ້ອງການລຶບ. ເລືອກເຄື່ອງມືທີ່ຕິດຕັ້ງໃnewly່ຈາກເມນູ. ປ່ອງຢ້ຽມໃຫມ່ຈະເປີດ. ລາຍຊື່ຂອງໂປຣແກມທັງthatົດທີ່ມີການເຂົ້າຫາໄຟລຢູ່ໃນປະຈຸບັນຈະເປີດຂຶ້ນ.
2 ຄລິກຂວາໃສ່ໄຟລ you ທີ່ເຈົ້າຕ້ອງການລຶບ. ເລືອກເຄື່ອງມືທີ່ຕິດຕັ້ງໃnewly່ຈາກເມນູ. ປ່ອງຢ້ຽມໃຫມ່ຈະເປີດ. ລາຍຊື່ຂອງໂປຣແກມທັງthatົດທີ່ມີການເຂົ້າຫາໄຟລຢູ່ໃນປະຈຸບັນຈະເປີດຂຶ້ນ.  3 ປິດໂປຣແກມ. ເລືອກໂປຣແກມທີ່ເຈົ້າຕ້ອງການປິດແລະຄລິກໃສ່ປຸ່ມ Kill Process. ເມື່ອໂປຣແກມການປິດກັ້ນທັງareົດຖືກປິດ, ເຈົ້າສາມາດລຶບໄຟລ without ອອກໄດ້ໂດຍບໍ່ມີບັນຫາ.
3 ປິດໂປຣແກມ. ເລືອກໂປຣແກມທີ່ເຈົ້າຕ້ອງການປິດແລະຄລິກໃສ່ປຸ່ມ Kill Process. ເມື່ອໂປຣແກມການປິດກັ້ນທັງareົດຖືກປິດ, ເຈົ້າສາມາດລຶບໄຟລ without ອອກໄດ້ໂດຍບໍ່ມີບັນຫາ.
ວິທີທີ 3 ຂອງ 3: ການໃຊ້ເສັ້ນ ຄຳ ສັ່ງ
 1 ເປີດສະຖານທີ່ຂອງໄຟລໃນຮາດດິດຂອງທ່ານ.
1 ເປີດສະຖານທີ່ຂອງໄຟລໃນຮາດດິດຂອງທ່ານ.- ຖ້າເຈົ້າບໍ່ສາມາດຊອກຫາໄຟລ, ໃຫ້ລອງໃຊ້ຟັງຊັນຊອກຫາ. ກົດທີ່ເມນູເລີ່ມຕົ້ນແລະໃສ່ຊື່ໄຟລ in ຢູ່ໃນປ່ອງຊອກຫາ. ໃນ Windows 8, ເລີ່ມພິມຊື່ໄຟລ when ເມື່ອ ໜ້າ ຈໍເລີ່ມເປີດ.
 2 ຄລິກຂວາໃສ່ໄຟລແລະເລືອກຄຸນສົມບັດ. ເອົາ (ຍົກເລີກການເລືອກ) ຄຸນລັກສະນະທັງofົດຂອງໄຟລ or ຫຼືໂຟນເດີ.
2 ຄລິກຂວາໃສ່ໄຟລແລະເລືອກຄຸນສົມບັດ. ເອົາ (ຍົກເລີກການເລືອກ) ຄຸນລັກສະນະທັງofົດຂອງໄຟລ or ຫຼືໂຟນເດີ.  3 ເຮັດບັນທຶກທີ່ຕັ້ງຂອງໄຟລ.
3 ເຮັດບັນທຶກທີ່ຕັ້ງຂອງໄຟລ. 4 ເປີດ ໜ້າ ຕ່າງ Command Prompt. ເຈົ້າສາມາດເຮັດອັນນີ້ໄດ້ໂດຍການຄລິກທີ່ Start ແລະພິມ“ cmd” ຢູ່ໃນປ່ອງຊອກຫາ.
4 ເປີດ ໜ້າ ຕ່າງ Command Prompt. ເຈົ້າສາມາດເຮັດອັນນີ້ໄດ້ໂດຍການຄລິກທີ່ Start ແລະພິມ“ cmd” ຢູ່ໃນປ່ອງຊອກຫາ.  5 ປິດທຸກໂປຣແກມທີ່ເປີດຢູ່. ປະໄວ້ ໜ້າ ຕ່າງ Command Prompt ເປີດ, ແຕ່ປິດໂປຣແກມອື່ນທັງົດທີ່ເປີດຢູ່.
5 ປິດທຸກໂປຣແກມທີ່ເປີດຢູ່. ປະໄວ້ ໜ້າ ຕ່າງ Command Prompt ເປີດ, ແຕ່ປິດໂປຣແກມອື່ນທັງົດທີ່ເປີດຢູ່.  6 ເປີດ Task Manager. ກົດ Ctrl + Alt + Del ແລະເລືອກ Task Manager ຈາກເມນູ.
6 ເປີດ Task Manager. ກົດ Ctrl + Alt + Del ແລະເລືອກ Task Manager ຈາກເມນູ.  7 ກົດທີ່ແຖບຂະບວນການໃນຕົວຈັດການວຽກ. ຊອກຫາຂະບວນການທີ່ເອີ້ນວ່າ“ explorer.exe”. ເລືອກມັນແລະຄລິກທີ່ຂະບວນການສຸດທ້າຍ. ວາງຕົວຈັດການວຽກ, ແຕ່ປະມັນໄວ້.
7 ກົດທີ່ແຖບຂະບວນການໃນຕົວຈັດການວຽກ. ຊອກຫາຂະບວນການທີ່ເອີ້ນວ່າ“ explorer.exe”. ເລືອກມັນແລະຄລິກທີ່ຂະບວນການສຸດທ້າຍ. ວາງຕົວຈັດການວຽກ, ແຕ່ປະມັນໄວ້.  8 ກັບໄປທີ່ ໜ້າ ຕ່າງ Command Prompt. ປະຕິບັດຕາມຕົວຢ່າງຂ້າງລຸ່ມເພື່ອລຶບໄຟລ named ຊື່“ myFile.exe,” ທີ່ຢູ່ໃນເອກະສານຂອງຂ້ອຍ.
8 ກັບໄປທີ່ ໜ້າ ຕ່າງ Command Prompt. ປະຕິບັດຕາມຕົວຢ່າງຂ້າງລຸ່ມເພື່ອລຶບໄຟລ named ຊື່“ myFile.exe,” ທີ່ຢູ່ໃນເອກະສານຂອງຂ້ອຍ.
ຢູ່ໃນປ່ອງຢ້ຽມ Command Prompt, ເຈົ້າຈະພົບເຫັນເສັ້ນທາງ:C: Documents and Settings XYZ> (ບ່ອນທີ່ XYZ ແມ່ນຊື່ບັນຊີຜູ້ໃຊ້). ດໍາເນີນການຄໍາສັ່ງຕໍ່ໄປນີ້ໃນຫນ້າຕ່າງ Command Prompt: cd ເອກະສານຂອງຂ້ອຍ (C: Documents and Settings XYZ> cd My Documents) ດຽວນີ້ເສັ້ນທາງຈະປ່ຽນເປັນຄື:C: Documents and Settings XYZ My Documents> ໃຊ້ ຄຳ ສັ່ງ DEL ເພື່ອລຶບໄຟລ ering ທີ່ລົບກວນຢູ່ໃນ ໜ້າ ຕ່າງ Command Prompt.ໄວຍະກອນ: ພິມ DEL ຊື່ໄຟລ>> (ບ່ອນທີ່ຊື່ໄຟລ>> ແມ່ນໄຟລ you ທີ່ເຈົ້າຕ້ອງການລຶບ).ຕົວຢ່າງ: C: Documents and Settings XYZ My Documents> del myFile.exe
 1 ລຶບໂຟນເດີ. ປະຕິບັດຕາມຕົວຢ່າງຂ້າງລຸ່ມນີ້ເພື່ອລຶບໂຟລເດີທີ່ມີຊື່ວ່າ“ ໂຟນເດີໃ ”່” ຢູ່ໃນລະບົບເອກະສານຂອງຂ້ອຍ.
1 ລຶບໂຟນເດີ. ປະຕິບັດຕາມຕົວຢ່າງຂ້າງລຸ່ມນີ້ເພື່ອລຶບໂຟລເດີທີ່ມີຊື່ວ່າ“ ໂຟນເດີໃ ”່” ຢູ່ໃນລະບົບເອກະສານຂອງຂ້ອຍ.
ໃນ Command Prompt, ເປີດເສັ້ນທາງ:C: Documents and Settings XYZ> (ບ່ອນທີ່ XYZ ແມ່ນຊື່ບັນຊີຜູ້ໃຊ້). ດຽວນີ້ໃຊ້ ຄຳ ສັ່ງ RMDIR / S / Q ເພື່ອລຶບໂຟນເດີທີ່ລົບກວນຢູ່ໃນ ໜ້າ ຕ່າງ Command Prompt.ໄວຍະກອນ: ພິມ RMDIR / S / Q "path>" (ບ່ອນທີ່ path> ແມ່ນທີ່ຕັ້ງຂອງໂຟນເດີທີ່ເຈົ້າຕ້ອງການລຶບ).ຕົວຢ່າງ: C: Documents and Settings XYZ> rmdir / s / q "C: Documents and Settings XYZ My Documents New Folder"
 1 ໃຊ້ ALT + TAB ເພື່ອກັບໄປຫາ Task Manager. ໃນ Task Manager, ໃຫ້ຄລິກໃສ່ ໄຟລ, ເລືອກ ສິ່ງທ້າທາຍໃຫມ່ ແລະປ້ອນ EXPLORER.EXE ເພື່ອປິດເປີດອິນເຕີເຟດ Windows ຄືນໃ່.
1 ໃຊ້ ALT + TAB ເພື່ອກັບໄປຫາ Task Manager. ໃນ Task Manager, ໃຫ້ຄລິກໃສ່ ໄຟລ, ເລືອກ ສິ່ງທ້າທາຍໃຫມ່ ແລະປ້ອນ EXPLORER.EXE ເພື່ອປິດເປີດອິນເຕີເຟດ Windows ຄືນໃ່.  2 ປິດ Task Manager. ດຽວນີ້ໄຟລ should ຄວນຖືກລຶບ.
2 ປິດ Task Manager. ດຽວນີ້ໄຟລ should ຄວນຖືກລຶບ.
ຄໍາແນະນໍາ
- ສໍາລັບຂໍ້ມູນເພີ່ມເຕີມກ່ຽວກັບຄໍາສັ່ງ DOS, ພິມ HELP ຢູ່ໃນ Command Prompt ຫຼືເຈົ້າສາມາດຄົ້ນຫາໃນອິນເຕີເນັດ.
- ຖ້າເຈົ້າຕ້ອງການປ່ຽນ Hard Disk ຂອງເຈົ້າຢູ່ໃນ Command Prompt, ໃຊ້ຄໍາສັ່ງຕໍ່ໄປນີ້:
ໄວຍະກອນ: Drive Letter>:
ຕົວຢ່າງ: C: Documents and Settings XYZ> D:
ດ: > - ເພື່ອກັບຄືນຫາບັນຊີລາຍຊື່ທີ່ຜ່ານມາໃນ Command Prompt, ເຈົ້າສາມາດໃຊ້ຄໍາສັ່ງຕໍ່ໄປນີ້:
CD ..
ຄຳ ເຕືອນ
- ຢ່າລືມປະຕິບັດວຽກໃ"່ "EXPLORER.EXE" ໃນຕົວຈັດການ ໜ້າ ວຽກ.
- ກົນລະຍຸດນີ້ຈະບໍ່ສາມາດເຮັດວຽກໄດ້ຖ້າໄຟລ being ທີ່ກໍາລັງຖືກລຶບຖືກນໍາໃຊ້ໂດຍໂຄງການອື່ນ. ເປັນໄຟລ mp3 mp3 ທີ່ ກຳ ລັງຫຼີ້ນຢູ່ແຕ່ເຈົ້າຕ້ອງການລຶບມັນອອກ. ໃນກໍລະນີນີ້, ປິດເຄື່ອງຫຼິ້ນແລະຈາກນັ້ນຖອນການຕິດຕັ້ງ.
- ຢ່າຢຸດຕິຂະບວນການອື່ນໃດນອກ ເໜືອ ໄປຈາກ "EXPLORER.EXE". ອັນນີ້ສາມາດນໍາໄປສູ່ຜົນໄດ້ຮັບທີ່ບໍ່ຕ້ອງການລວມທັງການສູນເສຍຂໍ້ມູນ, ຄວາມບໍ່ສະຖຽນລະບົບຂອງລະບົບແລະການເຮັດໃຫ້ລະບົບປະຕິບັດການຂັດຂ້ອງ, ຫຼືຄວາມເສຍຫາຍ.