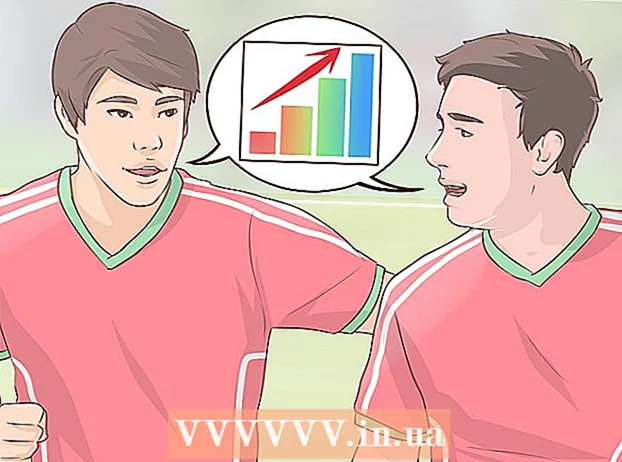ກະວີ:
Virginia Floyd
ວັນທີຂອງການສ້າງ:
13 ສິງຫາ 2021
ວັນທີປັບປຸງ:
1 ເດືອນກໍລະກົດ 2024
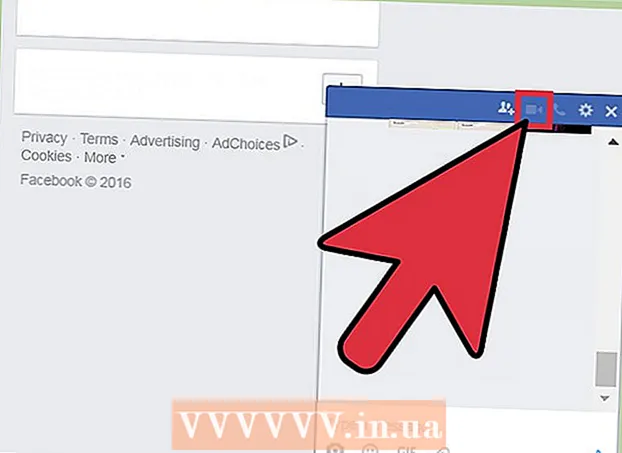
ເນື້ອຫາ
- ຂັ້ນຕອນ
- ວິທີທີ່ 1 ຈາກທັງ:ົດ 3: ການໃຊ້ເວັບແຄມໃນ Skype
- ວິທີທີ່ 2 ຈາກທັງ3ົດ 3: ການໃຊ້ Facetime ເພື່ອການແຊັດແບບເຫັນ ໜ້າ
- ວິທີທີ 3 ຂອງ 3: ການໃຊ້ສື່ສັງຄົມສໍາລັບການສົນທະນາທາງວີດີໂອ
- ຄໍາແນະນໍາ
- ຄຳ ເຕືອນ
- ເຈົ້າຕ້ອງການຫຍັງ
ການສົນທະນາທາງວິດີໂອແມ່ນມ່ວນແລະລາຄາບໍ່ແພງ, ແລະຊອບແວທີ່ເຈົ້າຕ້ອງການເຮັດແມ່ນບໍ່ເສຍຄ່າທັງົດ! ການໃຊ້ເວັບແຄມຊ່ວຍໃຫ້ການສື່ສານແບບຕົວຕໍ່ຕົວ. ເຈົ້າແຕ່ລະຄົນ (ເຈົ້າແລະເພື່ອນຂອງເຈົ້າ) ຕ້ອງມີກ້ອງຖ່າຍຮູບ, ໄມໂຄຣໂຟນ (ທຸກມື້ນີ້ຄອມພິວເຕີໂນດບຸກສ່ວນໃຫຍ່ມີເຄື່ອງຕິດຕັ້ງຢູ່ໃນຕົວ, ແຕ່ເຈົ້າສາມາດຊື້ພວກມັນແຍກຕ່າງຫາກໄດ້ຖ້າຕ້ອງການ) ແລະຊອບແວ. ຂ້າງລຸ່ມນີ້ແມ່ນວິທີແກ້ໄຂວິດີໂອສົນທະນາທີ່ນິຍົມທີ່ສຸດ.
ຂັ້ນຕອນ
ວິທີທີ່ 1 ຈາກທັງ:ົດ 3: ການໃຊ້ເວັບແຄມໃນ Skype
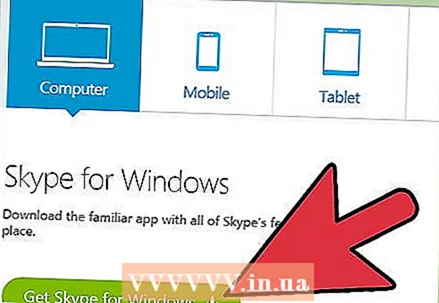 1 ດາວໂຫລດແລະຕິດຕັ້ງ Skype. Skype ເປັນຊອບແວສົນທະນາທາງວິດີໂອແລະໂທຫາທີ່ນິຍົມກັນທີ່ມີການສະ ໜັບ ສະ ໜູນ ຫຼາຍແພລະຕະຟອມທີ່ກວ້າງຂວາງ.
1 ດາວໂຫລດແລະຕິດຕັ້ງ Skype. Skype ເປັນຊອບແວສົນທະນາທາງວິດີໂອແລະໂທຫາທີ່ນິຍົມກັນທີ່ມີການສະ ໜັບ ສະ ໜູນ ຫຼາຍແພລະຕະຟອມທີ່ກວ້າງຂວາງ. 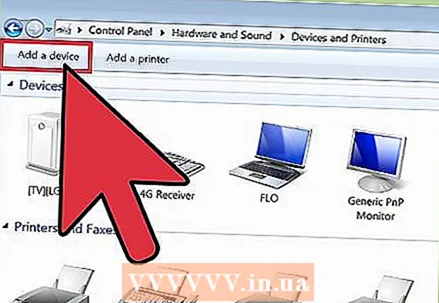 2 ເຊື່ອມຕໍ່ webcam ຂອງທ່ານ. ລະບົບຄວນຮັບຮູ້ກ້ອງຖ່າຍຮູບ USB ແລະຕິດຕັ້ງໄດຣເວີໂດຍອັດຕະໂນມັດ.ບາງກ້ອງຖ່າຍຮູບມາພ້ອມກັບຊີດີການຕິດຕັ້ງ. ໂດຍປົກກະຕິແລ້ວບໍ່ມີຄວາມຈໍາເປັນສໍາລັບພວກມັນ, ແຕ່ແຜ່ນດິສຂອງມັນຍັງໃຊ້ໄດ້ຢູ່ຖ້າມີບັນຫາຫຍັງກ່ຽວກັບການເຊື່ອມຕໍ່ກ້ອງ.
2 ເຊື່ອມຕໍ່ webcam ຂອງທ່ານ. ລະບົບຄວນຮັບຮູ້ກ້ອງຖ່າຍຮູບ USB ແລະຕິດຕັ້ງໄດຣເວີໂດຍອັດຕະໂນມັດ.ບາງກ້ອງຖ່າຍຮູບມາພ້ອມກັບຊີດີການຕິດຕັ້ງ. ໂດຍປົກກະຕິແລ້ວບໍ່ມີຄວາມຈໍາເປັນສໍາລັບພວກມັນ, ແຕ່ແຜ່ນດິສຂອງມັນຍັງໃຊ້ໄດ້ຢູ່ຖ້າມີບັນຫາຫຍັງກ່ຽວກັບການເຊື່ອມຕໍ່ກ້ອງ. - ຢູ່ໃນ Windows, ເຈົ້າສາມາດກວດເບິ່ງວ່າໄດ້ຕິດຕັ້ງກ້ອງຖ່າຍຮູບຢ່າງຖືກຕ້ອງຫຼືບໍ່ໂດຍການໄປທີ່ ແຜງຄວບຄຸມ> ຕົວຈັດການອຸປະກອນ> ອຸປະກອນຮູບພາບ ແລະຮັບປະກັນວ່າອຸປະກອນຂອງເຈົ້າປະກົດຂຶ້ນຢູ່ທີ່ນັ້ນໂດຍບໍ່ມີການແຈ້ງທຸງຜິດພາດ.
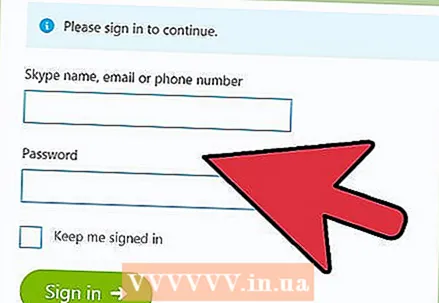 3 ເປີດ Skype ແລະສ້າງບັນຊີ (ຫຼືເຂົ້າສູ່ລະບົບທີ່ມີຢູ່ແລ້ວ). ຈົ່ງຈື່ໄວ້ວ່າຊື່ແທ້, ຊື່ຜູ້ໃຊ້ແລະທີ່ຢູ່ອີເມລ your ຂອງເຈົ້າອາດຈະຖືກໃຊ້ເມື່ອຄົ້ນຫາລາຍຊື່ຜູ້ຕິດຕໍ່.
3 ເປີດ Skype ແລະສ້າງບັນຊີ (ຫຼືເຂົ້າສູ່ລະບົບທີ່ມີຢູ່ແລ້ວ). ຈົ່ງຈື່ໄວ້ວ່າຊື່ແທ້, ຊື່ຜູ້ໃຊ້ແລະທີ່ຢູ່ອີເມລ your ຂອງເຈົ້າອາດຈະຖືກໃຊ້ເມື່ອຄົ້ນຫາລາຍຊື່ຜູ້ຕິດຕໍ່. 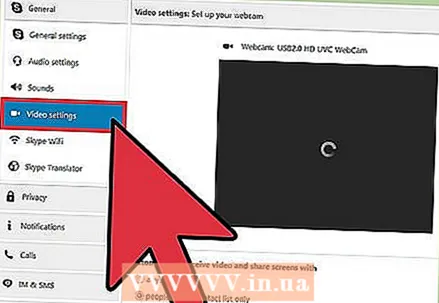 4 ປັບການຕັ້ງຄ່າກ້ອງຖ່າຍຮູບຂອງທ່ານ. ຫຼັງຈາກນັ້ນ, ເຈົ້າຈະແນ່ໃຈວ່າກ້ອງຖ່າຍຮູບເຮັດວຽກໄດ້ຢ່າງຖືກຕ້ອງ, ແລະສະແດງຮູບທີ່ແນ່ນອນທີ່ເຈົ້າຈະອອກອາກາດ. ເຈົ້າສາມາດເຂົ້າຫາການຕັ້ງຄ່າຜ່ານ ເຄື່ອງມື> ການຕັ້ງຄ່າ> ອຸປະກອນວິດີໂອ ໃນ Windows ຫຼື Skype> ການຕັ້ງຄ່າ> ສຽງ / ວີດີໂອ ຢູ່ໃນ Mac.
4 ປັບການຕັ້ງຄ່າກ້ອງຖ່າຍຮູບຂອງທ່ານ. ຫຼັງຈາກນັ້ນ, ເຈົ້າຈະແນ່ໃຈວ່າກ້ອງຖ່າຍຮູບເຮັດວຽກໄດ້ຢ່າງຖືກຕ້ອງ, ແລະສະແດງຮູບທີ່ແນ່ນອນທີ່ເຈົ້າຈະອອກອາກາດ. ເຈົ້າສາມາດເຂົ້າຫາການຕັ້ງຄ່າຜ່ານ ເຄື່ອງມື> ການຕັ້ງຄ່າ> ອຸປະກອນວິດີໂອ ໃນ Windows ຫຼື Skype> ການຕັ້ງຄ່າ> ສຽງ / ວີດີໂອ ຢູ່ໃນ Mac. 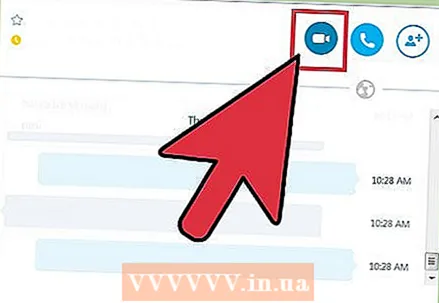 5 ເລີ່ມການໂທດ້ວຍວິດີໂອ. ເລືອກແຖບຄົ້ນຫາແລະປ້ອນຊື່ຂອງບຸກຄົນນັ້ນ, ຊື່ຜູ້ໃຊ້, ຫຼືທີ່ຢູ່ອີເມລ,, ຈາກນັ້ນຄລິກທີ່ Search Directory. ເມື່ອເຈົ້າພົບຜູ້ໃຊ້ທີ່ເຈົ້າຕ້ອງການ, ຄລິກສອງເທື່ອໃສ່ຊື່ຂອງລາວ, ແລະຫຼັງຈາກເປີດ ໜ້າ ຕ່າງສົນທະນາ, ຄລິກ "ໂທວິດີໂອ" ເພື່ອເລີ່ມການໂທດ້ວຍວິດີໂອ (ປຸ່ມທີ່ມີກ້ອງວິດີໂອ).
5 ເລີ່ມການໂທດ້ວຍວິດີໂອ. ເລືອກແຖບຄົ້ນຫາແລະປ້ອນຊື່ຂອງບຸກຄົນນັ້ນ, ຊື່ຜູ້ໃຊ້, ຫຼືທີ່ຢູ່ອີເມລ,, ຈາກນັ້ນຄລິກທີ່ Search Directory. ເມື່ອເຈົ້າພົບຜູ້ໃຊ້ທີ່ເຈົ້າຕ້ອງການ, ຄລິກສອງເທື່ອໃສ່ຊື່ຂອງລາວ, ແລະຫຼັງຈາກເປີດ ໜ້າ ຕ່າງສົນທະນາ, ຄລິກ "ໂທວິດີໂອ" ເພື່ອເລີ່ມການໂທດ້ວຍວິດີໂອ (ປຸ່ມທີ່ມີກ້ອງວິດີໂອ). - ເມື່ອເຈົ້າເລີ່ມໂທ, ຄູ່ສົນທະນາຂອງເຈົ້າຈະຕ້ອງຮັບສາຍໂດຍການກົດປຸ່ມ "ຮັບສາຍ".
- ເຈົ້າຍັງສາມາດຄລິກປຸ່ມ "+" ເພື່ອເປີດ ໜ້າ ຕ່າງສົນທະນາ. ຢູ່ໃນປ່ອງຢ້ຽມທີ່ປະກົດຂຶ້ນ, ເຈົ້າສາມາດຄລິກ "ຄັດລອກ" ແລະສົ່ງລິ້ງການສົນທະນານີ້ໂດຍກົງຫາເພື່ອນຂອງເຈົ້າ, ລວມທັງຜ່ານທາງອີເມລ. ຫຼັງຈາກyourູ່ຂອງເຈົ້າເຂົ້າຮ່ວມການສົນທະນາແລ້ວ, ແຕະ Video Call ເພື່ອໂທວິດີໂອ.
- ຄລິກ "ຕື່ມໃສ່ລາຍຊື່ຜູ້ຕິດຕໍ່" ເພື່ອບັນທຶກລາຍລະອຽດຂອງຜູ້ໃຊ້ນີ້ຢູ່ໃນລາຍຊື່ຜູ້ຕິດຕໍ່ຂອງເຈົ້າ, ເຊິ່ງຈະເຮັດໃຫ້ຂັ້ນຕອນການຕິດຕໍ່ຫາລາວງ່າຍຂຶ້ນຕື່ມ. ເພື່ອນຂອງເຈົ້າຕ້ອງຢືນຢັນການກະ ທຳ ນີ້ໃນສ່ວນຂອງລາວ, ຫຼັງຈາກນັ້ນຊື່ຫຼິ້ນຂອງລາວຈະຖືກສະແດງຢູ່ໃນລາຍຊື່ຜູ້ຕິດຕໍ່ຂອງເຈົ້າ.
ວິທີທີ່ 2 ຈາກທັງ3ົດ 3: ການໃຊ້ Facetime ເພື່ອການແຊັດແບບເຫັນ ໜ້າ
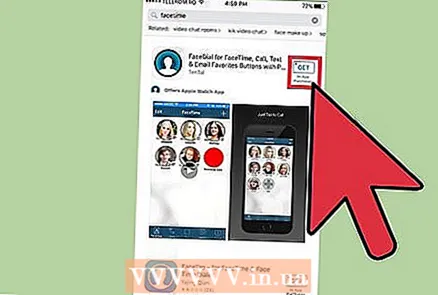 1 ຕິດຕັ້ງແລະເປີດ Facetime. Facetime ເປັນແອັບພລິເຄຊັນທີ່ອອກແບບສະເພາະສໍາລັບແພລະຕະຟອມ Mac (OSX ແລະ iOS). ການ ນຳ ໃຊ້ມັນເປັນໄປໄດ້ໃນ OSX ເວີຊັນ 10.6.6 ຫຼືສູງກວ່າ (ຮຸ່ນກ່ອນ ໜ້າ ນີ້ບໍ່ຮອງຮັບ). ເວີຊັນ OSX ເລີ່ມຈາກ 10.7 ມາພ້ອມກັບ Facetime ຕິດຕັ້ງໄວ້ກ່ອນແລ້ວ. Facetime ສາມາດດາວໂຫຼດແລະຕິດຕັ້ງໄດ້ຈາກ App Store ເທົ່ານັ້ນ, ເຊິ່ງຕ້ອງການ Apple ID.
1 ຕິດຕັ້ງແລະເປີດ Facetime. Facetime ເປັນແອັບພລິເຄຊັນທີ່ອອກແບບສະເພາະສໍາລັບແພລະຕະຟອມ Mac (OSX ແລະ iOS). ການ ນຳ ໃຊ້ມັນເປັນໄປໄດ້ໃນ OSX ເວີຊັນ 10.6.6 ຫຼືສູງກວ່າ (ຮຸ່ນກ່ອນ ໜ້າ ນີ້ບໍ່ຮອງຮັບ). ເວີຊັນ OSX ເລີ່ມຈາກ 10.7 ມາພ້ອມກັບ Facetime ຕິດຕັ້ງໄວ້ກ່ອນແລ້ວ. Facetime ສາມາດດາວໂຫຼດແລະຕິດຕັ້ງໄດ້ຈາກ App Store ເທົ່ານັ້ນ, ເຊິ່ງຕ້ອງການ Apple ID. - ການສື່ສານແບບ Facetime ຕ້ອງການໃຫ້ຜູ້ໃຊ້ທັງສອງໃຊ້ OSX ຫຼື iOS.
 2 ເຊື່ອມຕໍ່ເວັບແຄມຂອງເຈົ້າແລະເປີດ Facetime. ກ້ອງຂອງເຈົ້າຈະເລີ່ມໂດຍອັດຕະໂນມັດ, ຫຼັງຈາກນັ້ນເຈົ້າຈະສາມາດເຫັນພາບຖ່າຍຂອງມັນຢູ່ໃນປ່ອງຢ້ຽມເລີ່ມຕົ້ນ.
2 ເຊື່ອມຕໍ່ເວັບແຄມຂອງເຈົ້າແລະເປີດ Facetime. ກ້ອງຂອງເຈົ້າຈະເລີ່ມໂດຍອັດຕະໂນມັດ, ຫຼັງຈາກນັ້ນເຈົ້າຈະສາມາດເຫັນພາບຖ່າຍຂອງມັນຢູ່ໃນປ່ອງຢ້ຽມເລີ່ມຕົ້ນ. - Facetime ໃຊ້ກ້ອງຖ່າຍຮູບທີ່ມີຢູ່ໃນຕົວຕາມຄ່າເລີ່ມຕົ້ນ. ເຈົ້າສາມາດເລືອກກ້ອງຖ່າຍຮູບອື່ນໂດຍການໄປທີ່ເມນູ "ວິດີໂອ" ແລະເລືອກອຸປະກອນທີ່ຕ້ອງການຈາກລາຍການ.
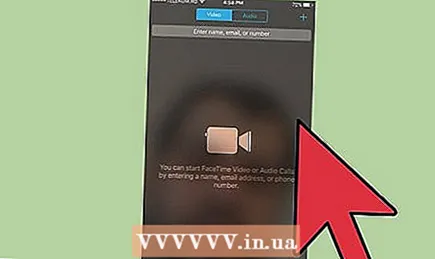 3 ເຂົ້າສູ່ລະບົບທີ່ມີລະຫັດ Apple ຂອງທ່ານ. ລາຍຊື່ຜູ້ຕິດຕໍ່ທັງassociatedົດທີ່ເຊື່ອມໂຍງກັບ Apple ID ຂອງເຈົ້າຈະຖືກ ນຳ ເຂົ້າໂດຍອັດຕະໂນມັດເປັນລາຍຊື່ຜູ້ຕິດຕໍ່ Facetime.
3 ເຂົ້າສູ່ລະບົບທີ່ມີລະຫັດ Apple ຂອງທ່ານ. ລາຍຊື່ຜູ້ຕິດຕໍ່ທັງassociatedົດທີ່ເຊື່ອມໂຍງກັບ Apple ID ຂອງເຈົ້າຈະຖືກ ນຳ ເຂົ້າໂດຍອັດຕະໂນມັດເປັນລາຍຊື່ຜູ້ຕິດຕໍ່ Facetime. 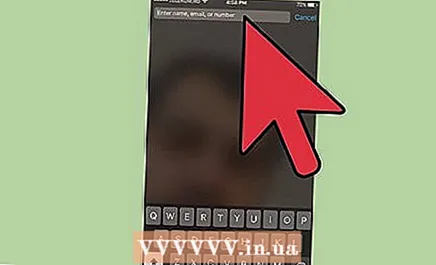 4 ໂທອອກ. ຊອກຫາລາຍຊື່ຜູ້ຕິດຕໍ່ທີ່ຕ້ອງການຢູ່ໃນລາຍການແລະເລືອກມັນ. ຄລິກໃສ່ປຸ່ມທີ່ມີໄອຄອນກ້ອງວິດີໂອເພື່ອໂທວິດີໂອ.
4 ໂທອອກ. ຊອກຫາລາຍຊື່ຜູ້ຕິດຕໍ່ທີ່ຕ້ອງການຢູ່ໃນລາຍການແລະເລືອກມັນ. ຄລິກໃສ່ປຸ່ມທີ່ມີໄອຄອນກ້ອງວິດີໂອເພື່ອໂທວິດີໂອ. - ລາຍຊື່ຜູ້ຕິດຕໍ່ສາມາດຖືກເພີ່ມເຂົ້າໄດ້ໂດຍໃຊ້ປຸ່ມ "+". ລາຍຊື່ຜູ້ຕິດຕໍ່ທັງaddedົດທີ່ເພີ່ມເຂົ້າໃນແອັບລາຍຊື່ຜູ້ຕິດຕໍ່ຈະຖືກ ນຳ ເຂົ້າໂດຍອັດຕະໂນມັດ.
ວິທີທີ 3 ຂອງ 3: ການໃຊ້ສື່ສັງຄົມສໍາລັບການສົນທະນາທາງວີດີໂອ
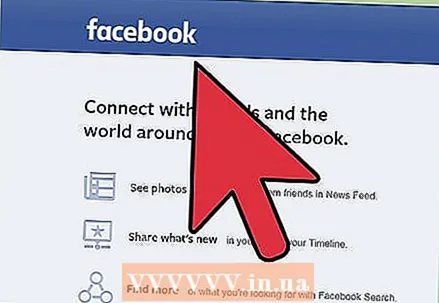 1 ເລືອກເຄືອຂ່າຍທາງສັງຄົມ. ການໃຊ້ເຄືອຂ່າຍທາງສັງຄົມສໍາລັບການສົນທະນາທາງວິດີໂອແມ່ນສະດວກຫຼາຍ, ເພາະວ່າມັນຊ່ວຍໃຫ້ເຈົ້າສາມາດໂທອອກໂດຍກົງຈາກ ໜ້າ ເວັບບຣາວເຊີ. ນອກຈາກນັ້ນ, friendsູ່ເພື່ອນທັງfromົດຂອງເຈົ້າຈາກເຄືອຂ່າຍສັງຄົມແມ່ນຢູ່ໃນລາຍຊື່ຂອງຄົນເຫຼົ່ານັ້ນທີ່ສາມາດຖືກເອີ້ນໄດ້ແລ້ວ. Facebook ແລະ Google Hangouts ແມ່ນສອງໃນເວທີສົນທະນາວິດີໂອສື່ສັງຄົມທີ່ໃຫຍ່ທີ່ສຸດແລະເປັນທີ່ນິຍົມທີ່ສຸດ.
1 ເລືອກເຄືອຂ່າຍທາງສັງຄົມ. ການໃຊ້ເຄືອຂ່າຍທາງສັງຄົມສໍາລັບການສົນທະນາທາງວິດີໂອແມ່ນສະດວກຫຼາຍ, ເພາະວ່າມັນຊ່ວຍໃຫ້ເຈົ້າສາມາດໂທອອກໂດຍກົງຈາກ ໜ້າ ເວັບບຣາວເຊີ. ນອກຈາກນັ້ນ, friendsູ່ເພື່ອນທັງfromົດຂອງເຈົ້າຈາກເຄືອຂ່າຍສັງຄົມແມ່ນຢູ່ໃນລາຍຊື່ຂອງຄົນເຫຼົ່ານັ້ນທີ່ສາມາດຖືກເອີ້ນໄດ້ແລ້ວ. Facebook ແລະ Google Hangouts ແມ່ນສອງໃນເວທີສົນທະນາວິດີໂອສື່ສັງຄົມທີ່ໃຫຍ່ທີ່ສຸດແລະເປັນທີ່ນິຍົມທີ່ສຸດ. 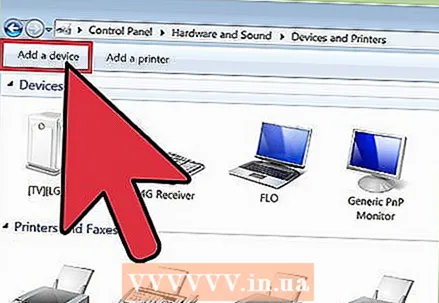 2 ເຊື່ອມຕໍ່ເວັບແຄມຂອງເຈົ້າແລະເຂົ້າສູ່ລະບົບບັນຊີຂອງເຈົ້າ. ໄປທີ່ເວັບໄຊທ of ຂອງເວທີທີ່ເຈົ້າເລືອກໄວ້ (facebook.com ຫຼື google.com) ແລະເຂົ້າສູ່ລະບົບບັນຊີຂອງເຈົ້າ.
2 ເຊື່ອມຕໍ່ເວັບແຄມຂອງເຈົ້າແລະເຂົ້າສູ່ລະບົບບັນຊີຂອງເຈົ້າ. ໄປທີ່ເວັບໄຊທ of ຂອງເວທີທີ່ເຈົ້າເລືອກໄວ້ (facebook.com ຫຼື google.com) ແລະເຂົ້າສູ່ລະບົບບັນຊີຂອງເຈົ້າ. 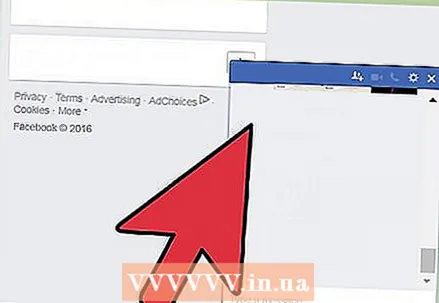 3 ເປີດປ່ອງຢ້ຽມສົນທະນາດ້ວຍການຕິດຕໍ່ທີ່ຕ້ອງການ. ຄລິກທີ່ຊື່ຂອງລາວຢູ່ໃນລາຍຊື່ຜູ້ຕິດຕໍ່. Hangouts ໃນ Gmail ແລະ ໜ້າ ຕ່າງ Facebook Chat ຖືກເປີດ ນຳ ໃຊ້ຕາມຄ່າເລີ່ມຕົ້ນ.
3 ເປີດປ່ອງຢ້ຽມສົນທະນາດ້ວຍການຕິດຕໍ່ທີ່ຕ້ອງການ. ຄລິກທີ່ຊື່ຂອງລາວຢູ່ໃນລາຍຊື່ຜູ້ຕິດຕໍ່. Hangouts ໃນ Gmail ແລະ ໜ້າ ຕ່າງ Facebook Chat ຖືກເປີດ ນຳ ໃຊ້ຕາມຄ່າເລີ່ມຕົ້ນ. - ເພື່ອເປີດໃຊ້ງານ Hangouts, ຄລິກປຸ່ມເຂົ້າສູ່ລະບົບ. ເນື່ອງຈາກເຈົ້າໄດ້ເຂົ້າສູ່ລະບົບ Gmail ຢູ່ກ່ອນແລ້ວ, ເຈົ້າຈະເຂົ້າສູ່ລະບົບ Hangouts ໂດຍບໍ່ຕ້ອງຖາມຊື່ຜູ້ໃຊ້ແລະລະຫັດຜ່ານຂອງເຈົ້າ.
- ເພື່ອເປີດໃຊ້ງານການສົນທະນາຢູ່ໃນ Facebook, ຄລິກປຸ່ມ "ການຕັ້ງຄ່າ" ແລະຊອກຫາທາງເລືອກເພື່ອເປີດໃຊ້ມັນ.
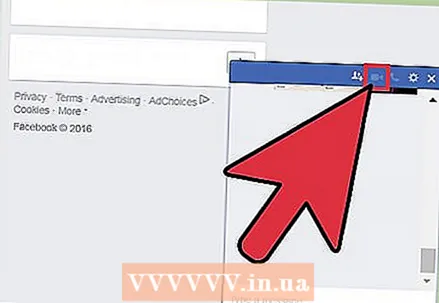 4 ກົດປຸ່ມໂທວິດີໂອ. ການຮ້ອງຂໍການໂທດ້ວຍວິດີໂອຖືກສົ່ງຫາຜູ້ໃຊ້.
4 ກົດປຸ່ມໂທວິດີໂອ. ການຮ້ອງຂໍການໂທດ້ວຍວິດີໂອຖືກສົ່ງຫາຜູ້ໃຊ້. - ຖ້າເຈົ້າບໍ່ໄດ້ໃຊ້ Google Chrome, ເຈົ້າຈະຖືກເຕືອນໃຫ້ຕິດຕັ້ງສ່ວນຂະຫຍາຍ Hangouts ເພື່ອໃຫ້ສາມາດໂທວິດີໂອຢູ່ໃນ Google Hangouts.
- ການສົນທະນາທາງເຟສບຸກບໍ່ໄດ້ເຮັດວຽກຢູ່ໃນ Internet Explorer.
- ປຸ່ມໂທວິດີໂອອອກສີເທົາmeansາຍຄວາມວ່າຜູ້ໃຊ້ບໍ່ສາມາດໃຊ້ໄດ້ກັບການແຊັດວິດີໂອໃນປະຈຸບັນ.
ຄໍາແນະນໍາ
- ໂດຍບໍ່ຄໍານຶງເຖິງວິທີການທີ່ເລືອກ, ໂປຣແກຣມສົນທະນາວິດີໂອອັນດຽວກັນຕ້ອງຖືກນໍາໃຊ້ໃນອຸປະກອນຂອງຜູ້ໃຊ້ທັງສອງ.
- ໃນລະຫວ່າງການສົນທະນາທາງວິດີໂອ, ເຈົ້າສາມາດປິດໄມໂຄຣໂຟນຫຼືວິດີໂອໄດ້ທຸກເວລາຖ້າເຈົ້າກົດປຸ່ມທີ່ສອດຄ້ອງກັນທັນທີໃນເວລາທີ່ມີການສື່ສານ.
- ມີ webcams ທີ່ແຕກຕ່າງກັນຫຼາຍຕົວກໍານົດການທີ່ແຕກຕ່າງກັນແມ່ນ. ສິ່ງ ສຳ ຄັນທີ່ຕ້ອງຊອກຫາແມ່ນການສະ ໜັບ ສະ ໜູນ ລະບົບປະຕິບັດການ (OSX ຫຼື Windows), ຄວາມລະອຽດຂອງກ້ອງ, ແລະຄຸນນະພາບຂອງໄມໂຄຣໂຟນ.
ຄຳ ເຕືອນ
- ຈື່ໄວ້ວ່າຜູ້ໂທອາດຈະເຫັນບາງອັນຢູ່ໃນກອບຂອງເຈົ້າທີ່ເຈົ້າບໍ່ຢາກສະແດງໃຫ້ລາວເຫັນ. ກວດເບິ່ງພື້ນທີ່ທີ່ກ້ອງເຫັນກ່ອນການສົນທະນາທາງວິດີໂອສະເີ.
ເຈົ້າຕ້ອງການຫຍັງ
- ຄອມພິວເຕີ
- ການເຊື່ອມຕໍ່ອິນເຕີເນັດ
- ເວັບແຄມ
- ຊອບແວສົນທະວິດີໂອ