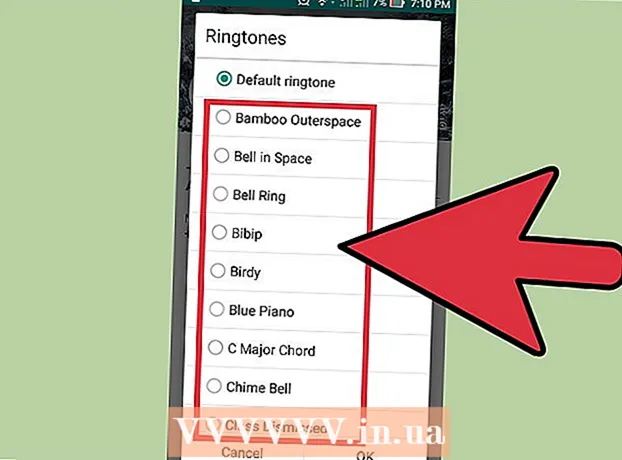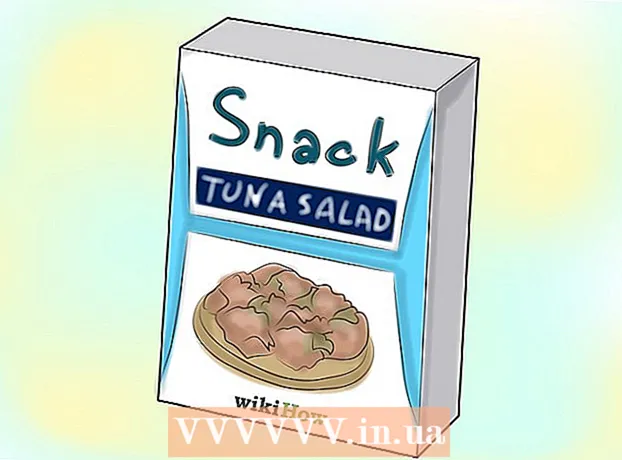ກະວີ:
John Pratt
ວັນທີຂອງການສ້າງ:
9 ກຸມພາ 2021
ວັນທີປັບປຸງ:
3 ເດືອນກໍລະກົດ 2024
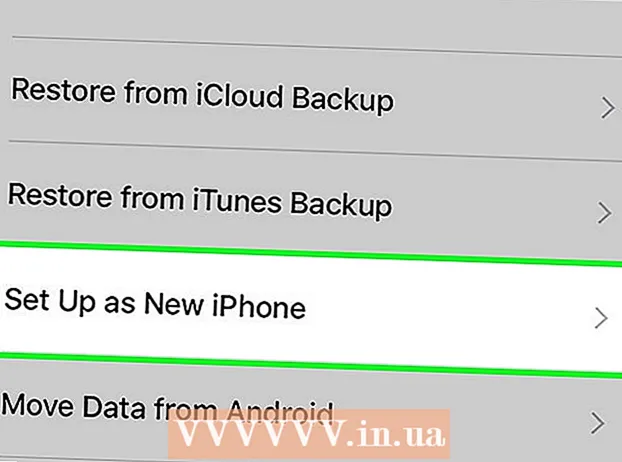
ເນື້ອຫາ
- ເພື່ອກ້າວ
- ວິທີທີ່ 1 ຂອງ 7: ປະຫວັດຜົນການຊອກຫາຂອງ Safari
- ວິທີທີ່ 2 ຂອງ 7: ປະຫວັດຜົນການຊອກຫາຂອງ Chrome
- ວິທີທີ 3 ຂອງ 7: ປະຫວັດການໂທ
- ວິທີທີ 4 ຂອງ 7: ປະຫວັດຄວາມເປັນມາຂອງ iMessage
- ວິທີທີ່ 5 ຂອງ 7: ປະຫວັດຄີບອດ
- ວິທີທີ 6 ຂອງ 7: Google Search app
- ວິທີທີ 7 ຂອງ 7: ລຶບຂໍ້ມູນທັງ ໝົດ
iPhone ຂອງທ່ານເກັບຂໍ້ມູນຫຼາຍຢ່າງກ່ຽວກັບສິ່ງທີ່ທ່ານເຮັດ. ໂດຍປົກກະຕິ, ຂໍ້ມູນນີ້ຖືກໃຊ້ເພື່ອເຮັດໃຫ້ສິ່ງຕ່າງໆງ່າຍຂຶ້ນ ສຳ ລັບທ່ານ, ເຊັ່ນວ່າການຕິດຕາມເວັບໄຊທ໌ທີ່ທ່ານເຄີຍເຂົ້າເບິ່ງຜ່ານມາຫຼືຊອກຫາການໂທທີ່ພາດໂອກາດນີ້. ຖ້າທ່ານກັງວົນວ່າບາງຄົນຈະເຫັນບາງສິ່ງທີ່ພວກເຂົາບໍ່ຄວນເບິ່ງ, ທ່ານສາມາດລຶບປະຫວັດຂອງການບໍລິການຕ່າງໆໃນ iPhone ຂອງທ່ານ, ຫຼືລຶບຂໍ້ມູນທັງ ໝົດ ໃນ iPhone ຂອງທ່ານ.
ເພື່ອກ້າວ
ວິທີທີ່ 1 ຂອງ 7: ປະຫວັດຜົນການຊອກຫາຂອງ Safari
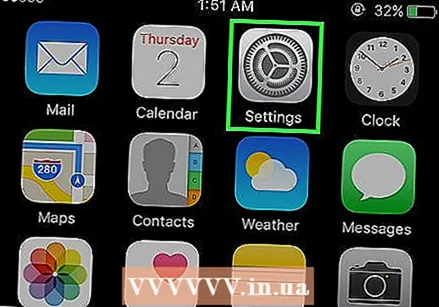 ເປີດແອັບຕັ້ງຄ່າ. ທ່ານຈະຖືກລຶບປະຫວັດຜົນການຊອກຫາຂອງທ່ານດ້ວຍແອັບຕັ້ງຄ່າ, ບໍ່ແມ່ນແອັບ Safari Safari. ທ່ານສາມາດລຶບປະຫວັດຜົນການຊອກຫາຂອງທ່ານໃນ Safari, ແຕ່ວ່າ cookies ແລະຂໍ້ມູນທີ່ຂຽນຄືນໂດຍອັດຕະໂນມັດຈະບໍ່ຖືກລຶບອອກ. ການລຶບປະຫວັດຂອງທ່ານດ້ວຍແອັບຕັ້ງຄ່າຮັບປະກັນວ່າທຸກສິ່ງທຸກຢ່າງຈະຖືກລຶບອອກ.
ເປີດແອັບຕັ້ງຄ່າ. ທ່ານຈະຖືກລຶບປະຫວັດຜົນການຊອກຫາຂອງທ່ານດ້ວຍແອັບຕັ້ງຄ່າ, ບໍ່ແມ່ນແອັບ Safari Safari. ທ່ານສາມາດລຶບປະຫວັດຜົນການຊອກຫາຂອງທ່ານໃນ Safari, ແຕ່ວ່າ cookies ແລະຂໍ້ມູນທີ່ຂຽນຄືນໂດຍອັດຕະໂນມັດຈະບໍ່ຖືກລຶບອອກ. ການລຶບປະຫວັດຂອງທ່ານດ້ວຍແອັບຕັ້ງຄ່າຮັບປະກັນວ່າທຸກສິ່ງທຸກຢ່າງຈະຖືກລຶບອອກ. 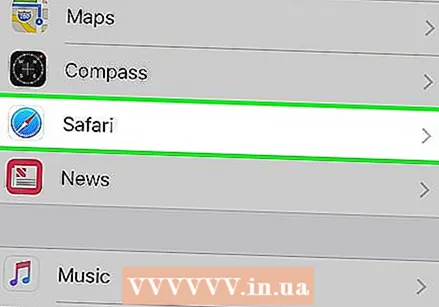 ເລື່ອນລົງແລະແຕະ "Safari". ທ່ານຄວນຈະສາມາດຊອກຫາຕົວເລືອກນີ້ໃນກຸ່ມຕົວເລືອກທີຫ້າ.
ເລື່ອນລົງແລະແຕະ "Safari". ທ່ານຄວນຈະສາມາດຊອກຫາຕົວເລືອກນີ້ໃນກຸ່ມຕົວເລືອກທີຫ້າ. 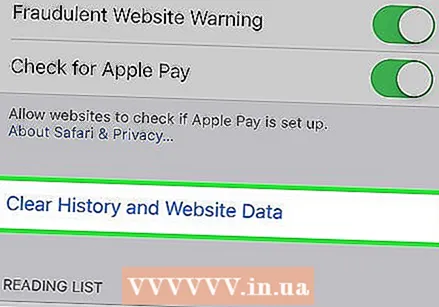 ເລື່ອນລົງເມນູ Safari ແລະແຕະທີ່ "ລຶບລ້າງ cookies ແລະຂໍ້ມູນ". ປ່ອງຢ້ຽມຈະປາກົດຂຶ້ນຮຽກຮ້ອງໃຫ້ທ່ານຢືນຢັນການເລືອກຂອງທ່ານ.
ເລື່ອນລົງເມນູ Safari ແລະແຕະທີ່ "ລຶບລ້າງ cookies ແລະຂໍ້ມູນ". ປ່ອງຢ້ຽມຈະປາກົດຂຶ້ນຮຽກຮ້ອງໃຫ້ທ່ານຢືນຢັນການເລືອກຂອງທ່ານ. - ຖ້າປຸ່ມນີ້ມີສີຂີ້ເຖົ່າ, ຫຼັງຈາກນັ້ນທ່ານຈໍາເປັນຕ້ອງປິດການຈໍາກັດສໍາລັບເວັບໄຊທ໌້. ກັບໄປທີ່ເມນູການຕັ້ງຄ່າແລະເລືອກ "ຂໍ້ ຈຳ ກັດ". ໃສ່ລະຫັດ ຈຳ ກັດຂອງທ່ານແລະຈາກນັ້ນແຕະທີ່ "ເວັບໄຊທ໌້." ເລືອກ "ເວັບໄຊທ໌ທັງ ໝົດ" ເພື່ອລຶບປະຫວັດຂອງທ່ານ. ຖ້າທ່ານບໍ່ມີລະຫັດ ຈຳ ກັດ, ທ່ານຈະບໍ່ສາມາດລຶບປະຫວັດຂອງທ່ານໄດ້.
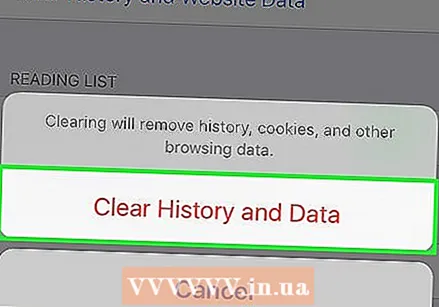 ຢືນຢັນວ່າທ່ານຕ້ອງການລຶບປະຫວັດ. ປະຫວັດຜົນການຊອກຫາຂອງ Safari, cache, ຂໍ້ມູນທີ່ຖືກປັບແຕ່ງແລະ cookies ຈະຖືກລຶບອອກ. ປະຫວັດຜົນການຊອກຫາຂອງທ່ານຍັງຈະຖືກລຶບອອກໃນອຸປະກອນອື່ນໆທັງ ໝົດ ທີ່ທ່ານເຂົ້າສູ່ລະບົບດ້ວຍບັນຊີ iCloud ຂອງທ່ານ.
ຢືນຢັນວ່າທ່ານຕ້ອງການລຶບປະຫວັດ. ປະຫວັດຜົນການຊອກຫາຂອງ Safari, cache, ຂໍ້ມູນທີ່ຖືກປັບແຕ່ງແລະ cookies ຈະຖືກລຶບອອກ. ປະຫວັດຜົນການຊອກຫາຂອງທ່ານຍັງຈະຖືກລຶບອອກໃນອຸປະກອນອື່ນໆທັງ ໝົດ ທີ່ທ່ານເຂົ້າສູ່ລະບົບດ້ວຍບັນຊີ iCloud ຂອງທ່ານ.
ວິທີທີ່ 2 ຂອງ 7: ປະຫວັດຜົນການຊອກຫາຂອງ Chrome
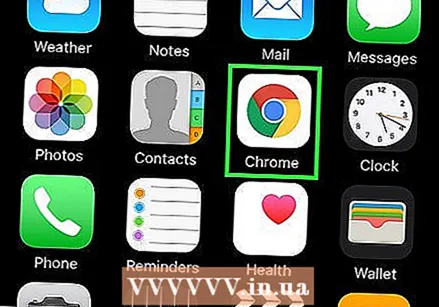 ເປີດແອັບ Chrome Chrome. ຖ້າທ່ານໃຊ້ Chrome ໃນ iPhone ຂອງທ່ານ, ທ່ານສາມາດລຶບປະຫວັດຜົນການຊອກຫາຂອງທ່ານດ້ວຍແອັບ Chrome Chrome ເອງ.
ເປີດແອັບ Chrome Chrome. ຖ້າທ່ານໃຊ້ Chrome ໃນ iPhone ຂອງທ່ານ, ທ່ານສາມາດລຶບປະຫວັດຜົນການຊອກຫາຂອງທ່ານດ້ວຍແອັບ Chrome Chrome ເອງ. 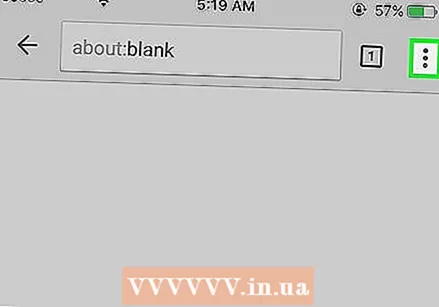 ແຕະປຸ່ມເມນູ (⋮) ແລະເລືອກ "ການຕັ້ງຄ່າ". ທ່ານອາດຈະຕ້ອງເລື່ອນລົງເພື່ອເບິ່ງຕົວເລືອກນີ້.
ແຕະປຸ່ມເມນູ (⋮) ແລະເລືອກ "ການຕັ້ງຄ່າ". ທ່ານອາດຈະຕ້ອງເລື່ອນລົງເພື່ອເບິ່ງຕົວເລືອກນີ້. 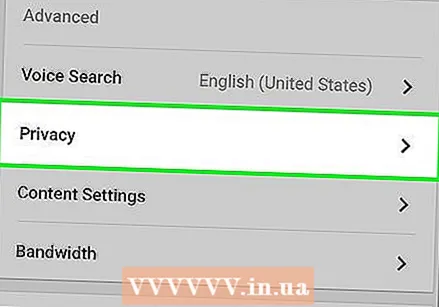 ແຕະຕົວເລືອກ "ຄວາມເປັນສ່ວນຕົວ". ເມນູ ໃໝ່ ຈະປາກົດຂຶ້ນມາພ້ອມກັບຕົວເລືອກ ຈຳ ນວນ ໜຶ່ງ ເພື່ອປັບ ໃໝ່.
ແຕະຕົວເລືອກ "ຄວາມເປັນສ່ວນຕົວ". ເມນູ ໃໝ່ ຈະປາກົດຂຶ້ນມາພ້ອມກັບຕົວເລືອກ ຈຳ ນວນ ໜຶ່ງ ເພື່ອປັບ ໃໝ່. 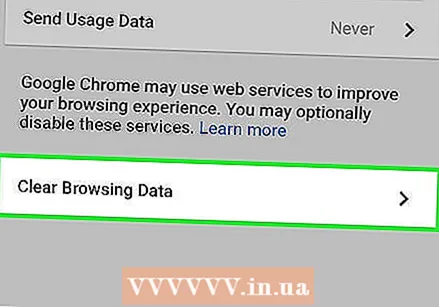 ແຕະທີ່ "ລຶບລ້າງຂໍ້ມູນການທ່ອງເວັບ" ເພື່ອລຶບປະຫວັດຂອງທ່ານ. ທ່ານຈະຖືກຮ້ອງຂໍໃຫ້ຢືນຢັນວ່າທ່ານຕ້ອງການລຶບປະຫວັດຂອງທ່ານ.
ແຕະທີ່ "ລຶບລ້າງຂໍ້ມູນການທ່ອງເວັບ" ເພື່ອລຶບປະຫວັດຂອງທ່ານ. ທ່ານຈະຖືກຮ້ອງຂໍໃຫ້ຢືນຢັນວ່າທ່ານຕ້ອງການລຶບປະຫວັດຂອງທ່ານ. 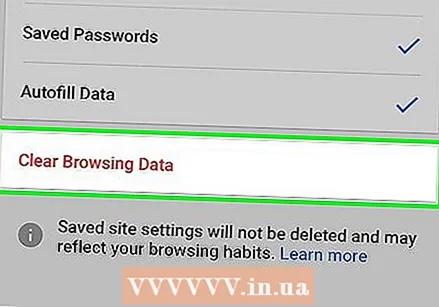 ແຕະ "ລຶບລ້າງທຸກຂໍ້" ເພື່ອລຶບຂໍ້ມູນການຊອກຫາທັງ ໝົດ ຂອງທ່ານ. ສິ່ງນີ້ຈະລຶບປະຫວັດ, cache, ຂໍ້ມູນເວບໄຊທ໌ແລະ cookies ຂອງທ່ານ.
ແຕະ "ລຶບລ້າງທຸກຂໍ້" ເພື່ອລຶບຂໍ້ມູນການຊອກຫາທັງ ໝົດ ຂອງທ່ານ. ສິ່ງນີ້ຈະລຶບປະຫວັດ, cache, ຂໍ້ມູນເວບໄຊທ໌ແລະ cookies ຂອງທ່ານ. 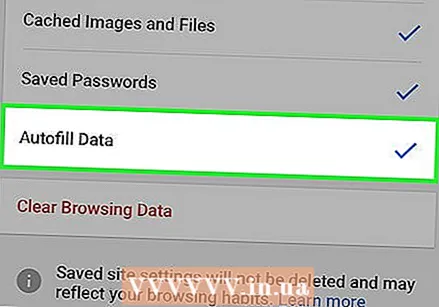 ແຕະທີ່ "ລຶບລ້າງຂໍ້ມູນແບບຟອມການເກັບຮັກສາອັດຕະໂນມັດທີ່ບໍ່ຖືກຕ້ອງ" ເພື່ອລຶບຂໍ້ມູນທັງ ໝົດ ທີ່ເຮັດໃຫ້ ສຳ ເລັດ. ນີ້ຈະລົບລ້າງ ຄຳ ແນະ ນຳ ໃດໆທີ່ປາກົດຂຶ້ນເມື່ອທ່ານເລືອກກ່ອງຂໍ້ຄວາມ.
ແຕະທີ່ "ລຶບລ້າງຂໍ້ມູນແບບຟອມການເກັບຮັກສາອັດຕະໂນມັດທີ່ບໍ່ຖືກຕ້ອງ" ເພື່ອລຶບຂໍ້ມູນທັງ ໝົດ ທີ່ເຮັດໃຫ້ ສຳ ເລັດ. ນີ້ຈະລົບລ້າງ ຄຳ ແນະ ນຳ ໃດໆທີ່ປາກົດຂຶ້ນເມື່ອທ່ານເລືອກກ່ອງຂໍ້ຄວາມ.
ວິທີທີ 3 ຂອງ 7: ປະຫວັດການໂທ
 ເປີດແອັບໂທລະສັບ. ທ່ານສາມາດລຶບປະຫວັດການໂທຂອງທ່ານເພື່ອວ່າການໂທຂອງທ່ານຈະບໍ່ປາກົດຢູ່ໃນລາຍຊື່ການໂທທີ່ຜ່ານມາ.
ເປີດແອັບໂທລະສັບ. ທ່ານສາມາດລຶບປະຫວັດການໂທຂອງທ່ານເພື່ອວ່າການໂທຂອງທ່ານຈະບໍ່ປາກົດຢູ່ໃນລາຍຊື່ການໂທທີ່ຜ່ານມາ. 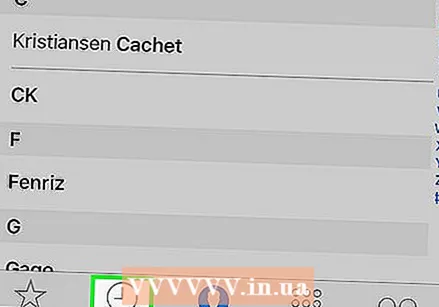 ແຕະທີ່ແຖບ "ທີ່ຜ່ານມາ". ດຽວນີ້ທ່ານຈະເຫັນບັນຊີຂອງເບີທັງ ໝົດ ທີ່ທ່ານຫາກໍ່ໂທຫາແລະໂທລະສັບທີ່ທ່ານໄດ້ຮັບ.
ແຕະທີ່ແຖບ "ທີ່ຜ່ານມາ". ດຽວນີ້ທ່ານຈະເຫັນບັນຊີຂອງເບີທັງ ໝົດ ທີ່ທ່ານຫາກໍ່ໂທຫາແລະໂທລະສັບທີ່ທ່ານໄດ້ຮັບ. 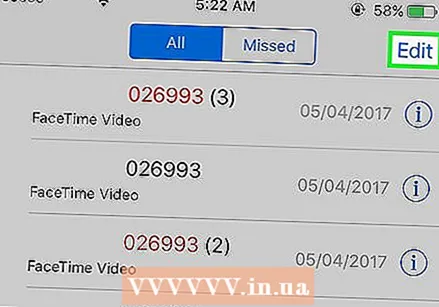 ແຕະທີ່ "ແກ້ໄຂ" ຢູ່ແຈຂວາເທິງ. ເຄື່ອງ ໝາຍ ລົບສີແດງຈະປາກົດຢູ່ຕໍ່ ໜ້າ ການໂທແຕ່ລະອັນໃນລາຍການ.
ແຕະທີ່ "ແກ້ໄຂ" ຢູ່ແຈຂວາເທິງ. ເຄື່ອງ ໝາຍ ລົບສີແດງຈະປາກົດຢູ່ຕໍ່ ໜ້າ ການໂທແຕ່ລະອັນໃນລາຍການ. 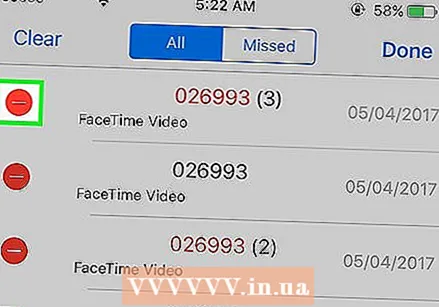 ແຕະເຄື່ອງ ໝາຍ ລົບສີແດງເພື່ອລຶບການສົນທະນາດຽວ. ການແຕະທີ່ເຄື່ອງ ໝາຍ ລົບຢູ່ຂ້າງໂທຈະຖືກລຶບອອກ.
ແຕະເຄື່ອງ ໝາຍ ລົບສີແດງເພື່ອລຶບການສົນທະນາດຽວ. ການແຕະທີ່ເຄື່ອງ ໝາຍ ລົບຢູ່ຂ້າງໂທຈະຖືກລຶບອອກ. 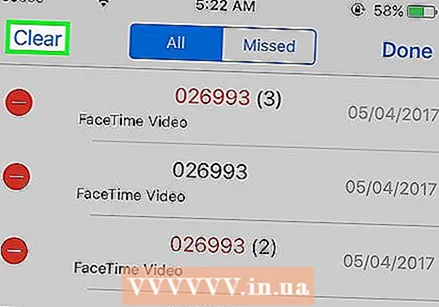 ແຕະ "ລຶບ" ເພື່ອລຶບການໂທທັງ ໝົດ ພ້ອມກັນ. ຖ້າທ່ານຕ້ອງການລຶບລາຍຊື່ທັງ ໝົດ, ແຕະ "ລຶບ" ຢູ່ແຈເບື້ອງຊ້າຍດ້ານເທິງ. ຕົວເລືອກນີ້ຈະປາກົດພາຍຫຼັງທີ່ທ່ານໄດ້ແຕະ "ແກ້ໄຂ". ການໂທທັງ ໝົດ ໃນແຖບ "ບໍ່ດົນມານີ້" ຈະຖືກລຶບອອກ.
ແຕະ "ລຶບ" ເພື່ອລຶບການໂທທັງ ໝົດ ພ້ອມກັນ. ຖ້າທ່ານຕ້ອງການລຶບລາຍຊື່ທັງ ໝົດ, ແຕະ "ລຶບ" ຢູ່ແຈເບື້ອງຊ້າຍດ້ານເທິງ. ຕົວເລືອກນີ້ຈະປາກົດພາຍຫຼັງທີ່ທ່ານໄດ້ແຕະ "ແກ້ໄຂ". ການໂທທັງ ໝົດ ໃນແຖບ "ບໍ່ດົນມານີ້" ຈະຖືກລຶບອອກ.
ວິທີທີ 4 ຂອງ 7: ປະຫວັດຄວາມເປັນມາຂອງ iMessage
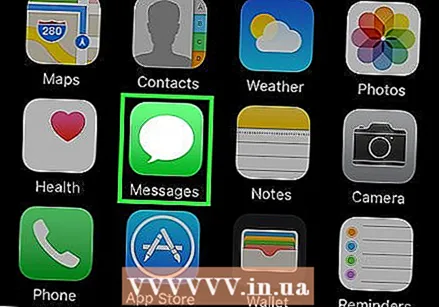 ເປີດແອັບ Messages Messages. ທ່ານສາມາດລຶບການສົນທະນາ SMS ກັບແອັບ app ຂໍ້ຄວາມ.
ເປີດແອັບ Messages Messages. ທ່ານສາມາດລຶບການສົນທະນາ SMS ກັບແອັບ app ຂໍ້ຄວາມ. 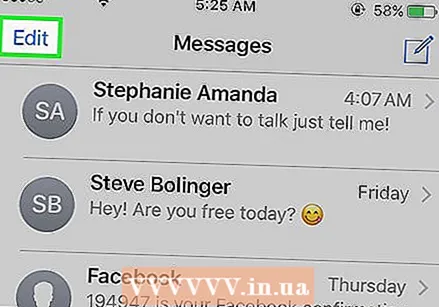 ແຕະປຸ່ມ "ແກ້ໄຂ". ປຸ່ມນີ້ສາມາດພົບເຫັນຢູ່ແຈເບື້ອງຊ້າຍດ້ານເທິງ.
ແຕະປຸ່ມ "ແກ້ໄຂ". ປຸ່ມນີ້ສາມາດພົບເຫັນຢູ່ແຈເບື້ອງຊ້າຍດ້ານເທິງ. 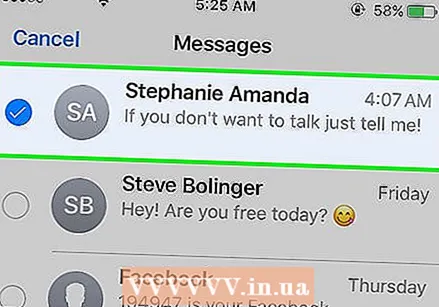 ເລືອກການສົນທະນາທັງ ໝົດ ທີ່ທ່ານຕ້ອງການລຶບ. ໝາຍ ເອົາຫ້ອງ ສຳ ລັບການສົນທະນາແຕ່ລະຄັ້ງທີ່ທ່ານຕ້ອງການລຶບ. ທ່ານສາມາດເລືອກການສົນທະນາຫຼາຍຄັ້ງ.
ເລືອກການສົນທະນາທັງ ໝົດ ທີ່ທ່ານຕ້ອງການລຶບ. ໝາຍ ເອົາຫ້ອງ ສຳ ລັບການສົນທະນາແຕ່ລະຄັ້ງທີ່ທ່ານຕ້ອງການລຶບ. ທ່ານສາມາດເລືອກການສົນທະນາຫຼາຍຄັ້ງ. 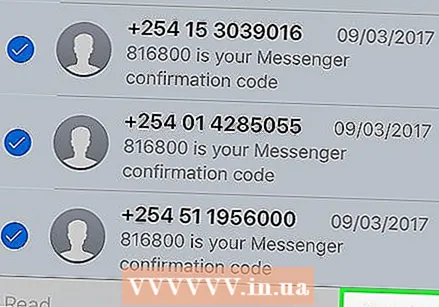 ຫຼັງຈາກເລືອກການສົນທະນາ, ແຕະ "ລຶບ". ທຸກການສົນທະນາທີ່ຖືກເລືອກຈະຖືກລຶບຖິ້ມທັນທີໂດຍບໍ່ໄດ້ຮັບການຢືນຢັນ.
ຫຼັງຈາກເລືອກການສົນທະນາ, ແຕະ "ລຶບ". ທຸກການສົນທະນາທີ່ຖືກເລືອກຈະຖືກລຶບຖິ້ມທັນທີໂດຍບໍ່ໄດ້ຮັບການຢືນຢັນ. 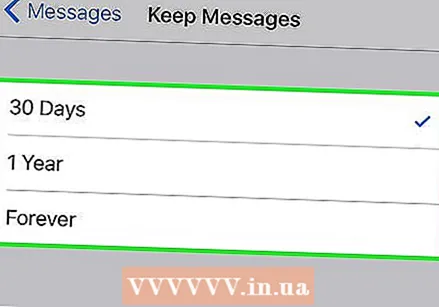 ປ່ຽນການຕັ້ງຄ່າ ສຳ ລັບປະຫວັດຂໍ້ຄວາມຂອງທ່ານ. ໂດຍຄ່າເລີ່ມຕົ້ນ, ແອັບ Messages ຂໍ້ຄວາມຖືກຕັ້ງໃຫ້ຮັກສາຂໍ້ຄວາມທັງ ໝົດ ຕະຫຼອດໄປ. ທ່ານສາມາດປັບການຕັ້ງຄ່າເຫລົ່ານີ້ເພື່ອຮັກສາຂໍ້ຄວາມຂອງທ່ານພຽງແຕ່ ໜຶ່ງ ປີຫລື 30 ມື້ເທົ່ານັ້ນ. ສິ່ງນີ້ຈະເຮັດໃຫ້ພື້ນທີ່ຫວ່າງແລະເຮັດໃຫ້ໂທລະສັບຂອງທ່ານສັບສົນຫຼາຍ.
ປ່ຽນການຕັ້ງຄ່າ ສຳ ລັບປະຫວັດຂໍ້ຄວາມຂອງທ່ານ. ໂດຍຄ່າເລີ່ມຕົ້ນ, ແອັບ Messages ຂໍ້ຄວາມຖືກຕັ້ງໃຫ້ຮັກສາຂໍ້ຄວາມທັງ ໝົດ ຕະຫຼອດໄປ. ທ່ານສາມາດປັບການຕັ້ງຄ່າເຫລົ່ານີ້ເພື່ອຮັກສາຂໍ້ຄວາມຂອງທ່ານພຽງແຕ່ ໜຶ່ງ ປີຫລື 30 ມື້ເທົ່ານັ້ນ. ສິ່ງນີ້ຈະເຮັດໃຫ້ພື້ນທີ່ຫວ່າງແລະເຮັດໃຫ້ໂທລະສັບຂອງທ່ານສັບສົນຫຼາຍ. - ເປີດແອັບຕັ້ງຄ່າ.
- ເລືອກ "ຂໍ້ຄວາມ".
- ແຕະທີ່ "ບັນທຶກຂໍ້ຄວາມ".
- ເລືອກໄລຍະເວລາທີ່ທ່ານຕ້ອງການທີ່ຈະຮັກສາຂໍ້ຄວາມຂອງທ່ານ. ຂໍ້ຄວາມທີ່ເກົ່າກວ່າຕົວເລືອກທີ່ທ່ານເລືອກຈະຖືກລຶບໂດຍອັດຕະໂນມັດ.
ວິທີທີ່ 5 ຂອງ 7: ປະຫວັດຄີບອດ
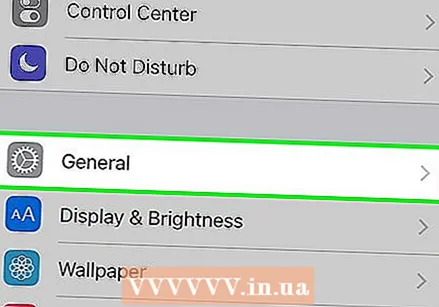 ເປີດແອັບຕັ້ງຄ່າ. ຖ້າທ່ານຕ້ອງການລຶບ ຄຳ ສັບທີ່ເພີ່ມເຂົ້າໄປໃນວັດຈະນານຸກົມທີ່ຖືກຕ້ອງໂດຍອັດຕະໂນມັດຂອງ iPhone ຂອງທ່ານ, ທ່ານສາມາດເຮັດແນວນັ້ນໄດ້ໃນແອັບຕັ້ງຄ່າ.
ເປີດແອັບຕັ້ງຄ່າ. ຖ້າທ່ານຕ້ອງການລຶບ ຄຳ ສັບທີ່ເພີ່ມເຂົ້າໄປໃນວັດຈະນານຸກົມທີ່ຖືກຕ້ອງໂດຍອັດຕະໂນມັດຂອງ iPhone ຂອງທ່ານ, ທ່ານສາມາດເຮັດແນວນັ້ນໄດ້ໃນແອັບຕັ້ງຄ່າ. 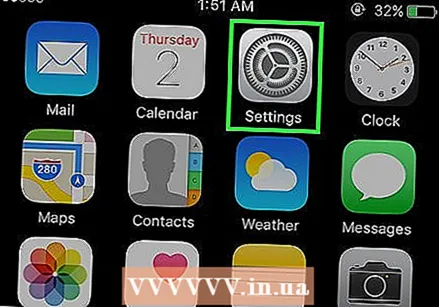 ເລືອກ "ທົ່ວໄປ". ດຽວນີ້ທ່ານຈະຖືກ ນຳ ສະ ເໜີ ລາຍຊື່ຕົວເລືອກ iPhone ທົ່ວໄປ.
ເລືອກ "ທົ່ວໄປ". ດຽວນີ້ທ່ານຈະຖືກ ນຳ ສະ ເໜີ ລາຍຊື່ຕົວເລືອກ iPhone ທົ່ວໄປ. 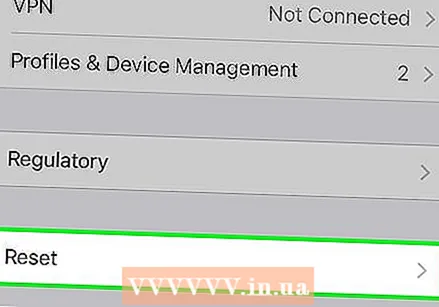 ເລື່ອນລົງແລະແຕະ "ຕັ້ງຄ່າ". ທ່ານຈະໄດ້ຮັບການສະ ເໜີ ທາງເລືອກຫຼາຍຢ່າງ ສຳ ລັບການຕັ້ງຄ່າສິ່ງ ໃໝ່ໆ.
ເລື່ອນລົງແລະແຕະ "ຕັ້ງຄ່າ". ທ່ານຈະໄດ້ຮັບການສະ ເໜີ ທາງເລືອກຫຼາຍຢ່າງ ສຳ ລັບການຕັ້ງຄ່າສິ່ງ ໃໝ່ໆ. 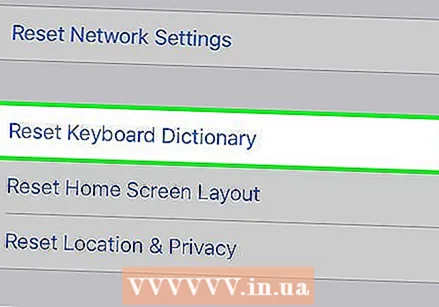 ແຕະທີ່ "Restore Dictionary Dictionary". ທ່ານຈະຖືກຮ້ອງຂໍໃຫ້ຢືນຢັນການເລືອກຂອງທ່ານ. ທຸກ ຄຳ ທີ່ທ່ານໄດ້ເພີ່ມແລະບັນທຶກໄວ້ຕົວເອງຈະຖືກລຶບອອກ.
ແຕະທີ່ "Restore Dictionary Dictionary". ທ່ານຈະຖືກຮ້ອງຂໍໃຫ້ຢືນຢັນການເລືອກຂອງທ່ານ. ທຸກ ຄຳ ທີ່ທ່ານໄດ້ເພີ່ມແລະບັນທຶກໄວ້ຕົວເອງຈະຖືກລຶບອອກ.
ວິທີທີ 6 ຂອງ 7: Google Search app
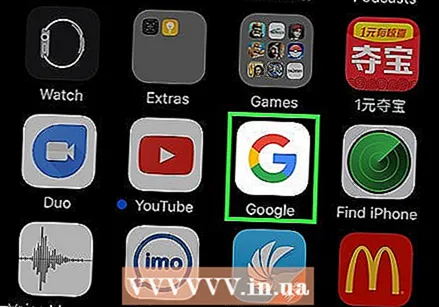 ເປີດ Google app. ຖ້າທ່ານໃຊ້ Google app ເພື່ອຄົ້ນຫາກັບ Google, ທ່ານສາມາດລຶບປະຫວັດຂອງທ່ານໂດຍໃຊ້ແອັບ the.
ເປີດ Google app. ຖ້າທ່ານໃຊ້ Google app ເພື່ອຄົ້ນຫາກັບ Google, ທ່ານສາມາດລຶບປະຫວັດຂອງທ່ານໂດຍໃຊ້ແອັບ the. 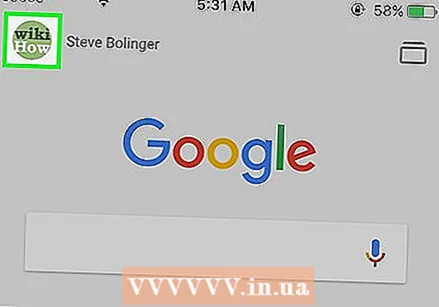 ແຕະໄອຄອນເກຍຢູ່ແຈເບື້ອງຊ້າຍດ້ານເທິງ. ນີ້ຈະເປີດເມນູການຕັ້ງຄ່າ.
ແຕະໄອຄອນເກຍຢູ່ແຈເບື້ອງຊ້າຍດ້ານເທິງ. ນີ້ຈະເປີດເມນູການຕັ້ງຄ່າ. 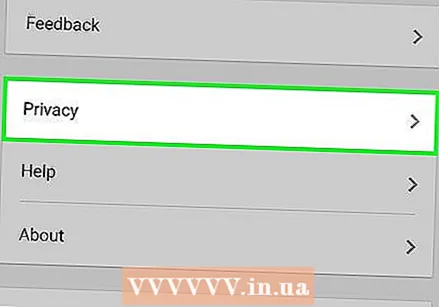 ເລື່ອນລົງແລະແຕະ "ຄວາມເປັນສ່ວນຕົວ". ທ່ານຈະເຫັນບັນຊີທີ່ໃຊ້ງານຂອງທ່ານ.
ເລື່ອນລົງແລະແຕະ "ຄວາມເປັນສ່ວນຕົວ". ທ່ານຈະເຫັນບັນຊີທີ່ໃຊ້ງານຂອງທ່ານ. 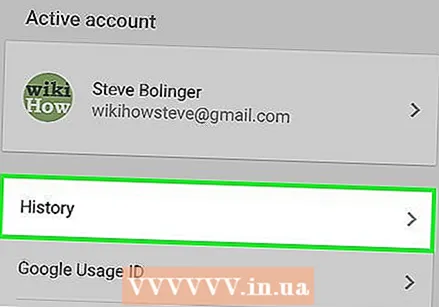 ແຕະຕົວເລືອກ "Browse". ສ່ວນ "ປະຫວັດສາດ" ປະຈຸບັນປະກົດຢູ່ເທິງສຸດຂອງ ໜ້າ ຈໍ.
ແຕະຕົວເລືອກ "Browse". ສ່ວນ "ປະຫວັດສາດ" ປະຈຸບັນປະກົດຢູ່ເທິງສຸດຂອງ ໜ້າ ຈໍ. 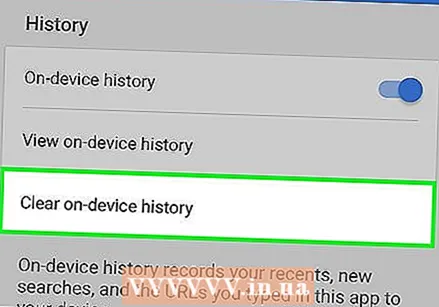 ແຕະທີ່ "ລຶບປະຫວັດຂອງອຸປະກອນ" ເພື່ອລຶບປະຫວັດການຄົ້ນຫາຂອງທ່ານ. ໃຫ້ສັງເກດວ່າສິ່ງນີ້ຈະລຶບປະຫວັດການຄົ້ນຫາ ສຳ ລັບແອັບ your ຂອງທ່ານເທົ່ານັ້ນ. ການຄົ້ນຫາຂອງທ່ານຍັງຈະຖືກເກັບຢູ່ໃນບັນຊີ Google ທີ່ທ່ານໃຊ້ຢູ່.
ແຕະທີ່ "ລຶບປະຫວັດຂອງອຸປະກອນ" ເພື່ອລຶບປະຫວັດການຄົ້ນຫາຂອງທ່ານ. ໃຫ້ສັງເກດວ່າສິ່ງນີ້ຈະລຶບປະຫວັດການຄົ້ນຫາ ສຳ ລັບແອັບ your ຂອງທ່ານເທົ່ານັ້ນ. ການຄົ້ນຫາຂອງທ່ານຍັງຈະຖືກເກັບຢູ່ໃນບັນຊີ Google ທີ່ທ່ານໃຊ້ຢູ່.
ວິທີທີ 7 ຂອງ 7: ລຶບຂໍ້ມູນທັງ ໝົດ
 ໃຊ້ຕົວເລືອກນີ້ຖ້າທ່ານຕ້ອງການຖີ້ມ iPhone ຂອງທ່ານ ໝົດ. ນີ້ຈະລຶບປະຫວັດແລະຂໍ້ມູນທັງ ໝົດ ໃນ iPhone ຂອງທ່ານ. ໃນເວລາທີ່ຂະບວນການແມ່ນສໍາເລັດ, ທ່ານຈະໄດ້ຮັບການກະຕຸ້ນເຕືອນໃຫ້ປັບ iPhone ຂອງທ່ານ.
ໃຊ້ຕົວເລືອກນີ້ຖ້າທ່ານຕ້ອງການຖີ້ມ iPhone ຂອງທ່ານ ໝົດ. ນີ້ຈະລຶບປະຫວັດແລະຂໍ້ມູນທັງ ໝົດ ໃນ iPhone ຂອງທ່ານ. ໃນເວລາທີ່ຂະບວນການແມ່ນສໍາເລັດ, ທ່ານຈະໄດ້ຮັບການກະຕຸ້ນເຕືອນໃຫ້ປັບ iPhone ຂອງທ່ານ. 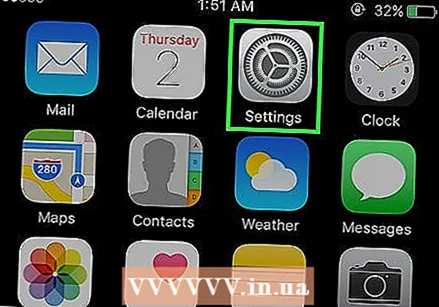 ເປີດແອັບຕັ້ງຄ່າ. ຖ້າທ່ານແນ່ໃຈວ່າທ່ານຕ້ອງການລຶບທຸກຢ່າງໃນ iPhone ຂອງທ່ານ, ເປີດແອັບຕັ້ງຄ່າ.
ເປີດແອັບຕັ້ງຄ່າ. ຖ້າທ່ານແນ່ໃຈວ່າທ່ານຕ້ອງການລຶບທຸກຢ່າງໃນ iPhone ຂອງທ່ານ, ເປີດແອັບຕັ້ງຄ່າ. 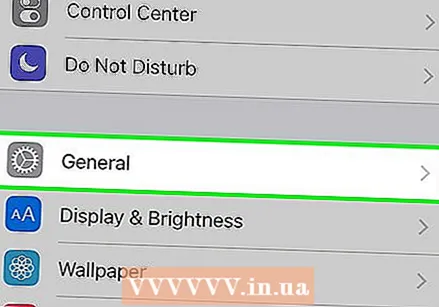 ເລືອກຕົວເລືອກ "ທົ່ວໄປ". ການຕັ້ງຄ່າທົ່ວໄປຂອງ iPhone ຂອງທ່ານຕອນນີ້ຈະຖືກເປີດ.
ເລືອກຕົວເລືອກ "ທົ່ວໄປ". ການຕັ້ງຄ່າທົ່ວໄປຂອງ iPhone ຂອງທ່ານຕອນນີ້ຈະຖືກເປີດ. 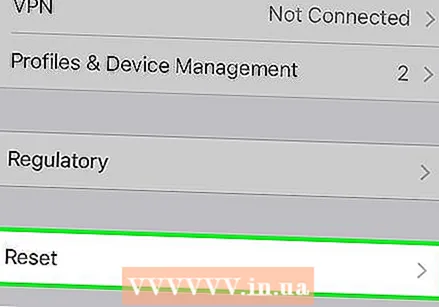 ເລື່ອນລົງແລະແຕະ "ຕັ້ງຄ່າ". ທ່ານຈະໄດ້ຮັບການສະ ເໜີ ທາງເລືອກຫລາຍຢ່າງ ສຳ ລັບການຕັ້ງຄ່າສິ່ງ ໃໝ່ໆ.
ເລື່ອນລົງແລະແຕະ "ຕັ້ງຄ່າ". ທ່ານຈະໄດ້ຮັບການສະ ເໜີ ທາງເລືອກຫລາຍຢ່າງ ສຳ ລັບການຕັ້ງຄ່າສິ່ງ ໃໝ່ໆ. 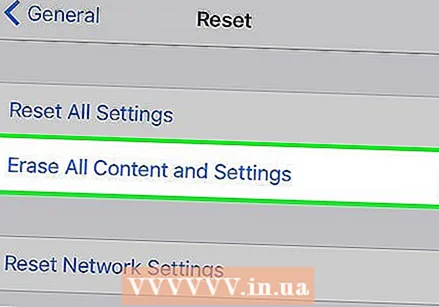 ແຕະທີ່ "ລຶບເນື້ອຫາແລະການຕັ້ງຄ່າທັງ ໝົດ". ທ່ານຈະຖືກຮ້ອງຂໍໃຫ້ຢືນຢັນວ່າທ່ານຕ້ອງການລຶບທຸກສິ່ງທຸກຢ່າງອອກ ໝົດ.
ແຕະທີ່ "ລຶບເນື້ອຫາແລະການຕັ້ງຄ່າທັງ ໝົດ". ທ່ານຈະຖືກຮ້ອງຂໍໃຫ້ຢືນຢັນວ່າທ່ານຕ້ອງການລຶບທຸກສິ່ງທຸກຢ່າງອອກ ໝົດ.  ລໍຖ້າຈົນກ່ວາ iPhone ຂອງທ່ານໄດ້ລຶບຂໍ້ມູນແລະການຕັ້ງຄ່າທັງ ໝົດ ອອກແລ້ວ. ມັນອາດຈະໃຊ້ເວລາໄລຍະ ໜຶ່ງ ສຳ ລັບຂັ້ນຕອນນີ້ ສຳ ເລັດ.
ລໍຖ້າຈົນກ່ວາ iPhone ຂອງທ່ານໄດ້ລຶບຂໍ້ມູນແລະການຕັ້ງຄ່າທັງ ໝົດ ອອກແລ້ວ. ມັນອາດຈະໃຊ້ເວລາໄລຍະ ໜຶ່ງ ສຳ ລັບຂັ້ນຕອນນີ້ ສຳ ເລັດ. 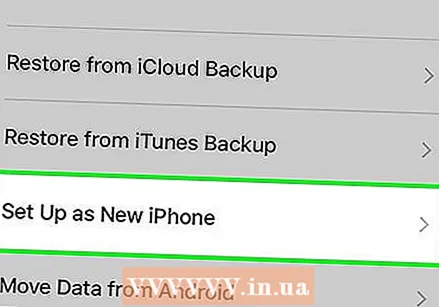 ຕັ້ງຄ່າ iPhone ຂອງທ່ານ. ເມື່ອຂໍ້ມູນຖືກລຶບອອກ, ທ່ານຈະຕ້ອງຜ່ານຫລາຍໆຂັ້ນຕອນເພື່ອຕັ້ງຄ່າ iPhone ຂອງທ່ານ ໃໝ່. ທ່ານສາມາດຕັ້ງຄ່າ iPhone ຂອງທ່ານ ໃໝ່ ໝົດ ຫຼືເຮັດການ ສຳ ຮອງຂໍ້ມູນຈາກ iTunes ຫລື iCloud.
ຕັ້ງຄ່າ iPhone ຂອງທ່ານ. ເມື່ອຂໍ້ມູນຖືກລຶບອອກ, ທ່ານຈະຕ້ອງຜ່ານຫລາຍໆຂັ້ນຕອນເພື່ອຕັ້ງຄ່າ iPhone ຂອງທ່ານ ໃໝ່. ທ່ານສາມາດຕັ້ງຄ່າ iPhone ຂອງທ່ານ ໃໝ່ ໝົດ ຫຼືເຮັດການ ສຳ ຮອງຂໍ້ມູນຈາກ iTunes ຫລື iCloud.