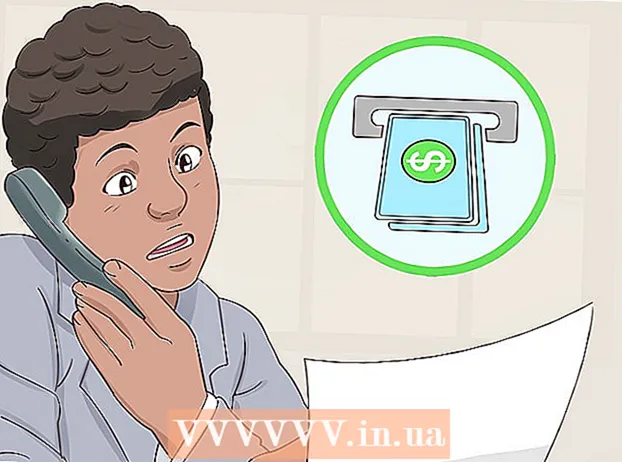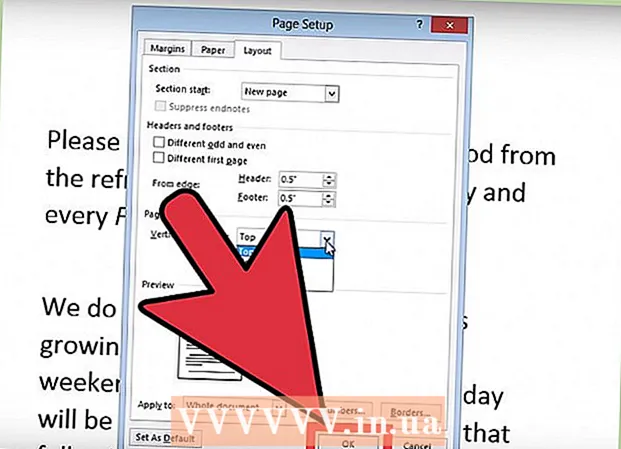ກະວີ:
Janice Evans
ວັນທີຂອງການສ້າງ:
27 ເດືອນກໍລະກົດ 2021
ວັນທີປັບປຸງ:
1 ເດືອນກໍລະກົດ 2024

ເນື້ອຫາ
- ຂັ້ນຕອນ
- ສ່ວນທີ 1 ຂອງ 5: ວິທີການກະກຽມເພື່ອສ້າງ Server
- ສ່ວນທີ 2 ຂອງ 5: ວິທີການສ້າງ Server ເທິງ Windows
- ສ່ວນທີ 3 ຂອງ 5: ວິທີການສ້າງ Server ຢູ່ໃນ Mac OS X
- ສ່ວນທີ 4 ຂອງ 5: ວິທີຕັ້ງ Hamachi
- ສ່ວນທີ 5 ຂອງ 5: ວິທີເຊື່ອມຕໍ່ກັບເຊີບເວີ
- ຄໍາແນະນໍາ
- ຄຳ ເຕືອນ
ໃນບົດຄວາມນີ້, ພວກເຮົາຈະສະແດງວິທີການສ້າງເຊີບເວີ Minecraft ເທິງຄອມພິວເຕີ Windows ຫຼື Mac OS X ໂດຍໃຊ້ຊອບແວ Hamachi ທີ່ບໍ່ໄດ້ເສຍຄ່າ. ຈື່ໄວ້ວ່າຂະບວນການອະທິບາຍສາມາດນໍາໃຊ້ໄດ້ກັບຄອມພິວເຕີເທົ່ານັ້ນ - ມັນຈະບໍ່ເຮັດວຽກຢູ່ໃນ Windows 10, ອຸປະກອນມືຖື, ແລະເຄື່ອງເກມ.
ຂັ້ນຕອນ
ສ່ວນທີ 1 ຂອງ 5: ວິທີການກະກຽມເພື່ອສ້າງ Server
 1 ດາວໂຫລດ Hamachi. ໄປທີ່ https://www.vpn.net/ ໃນໂປຣແກຣມທ່ອງເວັບຂອງຄອມພິວເຕີຂອງເຈົ້າແລະຈາກນັ້ນຄລິກທີ່ປຸ່ມດາວໂຫຼດສີຂຽວຢູ່ເຄິ່ງກາງຂອງ ໜ້າ. ໄຟລ installation ຕິດຕັ້ງ Hamachi ຈະດາວໂຫຼດໃສ່ຄອມພິວເຕີຂອງເຈົ້າ.
1 ດາວໂຫລດ Hamachi. ໄປທີ່ https://www.vpn.net/ ໃນໂປຣແກຣມທ່ອງເວັບຂອງຄອມພິວເຕີຂອງເຈົ້າແລະຈາກນັ້ນຄລິກທີ່ປຸ່ມດາວໂຫຼດສີຂຽວຢູ່ເຄິ່ງກາງຂອງ ໜ້າ. ໄຟລ installation ຕິດຕັ້ງ Hamachi ຈະດາວໂຫຼດໃສ່ຄອມພິວເຕີຂອງເຈົ້າ. - ຖ້າເຈົ້າມີ Mac ແລະໄຟລ for ສໍາລັບ Windows ໄດ້ຖືກກະກຽມສໍາລັບການດາວໂຫຼດຢູ່ໃນ VPN.net, ຄລິກ Mac ພາຍໃຕ້ປຸ່ມດາວໂຫຼດເພື່ອດາວໂຫຼດໄຟລ for ສໍາລັບ Mac OS X.
 2 ຕິດຕັ້ງ Hamachi. ຂະບວນການນີ້ແມ່ນຂຶ້ນກັບລະບົບປະຕິບັດການ:
2 ຕິດຕັ້ງ Hamachi. ຂະບວນການນີ້ແມ່ນຂຶ້ນກັບລະບົບປະຕິບັດການ: - Windows: ຄລິກສອງຄັ້ງໃສ່ໃນໄຟລ downloaded ທີ່ດາວໂຫຼດມາ, ເລືອກພາສາ, ຄລິກ "ຕໍ່ໄປ", checkາຍໃສ່ກ່ອງຕໍ່ກັບ "ຂ້ອຍໄດ້ອ່ານ (ກ)", ຄລິກ "ຕໍ່ໄປ", ຄລິກ "ຕໍ່ໄປ" ອີກຄັ້ງ, ແລະຈາກນັ້ນຄລິກ "ຕິດຕັ້ງ". ຄລິກແມ່ນແລ້ວຖ້າຖືກຖາມໃນລະຫວ່າງຂັ້ນຕອນການຕິດຕັ້ງ, ແລະຈາກນັ້ນຄລິກສໍາເລັດຮູບ.
- Mac: ເປີດໄຟລ zip zip, ຄຼິກສອງຄັ້ງໃສ່ຕົວຕິດຕັ້ງ Hamachi, ຄລິກເປີດ, ອະນຸຍາດໃຫ້ຕິດຕັ້ງໂປຣແກມຈາກຜູ້ພັດທະນາທີ່ບໍ່ຮູ້ຈັກ, checkາຍໃສ່ຫ້ອງທີ່ຢູ່ຖັດຈາກ“ ຂ້ອຍໄດ້ອ່ານ” ແລະຄລິກຕິດຕັ້ງ. ໃສ່ລະຫັດຜ່ານຂອງເຈົ້າຖ້າຖືກຖາມ, ຈາກນັ້ນຄລິກສໍາເລັດຮູບ.
 3 ດາວໂຫຼດໄຟລ server ເຊີບເວີ (ໄຟລ J JAR). ໄປທີ່ https://minecraft.net/en-us/download/server ຢູ່ໃນຕົວທ່ອງເວັບຂອງຄອມພິວເຕີຂອງເຈົ້າ, ແລະຈາກນັ້ນຄລິກທີ່ລິ້ງ "minecraft_server.1.13.jar" ຢູ່ເຄິ່ງກາງຂອງ ໜ້າ.
3 ດາວໂຫຼດໄຟລ server ເຊີບເວີ (ໄຟລ J JAR). ໄປທີ່ https://minecraft.net/en-us/download/server ຢູ່ໃນຕົວທ່ອງເວັບຂອງຄອມພິວເຕີຂອງເຈົ້າ, ແລະຈາກນັ້ນຄລິກທີ່ລິ້ງ "minecraft_server.1.13.jar" ຢູ່ເຄິ່ງກາງຂອງ ໜ້າ.  4 ສ້າງໂຟນເດີໃນ desktop ຂອງທ່ານ. ຢູ່ໃນໂຟນເດີນີ້, ເຈົ້າຈະສ້າງແລະແລ່ນ server Minecraft. ເພື່ອສ້າງໂຟນເດີໃ:່:
4 ສ້າງໂຟນເດີໃນ desktop ຂອງທ່ານ. ຢູ່ໃນໂຟນເດີນີ້, ເຈົ້າຈະສ້າງແລະແລ່ນ server Minecraft. ເພື່ອສ້າງໂຟນເດີໃ:່: - Windows: ຄລິກຂວາເທິງເດັສທັອບ, ເລືອກໃNew່ຈາກເມນູ, ຄລິກໂຟລເດີ, ເຂົ້າ ເຊີບເວີ Minecraft ແລະກົດ ເຂົ້າໄປ;
- Mac: ຄລິກທີ່ຄອມພິວເຕີຂອງເຈົ້າ, ຄລິກທີ່ File> New Folder, enter ເຊີບເວີ Minecraft ແລະກົດ ກັບຄືນ.
 5 ຍ້າຍໄຟລ server ເຊີບເວີໄປຫາໂຟເດີ Minecraft Server. ລາກໄຟລ J JAR ທີ່ດາວໂຫລດມາໃສ່ໃນໂຟນເດີ Minecraft Server.
5 ຍ້າຍໄຟລ server ເຊີບເວີໄປຫາໂຟເດີ Minecraft Server. ລາກໄຟລ J JAR ທີ່ດາວໂຫລດມາໃສ່ໃນໂຟນເດີ Minecraft Server. - ອີກທາງເລືອກ ໜຶ່ງ, ເຈົ້າສາມາດຄລິກໃສ່ໄຟລ server ຂອງເຊີບເວີ, ກົດ Ctrl+ຄ (Windows) ຫຼື ⌘ຄໍາສັ່ງ+ຄ (Mac), ເປີດໂຟເດີ Minecraft Server, ຈາກນັ້ນຄລິກ Ctrl+ວີ (Windows) ຫຼື ⌘ຄໍາສັ່ງ+ວີ (Mac).
ສ່ວນທີ 2 ຂອງ 5: ວິທີການສ້າງ Server ເທິງ Windows
 1 ອັບເດດ Minecraft ແລະ Java. ເພື່ອອັບເດດ Minecraft, ຄລິກສອງເທື່ອໃສ່ຕົວເປີດຕົວ Minecraft ແລະລໍຖ້າໃຫ້ເກມອັບເດດ. ເພື່ອອັບເດດ Java, ເປີດ Internet Explorer, ໄປຫາ https://java.com/en/download/installed.jsp, ຄລິກຢືນຢັນການຍິນຍອມແລະສືບຕໍ່, ແລະປະຕິບັດຕາມຄໍາແນະນໍາເທິງ ໜ້າ ຈໍ.
1 ອັບເດດ Minecraft ແລະ Java. ເພື່ອອັບເດດ Minecraft, ຄລິກສອງເທື່ອໃສ່ຕົວເປີດຕົວ Minecraft ແລະລໍຖ້າໃຫ້ເກມອັບເດດ. ເພື່ອອັບເດດ Java, ເປີດ Internet Explorer, ໄປຫາ https://java.com/en/download/installed.jsp, ຄລິກຢືນຢັນການຍິນຍອມແລະສືບຕໍ່, ແລະປະຕິບັດຕາມຄໍາແນະນໍາເທິງ ໜ້າ ຈໍ. - ຖ້າບໍ່ມີຫຍັງເກີດຂຶ້ນ, Java ອັບເດດແລ້ວ.
- ໂປຣແກຣມທ່ອງເວັບທີ່ທັນສະໄ Most ສ່ວນໃຫຍ່ບໍ່ຮອງຮັບ Java, ສະນັ້ນໃຊ້ Internet Explorer ເພື່ອຫຼີກເວັ້ນຄວາມຜິດພາດ.
 2 ເປີດໂຟເດີ Minecraft Server. ເພື່ອເຮັດສິ່ງນີ້, ໃຫ້ກົດສອງຄັ້ງໃນໂຟນເດີ.
2 ເປີດໂຟເດີ Minecraft Server. ເພື່ອເຮັດສິ່ງນີ້, ໃຫ້ກົດສອງຄັ້ງໃນໂຟນເດີ.  3 ຄຼິກສອງຄັ້ງທີ່ໄຟລ server ເຊີບເວີທີ່ດາວໂຫຼດມາ. ໄຟລ Several ຫຼາຍຈະໄປປາກົດຢູ່ໃນໂຟນເດີ.
3 ຄຼິກສອງຄັ້ງທີ່ໄຟລ server ເຊີບເວີທີ່ດາວໂຫຼດມາ. ໄຟລ Several ຫຼາຍຈະໄປປາກົດຢູ່ໃນໂຟນເດີ. - ຄລິກສອງເທື່ອໃສ່ໃນໄຟລ start ເລີ່ມຕົ້ນຂອງເຊີບເວີ, ເຊິ່ງມີໄອຄອນເກຍຫຼາຍກວ່າເອກະສານຂໍ້ຄວາມ.
 4 ຍອມຮັບເງື່ອນໄຂການນໍາໃຊ້ຂອງເຊີບເວີ. ຢູ່ໃນໂຟນເດີ "Minecraft Server" ຊອກຫາໄຟລ text ຂໍ້ຄວາມ "eula", ຄຼິກສອງຄັ້ງໃສ່ມັນ, ຢູ່ໃນແຖວ "eula = false" ລຶບ ບໍ່ຖືກຕ້ອງ ແລະທົດແທນດ້ວຍ ຈິງ, ຄລິກ Ctrl+ສເພື່ອບັນທຶກການປ່ຽນແປງຂອງເຈົ້າ, ແລະຈາກນັ້ນປິດໄຟລ "" eula ".
4 ຍອມຮັບເງື່ອນໄຂການນໍາໃຊ້ຂອງເຊີບເວີ. ຢູ່ໃນໂຟນເດີ "Minecraft Server" ຊອກຫາໄຟລ text ຂໍ້ຄວາມ "eula", ຄຼິກສອງຄັ້ງໃສ່ມັນ, ຢູ່ໃນແຖວ "eula = false" ລຶບ ບໍ່ຖືກຕ້ອງ ແລະທົດແທນດ້ວຍ ຈິງ, ຄລິກ Ctrl+ສເພື່ອບັນທຶກການປ່ຽນແປງຂອງເຈົ້າ, ແລະຈາກນັ້ນປິດໄຟລ "" eula ". - ດຽວນີ້ແຖວ "eula = true" ຄວນຈະເປັນຄືແນວນີ້: "eula = false"
 5 ຄຼິກສອງຄັ້ງທີ່ໄຟລ server ເຊີບເວີທີ່ດາວໂຫຼດມາ. ໄຟລ Additional ເພີ່ມເຕີມຈະປະກົດຂຶ້ນຢູ່ໃນໂຟນເດີ.
5 ຄຼິກສອງຄັ້ງທີ່ໄຟລ server ເຊີບເວີທີ່ດາວໂຫຼດມາ. ໄຟລ Additional ເພີ່ມເຕີມຈະປະກົດຂຶ້ນຢູ່ໃນໂຟນເດີ.  6 ປິດເຊີບເວີເມື່ອມັນປິດເຄື່ອງ. ເມື່ອທາງລຸ່ມຂອງປ່ອງຢ້ຽມສະແດງ "Done!" (ສຳ ເລັດແລ້ວ), ຄລິກທີ່ "X" ຢູ່ແຈຂວາເທິງຂອງປ່ອງຢ້ຽມ. ດຽວນີ້ເຈົ້າສາມາດເລີ່ມການຕັ້ງຄ່າ Hamachi.
6 ປິດເຊີບເວີເມື່ອມັນປິດເຄື່ອງ. ເມື່ອທາງລຸ່ມຂອງປ່ອງຢ້ຽມສະແດງ "Done!" (ສຳ ເລັດແລ້ວ), ຄລິກທີ່ "X" ຢູ່ແຈຂວາເທິງຂອງປ່ອງຢ້ຽມ. ດຽວນີ້ເຈົ້າສາມາດເລີ່ມການຕັ້ງຄ່າ Hamachi.
ສ່ວນທີ 3 ຂອງ 5: ວິທີການສ້າງ Server ຢູ່ໃນ Mac OS X
 1 ອັບເດດ Minecraft ແລະ Java. ເພື່ອອັບເດດ Minecraft, ຄລິກສອງເທື່ອໃສ່ຕົວເປີດຕົວ Minecraft ແລະລໍຖ້າໃຫ້ເກມອັບເດດ.
1 ອັບເດດ Minecraft ແລະ Java. ເພື່ອອັບເດດ Minecraft, ຄລິກສອງເທື່ອໃສ່ຕົວເປີດຕົວ Minecraft ແລະລໍຖ້າໃຫ້ເກມອັບເດດ. - ເລີ່ມຕົ້ນໃນເດືອນມິຖຸນາ 2018, Java ຮຸ່ນຫຼ້າສຸດແມ່ນຮຸ່ນ 8 ອັບເດດ 171. ເຈົ້າສາມາດດາວໂຫຼດມັນໄດ້ໂດຍການເຂົ້າໄປທີ່ https://java.com/en/download/ ແລະຄລິກດາວໂຫຼດ Java ຟຣີ.
 2 ຄຼິກສອງຄັ້ງທີ່ໄຟລ server ເຊີບເວີທີ່ດາວໂຫຼດມາ. ໄຟລ Several ຫຼາຍຈະໄປປາກົດຢູ່ໃນໂຟນເດີ.
2 ຄຼິກສອງຄັ້ງທີ່ໄຟລ server ເຊີບເວີທີ່ດາວໂຫຼດມາ. ໄຟລ Several ຫຼາຍຈະໄປປາກົດຢູ່ໃນໂຟນເດີ.  3 ຍອມຮັບເງື່ອນໄຂການນໍາໃຊ້ຂອງເຊີບເວີ. ຢູ່ໃນໂຟນເດີ Server Minecraft, ຊອກຫາໄຟລ text ຂໍ້ຄວາມ eula ແລະຄລິກສອງຄັ້ງເພື່ອເປີດມັນໃນ TextEdit. ຈາກນັ້ນຢູ່ໃນແຖວ "eula = false" ເອົາອອກ ບໍ່ຖືກຕ້ອງ ແລະທົດແທນດ້ວຍ ຈິງ, ຄລິກ ⌘ຄໍາສັ່ງ+ສເພື່ອບັນທຶກການປ່ຽນແປງຂອງເຈົ້າ, ແລະຈາກນັ້ນປິດໄຟລ "" eula ".
3 ຍອມຮັບເງື່ອນໄຂການນໍາໃຊ້ຂອງເຊີບເວີ. ຢູ່ໃນໂຟນເດີ Server Minecraft, ຊອກຫາໄຟລ text ຂໍ້ຄວາມ eula ແລະຄລິກສອງຄັ້ງເພື່ອເປີດມັນໃນ TextEdit. ຈາກນັ້ນຢູ່ໃນແຖວ "eula = false" ເອົາອອກ ບໍ່ຖືກຕ້ອງ ແລະທົດແທນດ້ວຍ ຈິງ, ຄລິກ ⌘ຄໍາສັ່ງ+ສເພື່ອບັນທຶກການປ່ຽນແປງຂອງເຈົ້າ, ແລະຈາກນັ້ນປິດໄຟລ "" eula ". - ດຽວນີ້ແຖວ "eula = true" ຄວນຈະເປັນຄືແນວນີ້: "eula = false"
 4 ຄຼິກສອງຄັ້ງທີ່ໄຟລ server ເຊີບເວີທີ່ດາວໂຫຼດມາ. ໄຟລ Additional ເພີ່ມເຕີມຈະປະກົດຂຶ້ນຢູ່ໃນໂຟນເດີ.
4 ຄຼິກສອງຄັ້ງທີ່ໄຟລ server ເຊີບເວີທີ່ດາວໂຫຼດມາ. ໄຟລ Additional ເພີ່ມເຕີມຈະປະກົດຂຶ້ນຢູ່ໃນໂຟນເດີ.  5 ປິດເຊີບເວີເມື່ອມັນປິດເຄື່ອງ. ເມື່ອທາງລຸ່ມຂອງປ່ອງຢ້ຽມສະແດງ "Done!" (ສຳ ເລັດແລ້ວ), ຄລິກທີ່ "X" ຢູ່ແຈຂວາເທິງຂອງປ່ອງຢ້ຽມ. ດຽວນີ້ເຈົ້າສາມາດເລີ່ມການຕັ້ງຄ່າ Hamachi.
5 ປິດເຊີບເວີເມື່ອມັນປິດເຄື່ອງ. ເມື່ອທາງລຸ່ມຂອງປ່ອງຢ້ຽມສະແດງ "Done!" (ສຳ ເລັດແລ້ວ), ຄລິກທີ່ "X" ຢູ່ແຈຂວາເທິງຂອງປ່ອງຢ້ຽມ. ດຽວນີ້ເຈົ້າສາມາດເລີ່ມການຕັ້ງຄ່າ Hamachi.
ສ່ວນທີ 4 ຂອງ 5: ວິທີຕັ້ງ Hamachi
 1 ເລີ່ມ Hamachi. ເປີດ "ເລີ່ມຕົ້ນ"
1 ເລີ່ມ Hamachi. ເປີດ "ເລີ່ມຕົ້ນ"  (Windows) ຫຼື Spotlight
(Windows) ຫຼື Spotlight  (Mac) ເຂົ້າ Hamachi ແລະຄລິກຫຼືຄລິກສອງຄັ້ງທີ່ "LogMeIn Hamachi" ໃນຜົນການຄົ້ນຫາ.
(Mac) ເຂົ້າ Hamachi ແລະຄລິກຫຼືຄລິກສອງຄັ້ງທີ່ "LogMeIn Hamachi" ໃນຜົນການຄົ້ນຫາ. - ຢູ່ໃນ Mac, ເຄືອຂ່າຍແມ່ນເມນູຢູ່ເທິງສຸດຂອງ ໜ້າ ຈໍຂອງເຈົ້າ.
 2 ຄລິກໄອຄອນ
2 ຄລິກໄອຄອນ  . ມັນຢູ່ເທິງສຸດຂອງປ່ອງຢ້ຽມ Hamachi. Hamachi ເປີດ, ແລະປ່ອງຢ້ຽມການອະນຸຍາດປະກົດຂຶ້ນໃນ ໜ້າ ຈໍ.
. ມັນຢູ່ເທິງສຸດຂອງປ່ອງຢ້ຽມ Hamachi. Hamachi ເປີດ, ແລະປ່ອງຢ້ຽມການອະນຸຍາດປະກົດຂຶ້ນໃນ ໜ້າ ຈໍ.  3 ສ້າງບັນຊີ Hamachi. ຄລິກ "ລົງທະບຽນ" ຢູ່ແຈຂວາເທິງຂອງ ໜ້າ ຕ່າງ, ໃສ່ທີ່ຢູ່ອີເມວຂອງເຈົ້າຢູ່ໃນແຖວ "ອີເມລ", ໃສ່ລະຫັດຜ່ານໃນແຖວ "ລະຫັດຜ່ານ", ໃສ່ລະຫັດຄືນໃline່ຢູ່ໃນແຖວ "ເຮັດຊ້ ຳ ລະຫັດຜ່ານ" ແລະຄລິກ "ສ້າງ" ບັນຊີ ".
3 ສ້າງບັນຊີ Hamachi. ຄລິກ "ລົງທະບຽນ" ຢູ່ແຈຂວາເທິງຂອງ ໜ້າ ຕ່າງ, ໃສ່ທີ່ຢູ່ອີເມວຂອງເຈົ້າຢູ່ໃນແຖວ "ອີເມລ", ໃສ່ລະຫັດຜ່ານໃນແຖວ "ລະຫັດຜ່ານ", ໃສ່ລະຫັດຄືນໃline່ຢູ່ໃນແຖວ "ເຮັດຊ້ ຳ ລະຫັດຜ່ານ" ແລະຄລິກ "ສ້າງ" ບັນຊີ ".  4 ໃຫ້ຄລິກໃສ່ແຖບ ເຄືອຂ່າຍ. ເຈົ້າຈະພົບມັນຢູ່ເທິງສຸດຂອງປ່ອງຢ້ຽມ Hamachi. ເມນູຈະເປີດ.
4 ໃຫ້ຄລິກໃສ່ແຖບ ເຄືອຂ່າຍ. ເຈົ້າຈະພົບມັນຢູ່ເທິງສຸດຂອງປ່ອງຢ້ຽມ Hamachi. ເມນູຈະເປີດ.  5 ຄລິກໃສ່ ສ້າງເຄືອຂ່າຍ. ຕົວເລືອກນີ້ຢູ່ໃນເມນູ. ປ່ອງຢ້ຽມບໍ່ເຖິງຈະໄປປາກົດ.
5 ຄລິກໃສ່ ສ້າງເຄືອຂ່າຍ. ຕົວເລືອກນີ້ຢູ່ໃນເມນູ. ປ່ອງຢ້ຽມບໍ່ເຖິງຈະໄປປາກົດ.  6 ໃສ່ຊື່ເຊີບເວີ. ເຮັດອັນນີ້ຢູ່ໃນສາຍ "ລະຫັດເຄືອຂ່າຍ".
6 ໃສ່ຊື່ເຊີບເວີ. ເຮັດອັນນີ້ຢູ່ໃນສາຍ "ລະຫັດເຄືອຂ່າຍ". - ຖ້າເຈົ້າໃສ່ຊື່ທີ່ຖືກເອົາໄປແລ້ວ, Hamachi ຈະເຕືອນເຈົ້າກ່ຽວກັບມັນ.
 7 ປ້ອນລະຫັດຜ່ານເຊີບເວີ. ເຮັດອັນນີ້ຢູ່ໃນແຖວ "ລະຫັດຜ່ານ" ແລະຢູ່ໃນແຖວ "ຢືນຢັນລະຫັດຜ່ານ".
7 ປ້ອນລະຫັດຜ່ານເຊີບເວີ. ເຮັດອັນນີ້ຢູ່ໃນແຖວ "ລະຫັດຜ່ານ" ແລະຢູ່ໃນແຖວ "ຢືນຢັນລະຫັດຜ່ານ".  8 ຄລິກໃສ່ ສ້າງ. ມັນຢູ່ໃກ້ກັບທາງລຸ່ມຂອງປ່ອງຢ້ຽມ. ເຊີບເວີຈະຖືກສ້າງຂຶ້ນ.
8 ຄລິກໃສ່ ສ້າງ. ມັນຢູ່ໃກ້ກັບທາງລຸ່ມຂອງປ່ອງຢ້ຽມ. ເຊີບເວີຈະຖືກສ້າງຂຶ້ນ.  9 ເພີ່ມ IP Hamachi ໃສ່ໃນໄຟລ server ເຊີບເວີຂອງເຈົ້າ. ສຳ ລັບອັນນີ້:
9 ເພີ່ມ IP Hamachi ໃສ່ໃນໄຟລ server ເຊີບເວີຂອງເຈົ້າ. ສຳ ລັບອັນນີ້: - ຄລິກຂວາ (ຫຼືຄ້າງໄວ້ ການຄວບຄຸມ ແລະຄລິກຊ້າຍ) ທີ່ຢູ່ IP ຢູ່ເທິງສຸດຂອງປ່ອງຢ້ຽມ Hamachi;
- ຄລິກ "ສຳ ເນົາທີ່ຢູ່ IPv4";
- ປ່ຽນຊື່ໄຟລ text ຂໍ້ຄວາມ "server.properties" ໃນ "Minecraft Server" folder ເປັນ "serverproperties";
- ຄຼິກສອງຄັ້ງທີ່ໄຟລ "" serverproperties "ແລະຈາກນັ້ນຢືນຢັນຫຼືເລືອກຕົວແກ້ໄຂຂໍ້ຄວາມ;
- ຄລິກໄປທາງຂວາຂອງແຖວ "server-ip =";
- ຄລິກ Ctrl+ວີ (Windows) ຫຼື ⌘ຄໍາສັ່ງ+ວີ (Mac);
- ບັນທຶກໄຟລ - ກົດ Ctrl+ສ ຫຼື ⌘ຄໍາສັ່ງ+ສແລະຈາກນັ້ນອອກຈາກຕົວແກ້ໄຂຂໍ້ຄວາມ.
 10 ເຊື່ອມຕໍ່ກັບເຄືອຂ່າຍ. ຄລິກຂວາ (ຫຼືຄ້າງໄວ້ ການຄວບຄຸມ ແລະຄລິກຊ້າຍ) ຢູ່ທີ່ຊື່ຂອງເຊີບເວີ, ແລະຈາກນັ້ນເລືອກໄປອອນລາຍຈາກເມນູ.
10 ເຊື່ອມຕໍ່ກັບເຄືອຂ່າຍ. ຄລິກຂວາ (ຫຼືຄ້າງໄວ້ ການຄວບຄຸມ ແລະຄລິກຊ້າຍ) ຢູ່ທີ່ຊື່ຂອງເຊີບເວີ, ແລະຈາກນັ້ນເລືອກໄປອອນລາຍຈາກເມນູ. - ຖ້າເມນູມີລາຍການ "ໄປອອບລາຍ", ເຊີບເວີໄດ້ເຊື່ອມຕໍ່ກັບເຄືອຂ່າຍແລ້ວ.
 11 ເຊີນfriendsູ່ເພື່ອເຊື່ອມຕໍ່ກັບເຊີບເວີຂອງເຈົ້າ. ເພື່ອເຮັດສິ່ງນີ້, ຂໍໃຫ້ເຂົາເຈົ້າຕິດຕັ້ງ Hamachi, ແລະຈາກນັ້ນເຮັດສິ່ງຕໍ່ໄປນີ້:
11 ເຊີນfriendsູ່ເພື່ອເຊື່ອມຕໍ່ກັບເຊີບເວີຂອງເຈົ້າ. ເພື່ອເຮັດສິ່ງນີ້, ຂໍໃຫ້ເຂົາເຈົ້າຕິດຕັ້ງ Hamachi, ແລະຈາກນັ້ນເຮັດສິ່ງຕໍ່ໄປນີ້: - ເປີດ Hamachi;
- ກົດ "ເຄືອຂ່າຍ";
- ໃຫ້ຄລິກໃສ່ "ເຂົ້າຮ່ວມເຄືອຂ່າຍທີ່ມີຢູ່ແລ້ວ";
- ໃສ່ຊື່ເຊີບເວີແລະລະຫັດຜ່ານໃນແຖວ "ເຄືອຂ່າຍ ID" ແລະ "ລະຫັດຜ່ານ" ຕາມລໍາດັບ;
- ກົດ "ເຊື່ອມຕໍ່".
ສ່ວນທີ 5 ຂອງ 5: ວິທີເຊື່ອມຕໍ່ກັບເຊີບເວີ
 1 ດໍາເນີນການໄຟລ server ຂອງເຄື່ອງແມ່ຂ່າຍ. ຄຼິກສອງຄັ້ງທີ່ໄຟລ Server ເຊີບເວີ Java ຢູ່ໃນໂຟເດີ Minecraft Server. ປ່ອງຢ້ຽມຄໍາສັ່ງໄຟລ server ຂອງເຄື່ອງແມ່ຂ່າຍຈະເປີດ.
1 ດໍາເນີນການໄຟລ server ຂອງເຄື່ອງແມ່ຂ່າຍ. ຄຼິກສອງຄັ້ງທີ່ໄຟລ Server ເຊີບເວີ Java ຢູ່ໃນໂຟເດີ Minecraft Server. ປ່ອງຢ້ຽມຄໍາສັ່ງໄຟລ server ຂອງເຄື່ອງແມ່ຂ່າຍຈະເປີດ. - ກວດໃຫ້ແນ່ໃຈວ່າເຊີບເວີ Hamachi ກຳ ລັງເຮັດວຽກຢູ່.
- ເພື່ອໃຫ້ສິດຕົວເອງເປັນຜູ້ຄວບຄຸມ, ເຂົ້າໄປ / op ຊື່ຜູ້ໃຊ້ (ບ່ອນທີ່ແທນຊື່ຜູ້ໃຊ້ແທນຊື່ຜູ້ໃຊ້ Minecraft ຂອງເຈົ້າ) ຢູ່ໃນແຖວຢູ່ທາງລຸ່ມຂອງປ່ອງຢ້ຽມເຊີບເວີ, ແລະຈາກນັ້ນຄລິກ ເຂົ້າໄປ.
 2 ເລີ່ມ Minecraft. ຄລິກສອງເທື່ອໃສ່ໄອຄອນ Grass Ground Block ແລະຈາກນັ້ນຄລິກຫຼິ້ນຢູ່ທາງລຸ່ມຂອງປ່ອງຢ້ຽມ Launcher.
2 ເລີ່ມ Minecraft. ຄລິກສອງເທື່ອໃສ່ໄອຄອນ Grass Ground Block ແລະຈາກນັ້ນຄລິກຫຼິ້ນຢູ່ທາງລຸ່ມຂອງປ່ອງຢ້ຽມ Launcher.  3 ຄລິກໃສ່ ເກມອອນໄລນ. ມັນຢູ່ເຄິ່ງກາງຂອງເມນູຫຼັກ.
3 ຄລິກໃສ່ ເກມອອນໄລນ. ມັນຢູ່ເຄິ່ງກາງຂອງເມນູຫຼັກ.  4 ຄລິກໃສ່ ເພີ່ມ Server. ເຈົ້າຈະພົບເຫັນຕົວເລືອກນີ້ຢູ່ທາງລຸ່ມຂອງປ່ອງຢ້ຽມ.
4 ຄລິກໃສ່ ເພີ່ມ Server. ເຈົ້າຈະພົບເຫັນຕົວເລືອກນີ້ຢູ່ທາງລຸ່ມຂອງປ່ອງຢ້ຽມ.  5 ໃສ່ຊື່ເຊີບເວີ. ໃນແຖວ "ຊື່ເຊີບເວີ", ໃສ່ຊື່ເຊີບເວີທີ່ສະແດງຢູ່ໃນ Hamachi.
5 ໃສ່ຊື່ເຊີບເວີ. ໃນແຖວ "ຊື່ເຊີບເວີ", ໃສ່ຊື່ເຊີບເວີທີ່ສະແດງຢູ່ໃນ Hamachi.  6 ໃສ່ທີ່ຢູ່ເຊີບເວີ. ໃຫ້ຄລິກໃສ່ເສັ້ນ "ທີ່ຢູ່ຂອງເຄື່ອງແມ່ຂ່າຍ" ແລະຈາກນັ້ນຄລິກ Ctrl+ວີ (Windows) ຫຼື ⌘ຄໍາສັ່ງ+ວີ (Mac). ແຖວນີ້ຈະສະແດງທີ່ຢູ່ IPv4 ທີ່ເຈົ້າອັດ ສຳ ເນົາໄວ້ກ່ອນ ໜ້າ ນີ້.
6 ໃສ່ທີ່ຢູ່ເຊີບເວີ. ໃຫ້ຄລິກໃສ່ເສັ້ນ "ທີ່ຢູ່ຂອງເຄື່ອງແມ່ຂ່າຍ" ແລະຈາກນັ້ນຄລິກ Ctrl+ວີ (Windows) ຫຼື ⌘ຄໍາສັ່ງ+ວີ (Mac). ແຖວນີ້ຈະສະແດງທີ່ຢູ່ IPv4 ທີ່ເຈົ້າອັດ ສຳ ເນົາໄວ້ກ່ອນ ໜ້າ ນີ້.  7 ຄລິກໃສ່ ພ້ອມ. ປຸ່ມນີ້ຢູ່ດ້ານລຸ່ມຂອງປ່ອງຢ້ຽມ. Minecraft ຈະເລີ່ມຊອກຫາເຊີບເວີ.
7 ຄລິກໃສ່ ພ້ອມ. ປຸ່ມນີ້ຢູ່ດ້ານລຸ່ມຂອງປ່ອງຢ້ຽມ. Minecraft ຈະເລີ່ມຊອກຫາເຊີບເວີ.  8 ເລືອກເຄື່ອງແມ່ຂ່າຍ. ເມື່ອເຊີບເວີຂອງເຈົ້າປະກົດຢູ່ໃນຜົນການຄົ້ນຫາ, ຄລິກທີ່ຊື່ເພື່ອເລືອກມັນ.
8 ເລືອກເຄື່ອງແມ່ຂ່າຍ. ເມື່ອເຊີບເວີຂອງເຈົ້າປະກົດຢູ່ໃນຜົນການຄົ້ນຫາ, ຄລິກທີ່ຊື່ເພື່ອເລືອກມັນ.  9 ຄລິກໃສ່ ເຊື່ອມຕໍ່. ມັນຢູ່ໃກ້ກັບທາງລຸ່ມຂອງປ່ອງຢ້ຽມ.
9 ຄລິກໃສ່ ເຊື່ອມຕໍ່. ມັນຢູ່ໃກ້ກັບທາງລຸ່ມຂອງປ່ອງຢ້ຽມ.  10 ລໍຖ້າສໍາລັບເຄື່ອງແມ່ຂ່າຍທີ່ຈະໃສ່ເກີບ. ຫຼັງຈາກນັ້ນ, ທ່ານຈະເຂົ້າຮ່ວມໃນໂລກເກມ.
10 ລໍຖ້າສໍາລັບເຄື່ອງແມ່ຂ່າຍທີ່ຈະໃສ່ເກີບ. ຫຼັງຈາກນັ້ນ, ທ່ານຈະເຂົ້າຮ່ວມໃນໂລກເກມ. - ທ່ານອາດຈະຕ້ອງໄດ້ໃສ່ລະຫັດຜ່ານເພື່ອເຂົ້າຮ່ວມໂລກເກມ. ໃນກໍລະນີນີ້, ໃຫ້ໃສ່ລະຫັດຜ່ານທີ່ເຈົ້າໃຫ້ເມື່ອເຈົ້າສ້າງ server ຂອງເຈົ້າດ້ວຍ Hamachi.
ຄໍາແນະນໍາ
- ເມື່ອເປັນແມ່ຂ່າຍຂອງເຄື່ອງແມ່ຂ່າຍ, ມັນດີທີ່ສຸດທີ່ຈະເຊື່ອມຕໍ່ຄອມພິວເຕີຂອງເຈົ້າໂດຍກົງກັບໂມເດັມເພື່ອໃຫ້ການເຊື່ອມຕໍ່ອິນເຕີເນັດທີ່ເຊື່ອຖືໄດ້ຫຼາຍທີ່ສຸດເທົ່າທີ່ເປັນໄປໄດ້.
ຄຳ ເຕືອນ
- Hamachi ແລະໄຟລ server ເຊີບເວີບໍ່ສາມາດໃຊ້ສໍາລັບ Windows 10 ເວີຊັນຂອງ Minecraft.