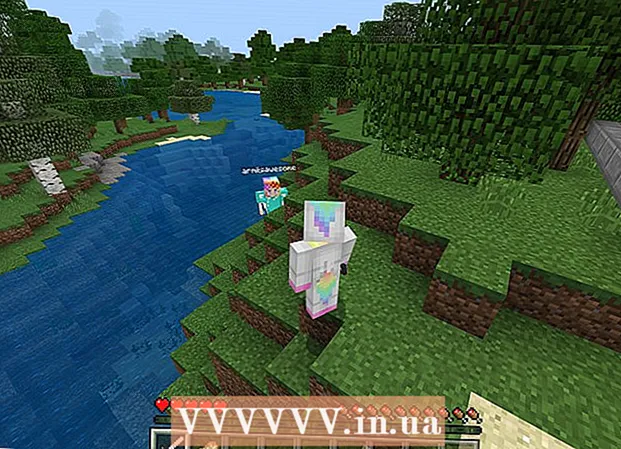ກະວີ:
Frank Hunt
ວັນທີຂອງການສ້າງ:
12 ດົນໆ 2021
ວັນທີປັບປຸງ:
1 ເດືອນກໍລະກົດ 2024
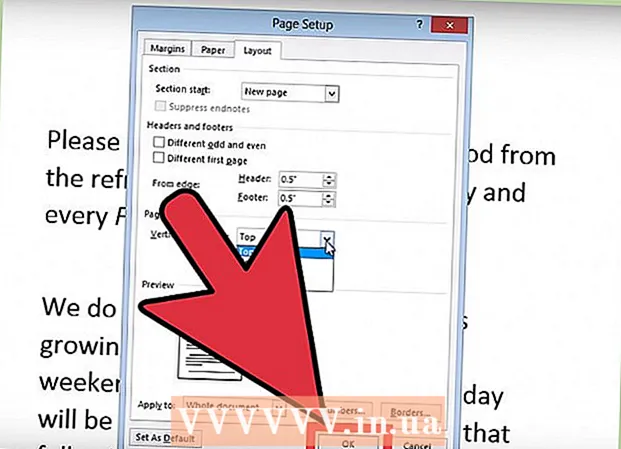
ເນື້ອຫາ
Microsoft Word ສະ ເໜີ ທາງເລືອກອັນໃຫຍ່ຫຼວງ ສຳ ລັບການປັບແຕ່ງເອກະສານຂອງທ່ານ - ຍິ່ງໃຫຍ່ແທ້, ໃນຄວາມເປັນຈິງແລ້ວ, ການຫາວິທີເຮັດສິ່ງທີ່ງ່າຍໆເຊັ່ນການຕັ້ງສູນຂໍ້ຄວາມສາມາດເປັນເລື່ອງຍາກ. ໂຊກດີ, ວິທີການທີ່ງ່າຍຕໍ່ການຈື່ ຈຳ ເມື່ອທ່ານຮູ້ແລ້ວ. ພຽງແຕ່ກົດໃສ່ຕົວເລືອກ "ສູນ" ທີ່ຢູ່ພາຍໃຕ້ປ້າຍ "Paragraph" ຢູ່ເທິງສຸດຂອງ ໜ້າ (ຫຼືກົດປຸ່ມ Ctrl + E, ທາງລັດເພື່ອປ່ຽນລະຫວ່າງຂໍ້ຄວາມທີ່ຕັ້ງເປັນກາງແລະທາງຊ້າຍ).
ເພື່ອກ້າວ
ວິທີທີ່ 1 ຂອງ 2: ຂໍ້ຄວາມຂອງສູນກາງ
 ເລືອກຂໍ້ຄວາມທີ່ທ່ານຕ້ອງການໃນໃຈກາງ. ຖ້າມີຂໍ້ຄວາມຢູ່ໃນເອກະສານແລ້ວ, ທ່ານຕ້ອງເລືອກມັນກ່ອນ. ວາງຕົວກະພິບຫນູຢູ່ໃນຕອນຕົ້ນຂອງຂໍ້ຄວາມທີ່ທ່ານຕ້ອງການໃນໃຈກາງ. ກົດແລະຖືປຸ່ມຫນູຊ້າຍ. ຍ້າຍຕົວກະພິບໄປທາງປາຍຂອງຂໍ້ຄວາມທີ່ທ່ານຕ້ອງການເລືອກ. ບົດເລື່ອງນີ້ຄວນຖືກລ້ອມຮອບດ້ວຍກອບສີຟ້າທີ່ໂປ່ງໃສ.
ເລືອກຂໍ້ຄວາມທີ່ທ່ານຕ້ອງການໃນໃຈກາງ. ຖ້າມີຂໍ້ຄວາມຢູ່ໃນເອກະສານແລ້ວ, ທ່ານຕ້ອງເລືອກມັນກ່ອນ. ວາງຕົວກະພິບຫນູຢູ່ໃນຕອນຕົ້ນຂອງຂໍ້ຄວາມທີ່ທ່ານຕ້ອງການໃນໃຈກາງ. ກົດແລະຖືປຸ່ມຫນູຊ້າຍ. ຍ້າຍຕົວກະພິບໄປທາງປາຍຂອງຂໍ້ຄວາມທີ່ທ່ານຕ້ອງການເລືອກ. ບົດເລື່ອງນີ້ຄວນຖືກລ້ອມຮອບດ້ວຍກອບສີຟ້າທີ່ໂປ່ງໃສ.  ກົດປຸ່ມ "ສູນ" ຢູ່ແຖບເຄື່ອງມືເທິງ. ປະຕິບັດຕາມ ຄຳ ແນະ ນຳ ເຫຼົ່ານີ້:
ກົດປຸ່ມ "ສູນ" ຢູ່ແຖບເຄື່ອງມືເທິງ. ປະຕິບັດຕາມ ຄຳ ແນະ ນຳ ເຫຼົ່ານີ້: - ເບິ່ງແຖບເຄື່ອງມືຢູ່ເທິງສຸດຂອງ ໜ້າ ຕ່າງ Word (ພື້ນທີ່ທີ່ມີຕົວເລືອກທັງ ໝົດ). ຄຳ ວ່າ "ເລີ່ມຕົ້ນ" ໃນແຈເບື້ອງຊ້າຍດ້ານເທິງຄວນຖືກເລືອກ (ນີ້ແມ່ນຄ່າເລີ່ມຕົ້ນ). ຖ້າບໍ່ (ຫຼືຖ້າທ່ານບໍ່ແນ່ໃຈ), ກົດ "ເລີ່ມຕົ້ນ".
- ຕໍ່ໄປ, ເບິ່ງພາຍໃຕ້ຫົວຂໍ້ "ຫຍໍ້ ໜ້າ" ເຊິ່ງຢູ່ລຸ່ມ "ເລີ່ມຕົ້ນ" ແລະຢູ່ເບື້ອງຂວາ. ທ່ານຄວນຈະເຫັນສາມປຸ່ມນ້ອຍໆທີ່ຄ້າຍຄື ໜ້າ ເວັບຕ່າງໆທີ່ມີຂໍ້ຄວາມສອດຄ່ອງດ້ານຊ້າຍ, ກາງ, ແລະຂວາ.
- ກົດປຸ່ມທີ່ມີຂໍ້ຄວາມເປັນຈຸດໃຈກາງ.
 ຍົກເລີກຂໍ້ຄວາມ. ຂໍ້ຄວາມທີ່ທ່ານເລືອກຕອນນີ້ຄວນສອດຄ່ອງກັນລະຫວ່າງຂອບຊ້າຍແລະຂວາ. ຕອນນີ້ກົດບ່ອນທີ່ທ່ານຕ້ອງການສືບຕໍ່ພິມແລະສືບຕໍ່ເອກະສານທີ່ເຫຼືອ.
ຍົກເລີກຂໍ້ຄວາມ. ຂໍ້ຄວາມທີ່ທ່ານເລືອກຕອນນີ້ຄວນສອດຄ່ອງກັນລະຫວ່າງຂອບຊ້າຍແລະຂວາ. ຕອນນີ້ກົດບ່ອນທີ່ທ່ານຕ້ອງການສືບຕໍ່ພິມແລະສືບຕໍ່ເອກະສານທີ່ເຫຼືອ. - ຖ້າຂໍ້ຄວາມບໍ່ມີຈຸດສູນກາງ, ທ່ານອາດຈະເລືອກເອົາຂໍ້ຜິດພາດຂອງມັນກ່ອນທີ່ຈະກົດປຸ່ມ. ທ່ານຄວນໃສ່ໃຈກາງຂໍ້ຄວາມໃນຂະນະທີ່ມັນຖືກເລືອກ, ໂດຍບໍ່ຕ້ອງກົດບ່ອນອື່ນໃນ ໜ້າ ນີ້.
 ກົດປຸ່ມ "ສູນ" ຖ້າທ່ານຍັງບໍ່ໄດ້ພິມເທື່ອ. ຖ້າເອກະສານແມ່ນເປົ່າ ໝົດ, ຫຼັງຈາກນັ້ນກົດປຸ່ມ "ສູນ" ດັ່ງທີ່ໄດ້ລະບຸໄວ້ກ່ອນ ໜ້າ ນີ້ແລະຂໍ້ຄວາມທັງ ໝົດ ທີ່ທ່ານພິມຈະຖືກຈັດເປັນສູນກາງ.
ກົດປຸ່ມ "ສູນ" ຖ້າທ່ານຍັງບໍ່ໄດ້ພິມເທື່ອ. ຖ້າເອກະສານແມ່ນເປົ່າ ໝົດ, ຫຼັງຈາກນັ້ນກົດປຸ່ມ "ສູນ" ດັ່ງທີ່ໄດ້ລະບຸໄວ້ກ່ອນ ໜ້າ ນີ້ແລະຂໍ້ຄວາມທັງ ໝົດ ທີ່ທ່ານພິມຈະຖືກຈັດເປັນສູນກາງ. - ຖ້າທ່ານຕ້ອງການເພີ່ມຂໍ້ຄວາມເປັນຈຸດໃຈກາງໃນຕອນທ້າຍຂອງເອກະສານ, ກົດທີ່ຈຸດສຸດທ້າຍຂອງເອກະສານ, ກົດປຸ່ມ Enter ຫລືປຸ່ມຫຼັກເພື່ອເລີ່ມຕົ້ນເສັ້ນ ໃໝ່, ຈາກນັ້ນກົດປຸ່ມ "ສູນ".
 ຫຼືກົດ Ctrl + E. ດ້ວຍການປະສົມປະສານທີ່ ສຳ ຄັນນີ້, ທ່ານຈະຫັນກັບກັນແລະກັນລະຫວ່າງຕົວ ໜັງ ສືດ້ານຊ້າຍແລະກາງ. ເມື່ອໃຊ້ກັບຂໍ້ຄວາມທີ່ເລືອກ, ຂໍ້ຄວາມຈະປ່ຽນເປັນຈຸດໃຈກາງ (ແລະຖອຍຫລັງເມື່ອທ່ານກົດປຸ່ມອີກຄັ້ງ). ການໃຊ້ມັນຢູ່ໃນເສັ້ນຫວ່າງຈະປ່ຽນການຈັດລຽງຂອງຕົວກະພິບເພື່ອໃຫ້ ຄຳ ສັບຕໍ່ໄປທີ່ທ່ານພິມເປັນຈຸດສູນກາງ.
ຫຼືກົດ Ctrl + E. ດ້ວຍການປະສົມປະສານທີ່ ສຳ ຄັນນີ້, ທ່ານຈະຫັນກັບກັນແລະກັນລະຫວ່າງຕົວ ໜັງ ສືດ້ານຊ້າຍແລະກາງ. ເມື່ອໃຊ້ກັບຂໍ້ຄວາມທີ່ເລືອກ, ຂໍ້ຄວາມຈະປ່ຽນເປັນຈຸດໃຈກາງ (ແລະຖອຍຫລັງເມື່ອທ່ານກົດປຸ່ມອີກຄັ້ງ). ການໃຊ້ມັນຢູ່ໃນເສັ້ນຫວ່າງຈະປ່ຽນການຈັດລຽງຂອງຕົວກະພິບເພື່ອໃຫ້ ຄຳ ສັບຕໍ່ໄປທີ່ທ່ານພິມເປັນຈຸດສູນກາງ.  ໃຊ້ປຸ່ມອື່ນໆເພື່ອປ່ຽນການສອດຄ່ອງ. ທ່ານສາມາດໄດ້ຮັບການຈັດຕໍາ ແໜ່ງ ຂໍ້ຄວາມທີ່ແຕກຕ່າງກັນໂດຍໃຊ້ປຸ່ມທີ່ຢູ່ຂ້າງປຸ່ມ "ສູນ" ໃນແຖບເຄື່ອງມື. ພວກເຂົາທັງ ໝົດ ເຮັດວຽກແບບດຽວກັບປຸ່ມກາງ. ຈາກຊ້າຍຫາຂວາ, ປຸ່ມສອດຄ່ອງແມ່ນ:
ໃຊ້ປຸ່ມອື່ນໆເພື່ອປ່ຽນການສອດຄ່ອງ. ທ່ານສາມາດໄດ້ຮັບການຈັດຕໍາ ແໜ່ງ ຂໍ້ຄວາມທີ່ແຕກຕ່າງກັນໂດຍໃຊ້ປຸ່ມທີ່ຢູ່ຂ້າງປຸ່ມ "ສູນ" ໃນແຖບເຄື່ອງມື. ພວກເຂົາທັງ ໝົດ ເຮັດວຽກແບບດຽວກັບປຸ່ມກາງ. ຈາກຊ້າຍຫາຂວາ, ປຸ່ມສອດຄ່ອງແມ່ນ: - ຈັດລຽນຊ້າຍ
- ສູນກາງ
- ຈັດລຽນຂວາ
- Justify (ຄ້າຍຄືກັບຈຸດສູນກາງ, ຍົກເວັ້ນວ່າ ຄຳ ສັບຕ່າງໆຈະຖືກຍືດຂື້ນໂດຍອັດຕະໂນມັດເພື່ອໃຫ້ທຸກສາຍມີຄວາມກວ້າງເທົ່າກັນ).
ວິທີທີ່ 2 ຂອງ 2: ຂໍ້ຄວາມກາງ
 ເລືອກຂໍ້ຄວາມທີ່ທ່ານຕ້ອງການໃນໃຈກາງ. ວິທີການນີ້ສອດຄ່ອງກັບຂໍ້ຄວາມເຄິ່ງທາງລະຫວ່າງຂອບເທິງແລະລຸ່ມສຸດໃນ ໜ້າ. ເພື່ອເລີ່ມຕົ້ນ, ເລືອກຂໍ້ຄວາມໃນແບບດຽວກັນກັບວ່າທ່ານຕ້ອງຈັດວາງແນວນອນ (ແນວທາງຂ້າງເທິງ).
ເລືອກຂໍ້ຄວາມທີ່ທ່ານຕ້ອງການໃນໃຈກາງ. ວິທີການນີ້ສອດຄ່ອງກັບຂໍ້ຄວາມເຄິ່ງທາງລະຫວ່າງຂອບເທິງແລະລຸ່ມສຸດໃນ ໜ້າ. ເພື່ອເລີ່ມຕົ້ນ, ເລືອກຂໍ້ຄວາມໃນແບບດຽວກັນກັບວ່າທ່ານຕ້ອງຈັດວາງແນວນອນ (ແນວທາງຂ້າງເທິງ). - ຂ້າມຂັ້ນຕອນນີ້ຖ້າທ່ານຍັງບໍ່ໄດ້ພິມລົງເທື່ອ. ເມື່ອທ່ານເຮັດ ສຳ ເລັດແລ້ວ, ຂໍ້ຄວາມທີ່ທ່ານພິມຈະຖືກເນັ້ນທາງກາງ.
 ເປີດເມນູ "ແບບແຜນ". ປະຕິບັດຕາມ ຄຳ ແນະ ນຳ ເຫຼົ່ານີ້:
ເປີດເມນູ "ແບບແຜນ". ປະຕິບັດຕາມ ຄຳ ແນະ ນຳ ເຫຼົ່ານີ້: - ກົດ "ການຕິດຕັ້ງ ໜ້າ" ໃນແຖບເຄື່ອງມືດ້ານເທິງ (ຢູ່ເບື້ອງຂວາຂອງແຖບ "ໜ້າ ທຳ ອິດ" ທີ່ເລືອກໂດຍຄ່າເລີ່ມຕົ້ນ).
- ກົດປຸ່ມ "Setup Page".
- ຢູ່ໃນປ່ອງຢ້ຽມທີ່ປາກົດ, ໃຫ້ກົດແຖບ "ການຈັດວາງ".
 ເລືອກການຈັດຕໍາ ແໜ່ງ ແນວຕັ້ງທີ່ເປັນຈຸດສູນກາງ. ໃນແຖບທີ່ທ່ານຫາກໍ່ເລືອກ, ຊອກຫາກ່ອງ "ຈັດລຽນແນວຕັ້ງ". ເລືອກ "ສູນ".
ເລືອກການຈັດຕໍາ ແໜ່ງ ແນວຕັ້ງທີ່ເປັນຈຸດສູນກາງ. ໃນແຖບທີ່ທ່ານຫາກໍ່ເລືອກ, ຊອກຫາກ່ອງ "ຈັດລຽນແນວຕັ້ງ". ເລືອກ "ສູນ".  ນຳ ໃຊ້ການປ່ຽນແປງ. ການກົດປຸ່ມ "OK" ປ່ຽນການຈັດຕໍາ ແໜ່ງ ແລະສົ່ງຄືນໃຫ້ທ່ານຢູ່ໃນເອກະສານ. ຖ້າທ່ານຕ້ອງການ, ທ່ານສາມາດໃຊ້ຕົວເລືອກທີ່ຢູ່ພາຍໃຕ້ "Apply to" ເພື່ອປ່ຽນສ່ວນໃດສ່ວນ ໜຶ່ງ ຂອງເອກະສານທີ່ຄວນຕັ້ງເປັນຈຸດຕັ້ງ.
ນຳ ໃຊ້ການປ່ຽນແປງ. ການກົດປຸ່ມ "OK" ປ່ຽນການຈັດຕໍາ ແໜ່ງ ແລະສົ່ງຄືນໃຫ້ທ່ານຢູ່ໃນເອກະສານ. ຖ້າທ່ານຕ້ອງການ, ທ່ານສາມາດໃຊ້ຕົວເລືອກທີ່ຢູ່ພາຍໃຕ້ "Apply to" ເພື່ອປ່ຽນສ່ວນໃດສ່ວນ ໜຶ່ງ ຂອງເອກະສານທີ່ຄວນຕັ້ງເປັນຈຸດຕັ້ງ. - ຕົວຢ່າງ: ຖ້າທ່ານໄດ້ເລືອກຂໍ້ຄວາມທີ່ທ່ານຕ້ອງການທີ່ຈະຕັ້ງທາງກາງ, ໃຫ້ແນ່ໃຈວ່າທ່ານເລືອກຕົວເລືອກ "ຕົວ ໜັງ ສືທີ່ເລືອກ" ຈາກເມນູ "Apply to".
ຄຳ ແນະ ນຳ
- ຖ້າທ່ານ ກຳ ລັງສ້າງຫົວຂໍ້ ສຳ ລັບເອກະສານ, ທ່ານອາດຈະຕ້ອງການຂະຫຍາຍຂໍ້ຄວາມ, ບໍ່ພຽງແຕ່ເອົາໃຈໃສ່ມັນເທົ່ານັ້ນ. ເບິ່ງບົດຂຽນຂອງພວກເຮົາກ່ຽວກັບການປ່ຽນຂະ ໜາດ ຕົວອັກສອນ.
- ຖ້າທ່ານຕ້ອງການເນັ້ນ ໜັກ ໃສ່ຂໍ້ມູນທີ່ ສຳ ຄັນ, ທ່ານສາມາດເຮັດໃຫ້ຂໍ້ມູນມີຄວາມກ້າຫານ, ຂຽນຫຼືຂີດກ້ອງເປັນຈຸດເດັ່ນນອກ ເໜືອ ຈາກ - ຫຼືແທນທີ່ຈະເປັນຈຸດສູນກາງ. ໂດຍຄ່າເລີ່ມຕົ້ນ, ຕົວເລືອກເຫຼົ່ານີ້ແມ່ນຢູ່ເບື້ອງຊ້າຍຂອງຕົວເລືອກການຈັດຕໍາ ແໜ່ງ ພາຍໃຕ້ຫົວຂໍ້ "ຕົວອັກສອນ".