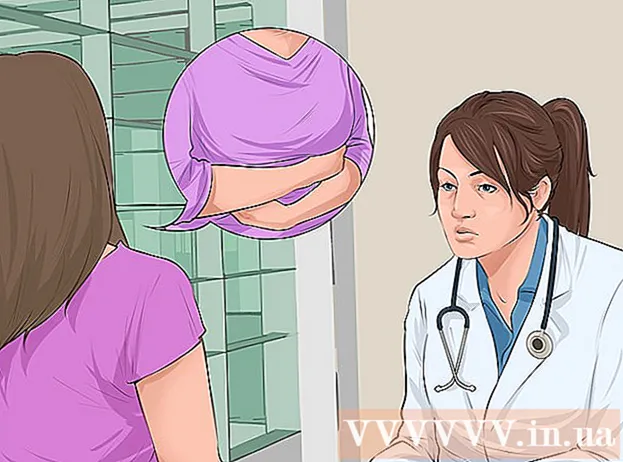ກະວີ:
Sara Rhodes
ວັນທີຂອງການສ້າງ:
14 ກຸມພາ 2021
ວັນທີປັບປຸງ:
1 ເດືອນກໍລະກົດ 2024
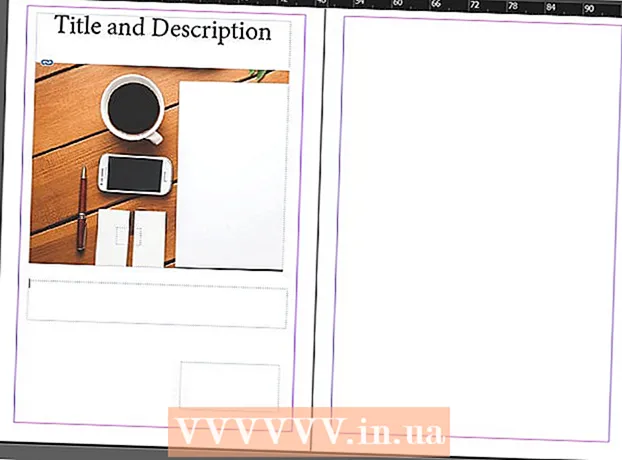
ເນື້ອຫາ
Adobe InDesign ເປັນໂຄງການທີ່ຊ່ວຍໃຫ້ເຈົ້າສ້າງໂຄງການເຜີຍແຜ່ໄດ້ໄວແລະງ່າຍດາຍ. ເຈົ້າສາມາດສ້າງແຜ່ນພັບແລະເອກະສານອື່ນ using ໂດຍການນໍາໃຊ້ແມ່ແບບທີ່ສະ ໜອງ ໃຫ້ແລະດັດແກ້ມັນຕາມທີ່ເຈົ້າເຫັນວ່າເາະສົມ. ນີ້ແມ່ນວິທີການສ້າງແຜ່ນພັບໂຄສະນາໃນ InDesign.
ຂັ້ນຕອນ
 1 ຄລິກສອງຄັ້ງທີ່ໄອຄອນ InDesign ເທິງເດັສທັອບ.
1 ຄລິກສອງຄັ້ງທີ່ໄອຄອນ InDesign ເທິງເດັສທັອບ.- ໄອຄອນນີ້ຍັງສາມາດພົບໄດ້ຢູ່ໃນລາຍການຂອງໂປຣແກມທີ່ຕິດຕັ້ງຢູ່ໃນເມນູເລີ່ມຕົ້ນ (ລະບົບປະຕິບັດການ Windows) ຫຼືດັອກ (ລະບົບປະຕິບັດການ Mac)
 2 ກົດ "ຈາກແມ່ແບບ" ພາຍໃຕ້ຄໍາສັ່ງ "ສ້າງໃຫມ່".
2 ກົດ "ຈາກແມ່ແບບ" ພາຍໃຕ້ຄໍາສັ່ງ "ສ້າງໃຫມ່".- ປ່ອງຢ້ຽມແຍກຕ່າງຫາກຈະປະກົດຂຶ້ນດ້ວຍແມ່ແບບເອກະສານຫຼາຍປະເພດ.
 3 ຄລິກສອງເທື່ອໃສ່ໃນໂຟນເດີແຜ່ນພັບ.
3 ຄລິກສອງເທື່ອໃສ່ໃນໂຟນເດີແຜ່ນພັບ. 4 ເລືອກຂະ ໜາດ ແລະຮູບຮ່າງຂອງຈຸນລະສານທີ່ຕັ້ງໃຈໄວ້.
4 ເລືອກຂະ ໜາດ ແລະຮູບຮ່າງຂອງຈຸນລະສານທີ່ຕັ້ງໃຈໄວ້.- ໃນຂັ້ນຕອນນີ້, ເຈົ້າບໍ່ຈໍາເປັນຕ້ອງຄິດກ່ຽວກັບໂຄງຮ່າງແລະສີຂອງຫົວຂໍ້ເທື່ອ. ເຈົ້າຈະສາມາດປ່ຽນພວກມັນໄດ້ໃນຂັ້ນຕອນຕໍ່ໄປຂອງຂັ້ນຕອນ.
- ໂດຍການຄລິກໃສ່ຕົວຢ່າງແຜ່ນພັບແຕ່ລະຕົວ, ຢູ່ເບື້ອງຂວາຂອງປ່ອງຢ້ຽມເຈົ້າຈະເຫັນຂໍ້ມູນລະອຽດກ່ຽວກັບໂຄງຮ່າງສະເພາະ.
- ເລືອກຮູບແບບທີ່ໃຫ້ ຈຳ ນວນ ໜ້າ ທີ່ເຈົ້າຕ້ອງການ ສຳ ລັບແຜ່ນພັບ.
- ຕົວຢ່າງ, ເລືອກຮູບແບບແຜ່ນພັບສອງ ໜ້າ ທໍາອິດໂດຍການຄລິກສອງເທື່ອໃສ່ທີ່ໄອຄອນ.
 5 ເພີ່ມໄມ້ບັນທັດໃສ່ເທິງສຸດແລະດ້ານຂ້າງຂອງແຜ່ນພັບໂຄສະນາໂດຍການຄລິກໃສ່ປຸ່ມຕົວເລືອກເບິ່ງໃນແຖບດ້ານເທິງ.
5 ເພີ່ມໄມ້ບັນທັດໃສ່ເທິງສຸດແລະດ້ານຂ້າງຂອງແຜ່ນພັບໂຄສະນາໂດຍການຄລິກໃສ່ປຸ່ມຕົວເລືອກເບິ່ງໃນແຖບດ້ານເທິງ.- ເຈົ້າຍັງສາມາດໃຊ້ເມນູຕົວເລືອກມຸມມອງເພື່ອເພີ່ມຈຸດສັງເກດແລະຂອບລວດລາຍເພື່ອຄວາມງ່າຍຂອງການຈັດການຮູບແບບ.
 6 ເອົາໃຈໃສ່ກັບການຈັດວາງຂອງແຜ່ນພັບ.
6 ເອົາໃຈໃສ່ກັບການຈັດວາງຂອງແຜ່ນພັບ.- ເຈ້ຍແຜ່ນ ທຳ ອິດ 20.32 x 27.94 ຊັງຕີແມັດແມ່ນໄດ້ແຍກເປັນເຄິ່ງເປັນສອງ ໜ້າ ເຈ້ຍ. ອັນນີ້ຈະເປັນ ໜ້າ ສີ່ແລະ ໜ້າ ທໍາອິດຂອງແຜ່ນພັບ, ຕາມລໍາດັບ.
- ເລື່ອນລົງໄປເບິ່ງແຜ່ນຕໍ່ໄປເຊິ່ງຈະແຍກອອກຈາກຊ້າຍຫາຂວາເປັນ ໜ້າ 2 ແລະ 3.
- ກັບຄືນຫາແຜ່ນ ທຳ ອິດ.
 7 ຄລິກສອງເທື່ອໃສ່ທີ່ກ່ອງຂໍ້ຄວາມທີ່ມີຂອບສີຂຽວເພື່ອປ່ຽນຫົວຂໍ້ແລະລາຍລະອຽດຂອງແຜ່ນພັບ.
7 ຄລິກສອງເທື່ອໃສ່ທີ່ກ່ອງຂໍ້ຄວາມທີ່ມີຂອບສີຂຽວເພື່ອປ່ຽນຫົວຂໍ້ແລະລາຍລະອຽດຂອງແຜ່ນພັບ. 8 ປ່ຽນຕົວ ໜັງ ສືແລະຂະ ໜາດ ຕົວ ໜັງ ສືໂດຍການຄລິກທີ່ຕົວເລືອກ "ຮູບແບບວັກ" ຢູ່ໃນແຖບດ້ານຂວາຫຼືໂດຍການເລືອກການປ່ຽນແປງຂອງເຈົ້າຈາກແຖບທີ່ຢູ່ດ້ານເທິງຂອງ ໜ້າ ຕ່າງ.
8 ປ່ຽນຕົວ ໜັງ ສືແລະຂະ ໜາດ ຕົວ ໜັງ ສືໂດຍການຄລິກທີ່ຕົວເລືອກ "ຮູບແບບວັກ" ຢູ່ໃນແຖບດ້ານຂວາຫຼືໂດຍການເລືອກການປ່ຽນແປງຂອງເຈົ້າຈາກແຖບທີ່ຢູ່ດ້ານເທິງຂອງ ໜ້າ ຕ່າງ. 9 ຄລິກບ່ອນໃດກໍໄດ້ທີ່ຢູ່ນອກກ່ອງຂໍ້ຄວາມເພື່ອໃຫ້ການປ່ຽນແປງມີຜົນນໍາໃຊ້.
9 ຄລິກບ່ອນໃດກໍໄດ້ທີ່ຢູ່ນອກກ່ອງຂໍ້ຄວາມເພື່ອໃຫ້ການປ່ຽນແປງມີຜົນນໍາໃຊ້. 10 ຄລິກທີ່ຮູບຢູ່ໃນ ໜ້າ ທໍາອິດຂອງປຶ້ມນ້ອຍແລະຈາກນັ້ນ“ ລຶບ” ເພື່ອເອົາມັນອອກ.
10 ຄລິກທີ່ຮູບຢູ່ໃນ ໜ້າ ທໍາອິດຂອງປຶ້ມນ້ອຍແລະຈາກນັ້ນ“ ລຶບ” ເພື່ອເອົາມັນອອກ.- ເຈົ້າອາດຈະຕ້ອງກົດປຸ່ມ "V" ກ່ອນ. ດັ່ງນັ້ນ, ເຈົ້າເລືອກເຄື່ອງມືເລືອກ.
 11 ວາງຮູບພາບຫຼືໄຟລ image ຮູບພາບຂອງເຈົ້າໃສ່ທາງ ໜ້າ ຂອງແຜ່ນພັບ.
11 ວາງຮູບພາບຫຼືໄຟລ image ຮູບພາບຂອງເຈົ້າໃສ່ທາງ ໜ້າ ຂອງແຜ່ນພັບ.- ໃຫ້ຄລິກໃສ່ "ເອກະສານ" ແລະຫຼັງຈາກນັ້ນເລືອກເອົາ "ສະຖານທີ່" ທາງເລືອກຈາກບັນຊີລາຍການເລື່ອນລົງຂອງ. ນີ້ຈະເປີດປ່ອງຢ້ຽມ.
- ຊອກຫາແລະເລືອກໄຟລ image ຮູບທີ່ເຈົ້າຕ້ອງການລວມຢູ່ໃນແຜ່ນພັບ.
- ການນໍາໃຊ້ຫນູຂອງທ່ານທີ່ຈະແຕ້ມຮູບສີ່ແຈສາກເປັນບ່ອນທີ່ທ່ານຈະວາງຮູບພາບຂອງທ່ານ.
- ຫຼັງຈາກນັ້ນ, ເຈົ້າສາມາດປັບຂະ ໜາດ ຮູບໄດ້ໂດຍການຄລິກທີ່ມຸມແລະການລາກຮູບ.
 12 ປ່ຽນກ່ອງຂໍ້ຄວາມແລະຮູບພາບອັນອື່ນໃສ່ໃນແຜ່ນທໍາອິດຂອງແຜ່ນພັບ.
12 ປ່ຽນກ່ອງຂໍ້ຄວາມແລະຮູບພາບອັນອື່ນໃສ່ໃນແຜ່ນທໍາອິດຂອງແຜ່ນພັບ. 13 ເຮັດຂັ້ນຕອນຄືນໃsheet່ຢູ່ໃນເຈ້ຍໃບທີ່ສອງຢູ່ລຸ່ມນີ້, ຈື່ໄວ້ວ່າພາຍໃນຂອງ ໜ້າ ເຫຼົ່ານີ້ຈະເບິ່ງກັນແລະກັນ.
13 ເຮັດຂັ້ນຕອນຄືນໃsheet່ຢູ່ໃນເຈ້ຍໃບທີ່ສອງຢູ່ລຸ່ມນີ້, ຈື່ໄວ້ວ່າພາຍໃນຂອງ ໜ້າ ເຫຼົ່ານີ້ຈະເບິ່ງກັນແລະກັນ. 14 ເຮັດການປ່ຽນແປງທີ່ ຈຳ ເປັນຕໍ່ສີ, ຕົວອັກສອນ, ແລະຂະ ໜາດ ຂອງຂໍ້ຄວາມ.
14 ເຮັດການປ່ຽນແປງທີ່ ຈຳ ເປັນຕໍ່ສີ, ຕົວອັກສອນ, ແລະຂະ ໜາດ ຂອງຂໍ້ຄວາມ. 15 ພິມແຜ່ນພັບແຜ່ນ ທຳ ອິດ.
15 ພິມແຜ່ນພັບແຜ່ນ ທຳ ອິດ.- ກົດທີ່ປຸ່ມ "ໄຟລ" "ແລະຈາກນັ້ນເລືອກ" ພິມ "ຈາກເມນູເລື່ອນລົງ.
- ປ່ຽນເລກ ໜ້າ ເປັນ“ 1” ແລະກົດ“ ພິມ”.
 16 ເອົາແຜ່ນທີ່ພິມອອກມາ, ປີ້ນມັນຄືນແລະສຽບເຂົ້າໄປໃນເຄື່ອງພິມ.
16 ເອົາແຜ່ນທີ່ພິມອອກມາ, ປີ້ນມັນຄືນແລະສຽບເຂົ້າໄປໃນເຄື່ອງພິມ. 17 ພິມ ໜ້າ ທີສອງຂອງໄຟລ.
17 ພິມ ໜ້າ ທີສອງຂອງໄຟລ. 18 ພັບແຜ່ນພັບໂຄ້ງເປັນລວງຍາວເຄິ່ງ ໜຶ່ງ.
18 ພັບແຜ່ນພັບໂຄ້ງເປັນລວງຍາວເຄິ່ງ ໜຶ່ງ.- ດ້ານຂວາຂອງແຜ່ນ ທຳ ອິດຈະເປັນ ໜ້າ ທຳ ອິດ.
- ໜ້າ 2 ແລະ 3 ຈະຢູ່ໃນແຜ່ນພັບ.
- ໜ້າ ທີ 4 ຈະຢູ່ທາງຊ້າຍຂອງ ໜ້າ ທໍາອິດ.
ຄໍາແນະນໍາ
- ເຈົ້າສາມາດພິມແຜ່ນພັບໄດ້ສອງແຜ່ນແລະຈາກນັ້ນພັບມັນໃສ່. ເຈ້ຍຄວນຈະບາງແລະການພິມຄວນຈະຜ່ານແຜ່ນເຈ້ຍ.
- ໃນ InDesign, ທາງລັດແປ້ນພິມເພື່ອຍົກເລີກໃນ Windows ແມ່ນ Ctrl-Z. ຢູ່ໃນເຄື່ອງ Mac, ກົດປຸ່ມຄໍາສັ່ງຄ້າງໄວ້ແລະຈາກນັ້ນກົດປຸ່ມ Z. ຖ້າເຈົ້າປ່ຽນແປງສິ່ງທີ່ເຈົ້າບໍ່ມັກ, ເຈົ້າສາມາດຍົກເລີກມັນໄດ້ງ່າຍໂດຍໃຊ້ຄໍາສັ່ງຍົກເລີກ.