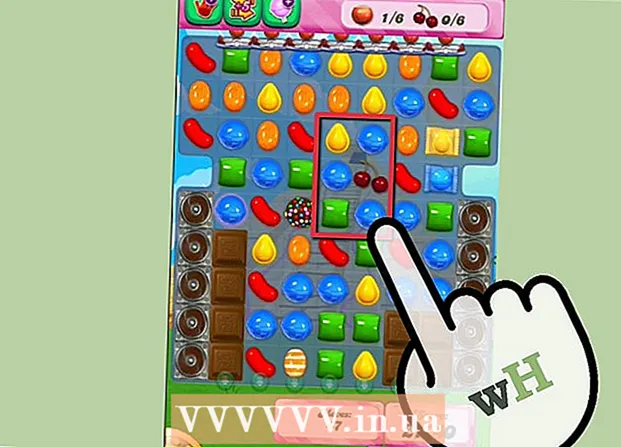ກະວີ:
Clyde Lopez
ວັນທີຂອງການສ້າງ:
20 ເດືອນກໍລະກົດ 2021
ວັນທີປັບປຸງ:
1 ເດືອນກໍລະກົດ 2024
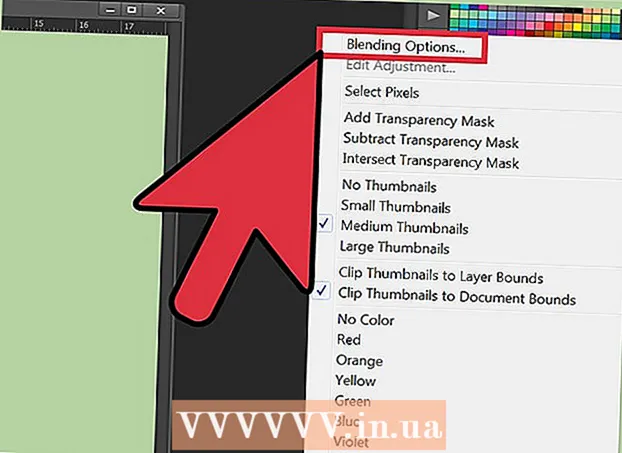
ເນື້ອຫາ
- ຂັ້ນຕອນ
- ວິທີທີ່ 1 ຈາກທັງ:ົດ 2: ລວມຮູບເຂົ້າເປັນຮູບດຽວ
- ວິທີທີ່ 2 ຈາກທັງ:ົດ 2: ສ້າງການຫັນປ່ຽນການຮວມເຂົ້າກັນໄດ້ຢ່າງສະດວກສະບາຍ
ການລວມຮູບພາບທີ່ແຕກຕ່າງກັນສອງອັນຂຶ້ນໄປເຮັດໃຫ້ເຈົ້າສາມາດສ້າງກຣາບຟິກທີ່ສວຍງາມຢູ່ເທິງຍົນທີ່ແຕກຕ່າງກັນພາຍໃນຮູບຖ່າຍ. Photoshop ອະນຸຍາດໃຫ້ເຈົ້າສ້າງເອັບເຟັກພິເສດ, ແຕ່ໃນບົດຄວາມນີ້, ພວກເຮົາຈະນໍາເຈົ້າຜ່ານວິທີການປະສົມສອງຮູບເຂົ້າກັນຢ່າງກົມກຽວເພື່ອສ້າງການລວມເຂົ້າກັນທີ່ລຽບງ່າຍ.
ຂັ້ນຕອນ
ວິທີທີ່ 1 ຈາກທັງ:ົດ 2: ລວມຮູບເຂົ້າເປັນຮູບດຽວ
 1 ເລືອກຮູບພາບ ສຳ ລັບການປະພັນຂອງເຈົ້າ, ຈາກນັ້ນເປີດມັນຢູ່ໃນປ່ອງຢ້ຽມດຽວ. ອັນນີ້ສາມາດເຮັດໄດ້ຫຼາຍວິທີ. ງ່າຍທີ່ສຸດແມ່ນການລາກແລະວາງຮູບລົງໃນ Photoshop ໂດຍກົງຈາກຄອມພິວເຕີຕັ້ງໂຕະ, ໜ້າ ຈໍຊອກຫາຂອງເຈົ້າ, ຫຼື Windows Explorer. ແຕ່ມີວິທີອື່ນຄືກັນ:
1 ເລືອກຮູບພາບ ສຳ ລັບການປະພັນຂອງເຈົ້າ, ຈາກນັ້ນເປີດມັນຢູ່ໃນປ່ອງຢ້ຽມດຽວ. ອັນນີ້ສາມາດເຮັດໄດ້ຫຼາຍວິທີ. ງ່າຍທີ່ສຸດແມ່ນການລາກແລະວາງຮູບລົງໃນ Photoshop ໂດຍກົງຈາກຄອມພິວເຕີຕັ້ງໂຕະ, ໜ້າ ຈໍຊອກຫາຂອງເຈົ້າ, ຫຼື Windows Explorer. ແຕ່ມີວິທີອື່ນຄືກັນ: - ກົດແຟ້ມ→ເປີດ. ຫຼັງຈາກນັ້ນ, ສອງແຖບແຍກຕ່າງຫາກຈະປະກົດຂຶ້ນຢູ່ເທິງຮູບຂອງເຈົ້າ. ຍ້າຍແຖບເພື່ອເຮັດໃຫ້ມັນເລື່ອນໄດ້. ຈາກນັ້ນຍ້າຍຮູບໄປໃສ່ແຖບທີ່ຈະມີທັງສອງຮູບ.
 2 ປັບຂະ ໜາດ ຂອງແຕ່ລະຊັ້ນຖ້າຈໍາເປັນໂດຍໃຊ້ເຄື່ອງມື Transform. ຄຸນສົມບັດທີ່ເປັນປະໂຫຍດນີ້ຊ່ວຍໃຫ້ທ່ານສາມາດປັບຂະ ໜາດ, rotateຸນ, ອຽງແລະປັບຂະ ໜາດ ຂອງຮູບໄດ້. ເພື່ອໃຊ້ມັນ, ຄລິກໃສ່ຊັ້ນທີ່ຕ້ອງການແລະກົດ Ctrl + T (Windows) ຫຼື Cmd + T (Mac) ເພື່ອເລີ່ມການປ່ຽນແປງ. ກອບຈະປະກົດຂຶ້ນດ້ວຍເຄື່ອງsmallາຍນ້ອຍ small ທີ່ເຮັດໃຫ້ເຈົ້າສາມາດປ່ຽນແປງຮູບທີ່ເຈົ້າຕ້ອງການໄດ້.
2 ປັບຂະ ໜາດ ຂອງແຕ່ລະຊັ້ນຖ້າຈໍາເປັນໂດຍໃຊ້ເຄື່ອງມື Transform. ຄຸນສົມບັດທີ່ເປັນປະໂຫຍດນີ້ຊ່ວຍໃຫ້ທ່ານສາມາດປັບຂະ ໜາດ, rotateຸນ, ອຽງແລະປັບຂະ ໜາດ ຂອງຮູບໄດ້. ເພື່ອໃຊ້ມັນ, ຄລິກໃສ່ຊັ້ນທີ່ຕ້ອງການແລະກົດ Ctrl + T (Windows) ຫຼື Cmd + T (Mac) ເພື່ອເລີ່ມການປ່ຽນແປງ. ກອບຈະປະກົດຂຶ້ນດ້ວຍເຄື່ອງsmallາຍນ້ອຍ small ທີ່ເຮັດໃຫ້ເຈົ້າສາມາດປ່ຽນແປງຮູບທີ່ເຈົ້າຕ້ອງການໄດ້. - ກົດປຸ່ມ Shift ຄ້າງໄວ້ໃນຂະນະທີ່ປັບຂະ ໜາດ ເພື່ອຮັກສາອັດຕາສ່ວນຂອງຮູບ.
- ກົດ Ctrl / Cmd ຄ້າງໄວ້ໃນຂະນະທີ່ປັບຂະ ໜາດ ເພື່ອຍ້າຍສະເພາະຈຸດທີ່ເລືອກ, ສ້າງ "ມຸມມອງ".
- ກົດ Alt / Opt ຄ້າງໄວ້ໃນຂະນະທີ່ປັບຂະ ໜາດ ເພື່ອຮັກສາທຸກມຸມຂອງຮູບ, ແຕ່ປ່ຽນຂະ ໜາດ.
- ຄລິກຢູ່ນອກກອບເພື່ອrotateຸນຮູບ.
 3 ໃຊ້ເຄື່ອງມື Eraser ເພື່ອເອົາພື້ນທີ່ທີ່ບໍ່ຕ້ອງການອອກ. ຖ້າເຈົ້າຮູ້ວ່າແນ່ນອນວ່າເຈົ້າບໍ່ຕ້ອງການສ່ວນໃດນຶ່ງຂອງຮູບ, ເປີດ ນຳ ໃຊ້ເຄື່ອງມືລຶບ (E) ແລະເລີ່ມການລຶບ. ນີ້ແມ່ນ ຄຳ ແນະ ນຳ ທີ່ເປັນປະໂຫຍດບາງຢ່າງທີ່ຄວນຈື່ໄວ້ໃນເວລາທີ່ເຈົ້າເຮັດວຽກ:
3 ໃຊ້ເຄື່ອງມື Eraser ເພື່ອເອົາພື້ນທີ່ທີ່ບໍ່ຕ້ອງການອອກ. ຖ້າເຈົ້າຮູ້ວ່າແນ່ນອນວ່າເຈົ້າບໍ່ຕ້ອງການສ່ວນໃດນຶ່ງຂອງຮູບ, ເປີດ ນຳ ໃຊ້ເຄື່ອງມືລຶບ (E) ແລະເລີ່ມການລຶບ. ນີ້ແມ່ນ ຄຳ ແນະ ນຳ ທີ່ເປັນປະໂຫຍດບາງຢ່າງທີ່ຄວນຈື່ໄວ້ໃນເວລາທີ່ເຈົ້າເຮັດວຽກ: - ກົດ Ctrl + Alt + Z (Windows) ຫຼື Cmd + Opt + Z (Mac) ເພື່ອຍົກເລີກການລຶບອຸບັດຕິເຫດ. ກົດ Ctrl + Z ຫຼື Cmd + Z ເພື່ອເຮັດການກະທໍາຄືນໃif່ຖ້າເຈົ້າຍົກເລີກຂັ້ນຕອນທີ່ຕ້ອງການ.
- ຖ້າເຈົ້າໃຊ້ເຄື່ອງມືການຄັດເລືອກ (ການເຄື່ອນຍ້າຍເສັ້ນຈຸດ), ເຈົ້າພຽງແຕ່ສາມາດລຶບສິ່ງທີ່ຢູ່ພາຍໃນການເລືອກອອກໄດ້. ອັນນີ້ເປັນວິທີທີ່ດີເພື່ອປົກປ້ອງພື້ນທີ່ທີ່ເຈົ້າຕ້ອງການອອກໄປໂດຍການເລືອກສະເພາະພື້ນທີ່ທີ່ເຈົ້າຕ້ອງການລຶບ.
- ມັນບໍ່ສາມາດກູ້ຄືນສ່ວນທີ່ຖືກລຶບໄປໄດ້, ເພາະອັນນີ້ຈະເຮັດໃຫ້ສູນຂໍ້ມູນພິກເຊວສູນເສຍໄປ. ຂ້າງລຸ່ມນີ້ແມ່ນຂັ້ນຕອນເພື່ອເຮັດໃຫ້ພິກເຊລເບິ່ງບໍ່ເຫັນແລະດັ່ງນັ້ນຈຶ່ງຊ່ວຍປະຢັດພວກມັນໄວ້ໃນກໍລະນີທີ່ເຈົ້າຍັງຕ້ອງການພວກມັນຢູ່.
 4 ໃຊ້ Layer Masks ເພື່ອລົບລ້າງແລະປະສົມຮູບພາບເຂົ້າກັນໄດ້ເທື່ອລະກ້າວ. ໜ້າ ກາກຊັ້ນແມ່ນfriendsູ່ທີ່ດີທີ່ສຸດຂອງເຈົ້າເມື່ອລວມເຂົ້າກັນ. ພວກມັນອະນຸຍາດໃຫ້ເຈົ້າລຶບບາງສ່ວນຂອງຊັ້ນຂໍ້ມູນໂດຍບໍ່ຕ້ອງລຶບຂໍ້ມູນຕົວຈິງ, ເຮັດໃຫ້ມັນງ່າຍທີ່ຈະຍົກເລີກການລຶບຖ້າເຈົ້າເຮັດຜິດ. ເພື່ອສ້າງ ໜ້າ ກາກຊັ້ນ ໜຶ່ງ, ເລືອກຊັ້ນທີ່ຕ້ອງການ, ຈາກນັ້ນຄລິກທີ່ໄອຄອນຮູບສີ່ແຈສາກຂະ ໜາດ ນ້ອຍທີ່ມີວົງມົນສີ ດຳ ຢູ່ທາງກາງ, ຢູ່ທາງລຸ່ມຂອງແຜງຊັ້ນ. ປະຕິບັດຕາມຂັ້ນຕອນເຫຼົ່ານີ້:
4 ໃຊ້ Layer Masks ເພື່ອລົບລ້າງແລະປະສົມຮູບພາບເຂົ້າກັນໄດ້ເທື່ອລະກ້າວ. ໜ້າ ກາກຊັ້ນແມ່ນfriendsູ່ທີ່ດີທີ່ສຸດຂອງເຈົ້າເມື່ອລວມເຂົ້າກັນ. ພວກມັນອະນຸຍາດໃຫ້ເຈົ້າລຶບບາງສ່ວນຂອງຊັ້ນຂໍ້ມູນໂດຍບໍ່ຕ້ອງລຶບຂໍ້ມູນຕົວຈິງ, ເຮັດໃຫ້ມັນງ່າຍທີ່ຈະຍົກເລີກການລຶບຖ້າເຈົ້າເຮັດຜິດ. ເພື່ອສ້າງ ໜ້າ ກາກຊັ້ນ ໜຶ່ງ, ເລືອກຊັ້ນທີ່ຕ້ອງການ, ຈາກນັ້ນຄລິກທີ່ໄອຄອນຮູບສີ່ແຈສາກຂະ ໜາດ ນ້ອຍທີ່ມີວົງມົນສີ ດຳ ຢູ່ທາງກາງ, ຢູ່ທາງລຸ່ມຂອງແຜງຊັ້ນ. ປະຕິບັດຕາມຂັ້ນຕອນເຫຼົ່ານີ້: - ເປີດເຄື່ອງມື Brush. ມັນຈະຖືກປັບອັດຕະໂນມັດເປັນສີຂາວ ດຳ.
- ກວດໃຫ້ແນ່ໃຈວ່າໄດ້ເລືອກ Layer Mask. ນີ້ແມ່ນສີ່ຫຼ່ຽມສີຂາວອັນທີສອງຢູ່ເບື້ອງຂວາຂອງຊັ້ນ.
- ທາສີອັນໃດກໍ່ໄດ້ທີ່ເຈົ້າຕ້ອງການລຶບດ້ວຍສີ ດຳ ເທິງຮູບຈິງ. ອັນນີ້ຈະລຶບຮູບແທນການເພີ່ມinkຶກສີດໍາໃສ່ເທິງມັນ.
- ທຸກສີທີ່ມີສີເທົາຈະຖືກລຶບອອກບາງສ່ວນຈົນກວ່າມັນຈະກາຍເປັນສີດໍາຫຼືສີຂາວ.
- ເຮັດສີ ໜ້າ ກາກຄືນໃwhite່ໃຫ້ເປັນສີຂາວເພື່ອໃຫ້ພາບປະກົດອີກຄັ້ງ.
- ໃຫ້ສັງເກດວ່າເຈົ້າສາມາດໃຊ້ການໄລ່ສີ, ແປງແປກ strange, ສະແຕມ, ແລະເຄື່ອງມືປາກກາ ສຳ ລັບອັນນີ້. ຮູບພາບຈະປະກົດຂຶ້ນ, ແນວໃດກໍ່ຕາມເຈົ້າໃສ່ ໜ້າ ກາກ.
 5 ໃຊ້ເຄື່ອງມືການຄັດເລືອກແລະ Refine Edge ເພື່ອເລືອກອົງປະກອບສ່ວນບຸກຄົນໃນຮູບ. ຖ້າເຈົ້າພຽງແຕ່ຕ້ອງການລາກບຸກຄົນໃດນຶ່ງໄປໃສ່ຮູບພາບ, ຫຼືຍ້າຍທຸງຈາກຮູບນຶ່ງໄປໃສ່ພື້ນຫຼັງຂອງຄົນອື່ນ, ການປະສົມຮູບພາບອາດຈະບໍ່ຈໍາເປັນ. ແທນທີ່ຈະ, ໃຊ້ເຄື່ອງມືຕໍ່ໄປນີ້ເພື່ອເລືອກວັດຖຸທີ່ຕ້ອງການ, ຈາກນັ້ນຄລິກຂວາແລະເລືອກຕັດເປັນຊັ້ນໃ່.
5 ໃຊ້ເຄື່ອງມືການຄັດເລືອກແລະ Refine Edge ເພື່ອເລືອກອົງປະກອບສ່ວນບຸກຄົນໃນຮູບ. ຖ້າເຈົ້າພຽງແຕ່ຕ້ອງການລາກບຸກຄົນໃດນຶ່ງໄປໃສ່ຮູບພາບ, ຫຼືຍ້າຍທຸງຈາກຮູບນຶ່ງໄປໃສ່ພື້ນຫຼັງຂອງຄົນອື່ນ, ການປະສົມຮູບພາບອາດຈະບໍ່ຈໍາເປັນ. ແທນທີ່ຈະ, ໃຊ້ເຄື່ອງມືຕໍ່ໄປນີ້ເພື່ອເລືອກວັດຖຸທີ່ຕ້ອງການ, ຈາກນັ້ນຄລິກຂວາແລະເລືອກຕັດເປັນຊັ້ນໃ່. - ການຄັດເລືອກ Curly: ໄອຄອນເຄື່ອງມືມີລັກສະນະເປັນຂອບທີ່ມີຮອຍແຕກແລະຕັ້ງຢູ່ກ່ອນໃນແຖບເຄື່ອງມື. ຄລິກຄ້າງໄວ້ເພື່ອສະແດງຮູບຮ່າງການເລືອກຫຼາຍຂຶ້ນ.
- ເຄື່ອງມື Lasso: ຄລິກເພື່ອເລີ່ມການເລືອກແລະສໍາເລັດເມື່ອເຈົ້າເຊື່ອມຕໍ່ສອງສົ້ນຂອງສາຍ, ຫຼືຄລິກອີກຄັ້ງເພື່ອເຮັດສໍາເລັດ. ນອກນັ້ນທ່ານຍັງສາມາດໃຊ້ "Straight Lasso" ແລະ "Magnetic Lasso" (ຈັບສີທີ່ຄ້າຍຄືກັນ).
- ເຄື່ອງມືຄັດເລືອກດ່ວນ: ເບິ່ງຄືວ່າເປັນທາສີທີ່ມີເສັ້ນຈຸດນ້ອຍ small ຢູ່ປາຍ. ນີ້ແມ່ນເຄື່ອງມືທີ່ເປັນປະໂຫຍດຢ່າງບໍ່ ໜ້າ ເຊື່ອ. ຄລິກແລະລາກມັນໄປເທິງຮູບແລະມັນຈະພະຍາຍາມຊອກຫາແລະເລືອກວັດຖຸທີ່ຕ້ອງການໂດຍອັດຕະໂນມັດ. ເພື່ອໃຫ້ໄດ້ຜົນດີທີ່ສຸດ, ປ່ຽນຄ່າຄວາມທົນທານດັ່ງທີ່ສະແດງຢູ່ຂ້າງເທິງ.
- ໄມ້ວິເສດ: ກົດຄ້າງໄວ້ເພື່ອຊອກຫາມັນຢູ່ເບື້ອງຫຼັງເຄື່ອງມືການຄັດເລືອກດ່ວນ, ຫຼືໃນທາງກັບກັນ. ໄມ້ວິກເລືອກເອົາພິກເຊວທັງinົດທີ່ຢູ່ໃນລະດັບສີດຽວກັນ, ພ້ອມທັງບ່ອນທີ່ເຈົ້າຄລິກ, ເຊິ່ງຊ່ວຍໃນການ ກຳ ຈັດພື້ນທີ່ຂະ ໜາດ ໃຫຍ່ຂອງພື້ນຫຼັງໄດ້ທັນທີ.
- ເຄື່ອງມືປາກກາ: ສັນຍາລັກຂອງມັນຄ້າຍຄືປາກການ້ ຳ ພຸປົກກະຕິ. ມັນເປັນເຄື່ອງມືທີ່ມີພະລັງທີ່ສຸດ, ແຕ່ຍັງໃຊ້ເວລາຫຼາຍທີ່ສຸດ. ເຄື່ອງມືປາກກາສ້າງ“ ເສັ້ນທາງ” ດ້ວຍຈຸດຍຶດທີ່ເຈົ້າສາມາດດັດແປງໄດ້ຕາມທີ່ເຈົ້າໄປ, ໃຫ້ຜູ້ໃຊ້ຄວບຄຸມການເລືອກຫຼາຍກວ່າເຄື່ອງມືການເລືອກພື້ນຖານ.
ວິທີທີ່ 2 ຈາກທັງ:ົດ 2: ສ້າງການຫັນປ່ຽນການຮວມເຂົ້າກັນໄດ້ຢ່າງສະດວກສະບາຍ
 1 ປ່ຽນຄວາມໂປ່ງໃສຂອງແປງທາສີແລະຢາງລຶບ ສຳ ລັບການຄວບຄຸມທີ່ ແໜ້ນ ໜາ ກວ່າ. ຄວາມໂປ່ງໃສບາງສ່ວນຍັງຖືກວາງຊ້ອນກັນຢູ່ເທິງເຊິ່ງກັນແລະກັນ, ເຊິ່ງອະນຸຍາດໃຫ້ພວກມັນຖືກໃຊ້ສໍາລັບ "ການຮົ່ມ" ຂອງຮູບພາບທີ່ສົມຈິງ. ຖ້າເຈົ້າຕ້ອງການເຮັດໃຫ້ຂອບບາງສ່ວນຫຼືການຫັນປ່ຽນລຽບ, ກໍານົດຄວາມໂປ່ງໃສຂອງແປງຫຼືຢາງລຶບຢູ່ບ່ອນໃດບ່ອນ ໜຶ່ງ ປະມານ 10%. ດຽວນີ້, ທຸກຄັ້ງທີ່ເຈົ້າເຮັດຮົ່ມພື້ນທີ່, ເຈົ້າຈະລຶບພຽງແຕ່ 10% ຂອງພິກເຊວເທົ່ານັ້ນ. ດັ່ງນັ້ນ, ຖ້າເຈົ້າລຶບຮູບພາບ 10 ເທື່ອຢູ່ບ່ອນດຽວ, ຍ້າຍແລະລຶບ 8 ເທື່ອ, ແລະຈາກນັ້ນ 6 ເທື່ອ, ແລະອື່ນ on, ເຈົ້າຈະໄດ້ຮັບການປະສົມຄ່ອຍ gradu ງາມ.
1 ປ່ຽນຄວາມໂປ່ງໃສຂອງແປງທາສີແລະຢາງລຶບ ສຳ ລັບການຄວບຄຸມທີ່ ແໜ້ນ ໜາ ກວ່າ. ຄວາມໂປ່ງໃສບາງສ່ວນຍັງຖືກວາງຊ້ອນກັນຢູ່ເທິງເຊິ່ງກັນແລະກັນ, ເຊິ່ງອະນຸຍາດໃຫ້ພວກມັນຖືກໃຊ້ສໍາລັບ "ການຮົ່ມ" ຂອງຮູບພາບທີ່ສົມຈິງ. ຖ້າເຈົ້າຕ້ອງການເຮັດໃຫ້ຂອບບາງສ່ວນຫຼືການຫັນປ່ຽນລຽບ, ກໍານົດຄວາມໂປ່ງໃສຂອງແປງຫຼືຢາງລຶບຢູ່ບ່ອນໃດບ່ອນ ໜຶ່ງ ປະມານ 10%. ດຽວນີ້, ທຸກຄັ້ງທີ່ເຈົ້າເຮັດຮົ່ມພື້ນທີ່, ເຈົ້າຈະລຶບພຽງແຕ່ 10% ຂອງພິກເຊວເທົ່ານັ້ນ. ດັ່ງນັ້ນ, ຖ້າເຈົ້າລຶບຮູບພາບ 10 ເທື່ອຢູ່ບ່ອນດຽວ, ຍ້າຍແລະລຶບ 8 ເທື່ອ, ແລະຈາກນັ້ນ 6 ເທື່ອ, ແລະອື່ນ on, ເຈົ້າຈະໄດ້ຮັບການປະສົມຄ່ອຍ gradu ງາມ.  2 ໃຊ້ເຄື່ອງມື Refine Edge ສໍາລັບການຕັດແລະການເລືອກທີ່ສົມບູນແບບ. ຄລິກເລືອກ→ປັບປ່ຽນຂອບເພື່ອສະແດງຮູບພາບທີ່ບໍ່ມີພື້ນຫຼັງ. ອັນນີ້ຈະອະນຸຍາດໃຫ້ເຈົ້າເຫັນຮູບໃnew່ຂອງເຈົ້າຢ່າງແນ່ນອນແລະປັບມັນກ່ອນການລວມເຂົ້າກັນ. ການຄັດເລືອກໃນຊັ້ນໃດກໍ່ສາມາດປັບປຸງໄດ້. ເມື່ອ ສຳ ເລັດແລ້ວ, ຄລິກເລືອກ→ປີ້ນຄືນແລະກົດປຸ່ມ Delete ເພື່ອລຶບ pixels ທີ່ເຈົ້າປ່ຽນໄປ.
2 ໃຊ້ເຄື່ອງມື Refine Edge ສໍາລັບການຕັດແລະການເລືອກທີ່ສົມບູນແບບ. ຄລິກເລືອກ→ປັບປ່ຽນຂອບເພື່ອສະແດງຮູບພາບທີ່ບໍ່ມີພື້ນຫຼັງ. ອັນນີ້ຈະອະນຸຍາດໃຫ້ເຈົ້າເຫັນຮູບໃnew່ຂອງເຈົ້າຢ່າງແນ່ນອນແລະປັບມັນກ່ອນການລວມເຂົ້າກັນ. ການຄັດເລືອກໃນຊັ້ນໃດກໍ່ສາມາດປັບປຸງໄດ້. ເມື່ອ ສຳ ເລັດແລ້ວ, ຄລິກເລືອກ→ປີ້ນຄືນແລະກົດປຸ່ມ Delete ເພື່ອລຶບ pixels ທີ່ເຈົ້າປ່ຽນໄປ. - ລັດສະີ: ເຮັດໃຫ້ຂອບເຂດຂອງພາກພື້ນຫຼຸດລົງ. ຄ່າເປັນພິກເຊວສູງຂຶ້ນ, ການຫຍໍ້ເຂົ້າໃກ້ການເລືອກຈະໃກ້ເຂົ້າມາ.
- ກ້ຽງ: ອ້ອມຮອບຊາຍແດນ.
- Feathering: ເພີ່ມຄວາມມົວບາງສ່ວນໃສ່ຂອບການເລືອກ.
- ກົງກັນຂ້າມ: ກົງກັນຂ້າມກັບກ້ຽງ, ເຮັດໃຫ້ຄົມຊັດຂອບແລະຈຸດ.
- ຂອບການຊົດເຊີຍ: ຂະຫຍາຍຫຼືຫຍໍ້ການເລືອກໂດຍອີງຕາມເປີເຊັນທີ່ລະບຸໄວ້.
 3 ລອງຈັດການຈັດຊັ້ນຂໍ້ມູນອັດຕະໂນມັດຖ້າເຈົ້າ ກຳ ລັງຮວມຮູບເກືອບດຽວກັນເຂົ້າກັນ. ຟັງຊັນນີ້ຊ່ວຍໃຫ້ເຈົ້າສາມາດ synchronize ສອງຮູບພາບ, ເຊິ່ງສາມາດເປັນປະໂຫຍດຖ້າເຈົ້າມີ, ຕົວຢ່າງ, ຮູບກຸ່ມທີ່ຄົນຜູ້ ໜຶ່ງ ປິດຕາ. ປະສົມ ສຳ ເນົາອັນອື່ນໃສ່ບ່ອນທີ່ຕາຂອງລາວເປີດຢູ່, ແລະຈາກນັ້ນເລືອກທັງສອງຊັ້ນໂດຍການຄລິກຊ້າຍໃສ່ພວກມັນແລະກົດ Ctrl / Cmd. ຈາກເມນູທີ່ປາກົດ, ເລືອກແກ້ໄຂ→ຈັດວາງຊັ້ນຂໍ້ມູນອັດຕະໂນມັດ.
3 ລອງຈັດການຈັດຊັ້ນຂໍ້ມູນອັດຕະໂນມັດຖ້າເຈົ້າ ກຳ ລັງຮວມຮູບເກືອບດຽວກັນເຂົ້າກັນ. ຟັງຊັນນີ້ຊ່ວຍໃຫ້ເຈົ້າສາມາດ synchronize ສອງຮູບພາບ, ເຊິ່ງສາມາດເປັນປະໂຫຍດຖ້າເຈົ້າມີ, ຕົວຢ່າງ, ຮູບກຸ່ມທີ່ຄົນຜູ້ ໜຶ່ງ ປິດຕາ. ປະສົມ ສຳ ເນົາອັນອື່ນໃສ່ບ່ອນທີ່ຕາຂອງລາວເປີດຢູ່, ແລະຈາກນັ້ນເລືອກທັງສອງຊັ້ນໂດຍການຄລິກຊ້າຍໃສ່ພວກມັນແລະກົດ Ctrl / Cmd. ຈາກເມນູທີ່ປາກົດ, ເລືອກແກ້ໄຂ→ຈັດວາງຊັ້ນຂໍ້ມູນອັດຕະໂນມັດ. - ເພື່ອຜົນໄດ້ຮັບທີ່ດີທີ່ສຸດ, ເລືອກ Spread Only.
 4 ທົດລອງໃຊ້ໂndingດການປະສົມເພື່ອປັບແສງໄຟໃນຮູບພາບທີ່ລວມເຂົ້າກັນ. ໂmodດການຜະສົມຜະສານພົວພັນກັນເປັນຊັ້ນ ໜຶ່ງ ຫາອີກຊັ້ນ ໜຶ່ງ. ດັ່ງນັ້ນ, ຕົວຢ່າງ, ຖ້າຊັ້ນລຸ່ມມີແສງສະຫວ່າງແຮງ, ຜູ້ໃຊ້ສາມາດບອກຊັ້ນເທິງໃຫ້ເອົາພິກເຊວແສງບາງອັນເຫຼົ່ານີ້ແລະໃຊ້ພວກມັນເພື່ອເຮັດໃຫ້ຊັ້ນເທິງເບົາລົງ. ສຽງສັບສົນ? ສິ່ງທີ່ ສຳ ຄັນທີ່ສຸດ, ພວກມັນງ່າຍແລະງ່າຍຕໍ່ການທົດລອງ, ແລະການປ່ຽນແປງທັງareົດແມ່ນປີ້ນກັບກັນໄດ້. ປະຕິບັດຕາມຂັ້ນຕອນເຫຼົ່ານີ້:
4 ທົດລອງໃຊ້ໂndingດການປະສົມເພື່ອປັບແສງໄຟໃນຮູບພາບທີ່ລວມເຂົ້າກັນ. ໂmodດການຜະສົມຜະສານພົວພັນກັນເປັນຊັ້ນ ໜຶ່ງ ຫາອີກຊັ້ນ ໜຶ່ງ. ດັ່ງນັ້ນ, ຕົວຢ່າງ, ຖ້າຊັ້ນລຸ່ມມີແສງສະຫວ່າງແຮງ, ຜູ້ໃຊ້ສາມາດບອກຊັ້ນເທິງໃຫ້ເອົາພິກເຊວແສງບາງອັນເຫຼົ່ານີ້ແລະໃຊ້ພວກມັນເພື່ອເຮັດໃຫ້ຊັ້ນເທິງເບົາລົງ. ສຽງສັບສົນ? ສິ່ງທີ່ ສຳ ຄັນທີ່ສຸດ, ພວກມັນງ່າຍແລະງ່າຍຕໍ່ການທົດລອງ, ແລະການປ່ຽນແປງທັງareົດແມ່ນປີ້ນກັບກັນໄດ້. ປະຕິບັດຕາມຂັ້ນຕອນເຫຼົ່ານີ້: - ຄລິກໃສ່ຊັ້ນເທິງສຸດຂອງອັນທີ່ເຈົ້າກໍາລັງລວມເຂົ້າກັນ.
- ຄລິກທີ່ເມນູແບບເລື່ອນລົງຂ້າງເທິງຊັ້ນຂໍ້ມູນ, ປະຈຸບັນຕັ້ງເປັນ "ປົກກະຕິ".
- ເລືອກຮູບແບບການປະສົມໃ,່, ໂດຍໃຫ້ຂໍ້ສັງເກດວ່າຮູບຂອງເຈົ້າຈະປ່ຽນໄປແນວໃດ. ລອງໃຊ້ໂesດຕໍ່ໄປນີ້:
- ຈຸດແສງ;
- ຄວາມກະຈ່າງແຈ້ງ;
- ຜົນຄູນ;
- ການບັງຄັບໃຊ້;
- ແສງກະຈາຍ;
- ການລະລາຍ.