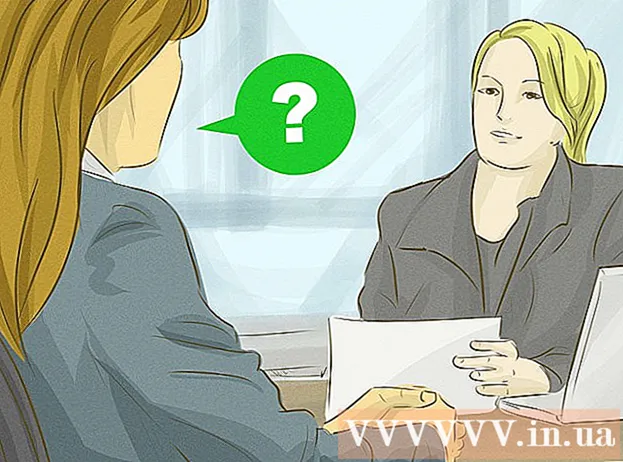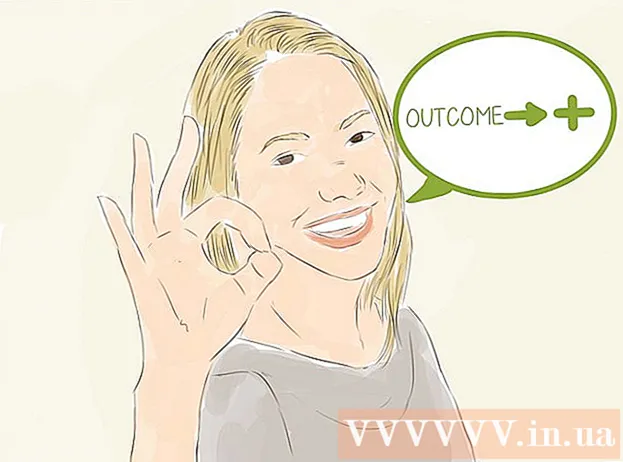ກະວີ:
Clyde Lopez
ວັນທີຂອງການສ້າງ:
17 ເດືອນກໍລະກົດ 2021
ວັນທີປັບປຸງ:
1 ເດືອນກໍລະກົດ 2024
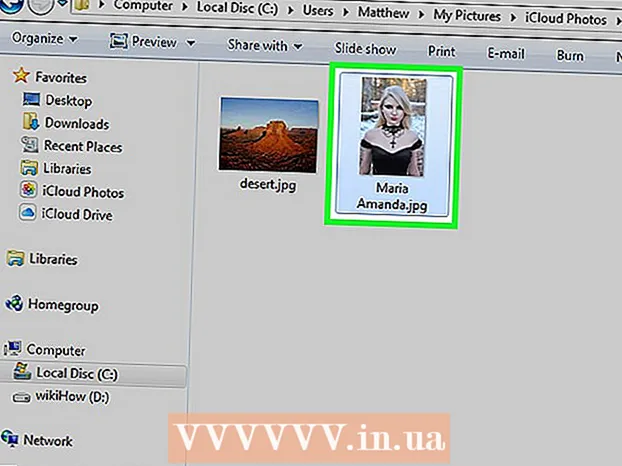
ເນື້ອຫາ
- ຂັ້ນຕອນ
- ວິທີການ 1 ຂອງ 2: ການນໍາໃຊ້ເວັບໄຊທ iCloud iCloud
- ວິທີທີ່ 2 ຂອງ 2: ການໃຊ້ iCloud ສໍາລັບ Windows
ບັນຊີ iCloud ອະນຸຍາດໃຫ້ເຈົ້າແບ່ງປັນຂໍ້ມູນລະຫວ່າງທຸກອຸປະກອນ Apple ຂອງເຈົ້າ, ຊິງຄ them ພວກມັນເປັນປະຈໍາ. ເຈົ້າຍັງສາມາດເຂົ້າຫາຂໍ້ມູນຂອງເຈົ້າຢູ່ໃນ iCloud ຈາກ Windows PC. ໂດຍການໃຊ້ເວັບໄຊທ iCloud iCloud ຫຼືເຄື່ອງມື Windows ທີ່ເາະສົມ, ເຈົ້າສາມາດເຂົ້າຫາຮູບຂອງເຈົ້າ, ລວມທັງຂໍ້ມູນອື່ນ stored ທີ່ເກັບໄວ້ຢູ່ໃນ iCloud, ຈາກຄອມພິວເຕີເຄື່ອງໃດກໍ່ໄດ້.
ຂັ້ນຕອນ
ວິທີການ 1 ຂອງ 2: ການນໍາໃຊ້ເວັບໄຊທ iCloud iCloud
 1 ໄປໂດຍຜ່ານຂັ້ນຕອນການອະນຸຍາດກ່ຽວກັບການ.www.iCloud.comດ້ວຍ Apple ID ຂອງເຈົ້າ. ເຈົ້າສາມາດເຂົ້າຫາຫໍສະMusicຸດເພງ iCloud ຈາກຄອມພິວເຕີເຄື່ອງໃດກໍ່ໄດ້ໂດຍໃຊ້ເວັບໄຊທ iCloud iCloud. ໃຫ້ແນ່ໃຈວ່າໄດ້ເຂົ້າສູ່ລະບົບດ້ວຍ Apple ID ທີ່ເຈົ້າຕ້ອງການເຂົ້າຫາຫ້ອງສະiCloudຸດ iCloud ສໍາລັບ.
1 ໄປໂດຍຜ່ານຂັ້ນຕອນການອະນຸຍາດກ່ຽວກັບການ.www.iCloud.comດ້ວຍ Apple ID ຂອງເຈົ້າ. ເຈົ້າສາມາດເຂົ້າຫາຫໍສະMusicຸດເພງ iCloud ຈາກຄອມພິວເຕີເຄື່ອງໃດກໍ່ໄດ້ໂດຍໃຊ້ເວັບໄຊທ iCloud iCloud. ໃຫ້ແນ່ໃຈວ່າໄດ້ເຂົ້າສູ່ລະບົບດ້ວຍ Apple ID ທີ່ເຈົ້າຕ້ອງການເຂົ້າຫາຫ້ອງສະiCloudຸດ iCloud ສໍາລັບ.  2 ເລືອກເມນູ "ຮູບພາບ". ນີ້ຈະເປີດຫໍສະຫມຸດດົນຕີ iCloud ຂອງທ່ານ. ມັນຈະໃຊ້ເວລາໄລຍະ ໜຶ່ງ ຖ້າເຈົ້າເຮັດອັນນີ້ເປັນຄັ້ງທໍາອິດ.
2 ເລືອກເມນູ "ຮູບພາບ". ນີ້ຈະເປີດຫໍສະຫມຸດດົນຕີ iCloud ຂອງທ່ານ. ມັນຈະໃຊ້ເວລາໄລຍະ ໜຶ່ງ ຖ້າເຈົ້າເຮັດອັນນີ້ເປັນຄັ້ງທໍາອິດ.  3 ຄົ້ນຫາຫໍສະຫມຸດດົນຕີ iCloud ຂອງທ່ານ. ທັນທີຫຼັງຈາກດາວໂຫຼດສ່ວນ "ຮູບພາບ", ເຈົ້າຈະສາມາດເບິ່ງຮູບພາບໄດ້ຈາກທຸກອຸປະກອນທີ່ເຊື່ອມຕໍ່ກັບ iCloud. ຮູບພາບທີ່ຖ່າຍດ້ວຍອຸປະກອນຂອງເຈົ້າບໍ່ໄດ້ຖືກສະແດງຢູ່ບ່ອນນີ້ທັນທີເພາະມັນໃຊ້ເວລາສອງສາມນາທີເພື່ອເຮັດແນວນັ້ນ.
3 ຄົ້ນຫາຫໍສະຫມຸດດົນຕີ iCloud ຂອງທ່ານ. ທັນທີຫຼັງຈາກດາວໂຫຼດສ່ວນ "ຮູບພາບ", ເຈົ້າຈະສາມາດເບິ່ງຮູບພາບໄດ້ຈາກທຸກອຸປະກອນທີ່ເຊື່ອມຕໍ່ກັບ iCloud. ຮູບພາບທີ່ຖ່າຍດ້ວຍອຸປະກອນຂອງເຈົ້າບໍ່ໄດ້ຖືກສະແດງຢູ່ບ່ອນນີ້ທັນທີເພາະມັນໃຊ້ເວລາສອງສາມນາທີເພື່ອເຮັດແນວນັ້ນ. - ແຖບຊ່ວງເວລາຈະສະແດງຮູບພາບຫຼ້າສຸດທີ່ເຈົ້າໄດ້ຖ່າຍ, ຈັດຮຽງຕາມວັນທີ.
- ແຖບອາລະບໍາຈະອະນຸຍາດໃຫ້ເຈົ້າເຫັນອາລະບໍາຮູບທັງyouົດທີ່ເຈົ້າໄດ້ສ້າງ.
 4 ຄລິກໃສ່ຮູບເພື່ອເບິ່ງຂະ ໜາດ ເຕັມ. ຄລິກທີ່ຮູບພາບໃນໂປຣແກຣມທ່ອງເວັບ: ເຈົ້າສາມາດເຫັນມັນຢູ່ໃນຂະ ໜາດ ຕົວຈິງ.
4 ຄລິກໃສ່ຮູບເພື່ອເບິ່ງຂະ ໜາດ ເຕັມ. ຄລິກທີ່ຮູບພາບໃນໂປຣແກຣມທ່ອງເວັບ: ເຈົ້າສາມາດເຫັນມັນຢູ່ໃນຂະ ໜາດ ຕົວຈິງ. - ກົດປຸ່ມ "" ແລະ ">" ເພື່ອຍ້າຍໄປທີ່ຮູບກ່ອນ ໜ້າ ຫຼືຕໍ່ໄປໃນອາລະບໍາ.
 5 ຖ້າເຈົ້າຕ້ອງການລຶບຮູບ, ຄລິກໃສ່ປຸ່ມທີ່ມີຮູບຂອງຖັງຂີ້ເຫຍື້ອ. ມັນຕັ້ງຢູ່ແຈຂວາເທິງ. ການເອົາມັນອອກຈາກ iCloud ຈະເອົາຮູບອອກຈາກທຸກອຸປະກອນທີ່ຊິງຄແລ້ວ.
5 ຖ້າເຈົ້າຕ້ອງການລຶບຮູບ, ຄລິກໃສ່ປຸ່ມທີ່ມີຮູບຂອງຖັງຂີ້ເຫຍື້ອ. ມັນຕັ້ງຢູ່ແຈຂວາເທິງ. ການເອົາມັນອອກຈາກ iCloud ຈະເອົາຮູບອອກຈາກທຸກອຸປະກອນທີ່ຊິງຄແລ້ວ.  6 ຄລິກປຸ່ມ "ເລືອກຮູບ" ເພື່ອເລືອກຫຼາຍຮູບໃນເວລາດຽວກັນ. ຫຼັງຈາກເປີດໃຊ້ເມນູເລືອກຮູບ, ເຈົ້າສາມາດຄລິກໃສ່ແຕ່ລະຮູບເພື່ອເລືອກ. ຄຳ ສັ່ງນີ້ຈະດາວໂຫລດຮູບຫຼາຍຮູບໃນເວລາດຽວກັນ.
6 ຄລິກປຸ່ມ "ເລືອກຮູບ" ເພື່ອເລືອກຫຼາຍຮູບໃນເວລາດຽວກັນ. ຫຼັງຈາກເປີດໃຊ້ເມນູເລືອກຮູບ, ເຈົ້າສາມາດຄລິກໃສ່ແຕ່ລະຮູບເພື່ອເລືອກ. ຄຳ ສັ່ງນີ້ຈະດາວໂຫລດຮູບຫຼາຍຮູບໃນເວລາດຽວກັນ.  7 ກົດ "ດາວໂຫລດ" ເພື່ອດາວໂຫລດຮູບພາບ. ການກະ ທຳ ນີ້ຈະດາວໂຫລດຮູບໃສ່ໃນໂຟນເດີເລີ່ມຕົ້ນຂອງ browser ຂອງເຈົ້າເພື່ອຈຸດປະສົງນີ້, ເຊິ່ງໂດຍປົກກະຕິແລ້ວແມ່ນໂຟນເດີ Downloads.
7 ກົດ "ດາວໂຫລດ" ເພື່ອດາວໂຫລດຮູບພາບ. ການກະ ທຳ ນີ້ຈະດາວໂຫລດຮູບໃສ່ໃນໂຟນເດີເລີ່ມຕົ້ນຂອງ browser ຂອງເຈົ້າເພື່ອຈຸດປະສົງນີ້, ເຊິ່ງໂດຍປົກກະຕິແລ້ວແມ່ນໂຟນເດີ Downloads.  8 ຄລິກ "ລຶບ" ເພື່ອລຶບຮູບທີ່ເລືອກ. ຮູບທັງselectedົດທີ່ເລືອກຈະຖືກລຶບອອກຈາກອຸປະກອນທີ່ຊິ້ງຂໍ້ມູນທັງົດ.
8 ຄລິກ "ລຶບ" ເພື່ອລຶບຮູບທີ່ເລືອກ. ຮູບທັງselectedົດທີ່ເລືອກຈະຖືກລຶບອອກຈາກອຸປະກອນທີ່ຊິ້ງຂໍ້ມູນທັງົດ.  9 ກົດ "ຕື່ມ" ເພື່ອເພີ່ມຮູບທີ່ເລືອກໃສ່ໃນອະລະບ້ ຳ. ເຈົ້າສາມາດເລືອກອັນລະບັ້ມອັນໃດອັນ ໜຶ່ງ ທີ່ມີຢູ່ແລ້ວຫຼືສ້າງອັນໃnew່ໂດຍໃຊ້ເມນູປັອບອັບ.
9 ກົດ "ຕື່ມ" ເພື່ອເພີ່ມຮູບທີ່ເລືອກໃສ່ໃນອະລະບ້ ຳ. ເຈົ້າສາມາດເລືອກອັນລະບັ້ມອັນໃດອັນ ໜຶ່ງ ທີ່ມີຢູ່ແລ້ວຫຼືສ້າງອັນໃnew່ໂດຍໃຊ້ເມນູປັອບອັບ.
ວິທີທີ່ 2 ຂອງ 2: ການໃຊ້ iCloud ສໍາລັບ Windows
 1 ດາວໂຫລດຕົວຕິດຕັ້ງ iCloud ສໍາລັບ Windows. ຫຼັງຈາກຕິດຕັ້ງ iCloud ສໍາລັບ Windows, ຮູບພາບ iCloud ຂອງເຈົ້າຈະຖືກຊິ້ງຂໍ້ມູນກັບໂຟນເດີທີ່ອຸທິດໃຫ້ໃນຄອມພິວເຕີຂອງເຈົ້າ. ອັນນີ້ຈະເຮັດໃຫ້ເຂົ້າຫາຮູບຂອງເຈົ້າໄດ້ງ່າຍຫຼາຍຄືກັນກັບທຸກໄຟລ on ຢູ່ໃນຄອມພິວເຕີຂອງເຈົ້າ.
1 ດາວໂຫລດຕົວຕິດຕັ້ງ iCloud ສໍາລັບ Windows. ຫຼັງຈາກຕິດຕັ້ງ iCloud ສໍາລັບ Windows, ຮູບພາບ iCloud ຂອງເຈົ້າຈະຖືກຊິ້ງຂໍ້ມູນກັບໂຟນເດີທີ່ອຸທິດໃຫ້ໃນຄອມພິວເຕີຂອງເຈົ້າ. ອັນນີ້ຈະເຮັດໃຫ້ເຂົ້າຫາຮູບຂອງເຈົ້າໄດ້ງ່າຍຫຼາຍຄືກັນກັບທຸກໄຟລ on ຢູ່ໃນຄອມພິວເຕີຂອງເຈົ້າ. - ເຈົ້າສາມາດດາວໂລດຕົວຕິດຕັ້ງໄດ້ຈາກທີ່ນີ້: support.apple.com/en-us/HT204283.
 2 ດໍາເນີນການຕິດຕັ້ງແລະຍອມຮັບຂໍ້ຕົກລົງໃບອະນຸຍາດ. ຫຼັງຈາກອ່ານແລະຍອມຮັບຂໍ້ຕົກລົງໃບອະນຸຍາດ, ແອັບ iCloud ສໍາລັບ Windows ຈະເລີ່ມຕິດຕັ້ງໂດຍກົງ.
2 ດໍາເນີນການຕິດຕັ້ງແລະຍອມຮັບຂໍ້ຕົກລົງໃບອະນຸຍາດ. ຫຼັງຈາກອ່ານແລະຍອມຮັບຂໍ້ຕົກລົງໃບອະນຸຍາດ, ແອັບ iCloud ສໍາລັບ Windows ຈະເລີ່ມຕິດຕັ້ງໂດຍກົງ. - ເຈົ້າສາມາດຊອກຫາຕົວຕິດຕັ້ງຢູ່ໃນໂຟນເດີດາວໂລດຂອງ browser ຂອງເຈົ້າ. ໂດຍປົກກະຕິແລ້ວນີ້ແມ່ນໂຟນເດີດາວໂຫຼດ.
 3 ລໍຖ້າໃຫ້ iCloud ສໍາລັບ Windows ຕິດຕັ້ງ. ມັນຈະໃຊ້ເວລາສອງສາມນາທີ.
3 ລໍຖ້າໃຫ້ iCloud ສໍາລັບ Windows ຕິດຕັ້ງ. ມັນຈະໃຊ້ເວລາສອງສາມນາທີ.  4 ເປີດ iCloud ສໍາລັບ Windows ແລະເຂົ້າສູ່ລະບົບທີ່ມີລະຫັດ Apple ຂອງທ່ານ. ເຈົ້າຈະຖືກເຕືອນໃຫ້ເຂົ້າສູ່ລະບົບຄັ້ງທໍາອິດທີ່ເຈົ້າເລີ່ມຕົ້ນໂຄງການ.
4 ເປີດ iCloud ສໍາລັບ Windows ແລະເຂົ້າສູ່ລະບົບທີ່ມີລະຫັດ Apple ຂອງທ່ານ. ເຈົ້າຈະຖືກເຕືອນໃຫ້ເຂົ້າສູ່ລະບົບຄັ້ງທໍາອິດທີ່ເຈົ້າເລີ່ມຕົ້ນໂຄງການ. - ເຈົ້າສາມາດເປີດໃຊ້ iCloud ສໍາລັບ Windows ໄດ້ໄວໂດຍການກົດປຸ່ມ ⊞ຊະນະແລະເຂົ້າໄປໃນ "iCloud".
 5 ກວດເບິ່ງກ່ອງ "ຮູບພາບ". ອັນນີ້ຈະສົ່ງສັນຍານໃຫ້ iCloud ເລີ່ມການຊິງຄັງເພງ iCloud ຂອງເຈົ້າກັບຄອມພິວເຕີ Windows ຂອງເຈົ້າ. iCloud ຈະສ້າງໂຟນເດີທີ່ອຸທິດໃຫ້ກັບທຸກຮູບ iCloud ຂອງເຈົ້າທີ່ເຈົ້າສາມາດເຂົ້າຫາໄດ້ງ່າຍໂດຍໃຊ້ Windows Explorer.
5 ກວດເບິ່ງກ່ອງ "ຮູບພາບ". ອັນນີ້ຈະສົ່ງສັນຍານໃຫ້ iCloud ເລີ່ມການຊິງຄັງເພງ iCloud ຂອງເຈົ້າກັບຄອມພິວເຕີ Windows ຂອງເຈົ້າ. iCloud ຈະສ້າງໂຟນເດີທີ່ອຸທິດໃຫ້ກັບທຸກຮູບ iCloud ຂອງເຈົ້າທີ່ເຈົ້າສາມາດເຂົ້າຫາໄດ້ງ່າຍໂດຍໃຊ້ Windows Explorer. - ນອກນັ້ນທ່ານຍັງສາມາດກວດເບິ່ງຂໍ້ມູນ iCloud ອື່ນທີ່ເຈົ້າຕ້ອງການຊິງກັບຄອມພິວເຕີຂອງເຈົ້າ.
 6 ຄລິກ "ສະ"ັກ" ເພື່ອບັນທຶກການປ່ຽນແປງຂອງເຈົ້າ. iCloud ຈະສ້າງໂຟນເດີ iCloud Photos ຢູ່ໃນຄອມພິວເຕີຂອງເຈົ້າແລະເລີ່ມອັບໂຫລດຫໍສະMusicຸດ iCloud Music ຂອງເຈົ້າຢູ່ທີ່ນັ້ນ. ຖ້າມັນໃຫຍ່, ມັນຈະໃຊ້ເວລາ ໜ້ອຍ ໜຶ່ງ.
6 ຄລິກ "ສະ"ັກ" ເພື່ອບັນທຶກການປ່ຽນແປງຂອງເຈົ້າ. iCloud ຈະສ້າງໂຟນເດີ iCloud Photos ຢູ່ໃນຄອມພິວເຕີຂອງເຈົ້າແລະເລີ່ມອັບໂຫລດຫໍສະMusicຸດ iCloud Music ຂອງເຈົ້າຢູ່ທີ່ນັ້ນ. ຖ້າມັນໃຫຍ່, ມັນຈະໃຊ້ເວລາ ໜ້ອຍ ໜຶ່ງ.  7 ຊອກຫາໂຟນເດີ iCloud Photos. ເຈົ້າສາມາດ ນຳ ທາງໄປຫາໂຟນເດີຮູບພາບ iCloud ໄດ້ງ່າຍຫຼາຍໂດຍໃຊ້ Windows Explorer (⊞ຊະນະ+ຈ). ຊອກຫາໂຟນເດີ iCloud Photos ໃນສ່ວນ Favorites ຂອງແຖບດ້ານຂ້າງຫຼືຢູ່ໃນປ່ອງຢ້ຽມຄອມພິວເຕີ / ຄອມພິວເຕີຂອງຂ້ອຍ.
7 ຊອກຫາໂຟນເດີ iCloud Photos. ເຈົ້າສາມາດ ນຳ ທາງໄປຫາໂຟນເດີຮູບພາບ iCloud ໄດ້ງ່າຍຫຼາຍໂດຍໃຊ້ Windows Explorer (⊞ຊະນະ+ຈ). ຊອກຫາໂຟນເດີ iCloud Photos ໃນສ່ວນ Favorites ຂອງແຖບດ້ານຂ້າງຫຼືຢູ່ໃນປ່ອງຢ້ຽມຄອມພິວເຕີ / ຄອມພິວເຕີຂອງຂ້ອຍ.  8 ເພີ່ມຮູບໃສ່ iCloud Music Library ເພື່ອສະແດງໃນອຸປະກອນອື່ນ. ຮູບພາບຕ່າງ you ທີ່ເຈົ້າເພີ່ມໃສ່ໃນໂຟນເດີຮູບພາບ iCloud ຂອງເຈົ້າຢູ່ໃນຄອມພິວເຕີ Windows ຂອງເຈົ້າຈະຖືກອັບໂຫຼດໃສ່ຫ້ອງສະPhotoຸດຮູບພາບ iCloud ຂອງເຈົ້າໂດຍອັດຕະໂນມັດແລະຈະມີໃຫ້ກັບອຸປະກອນທີ່ເຊື່ອມຕໍ່ກັບ iCloud ຂອງເຈົ້າ. ທ່ານຈໍາເປັນຕ້ອງລໍຖ້າສອງສາມນາທີກ່ອນທີ່ຮູບພາບໃappear່ຈະປະກົດຂຶ້ນຢູ່ໃນອຸປະກອນອື່ນ.
8 ເພີ່ມຮູບໃສ່ iCloud Music Library ເພື່ອສະແດງໃນອຸປະກອນອື່ນ. ຮູບພາບຕ່າງ you ທີ່ເຈົ້າເພີ່ມໃສ່ໃນໂຟນເດີຮູບພາບ iCloud ຂອງເຈົ້າຢູ່ໃນຄອມພິວເຕີ Windows ຂອງເຈົ້າຈະຖືກອັບໂຫຼດໃສ່ຫ້ອງສະPhotoຸດຮູບພາບ iCloud ຂອງເຈົ້າໂດຍອັດຕະໂນມັດແລະຈະມີໃຫ້ກັບອຸປະກອນທີ່ເຊື່ອມຕໍ່ກັບ iCloud ຂອງເຈົ້າ. ທ່ານຈໍາເປັນຕ້ອງລໍຖ້າສອງສາມນາທີກ່ອນທີ່ຮູບພາບໃappear່ຈະປະກົດຂຶ້ນຢູ່ໃນອຸປະກອນອື່ນ.  9 ເອົາຮູບອອກຈາກໂຟລເດີຮູບ iCloud ຂອງເຈົ້າເພື່ອເອົາພວກມັນອອກຈາກທຸກອຸປະກອນ. ຮູບພາບໃດນຶ່ງທີ່ເຈົ້າກວດເບິ່ງຈາກໂຟນເດີຮູບພາບ iCloud ຂອງເຈົ້າຈະຖືກລຶບອອກຈາກຫ້ອງສະMusicຸດດົນຕີ iCloud ຂອງເຈົ້າຢູ່ໃນທຸກອຸປະກອນຂອງເຈົ້າ.
9 ເອົາຮູບອອກຈາກໂຟລເດີຮູບ iCloud ຂອງເຈົ້າເພື່ອເອົາພວກມັນອອກຈາກທຸກອຸປະກອນ. ຮູບພາບໃດນຶ່ງທີ່ເຈົ້າກວດເບິ່ງຈາກໂຟນເດີຮູບພາບ iCloud ຂອງເຈົ້າຈະຖືກລຶບອອກຈາກຫ້ອງສະMusicຸດດົນຕີ iCloud ຂອງເຈົ້າຢູ່ໃນທຸກອຸປະກອນຂອງເຈົ້າ.