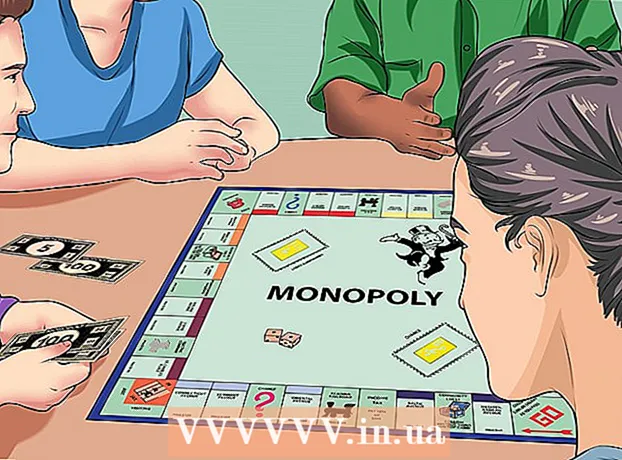ກະວີ:
William Ramirez
ວັນທີຂອງການສ້າງ:
19 ເດືອນກັນຍາ 2021
ວັນທີປັບປຸງ:
1 ເດືອນກໍລະກົດ 2024
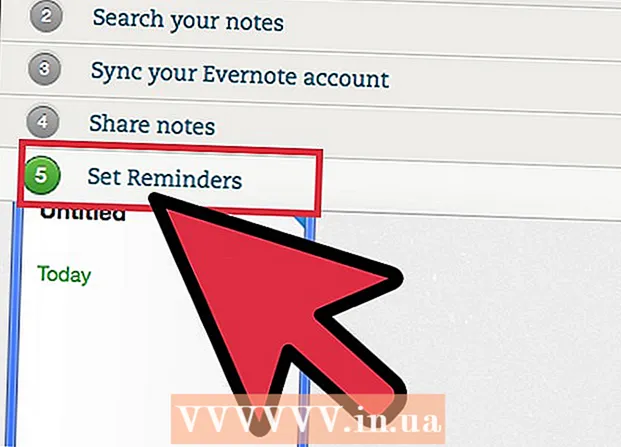
ເນື້ອຫາ
- ຂັ້ນຕອນ
- ວິທີທີ່ 1 ຈາກທັງ:ົດ 3: ສ້າງໄຟລ T Tickler ເຈ້ຍ
- ວິທີທີ 2 ຈາກທັງ3ົດ 3: ການໃຊ້ປະຕິທິນ Google
- ວິທີທີ່ 3 ຂອງ 3: ການໃຊ້ Evernote
- ຄໍາແນະນໍາ
ຖ້າເຈົ້າກໍາລັງດີ້ນລົນທີ່ຈະຮັກສາລາຍການທີ່ຕ້ອງເຮັດຂອງເຈົ້າແລະເຮັດໃຫ້ເຈົ້າເສຍເວລາອັນມີຄ່າຂອງເຈົ້າໃນການພະຍາຍາມຈັດລະບຽບທຸກຢ່າງ, ຈາກນັ້ນໄຟລ "" Tickler "ຈະຊ່ວຍເຈົ້າຈັດຮຽງທຸກຢ່າງອອກ. Tickler ແບ່ງວຽກແລະເອກະສານອອກເປັນ: ປະຕິບັດປະຈໍາວັນ, ອາທິດແລະ / ຫຼືປະຈໍາເດືອນ. Tickler ເປັນເຄື່ອງມືທີ່ມີປະໂຫຍດໂດຍສະເພາະໃນການຈັດການໃບບິນຄ່າແລະເອກະສານສ່ວນຕົວ, ການພົບປະກັບລູກຄ້າແລະການໂທລະສັບສ່ວນຕົວ / ທຸລະກິດທີ່ຈະມາເຖິງຫຼືການສົ່ງອີເມວ. ເບິ່ງຂັ້ນຕອນທີ 1 ສໍາລັບຄໍາແນະນໍາວິທີການສ້າງເອກະສານເຈ້ຍແບບດັ້ງເດີມຫຼືໃຊ້ການບໍລິການດີຈີຕອລເພື່ອສ້າງສະບັບເອເລັກໂຕຣນິກ.
ຂັ້ນຕອນ
ວິທີທີ່ 1 ຈາກທັງ:ົດ 3: ສ້າງໄຟລ T Tickler ເຈ້ຍ
 1 ເກັບອຸປະກອນທັງົດຂອງເຈົ້າ. ເຈົ້າຈະຕ້ອງມີ 12 ໂຟນເດີຄືກັບ 31 ໄຟລ. ດັ່ງນັ້ນ, ເຈົ້າສາມາດສ້າງໂຟນເດີສໍາລັບແຕ່ລະເດືອນ, ແລະ 31 ໄຟລ for ສໍາລັບແຕ່ລະມື້ຂອງເດືອນປະຈຸບັນ.
1 ເກັບອຸປະກອນທັງົດຂອງເຈົ້າ. ເຈົ້າຈະຕ້ອງມີ 12 ໂຟນເດີຄືກັບ 31 ໄຟລ. ດັ່ງນັ້ນ, ເຈົ້າສາມາດສ້າງໂຟນເດີສໍາລັບແຕ່ລະເດືອນ, ແລະ 31 ໄຟລ for ສໍາລັບແຕ່ລະມື້ຂອງເດືອນປະຈຸບັນ. - ມີຫຼາຍວິທີເພື່ອສ້າງໄຟລ T Tickler, ແຕ່ອັນນີ້ແມ່ນອັນທີ່ພົບເຫັນຫຼາຍທີ່ສຸດແລະຕິດຕາມໄດ້ງ່າຍທີ່ສຸດ.
 2 ປ້າຍຊື່ແຟ້ມແລະໄຟລຂອງເຈົ້າ. ໃສ່ຊື່ຂອງເດືອນຢູ່ໃນແຕ່ລະ 12 ໂຟນເດີ. ຫຼັງຈາກນັ້ນ, ຈໍານວນໄຟລຈາກການທີ 1 ເຖິງ 31.
2 ປ້າຍຊື່ແຟ້ມແລະໄຟລຂອງເຈົ້າ. ໃສ່ຊື່ຂອງເດືອນຢູ່ໃນແຕ່ລະ 12 ໂຟນເດີ. ຫຼັງຈາກນັ້ນ, ຈໍານວນໄຟລຈາກການທີ 1 ເຖິງ 31.  3 ຈັດລະບຽບໂຟນເດີແລະໄຟລ. ວາງ ຈຳ ນວນໄຟລທີ່ຕ້ອງການໃສ່ໃນເດືອນປະຈຸບັນ, ເລີ່ມແຕ່ມື້ນີ້ເປັນຕົ້ນໄປ. ຕົວຢ່າງ, ຖ້າມື້ນີ້ແມ່ນວັນທີ 15 ມິຖຸນາ, ໄຟລ with ທີ່ມີຕົວເລກ 15-31 ຄວນຖືກຈັດໃສ່ໃນໂຟນເດີມິຖຸນາ, ແລະໄຟລ with ທີ່ມີຕົວເລກ 1-14-ຢູ່ໃນໂຟນເດີເດືອນກໍລະກົດ.
3 ຈັດລະບຽບໂຟນເດີແລະໄຟລ. ວາງ ຈຳ ນວນໄຟລທີ່ຕ້ອງການໃສ່ໃນເດືອນປະຈຸບັນ, ເລີ່ມແຕ່ມື້ນີ້ເປັນຕົ້ນໄປ. ຕົວຢ່າງ, ຖ້າມື້ນີ້ແມ່ນວັນທີ 15 ມິຖຸນາ, ໄຟລ with ທີ່ມີຕົວເລກ 15-31 ຄວນຖືກຈັດໃສ່ໃນໂຟນເດີມິຖຸນາ, ແລະໄຟລ with ທີ່ມີຕົວເລກ 1-14-ຢູ່ໃນໂຟນເດີເດືອນກໍລະກົດ. - Noteາຍເຫດ: ເດືອນມິຖຸນາມີພຽງແຕ່ 30 ມື້ເທົ່ານັ້ນ, ແຕ່ເກັບໄຟລ 31 ທີ 31 ຈົນຮອດທ້າຍເດືອນຢູ່ໃນໂຟນເດີດຽວກັນເພື່ອວ່າຕໍ່ມາເຈົ້າສາມາດໂອນມັນໄປຫາເດືອນຕໍ່ໄປໄດ້ຢ່າງງ່າຍດາຍໂດຍບໍ່ສູນເສຍລໍາດັບສິ່ງຕ່າງ.
 4 ຕື່ມຂໍ້ມູນໃສ່ໃນໄຟລ. ດຽວນີ້ພວກເຮົາໄດ້ ທຳ ລາຍໄຟລທັງົດ, ພວກເຮົາ ຈຳ ເປັນຕ້ອງຕື່ມພວກມັນໃສ່. ວາງອັນໃດກໍ່ຕາມທີ່ຕ້ອງການເຮັດໃນເອກະສານທີ່ເappropriateາະສົມ. ເຈົ້າສາມາດວາງບັນທຶກ ໜຽວ, ໃບບິນ, ຈົດandາຍແລະບັນທຶກ / ບັນທຶກອື່ນ other ທີ່ຕ້ອງການຄວາມສົນໃຈຂອງເຈົ້າໃນມື້ ໜຶ່ງ.
4 ຕື່ມຂໍ້ມູນໃສ່ໃນໄຟລ. ດຽວນີ້ພວກເຮົາໄດ້ ທຳ ລາຍໄຟລທັງົດ, ພວກເຮົາ ຈຳ ເປັນຕ້ອງຕື່ມພວກມັນໃສ່. ວາງອັນໃດກໍ່ຕາມທີ່ຕ້ອງການເຮັດໃນເອກະສານທີ່ເappropriateາະສົມ. ເຈົ້າສາມາດວາງບັນທຶກ ໜຽວ, ໃບບິນ, ຈົດandາຍແລະບັນທຶກ / ບັນທຶກອື່ນ other ທີ່ຕ້ອງການຄວາມສົນໃຈຂອງເຈົ້າໃນມື້ ໜຶ່ງ. - ຈັດລະບຽບຄະດີໃນອະນາຄົດໃສ່ໃນແຟ້ມແຕ່ລະເດືອນ. ເມື່ອເດືອນໃດນຶ່ງມາເຖິງ, ເຈົ້າສາມາດຈັດຮຽງລາຍການຕາມມື້ໄດ້.
- ຖ້ານຶ່ງໃນລາຍການທີ່ຕ້ອງເຮັດຂອງເຈົ້າໃຊ້ເວລາຫຼາຍມື້, ຈາກນັ້ນເອົາມັນໃສ່ໃນໄຟລ from ຕັ້ງແຕ່ມື້ທີ່ເຈົ້າຕ້ອງການເລີ່ມຕົ້ນ. ແຕ່ວ່າ, ໃນກໍລະນີໃດກໍ່ຕາມທີ່ເຈົ້າຄວນສໍາເລັດທຸລະກິດນີ້ແລ້ວ.
 5 ວາງໂຟນເດີຂອງເຈົ້າໄວ້ໃກ້ nearby. ໄຟລ T Tickler ຂອງເຈົ້າຈະມີປະໂຫຍດພຽງແຕ່ເມື່ອມັນງ່າຍທີ່ຈະຍຶດໄດ້. ມັນຄວນຢູ່ໃນຂອບເຂດທີ່ເອື້ອມມືຂອງເຈົ້າເຮັດວຽກໄດ້. ອັນນີ້ຈະຊ່ວຍໃຫ້ເຈົ້າສາມາດເກັບໂຟນເດີໂດຍບໍ່ຕ້ອງລຸກຂຶ້ນ, ເຊິ່ງຈະມີຜົນກະທົບຢ່າງຫຼວງຫຼາຍຕໍ່ກັບຄວາມຖີ່ທີ່ເຈົ້າເບິ່ງໄຟລ.
5 ວາງໂຟນເດີຂອງເຈົ້າໄວ້ໃກ້ nearby. ໄຟລ T Tickler ຂອງເຈົ້າຈະມີປະໂຫຍດພຽງແຕ່ເມື່ອມັນງ່າຍທີ່ຈະຍຶດໄດ້. ມັນຄວນຢູ່ໃນຂອບເຂດທີ່ເອື້ອມມືຂອງເຈົ້າເຮັດວຽກໄດ້. ອັນນີ້ຈະຊ່ວຍໃຫ້ເຈົ້າສາມາດເກັບໂຟນເດີໂດຍບໍ່ຕ້ອງລຸກຂຶ້ນ, ເຊິ່ງຈະມີຜົນກະທົບຢ່າງຫຼວງຫຼາຍຕໍ່ກັບຄວາມຖີ່ທີ່ເຈົ້າເບິ່ງໄຟລ.  6 ໃຊ້ໄຟລຂອງເຈົ້າ. ໃນຕອນເລີ່ມຕົ້ນຂອງແຕ່ລະມື້, ເອົາໄຟລທີ່ຕ້ອງເຮັດສໍາລັບມື້ປະຈຸບັນອອກຈາກໂຟນເດີທີ່ເappropriateາະສົມແລະວາງມັນໄວ້ຢູ່ເທິງໂຕະຂອງເຈົ້າ. ເມື່ອເຈົ້າເຮັດ ສຳ ເລັດແຕ່ລະບາດກ້າວ, ວາງພວກມັນໃສ່ບ່ອນອື່ນເພື່ອເກັບມ້ຽນ, ຫຼືຖິ້ມພວກມັນຖິ້ມ. ເມື່ອຈຸດທັງareົດ ສຳ ເລັດແລ້ວ, ໃຫ້ຍ້າຍໄຟລ daily ລາຍວັນໄປໃສ່ທ້າຍບັນຊີ ສຳ ລັບເດືອນຕໍ່ໄປ.
6 ໃຊ້ໄຟລຂອງເຈົ້າ. ໃນຕອນເລີ່ມຕົ້ນຂອງແຕ່ລະມື້, ເອົາໄຟລທີ່ຕ້ອງເຮັດສໍາລັບມື້ປະຈຸບັນອອກຈາກໂຟນເດີທີ່ເappropriateາະສົມແລະວາງມັນໄວ້ຢູ່ເທິງໂຕະຂອງເຈົ້າ. ເມື່ອເຈົ້າເຮັດ ສຳ ເລັດແຕ່ລະບາດກ້າວ, ວາງພວກມັນໃສ່ບ່ອນອື່ນເພື່ອເກັບມ້ຽນ, ຫຼືຖິ້ມພວກມັນຖິ້ມ. ເມື່ອຈຸດທັງareົດ ສຳ ເລັດແລ້ວ, ໃຫ້ຍ້າຍໄຟລ daily ລາຍວັນໄປໃສ່ທ້າຍບັນຊີ ສຳ ລັບເດືອນຕໍ່ໄປ.
ວິທີທີ 2 ຈາກທັງ3ົດ 3: ການໃຊ້ປະຕິທິນ Google
 1 ເປີດແອັບ Google ປະຕິທິນ. ເຈົ້າສາມາດໃຊ້ມັນຮ່ວມກັບ Gmail ເພື່ອສ້າງໄຟລ email Tickler ອີເມລ will ທີ່ຈະສົ່ງການແຈ້ງເຕືອນປະຈໍາວັນໃຫ້ເຈົ້າເພື່ອກວດເບິ່ງລາຍການສິ່ງທີ່ຕ້ອງເຮັດຂອງເຈົ້າສໍາລັບມື້ປະຈຸບັນ. ເພື່ອໃຫ້ເຈົ້າມີໂອກາດນີ້, ເຈົ້າຕ້ອງສ້າງບັນຊີ / ບັນຊີກັບ Google.
1 ເປີດແອັບ Google ປະຕິທິນ. ເຈົ້າສາມາດໃຊ້ມັນຮ່ວມກັບ Gmail ເພື່ອສ້າງໄຟລ email Tickler ອີເມລ will ທີ່ຈະສົ່ງການແຈ້ງເຕືອນປະຈໍາວັນໃຫ້ເຈົ້າເພື່ອກວດເບິ່ງລາຍການສິ່ງທີ່ຕ້ອງເຮັດຂອງເຈົ້າສໍາລັບມື້ປະຈຸບັນ. ເພື່ອໃຫ້ເຈົ້າມີໂອກາດນີ້, ເຈົ້າຕ້ອງສ້າງບັນຊີ / ບັນຊີກັບ Google.  2 ສ້າງປະຕິທິນໃ່. ຖ້າເຈົ້າຍັງຕ້ອງການເກັບໄຟລ email Tickler ອີເມລ separate ຂອງເຈົ້າແຍກຕ່າງຫາກຈາກປະຕິທິນ, ຈາກນັ້ນການສ້າງປະຕິທິນໃwill່ຈະຊ່ວຍໃຫ້ເຈົ້າສາມາດເພີ່ມລາຍການໃthat່ທີ່ສາມາດເປີດແລະປິດໄດ້ງ່າຍ. ອັນນີ້ຍັງຈະອະນຸຍາດໃຫ້ເຈົ້າຕັ້ງການຕັ້ງຄ່າເຕືອນຕ່າງ various.
2 ສ້າງປະຕິທິນໃ່. ຖ້າເຈົ້າຍັງຕ້ອງການເກັບໄຟລ email Tickler ອີເມລ separate ຂອງເຈົ້າແຍກຕ່າງຫາກຈາກປະຕິທິນ, ຈາກນັ້ນການສ້າງປະຕິທິນໃwill່ຈະຊ່ວຍໃຫ້ເຈົ້າສາມາດເພີ່ມລາຍການໃthat່ທີ່ສາມາດເປີດແລະປິດໄດ້ງ່າຍ. ອັນນີ້ຍັງຈະອະນຸຍາດໃຫ້ເຈົ້າຕັ້ງການຕັ້ງຄ່າເຕືອນຕ່າງ various. - ຄລິກທີ່ໄອຄອນລູກສອນຖັດຈາກປຸ່ມ "ປະຕິທິນຂອງຂ້ອຍ" ໃນເມນູດ້ານຊ້າຍ.
- ເລືອກ "ສ້າງປະຕິທິນໃ"່".
- ຕັ້ງຊື່ປະຕິທິນ "Tickler". ຖ້າຈໍາເປັນ, ເພີ່ມຄໍາອະທິບາຍເລັກ small ນ້ອຍ to ໃສ່ປະຕິທິນນີ້.
- ຄລິກປຸ່ມ "ສ້າງປະຕິທິນ" ເມື່ອ ສຳ ເລັດແລ້ວ.
- ປິດການ ນຳ ໃຊ້ປະຕິທິນຫຼັກຂອງເຈົ້າເມື່ອຕື່ມ Tickler. ອັນນີ້ຈະເຮັດໃຫ້ຕິດຕາມໄດ້ງ່າຍວ່າວຽກທີ່ເຮັດ ສຳ ເລັດຖືກmarkedາຍໄວ້ໃນປະຕິທິນທີ່ຖືກຕ້ອງ. ເຈົ້າສາມາດສະຫຼັບປະຕິທິນໂດຍການຄລິກທີ່ກ່ອງເຄື່ອງcoloredາຍສີທີ່ຢູ່ຖັດຈາກຊື່ປະຕິທິນໃນເມນູດ້ານຊ້າຍ.
 3 ສ້າງເຫດການທີ່ດໍາເນີນການຕະຫຼອດມື້. ສໍາລັບແຕ່ລະຈຸດຂອງ Tickler ປະຈໍາວັນ, ສ້າງເຫດການໃfor່ສໍາລັບມື້ປະຈຸບັນ, ເຊິ່ງຈະຖືກຕ້ອງforົດມື້. ເພື່ອເຮັດສິ່ງນີ້, ປ່ຽນໄປໃຊ້ມຸມມອງລາຍອາທິດແລະຊອກຫາແຖບບາງຢູ່ເທິງສຸດຂອງປະຕິທິນຢູ່ລຸ່ມວັນທີ.
3 ສ້າງເຫດການທີ່ດໍາເນີນການຕະຫຼອດມື້. ສໍາລັບແຕ່ລະຈຸດຂອງ Tickler ປະຈໍາວັນ, ສ້າງເຫດການໃfor່ສໍາລັບມື້ປະຈຸບັນ, ເຊິ່ງຈະຖືກຕ້ອງforົດມື້. ເພື່ອເຮັດສິ່ງນີ້, ປ່ຽນໄປໃຊ້ມຸມມອງລາຍອາທິດແລະຊອກຫາແຖບບາງຢູ່ເທິງສຸດຂອງປະຕິທິນຢູ່ລຸ່ມວັນທີ. - ຄລິກໃສ່ແຜງຫວ່າງເປົ່າເພື່ອເປີດ ໜ້າ ຕ່າງປັອບອັບເຫດການໃ່. ຈາກນັ້ນຄລິກທີ່ລິ້ງ "ແກ້ໄຂເຫດການ" ເພື່ອເປີດຕົວບັນນາທິການເຫດການລະອຽດ.
- ໃສ່ລາຍລະອຽດທັງforົດ ສຳ ລັບລາຍການໃ່. ເພີ່ມ ຄຳ ອະທິບາຍລາຍລະອຽດໃສ່ຫົວຂໍ້ຂອງເຈົ້າຫຼືບ່ອນທີ່ເappropriateາະສົມອື່ນ,, ລວມທັງທີ່ຢູ່ອີເມລ or ຫຼືທີ່ຢູ່ເວັບໄຊທ. ເຈົ້າສາມາດຄັດລອກແລະວາງບົດຄັດຫຍໍ້ຈາກເອກະສານທີ່ເຈົ້າອາດຈະຕ້ອງການ.
- ເນັ້ນໃສ່ລາຍການນີ້ດ້ວຍສີທີ່ກ້າຫານຖ້າເຈົ້າຕ້ອງການເພີ່ມຊັ້ນພິເສດຂອງການເບິ່ງເຫັນ.
- ລຶບການເຕືອນ, ຖ້າມີ, ຄືກັບວ່າເຈົ້າຈະຕັ້ງລະບົບການເຕືອນທີ່ແຕກຕ່າງກັນ.
- ຄືກັນກັບ Tickler ເຈ້ຍ, ໃຫ້ແນ່ໃຈວ່າເຈົ້າໄດ້ປ້ອນລາຍການເຂົ້າໃນມື້ທີ່ເຈົ້າຄວນເລີ່ມການມອບາຍນີ້.
 4 ເອົາແຜນວຽກປະຈໍາວັນ. ເມື່ອເຈົ້າໄດ້ເຂົ້າໄປໃນ ໜ້າ ວຽກທັງinົດໃນປະຕິທິນ, ເຈົ້າສາມາດຕັ້ງປະຕິທິນ Google ແລະຮັບການແຈ້ງເຕືອນປະຈໍາວັນໃນຮູບແບບຂອງອີເມວພ້ອມກັບຄໍາອະທິບາຍສັ້ນ brief ຂອງທຸກ ໜ້າ ວຽກສໍາລັບມື້ປະຈຸບັນ. ເພື່ອເຮັດສິ່ງນີ້, ໃຫ້ຄລິກທີ່ໄອຄອນຮູບເຟືອງຢູ່ມຸມຂວາເທິງແລະເລືອກການຕັ້ງຄ່າ.
4 ເອົາແຜນວຽກປະຈໍາວັນ. ເມື່ອເຈົ້າໄດ້ເຂົ້າໄປໃນ ໜ້າ ວຽກທັງinົດໃນປະຕິທິນ, ເຈົ້າສາມາດຕັ້ງປະຕິທິນ Google ແລະຮັບການແຈ້ງເຕືອນປະຈໍາວັນໃນຮູບແບບຂອງອີເມວພ້ອມກັບຄໍາອະທິບາຍສັ້ນ brief ຂອງທຸກ ໜ້າ ວຽກສໍາລັບມື້ປະຈຸບັນ. ເພື່ອເຮັດສິ່ງນີ້, ໃຫ້ຄລິກທີ່ໄອຄອນຮູບເຟືອງຢູ່ມຸມຂວາເທິງແລະເລືອກການຕັ້ງຄ່າ. - ໄປທີ່ແຖບປະຕິທິນແລະຈາກນັ້ນຄລິກປຸ່ມເຕືອນແລະການແຈ້ງເຕືອນເພື່ອໄປຫາປະຕິທິນ Tickler ຂອງເຈົ້າ.
- ກວດເບິ່ງກ່ອງ "ວາລະປະຈໍາວັນ". ເຈົ້າຈະໄດ້ຮັບລາຍການລາຍການທີ່ຕ້ອງເຮັດທັງautomaticallyົດຂອງເຈົ້າໂດຍອັດຕະໂນມັດສໍາລັບມື້ນັ້ນຜ່ານ Gmail ເວລາ 5 ໂມງເຊົ້າຂອງທຸກ day ມື້. ເຈົ້າສາມາດເບິ່ງລາຍຊື່ນີ້ທັນທີທີ່ເຈົ້າຕື່ນນອນ.
 5 ສືບຕໍ່ຕື່ມໃສ່ໄຟລທຸກ by ມື້. ເມື່ອຄະແນນເພີ່ມຂຶ້ນ, ໃຫ້ແນ່ໃຈວ່າເຈົ້າໃສ່ພວກມັນຕາມວັນເວລາທີ່ຖືກຕ້ອງ. ຖ້າເປັນໄປໄດ້, ກໍານົດມື້ ໜຶ່ງ ຫຼືສອງມື້ຕໍ່ເດືອນເພື່ອກວດເບິ່ງວ່າເຈົ້າປ້ອນຂໍ້ມູນຖືກຕ້ອງແລ້ວຫຼືຍັງ.
5 ສືບຕໍ່ຕື່ມໃສ່ໄຟລທຸກ by ມື້. ເມື່ອຄະແນນເພີ່ມຂຶ້ນ, ໃຫ້ແນ່ໃຈວ່າເຈົ້າໃສ່ພວກມັນຕາມວັນເວລາທີ່ຖືກຕ້ອງ. ຖ້າເປັນໄປໄດ້, ກໍານົດມື້ ໜຶ່ງ ຫຼືສອງມື້ຕໍ່ເດືອນເພື່ອກວດເບິ່ງວ່າເຈົ້າປ້ອນຂໍ້ມູນຖືກຕ້ອງແລ້ວຫຼືຍັງ. - ຖ້າເຈົ້າພົບວ່າເຈົ້າເຮັດຊໍ້າຄືນບາງລາຍການເລື້ອຍ too ເກີນໄປ, ເຈົ້າສາມາດກໍານົດຕາຕະລາງເວລາສະເພາະໃຫ້ເຂົາເຈົ້າເພື່ອໃຫ້ເຂົາເຈົ້າເຮັດຊ້ ຳ ຄືນໂດຍອັດຕະໂນມັດໂດຍບໍ່ຕ້ອງປ້ອນພວກມັນຄືນໃ່.
ວິທີທີ່ 3 ຂອງ 3: ການໃຊ້ Evernote
 1 ສ້າງສິບສອງປື້ມບັນທຶກ. Evernote ແມ່ນການບໍລິການທີ່ບໍ່ເສຍຄ່າທີ່ເຮັດໃຫ້ເຈົ້າສາມາດສ້າງບັນທຶກແລະຮຽງມັນໃສ່ໃນປື້ມບັນທຶກ. ເຈົ້າສາມາດໃຊ້ລະບົບການຈັດເກັບເອກະສານ virtual ຂອງ Evernote ເພື່ອສ້າງໄຟລ T TICKLER ທີ່ຄ້າຍຄືເຈ້ຍ. ເພື່ອເລີ່ມຕົ້ນ, ສ້າງປື້ມບັນທຶກສິບສອງຫົວແລະໃສ່ຊື່ຂອງເດືອນສະເພາະໃສ່ແຕ່ລະອັນ, ພ້ອມທັງເລກ ລຳ ດັບຂອງແຕ່ລະເດືອນ. ຕື່ມ "0" ຢູ່ທາງ ໜ້າ ຂອງຕົວເລກສໍາລັບເດືອນທີ່ມີຕົວເລກດຽວ. ອັນນີ້ຈະຈັດລຽງເດືອນຕາມ ລຳ ດັບທີ່ຖືກຕ້ອງ.
1 ສ້າງສິບສອງປື້ມບັນທຶກ. Evernote ແມ່ນການບໍລິການທີ່ບໍ່ເສຍຄ່າທີ່ເຮັດໃຫ້ເຈົ້າສາມາດສ້າງບັນທຶກແລະຮຽງມັນໃສ່ໃນປື້ມບັນທຶກ. ເຈົ້າສາມາດໃຊ້ລະບົບການຈັດເກັບເອກະສານ virtual ຂອງ Evernote ເພື່ອສ້າງໄຟລ T TICKLER ທີ່ຄ້າຍຄືເຈ້ຍ. ເພື່ອເລີ່ມຕົ້ນ, ສ້າງປື້ມບັນທຶກສິບສອງຫົວແລະໃສ່ຊື່ຂອງເດືອນສະເພາະໃສ່ແຕ່ລະອັນ, ພ້ອມທັງເລກ ລຳ ດັບຂອງແຕ່ລະເດືອນ. ຕື່ມ "0" ຢູ່ທາງ ໜ້າ ຂອງຕົວເລກສໍາລັບເດືອນທີ່ມີຕົວເລກດຽວ. ອັນນີ້ຈະຈັດລຽງເດືອນຕາມ ລຳ ດັບທີ່ຖືກຕ້ອງ. - ຕົວຢ່າງ, "01 ມັງກອນ, 02 ກຸມພາ, 03 ມີນາ ... 09 ກັນຍາ, 10 ຕຸລາ, ແລະອື່ນ."
- ເພື່ອສ້າງປື້ມບັນທຶກໃnew່, ໃຫ້ຄລິກທີ່ໄອຄອນລູກສອນຖັດຈາກຫົວຂໍ້ປື້ມບັນທຶກໃນເມນູດ້ານຊ້າຍແລະຄລິກທີ່ "ປື້ມບັນທຶກໃNew່ ... "
 2 ພັບປື້ມບັນທຶກຂອງເຈົ້າ. ເມື່ອເຈົ້າໄດ້ສ້າງປື້ມບັນທຶກຂອງເຈົ້າ, ເລີ່ມຕົ້ນພັບມັນ. ລາກປື້ມບັນທຶກ 02 ກຸມພາໃສ່ກັບປື້ມບັນທຶກ 01 ມັງກອນ. ເຈົ້າຈະຖືກເຕືອນໃຫ້ຕັ້ງຊື່ stack ນີ້, ສະນັ້ນຕັ້ງຊື່ມັນວ່າ ". Tickler". "." ຮັບປະກັນວ່າການເກັບບັນທຶກ Tickler ຍັງຢູ່ເທິງສຸດຂອງລາຍການ Notebook.
2 ພັບປື້ມບັນທຶກຂອງເຈົ້າ. ເມື່ອເຈົ້າໄດ້ສ້າງປື້ມບັນທຶກຂອງເຈົ້າ, ເລີ່ມຕົ້ນພັບມັນ. ລາກປື້ມບັນທຶກ 02 ກຸມພາໃສ່ກັບປື້ມບັນທຶກ 01 ມັງກອນ. ເຈົ້າຈະຖືກເຕືອນໃຫ້ຕັ້ງຊື່ stack ນີ້, ສະນັ້ນຕັ້ງຊື່ມັນວ່າ ". Tickler". "." ຮັບປະກັນວ່າການເກັບບັນທຶກ Tickler ຍັງຢູ່ເທິງສຸດຂອງລາຍການ Notebook.  3 ສ້າງບັນທຶກ ສຳ ລັບແຕ່ລະມື້ຂອງເດືອນ. ຄລິກໃສ່ປື້ມບັນທຶກສໍາລັບເດືອນປັດຈຸບັນແລະຈາກນັ້ນຄລິກທີ່ປຸ່ມ "+ ບັນທຶກໃNew່". ຫົວຂໍ້ບັນທຶກ ທຳ ອິດ "01" ສຳ ລັບມື້ ທຳ ອິດຂອງເດືອນ. ເຮັດຊໍ້າຄືນຂັ້ນຕອນນີ້ສໍາລັບແຕ່ລະມື້ຂອງເດືອນຈົນກວ່າເຈົ້າຈະມີບັນທຶກສໍາລັບແຕ່ລະມື້.
3 ສ້າງບັນທຶກ ສຳ ລັບແຕ່ລະມື້ຂອງເດືອນ. ຄລິກໃສ່ປື້ມບັນທຶກສໍາລັບເດືອນປັດຈຸບັນແລະຈາກນັ້ນຄລິກທີ່ປຸ່ມ "+ ບັນທຶກໃNew່". ຫົວຂໍ້ບັນທຶກ ທຳ ອິດ "01" ສຳ ລັບມື້ ທຳ ອິດຂອງເດືອນ. ເຮັດຊໍ້າຄືນຂັ້ນຕອນນີ້ສໍາລັບແຕ່ລະມື້ຂອງເດືອນຈົນກວ່າເຈົ້າຈະມີບັນທຶກສໍາລັບແຕ່ລະມື້. - ເມື່ອເຈົ້າສ້າງບັນທຶກຂອງເຈົ້າທັງfinishedົດ ສຳ ເລັດແລ້ວ, ຄລິກທີ່ປຸ່ມເບິ່ງຕົວເລືອກຢູ່ທາງລຸ່ມຂອງປ່ອງຢ້ຽມແລະເລືອກຫົວຂໍ້ (ຕັ້ງຊັນຂຶ້ນ). ອັນນີ້ຈະຈັດຮຽງລາຍການບັນທຶກເພື່ອໃຫ້ພວກມັນຢູ່ໃນ ລຳ ດັບທີ່ຖືກຕ້ອງ.
 4 ຕື່ມຂໍ້ມູນບັນທຶກຂອງເຈົ້າ. ດຽວນີ້ທຸກ notes ບັນທຶກຂອງເຈົ້າໄດ້ຖືກສ້າງຂຶ້ນມາ, ເຈົ້າສາມາດເລີ່ມຕື່ມໃສ່ໃນຂໍ້ມູນທີ່ເຈົ້າຕ້ອງການ. ຄືກັນກັບເອກະສານ Tickler ເຈ້ຍ, ໃຫ້ແນ່ໃຈວ່າເຈົ້າໄດ້ປ້ອນລາຍການໃສ່ໃນມື້ທີ່ເຈົ້າຄວນຈະເລີ່ມວຽກ, ແລະບໍ່ແມ່ນໃນວັນທີ່ວຽກຄວນຈະສໍາເລັດແລ້ວ.
4 ຕື່ມຂໍ້ມູນບັນທຶກຂອງເຈົ້າ. ດຽວນີ້ທຸກ notes ບັນທຶກຂອງເຈົ້າໄດ້ຖືກສ້າງຂຶ້ນມາ, ເຈົ້າສາມາດເລີ່ມຕື່ມໃສ່ໃນຂໍ້ມູນທີ່ເຈົ້າຕ້ອງການ. ຄືກັນກັບເອກະສານ Tickler ເຈ້ຍ, ໃຫ້ແນ່ໃຈວ່າເຈົ້າໄດ້ປ້ອນລາຍການໃສ່ໃນມື້ທີ່ເຈົ້າຄວນຈະເລີ່ມວຽກ, ແລະບໍ່ແມ່ນໃນວັນທີ່ວຽກຄວນຈະສໍາເລັດແລ້ວ. - ເພີ່ມແທັກເພື່ອຊ່ວຍເຈົ້າຊອກຫາແລະຈັດຮຽງຂໍ້ມູນຢູ່ໃນໄຟລ T Tickler.
 5 ເພີ່ມການເຕືອນ. ໃຊ້ໄອຄອນໂມງປຸກຢູ່ເທິງສຸດຂອງບັນທຶກເພື່ອຕັ້ງການເຕືອນອີເມລ. ເມື່ອເຈົ້າລວມເອົາການເບິ່ງໄຟລ T Tickler ຢູ່ໃນວຽກປະຈໍາຕອນເຊົ້າຂອງເຈົ້າ, ເຈົ້າຈະບໍ່ຕ້ອງການການແຈ້ງເຕືອນອີກຕໍ່ໄປ.
5 ເພີ່ມການເຕືອນ. ໃຊ້ໄອຄອນໂມງປຸກຢູ່ເທິງສຸດຂອງບັນທຶກເພື່ອຕັ້ງການເຕືອນອີເມລ. ເມື່ອເຈົ້າລວມເອົາການເບິ່ງໄຟລ T Tickler ຢູ່ໃນວຽກປະຈໍາຕອນເຊົ້າຂອງເຈົ້າ, ເຈົ້າຈະບໍ່ຕ້ອງການການແຈ້ງເຕືອນອີກຕໍ່ໄປ.
ຄໍາແນະນໍາ
- ຖ້າເຈົ້າຍັງປະສົບກັບບັນຫາປະລິມານປະຈໍາວັນຂອງໄຟລ T Tickler ຂອງເຈົ້າ, ສ້າງໄຟລ T Tickler ແຍກຕ່າງຫາກ - ແບ່ງອອກເປັນມື້, ອາທິດ, ຫຼືເດືອນ - ສໍາລັບແຕ່ລະກຸ່ມວຽກທີ່ເຈົ້າຕ້ອງເຮັດສໍາເລັດ. ໃນຊື່ຂອງແຕ່ລະເອກະສານ, ໃຫ້ໃສ່ຂໍ້ມູນທີ່ຈະແຈ້ງທີ່ສະທ້ອນໃຫ້ເຫັນຈຸດປະສົງຢ່າງຈະແຈ້ງ. ຕົວຢ່າງ, ເຈົ້າສາມາດສ້າງເອກະສານ ໜຶ່ງ ເພື່ອໃຊ້ໃບບິນຄ່າທີ່ຕ້ອງຈ່າຍແລະອີກອັນ ໜຶ່ງ ໃຫ້ຄົນຕິດຕໍ່.