ກະວີ:
Marcus Baldwin
ວັນທີຂອງການສ້າງ:
21 ມິຖຸນາ 2021
ວັນທີປັບປຸງ:
24 ມິຖຸນາ 2024
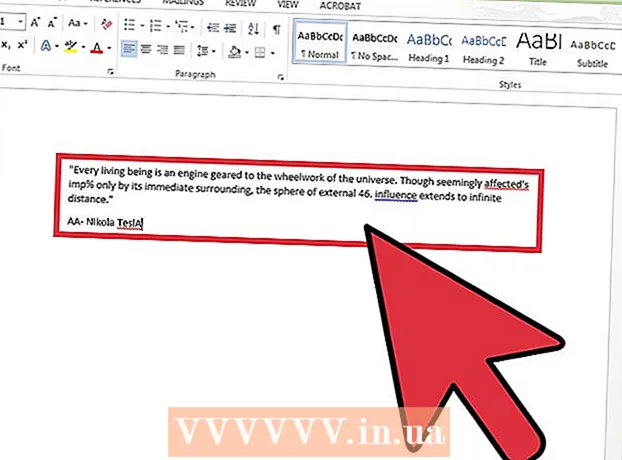
ເນື້ອຫາ
ການຮັບຮູ້ຕົວອັກສອນດ້ວຍແສງ (OCR) ແມ່ນຂະບວນການທີ່ໂປຣແກມຮັບຮູ້ຕົວອັກສອນຕົວ ໜັງ ສືໃນຮູບພາບແລະສະກັດເອົາມັນໄວ້ເພື່ອແກ້ໄຂພາຍຫຼັງ. ໂດຍປົກກະຕິແລ້ວເຄື່ອງສະແກນແຕ່ລະ ໜ່ວຍ ມີຊອບແວ OCR ຂອງຕົນເອງ, ແຕ່ພວກມັນຖືກໃຊ້ໃນທາງທີ່ແຕກຕ່າງກັນ. ໃນທາງກົງກັນຂ້າມ, ດຽວນີ້ Microsoft OneNote ສາມາດໃຊ້ໄດ້ທັງ Mac ແລະ Windows. ມັນມີຄວາມສາມາດໃນການຮັບຮູ້ແລະສະກັດຂໍ້ຄວາມແລະສາມາດຕິດຕັ້ງໃສ່ເຄື່ອງຄອມພິວເຕີ, ແທັບເລັດແລະສະມາດໂຟນທີ່ທັນສະໄ for ໄດ້ໂດຍບໍ່ເສຍຄ່າ, ເຮັດໃຫ້ຂັ້ນຕອນການສະກັດຂໍ້ຄວາມຈາກຮູບພາບງ່າຍຂຶ້ນແລະຄາດເດົາໄດ້ຫຼາຍຂຶ້ນ. OneNote ທຸກລຸ້ນຂອງເດັສທັອບແລະມືຖື, ລວມທັງເວີຊັນທີ່ບໍ່ເສຍຄ່າ, ສາມາດຮັບຮູ້ຂໍ້ຄວາມ, ແຕ່ເຈົ້າສາມາດສະກັດເອົາຂໍ້ຄວາມຈາກຮູບພາບເທົ່ານັ້ນໂດຍໃຊ້ OneNote ເວີຊັນເດັສທັອບ.
ຂັ້ນຕອນ
ວິທີທີ່ 1 ຈາກທັງ:ົດ 2: ສະກັດຂໍ້ຄວາມທີ່ສະແກນໄວ້
 1 ດາວໂຫລດ OneNote ໃສ່ຄອມພິວເຕີຕັ້ງໂຕະຂອງເຈົ້າ. ຢູ່ໃນ Mac ຫຼື Windows, ຂະບວນການຈະແຕກຕ່າງກັນເລັກນ້ອຍຂຶ້ນກັບລຸ້ນແລະການຕັ້ງຄ່າຂອງລະບົບປະຕິບັດການ. ໂປຣແກມຕົວມັນເອງສາມາດດາວໂຫຼດໄດ້ຈາກ Office.com, ແຕ່ໂດຍລວມແລ້ວ, OneNote ສໍາລັບ Mac ແມ່ນຄ້າຍຄືກັນຫຼາຍກັບ OneNote ສໍາລັບ Windows. ທັງສອງຮຸ່ນຂອງໂຄງການແມ່ນປະຕິບັດໄດ້ຄືກັນ.
1 ດາວໂຫລດ OneNote ໃສ່ຄອມພິວເຕີຕັ້ງໂຕະຂອງເຈົ້າ. ຢູ່ໃນ Mac ຫຼື Windows, ຂະບວນການຈະແຕກຕ່າງກັນເລັກນ້ອຍຂຶ້ນກັບລຸ້ນແລະການຕັ້ງຄ່າຂອງລະບົບປະຕິບັດການ. ໂປຣແກມຕົວມັນເອງສາມາດດາວໂຫຼດໄດ້ຈາກ Office.com, ແຕ່ໂດຍລວມແລ້ວ, OneNote ສໍາລັບ Mac ແມ່ນຄ້າຍຄືກັນຫຼາຍກັບ OneNote ສໍາລັບ Windows. ທັງສອງຮຸ່ນຂອງໂຄງການແມ່ນປະຕິບັດໄດ້ຄືກັນ.  2 ໃຫ້ຄລິກໃສ່ຮູບສັນຍາລັກຮູບພາບໃນແຖບ Insert (ຮູບພາບໃນ Mac). ແຖບທີ່ຢູ່ຕິດກັນແມ່ນຕັ້ງຢູ່ເທິງສຸດຂອງ ໜ້າ ຕ່າງ OneNote ໂດຍຄ່າເລີ່ມຕົ້ນ, ແລະຮູບ (ຫຼືຮູບຢູ່ໃນ Mac) ແມ່ນຢູ່ເບື້ອງຊ້າຍຂອງແຖບແຊກ. ຢູ່ໃນເຄື່ອງ Mac, ເລືອກຮູບຈາກເມນູແຊກຢູ່ເທິງສຸດຂອງ ໜ້າ ຈໍຂອງເຈົ້າ. ເມື່ອເຈົ້າຄລິກໃສ່ຮູບສັນຍາລັກ, ປ່ອງຢ້ຽມໃສ່ຮູບ (ຫຼື ໜ້າ ຕ່າງເລືອກຮູບໃນ Mac) ຈະປະກົດຂຶ້ນ.
2 ໃຫ້ຄລິກໃສ່ຮູບສັນຍາລັກຮູບພາບໃນແຖບ Insert (ຮູບພາບໃນ Mac). ແຖບທີ່ຢູ່ຕິດກັນແມ່ນຕັ້ງຢູ່ເທິງສຸດຂອງ ໜ້າ ຕ່າງ OneNote ໂດຍຄ່າເລີ່ມຕົ້ນ, ແລະຮູບ (ຫຼືຮູບຢູ່ໃນ Mac) ແມ່ນຢູ່ເບື້ອງຊ້າຍຂອງແຖບແຊກ. ຢູ່ໃນເຄື່ອງ Mac, ເລືອກຮູບຈາກເມນູແຊກຢູ່ເທິງສຸດຂອງ ໜ້າ ຈໍຂອງເຈົ້າ. ເມື່ອເຈົ້າຄລິກໃສ່ຮູບສັນຍາລັກ, ປ່ອງຢ້ຽມໃສ່ຮູບ (ຫຼື ໜ້າ ຕ່າງເລືອກຮູບໃນ Mac) ຈະປະກົດຂຶ້ນ. - ຖ້າເຈົ້າບໍ່ເຫັນແຖບຫຼືໄອຄອນ, ຄລິກທີ່ປຸ່ມຕົວເລືອກການສະແດງ Ribbon ຢູ່ເບື້ອງຊ້າຍຂອງປຸ່ມ Minimize ຢູ່ມຸມຂວາເທິງຂອງ ໜ້າ ຕ່າງແອັບພລິເຄຊັນແລະເລືອກສະແດງແຖບແລະຄໍາສັ່ງ. ຢູ່ໃນ Mac, ເຈົ້າສາມາດໃຊ້ເມນູຢູ່ເທິງສຸດຂອງ ໜ້າ ຈໍ, ສະນັ້ນບໍ່ ຈຳ ເປັນຕ້ອງໃຊ້ແທັບ.
- ເລື່ອນເມົ້າຂອງເຈົ້າໄປທີ່ປຸ່ມຕ່າງ see ເພື່ອເບິ່ງຊື່ຂອງເຂົາເຈົ້າ.
 3 ນຳ ທາງໄປຫາຮູບແລະເລືອກອັນທີ່ເຈົ້າຕ້ອງການສະແກນ. ຈາກນັ້ນຄລິກເປີດ (ວາງໃສ່ Mac). ໄຟລ image ຮູບພາບປະກົດຢູ່ໃນ OneNote ບ່ອນທີ່ເຄີເຊີຢູ່.
3 ນຳ ທາງໄປຫາຮູບແລະເລືອກອັນທີ່ເຈົ້າຕ້ອງການສະແກນ. ຈາກນັ້ນຄລິກເປີດ (ວາງໃສ່ Mac). ໄຟລ image ຮູບພາບປະກົດຢູ່ໃນ OneNote ບ່ອນທີ່ເຄີເຊີຢູ່. - ເພື່ອສະກັດເອົາຂໍ້ຄວາມອອກມາຈາກການພິມເອກະສານຂອງເຈົ້າ, ເລືອກພິມອອກແທນຮູບ.
- ອີກທາງເລືອກ, ກົດປຸ່ມ ⎙ PrtScr ຢູ່ເທິງແປ້ນພິມຂອງເຈົ້າເພື່ອຖ່າຍພາບ ໜ້າ ຈໍ, ແລະຈາກນັ້ນວາງມັນໃສ່ໃນເອກະສານຂອງເຈົ້າໂດຍໃຊ້ທາງລັດແປ້ນພິມ Ctrl+ວີ (ຫຼື m Cmd+ວີ ໃນ Mac).
- ສໍາລັບການຮັບຮູ້ສົບຜົນສໍາເລັດ, ຂໍ້ຄວາມຢູ່ໃນຮູບທີ່ສະແກນຕ້ອງໄດ້ພິມອອກ.
 4 ຄລິກຂວາໃສ່ຮູບພາບແລະເລືອກຄັດລອກຂໍ້ຄວາມຈາກຮູບ. ຂໍ້ຄວາມຢູ່ໃນຮູບພາບຈະຖືກອັດ ສຳ ເນົາໄວ້ໃນຄລິບບອດຂອງຄອມພິວເຕີ.
4 ຄລິກຂວາໃສ່ຮູບພາບແລະເລືອກຄັດລອກຂໍ້ຄວາມຈາກຮູບ. ຂໍ້ຄວາມຢູ່ໃນຮູບພາບຈະຖືກອັດ ສຳ ເນົາໄວ້ໃນຄລິບບອດຂອງຄອມພິວເຕີ. - ໃນ Windows, ຖ້າແທນທີ່ຈະເປັນຮູບຢູ່ໃນຂັ້ນຕອນທີສອງທີ່ເຈົ້າເລືອກພິມ, ການຄຼິກຂວາເທິງ ໜ້າ ພິມຈະໃຫ້ເຈົ້າມີທາງເລືອກສອງທາງເລືອກ: ຄັດລອກຂໍ້ຄວາມຈາກ ໜ້າ ພິມນີ້ແລະຄັດລອກຂໍ້ຄວາມຈາກທຸກ ໜ້າ ທີ່ພິມອອກ. ເລືອກອັນທີ່ເsuitsາະສົມກັບເຈົ້າ.
 5 ວາງຂໍ້ຄວາມກັບເຂົ້າໄປໃນ OneNote ໂດຍໃຊ້ທາງລັດແປ້ນພິມ Ctrl+ວີ (ຫຼື m Cmd+ວີ ຢູ່ໃນ Mac), ແລະແກ້ໄຂມັນຢູ່ໃນແອັບຖ້າເຈົ້າຕ້ອງການ. ເຈົ້າຍັງສາມາດວາງຮູບໃສ່ໃນໂປຣແກມອື່ນໄດ້.
5 ວາງຂໍ້ຄວາມກັບເຂົ້າໄປໃນ OneNote ໂດຍໃຊ້ທາງລັດແປ້ນພິມ Ctrl+ວີ (ຫຼື m Cmd+ວີ ຢູ່ໃນ Mac), ແລະແກ້ໄຂມັນຢູ່ໃນແອັບຖ້າເຈົ້າຕ້ອງການ. ເຈົ້າຍັງສາມາດວາງຮູບໃສ່ໃນໂປຣແກມອື່ນໄດ້. - ເລືອກຂໍ້ຄວາມດ້ວຍຕົວກະພິບຫນູແລະຄລິກ Ctrl+ຄ (ຫຼື m Cmd+ຄ ໃນ Mac). ຫຼືຄລິກຂວາ (ຫຼື Ctrl+ ຄລິກໃສ່ Mac) ຢູ່ໃນຂໍ້ຄວາມແລະເລືອກ "ສຳ ເນົາ."
- ຖ້າເຈົ້າບັນທຶກຂໍ້ຄວາມທີ່ສະກັດໄວ້ແລະເລືອກທີ່ຈະເປີດມັນຢູ່ໃນ OneNote ສະບັບທີ່ບໍ່ແມ່ນຄອມພິວເຕີຕັ້ງໂຕະ, ຄໍາແນະນໍາການຄັດລອກແລະວາງຈະແຕກຕ່າງກັນຫຼາຍ. ຕົວຢ່າງໃນ Android, ເຈົ້າຕ້ອງການເລືອກສ່ວນທີ່ຕ້ອງການຂອງຂໍ້ຄວາມໂດຍການກົດປຸ່ມ ໜູ ຄ້າງໄວ້, ໃຊ້ເຄື່ອງappearedາຍທີ່ປາກົດຢູ່ທັງສອງດ້ານເພື່ອເລືອກຂໍ້ຄວາມທັງ,ົດ, ແລະຈາກນັ້ນກົດປຸ່ມ "ຄັດລອກ" ຫຼື "ຕັດ" (ສອງ ໜ້າ ແລະມີດຕັດວາງຊ້ອນກັນຕາມ ລຳ ດັບ) ...
 6 ວາງຂໍ້ຄວາມທີ່ ສຳ ເນົາໄວ້ໃນແອັບພລິເຄຊັນອື່ນ. ບາງອັນທີ່ນິຍົມທີ່ສຸດແມ່ນ Microsoft Word ແລະ Google Docs. ພຽງແຕ່ເປີດເອກະສານໃor່ຫຼືເອກະສານທີ່ມີຢູ່ແລ້ວຢູ່ໃນ ໜຶ່ງ ໃນນັ້ນແລະຄລິກ Ctrl+ວີ (ຫຼື m Cmd+ວີ ໃນ Mac). ຂໍ້ຄວາມທີ່ວາງໄວ້ເປັນໄປໄດ້ວ່າບໍ່ເປັນທີ່ນິ້ມນວນ.
6 ວາງຂໍ້ຄວາມທີ່ ສຳ ເນົາໄວ້ໃນແອັບພລິເຄຊັນອື່ນ. ບາງອັນທີ່ນິຍົມທີ່ສຸດແມ່ນ Microsoft Word ແລະ Google Docs. ພຽງແຕ່ເປີດເອກະສານໃor່ຫຼືເອກະສານທີ່ມີຢູ່ແລ້ວຢູ່ໃນ ໜຶ່ງ ໃນນັ້ນແລະຄລິກ Ctrl+ວີ (ຫຼື m Cmd+ວີ ໃນ Mac). ຂໍ້ຄວາມທີ່ວາງໄວ້ເປັນໄປໄດ້ວ່າບໍ່ເປັນທີ່ນິ້ມນວນ. - ເຈົ້າອາດຈະຕ້ອງການບັນທຶກເອກະສານໄວ້ກ່ອນການດັດແກ້ເພື່ອວ່າເຈົ້າຈະສາມາດກັບຄືນໄປໃຊ້ຂໍ້ຄວາມຕົ້ນສະບັບທີ່ບໍ່ໄດ້ແກ້ໄຂໃນພາຍຫຼັງ.
 7 ແກ້ໄຂແລະຈັດຮູບແບບຂໍ້ຄວາມ. ໃນແງ່ຂອງການຈັດຮູບແບບ, ເຈົ້າຖືກຈໍາກັດພຽງແຕ່ກັບໂປຣແກມທີ່ຂໍ້ຄວາມໄດ້ຖືກວາງໃສ່. ຕົວຢ່າງ, Microsoft Word ເວີຊັນລ້າສຸດມີຄຸນສົມບັດຫຼາຍກວ່າແລະໃຫ້ເຈົ້າຄວບຄຸມຫຼາຍກ່ວາ, ຕົວຢ່າງ, Microsoft Notepad ຫຼືແມ້ກະທັ້ງ Google Docs.
7 ແກ້ໄຂແລະຈັດຮູບແບບຂໍ້ຄວາມ. ໃນແງ່ຂອງການຈັດຮູບແບບ, ເຈົ້າຖືກຈໍາກັດພຽງແຕ່ກັບໂປຣແກມທີ່ຂໍ້ຄວາມໄດ້ຖືກວາງໃສ່. ຕົວຢ່າງ, Microsoft Word ເວີຊັນລ້າສຸດມີຄຸນສົມບັດຫຼາຍກວ່າແລະໃຫ້ເຈົ້າຄວບຄຸມຫຼາຍກ່ວາ, ຕົວຢ່າງ, Microsoft Notepad ຫຼືແມ້ກະທັ້ງ Google Docs.
ວິທີທີ່ 2 ຂອງ 2: ການໃຊ້ຊອບແວ OCR ອື່ນ
 1 ເປີດໂຄງການຮັບຮູ້ຂໍ້ຄວາມ. ໂຄງການອັນໃດກໍ່ຕາມທີ່ເຈົ້າເລືອກ, ຂະບວນການ OCR ກ່ຽວຂ້ອງກັບການເປີດຮູບ, ການສະກັດເອົາຂໍ້ຄວາມ, ແລະຈາກນັ້ນຄັດລອກມັນໄວ້ໃນເອກະສານເພື່ອການດັດແກ້. ມີປະເພດຕ່າງ applications ຂອງການສະັກແລະການບໍລິການ OCR:
1 ເປີດໂຄງການຮັບຮູ້ຂໍ້ຄວາມ. ໂຄງການອັນໃດກໍ່ຕາມທີ່ເຈົ້າເລືອກ, ຂະບວນການ OCR ກ່ຽວຂ້ອງກັບການເປີດຮູບ, ການສະກັດເອົາຂໍ້ຄວາມ, ແລະຈາກນັ້ນຄັດລອກມັນໄວ້ໃນເອກະສານເພື່ອການດັດແກ້. ມີປະເພດຕ່າງ applications ຂອງການສະັກແລະການບໍລິການ OCR: - ຊອບແວທີ່ສະ ໜອງ ໃຫ້ກັບເຄື່ອງສະແກນ... ຖ້າເຈົ້າມີເຄື່ອງສະແກນເນີແລະຊອບແວທີ່ມາພ້ອມກັບມັນ, ສ່ວນຫຼາຍແລ້ວມັນມີ ໜ້າ ທີ່ຮັບຮູ້ຂໍ້ຄວາມ. ຖ້າເຈົ້າເຮັດສູນຄໍາແນະນໍາທີ່ມາພ້ອມກັບເຄື່ອງສະແກນຂອງເຈົ້າ, ບໍ່ຕ້ອງເປັນຫ່ວງ - ເຈົ້າສາມາດຊອກຫາຄໍາແນະນໍາສໍາລັບເຄື່ອງສະແກນທີ່ທັນສະໄ on ຢູ່ໃນອິນເຕີເນັດ.
- ເວັບໄຊທຟຣີ... ສະຖານທີ່ທີ່ໄດ້ຮັບທຶນຈາກການໂຄສະນາເຫຼົ່ານີ້ປົກກະຕິແລ້ວແມ່ນຮອງຮັບ TIF, GIF, PDF, JPG, BMP, PNG, ແລະຮູບແບບອື່ນ. ພວກມັນມັກຈະມີຂີດຈໍາກັດຕໍ່ຂະ ໜາດ ຂອງໄຟລ uploaded ທີ່ອັບໂຫຼດຂຶ້ນມາ (ຕົວຢ່າງ, ສູງສຸດ 5 MB). ບາງເວັບໄຊທ send ສົ່ງເອກະສານ Word ຫຼືໄຟລ other ອື່ນ containing ທີ່ມີຂໍ້ຄວາມທີ່ແຍກອອກມາໄດ້ໂດຍບໍ່ເສຍຄ່າທາງອີເມລ while, ໃນຂະນະທີ່ບ່ອນອື່ນ simply ພຽງແຕ່ສະ ໜອງ ຂໍ້ຄວາມເພື່ອຄັດລອກ. ນີ້ແມ່ນບາງອັນຂອງເຂົາເຈົ້າ:
- Free-ocr.com
- ອອນໄລນ r.
- ຊອບແວ OCR ລາຄາແພງ... ບາງໂຄງການເຫຼົ່ານີ້ມີລາຄາສູງເຖິງ 500 ໂດລາ. ພິຈາລະນາຊື້ພວກມັນພຽງແຕ່ຖ້າເຈົ້າຕ້ອງການຜົນການຮັບຮູ້ທີ່ຖືກຕ້ອງທີ່ສຸດ. ບາງໂປຣແກມທີ່ນິຍົມຫຼາຍສາມາດພົບໄດ້ທີ່ TopTenReviews.com ຫຼືສະຖານທີ່ຄ້າຍຄືກັນ. ຜູ້ ນຳ ລວມມີໂຄງການເຊັ່ນ:
- ມາດຕະຖານ ໜ້າ Omni
- Adobe ນັກກາຍຍະກັມ
- ABBYY ຜູ້ອ່ານລະອຽດ
- ຊອບແວຟຣີ... ພວກເຂົາຫຼາຍຄົນບໍ່ພຽງແຕ່ບໍ່ສະ ໜັບ ສະ ໜູນ ຮູບພາບຂະ ໜາດ ໃຫຍ່ເທົ່ານັ້ນ, ແຕ່ຍັງບໍ່ສະແກນເກີນ ໜ້າ ທຳ ອິດຂອງໄຟລ PDF PDF:
- FreeOCR
- OCR ງ່າຍດາຍ
- ບໍ່ເສຍຄ່າ OCR ເປັນ Word
 2 ໃຊ້ການບໍລິການເພື່ອສະກັດຂໍ້ຄວາມ. ຂໍ້ຄວາມທີ່ສະກັດອອກມາສາມາດຖືກບັນທຶກເປັນຂໍ້ຄວາມທໍາມະດາ, ໃນຮູບແບບ Word .doc, ຫຼືຢູ່ໃນຮູບແບບຕົວ ໜັງ ສືທີ່ອຸດົມສົມບູນ (RTF). ຮູບແບບ RTF ແມ່ນຄົນລຸ້ນກ່ອນຂອງຮູບແບບ .doc ແລະເຊັ່ນດຽວກັນ, ມັນຊ່ວຍໃຫ້ເຈົ້າສາມາດເກັບຮັກສາການຈັດຮູບແບບຂອງຕົວ ໜັງ ສື, ຊ່ອງຂໍ້ມູນ, ຮູບພາບ, ແລະອື່ນ more ໄວ້ຢູ່ໃນເອກະສານທີ່ສາມາດເຄື່ອນຍ້າຍໄດ້ແລະສາມາດໂອນໄດ້.ໄຟລ RT RTF ໜັກ ກວ່າໄຟລ. .doc ຫຼາຍ, ແລະເນື່ອງຈາກວ່າເກືອບທຸກຄົນສາມາດເປີດ .doc (MS Word ມີໂປຣແກຣມເບິ່ງຟຣີ), ມັນດີທີ່ສຸດທີ່ຈະເລືອກ .doc.
2 ໃຊ້ການບໍລິການເພື່ອສະກັດຂໍ້ຄວາມ. ຂໍ້ຄວາມທີ່ສະກັດອອກມາສາມາດຖືກບັນທຶກເປັນຂໍ້ຄວາມທໍາມະດາ, ໃນຮູບແບບ Word .doc, ຫຼືຢູ່ໃນຮູບແບບຕົວ ໜັງ ສືທີ່ອຸດົມສົມບູນ (RTF). ຮູບແບບ RTF ແມ່ນຄົນລຸ້ນກ່ອນຂອງຮູບແບບ .doc ແລະເຊັ່ນດຽວກັນ, ມັນຊ່ວຍໃຫ້ເຈົ້າສາມາດເກັບຮັກສາການຈັດຮູບແບບຂອງຕົວ ໜັງ ສື, ຊ່ອງຂໍ້ມູນ, ຮູບພາບ, ແລະອື່ນ more ໄວ້ຢູ່ໃນເອກະສານທີ່ສາມາດເຄື່ອນຍ້າຍໄດ້ແລະສາມາດໂອນໄດ້.ໄຟລ RT RTF ໜັກ ກວ່າໄຟລ. .doc ຫຼາຍ, ແລະເນື່ອງຈາກວ່າເກືອບທຸກຄົນສາມາດເປີດ .doc (MS Word ມີໂປຣແກຣມເບິ່ງຟຣີ), ມັນດີທີ່ສຸດທີ່ຈະເລືອກ .doc.  3 ຄັດລອກແລະວາງຂໍ້ຄວາມທີ່ໄດ້ຮັບໃສ່ໃນເຄື່ອງມືແກ້ໄຂທີ່ເລືອກ. ຂໍ້ຄວາມມີແນວໂນ້ມທີ່ຈະມີການຈັດຮູບແບບທີ່ສັບສົນ, ດັ່ງນັ້ນເຈົ້າຈະຕ້ອງລຶບຍະຫວ່າງຫຼາຍບ່ອນຫຼືແຍກຄໍາອອກໂດຍບໍ່ມີຍະຫວ່າງ. ລະດັບຄວາມສັບສົນຂອງການຈັດຮູບແບບສ່ວນໃຫຍ່ແມ່ນຂຶ້ນກັບຄວາມສະອາດຂອງຮູບພາບຈາກການສະກັດຂໍ້ຄວາມ.
3 ຄັດລອກແລະວາງຂໍ້ຄວາມທີ່ໄດ້ຮັບໃສ່ໃນເຄື່ອງມືແກ້ໄຂທີ່ເລືອກ. ຂໍ້ຄວາມມີແນວໂນ້ມທີ່ຈະມີການຈັດຮູບແບບທີ່ສັບສົນ, ດັ່ງນັ້ນເຈົ້າຈະຕ້ອງລຶບຍະຫວ່າງຫຼາຍບ່ອນຫຼືແຍກຄໍາອອກໂດຍບໍ່ມີຍະຫວ່າງ. ລະດັບຄວາມສັບສົນຂອງການຈັດຮູບແບບສ່ວນໃຫຍ່ແມ່ນຂຶ້ນກັບຄວາມສະອາດຂອງຮູບພາບຈາກການສະກັດຂໍ້ຄວາມ.  4 ແກ້ໄຂແລະຈັດຮູບແບບຂໍ້ຄວາມ. ໃນແງ່ຂອງການຈັດຮູບແບບ, ເຈົ້າຖືກຈໍາກັດພຽງແຕ່ກັບໂປຣແກມທີ່ຂໍ້ຄວາມໄດ້ຖືກວາງໃສ່. ຕົວຢ່າງ, Microsoft Word ເວີຊັນລ້າສຸດມີຄຸນສົມບັດຫຼາຍກວ່າແລະໃຫ້ເຈົ້າຄວບຄຸມຫຼາຍກ່ວາ, ຕົວຢ່າງ, Microsoft Notepad ຫຼືແມ້ກະທັ້ງ Google Docs.
4 ແກ້ໄຂແລະຈັດຮູບແບບຂໍ້ຄວາມ. ໃນແງ່ຂອງການຈັດຮູບແບບ, ເຈົ້າຖືກຈໍາກັດພຽງແຕ່ກັບໂປຣແກມທີ່ຂໍ້ຄວາມໄດ້ຖືກວາງໃສ່. ຕົວຢ່າງ, Microsoft Word ເວີຊັນລ້າສຸດມີຄຸນສົມບັດຫຼາຍກວ່າແລະໃຫ້ເຈົ້າຄວບຄຸມຫຼາຍກ່ວາ, ຕົວຢ່າງ, Microsoft Notepad ຫຼືແມ້ກະທັ້ງ Google Docs.



