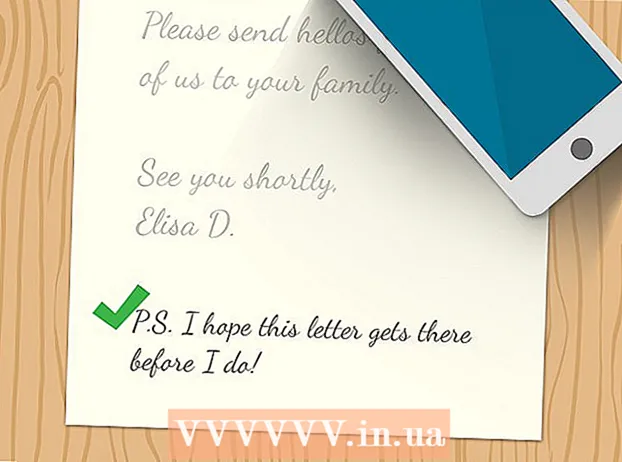ກະວີ:
Virginia Floyd
ວັນທີຂອງການສ້າງ:
6 ສິງຫາ 2021
ວັນທີປັບປຸງ:
1 ເດືອນກໍລະກົດ 2024
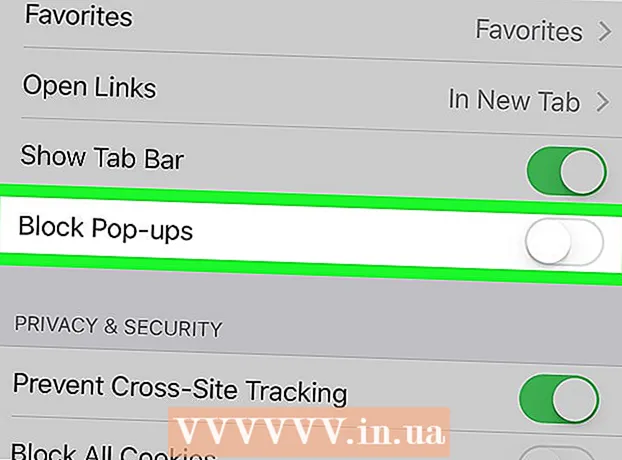
ເນື້ອຫາ
- ຂັ້ນຕອນ
- ວິທີທີ່ 1 ຈາກທັງ10ົດ 10: Google Chrome (ຄອມພິວເຕີ)
- ວິທີທີ່ 2 ຈາກທັງ10ົດ 10: Google Chrome (iPhone)
- ວິທີທີ່ 3 ຈາກ 10: Google Chrome (ອຸປະກອນ Android)
- ວິທີທີ່ 4 ຈາກ 10: Firefox (ຄອມພິວເຕີ)
- ວິທີທີ່ 5 ຈາກ 10: Firefox (iPhone)
- ວິທີທີ່ 6 ຈາກ 10: Firefox (ອຸປະກອນ Android)
- ວິທີການ 7 ຂອງ 10: Microsoft Edge
- ວິທີທີ 8 ຈາກ 10: Internet Explorer
- ວິທີທີ່ 9 ຈາກ 10: Safari (ຄອມພິວເຕີ)
- ວິທີທີ່ 10 ຈາກທັງ10ົດ 10: Safari (ມືຖື)
- ຄໍາແນະນໍາ
- ຄຳ ເຕືອນ
ບົດຄວາມນີ້ຈະສະແດງໃຫ້ເຈົ້າເຫັນວິທີເຮັດໃຫ້ປັອບອັບແລະການແຈ້ງເຕືອນເປີດຢູ່ໃນບຣາວເຊີຂອງເຈົ້າ. ຜູ້ໃຊ້ຫຼາຍຄົນບໍ່ພໍໃຈກັບປັອບອັບ, ແຕ່ອັນສຸດທ້າຍແມ່ນມີຄວາມຈໍາເປັນສໍາລັບບາງເວັບໄຊທເຮັດວຽກຢ່າງຖືກຕ້ອງ. ປັອບອັບສາມາດເປີດໃຊ້ໄດ້ໃນຄອມພິວເຕີແລະອຸປະກອນມືຖືຢູ່ໃນ Google Chrome, Firefox, Safari, ແລະຄອມພິວເຕີ Windows ຢູ່ໃນ Microsoft Edge ແລະ Internet Explorer.
ຂັ້ນຕອນ
ວິທີທີ່ 1 ຈາກທັງ10ົດ 10: Google Chrome (ຄອມພິວເຕີ)
 1 ເປີດຕົວທ່ອງເວັບຂອງ Google Chrome
1 ເປີດຕົວທ່ອງເວັບຂອງ Google Chrome  . ຄລິກທີ່ວົງມົນສີແດງ-ເຫຼືອງ-ຂຽວທີ່ມີສູນກາງສີຟ້າ.
. ຄລິກທີ່ວົງມົນສີແດງ-ເຫຼືອງ-ຂຽວທີ່ມີສູນກາງສີຟ້າ.  2 ຄລິກໃສ່ ⋮. ເຈົ້າຈະພົບເຫັນຕົວເລືອກນີ້ຢູ່ໃນມຸມຂວາເທິງຂອງ ໜ້າ ຈໍ. ເມນູຈະເປີດ.
2 ຄລິກໃສ່ ⋮. ເຈົ້າຈະພົບເຫັນຕົວເລືອກນີ້ຢູ່ໃນມຸມຂວາເທິງຂອງ ໜ້າ ຈໍ. ເມນູຈະເປີດ.  3 ກະລຸນາເລືອກ ການຕັ້ງຄ່າ. ເຈົ້າຈະພົບເຫັນຕົວເລືອກນີ້ຢູ່ທາງລຸ່ມຂອງເມນູ.
3 ກະລຸນາເລືອກ ການຕັ້ງຄ່າ. ເຈົ້າຈະພົບເຫັນຕົວເລືອກນີ້ຢູ່ທາງລຸ່ມຂອງເມນູ.  4 ເລື່ອນລົງ ໜ້າ ແລະຄລິກໃສ່ ເພີ່ມເຕີມ. ເຈົ້າຈະພົບເຫັນຕົວເລືອກນີ້ຢູ່ທາງລຸ່ມຂອງ ໜ້າ.ຕົວເລືອກເພີ່ມເຕີມປະກົດຂຶ້ນໃນ ໜ້າ ຈໍ.
4 ເລື່ອນລົງ ໜ້າ ແລະຄລິກໃສ່ ເພີ່ມເຕີມ. ເຈົ້າຈະພົບເຫັນຕົວເລືອກນີ້ຢູ່ທາງລຸ່ມຂອງ ໜ້າ.ຕົວເລືອກເພີ່ມເຕີມປະກົດຂຶ້ນໃນ ໜ້າ ຈໍ.  5 ເລື່ອນລົງ ໜ້າ ແລະຄລິກໃສ່ ການຕັ້ງຄ່າເນື້ອໃນ. ຕົວເລືອກນີ້ຕັ້ງຢູ່ທາງລຸ່ມຂອງພາກສ່ວນຄວາມເປັນສ່ວນຕົວແລະຄວາມປອດໄພ.
5 ເລື່ອນລົງ ໜ້າ ແລະຄລິກໃສ່ ການຕັ້ງຄ່າເນື້ອໃນ. ຕົວເລືອກນີ້ຕັ້ງຢູ່ທາງລຸ່ມຂອງພາກສ່ວນຄວາມເປັນສ່ວນຕົວແລະຄວາມປອດໄພ.  6 ຄລິກໃສ່ ປ່ອງຢ້ຽມປັອບອັບ. ເຈົ້າຈະພົບເຫັນຕົວເລືອກນີ້ຢູ່ທາງລຸ່ມຂອງ ໜ້າ.
6 ຄລິກໃສ່ ປ່ອງຢ້ຽມປັອບອັບ. ເຈົ້າຈະພົບເຫັນຕົວເລືອກນີ້ຢູ່ທາງລຸ່ມຂອງ ໜ້າ.  7 ຄລິກໃສ່ແຖບເລື່ອນສີເທົາທີ່ຢູ່ຖັດຈາກຕົວເລືອກ "ຖືກບລັອກ (ແນະ ນຳ)"
7 ຄລິກໃສ່ແຖບເລື່ອນສີເທົາທີ່ຢູ່ຖັດຈາກຕົວເລືອກ "ຖືກບລັອກ (ແນະ ນຳ)"  . ເຈົ້າຈະພົບເຫັນມັນຢູ່ທາງເທິງເບື້ອງຂວາຂອງ ໜ້າ. ຕົວເລື່ອນປ່ຽນເປັນສີຟ້າ.
. ເຈົ້າຈະພົບເຫັນມັນຢູ່ທາງເທິງເບື້ອງຂວາຂອງ ໜ້າ. ຕົວເລື່ອນປ່ຽນເປັນສີຟ້າ.  - Chrome ຈະບໍ່ບລັອກປັອບອັບຈາກນີ້ໄປອີກຕໍ່ໄປ.
- Chrome ຈະບໍ່ບລັອກປັອບອັບຈາກນີ້ໄປອີກຕໍ່ໄປ. - ເຈົ້າສາມາດເຮັດໃຫ້ປັອບອັບປະກົດຂຶ້ນຢູ່ໃນເວັບໄຊທ specific ສະເພາະ - ຢູ່ໃນພາກ "ອະນຸຍາດ", ຄລິກໃສ່ "ເພີ່ມ", ຈາກນັ້ນປ້ອນທີ່ຢູ່ເວັບໄຊທເຂົ້າໄປແລະຄລິກໃສ່ "ເພີ່ມ".
ວິທີທີ່ 2 ຈາກທັງ10ົດ 10: Google Chrome (iPhone)
 1 ເປີດຕົວທ່ອງເວັບຂອງ Google Chrome
1 ເປີດຕົວທ່ອງເວັບຂອງ Google Chrome  . ຄລິກທີ່ວົງມົນສີແດງ-ເຫຼືອງ-ຂຽວທີ່ມີສູນກາງສີຟ້າ.
. ຄລິກທີ່ວົງມົນສີແດງ-ເຫຼືອງ-ຂຽວທີ່ມີສູນກາງສີຟ້າ.  2 ຄລິກໃສ່ ⋮. ເຈົ້າຈະພົບເຫັນຕົວເລືອກນີ້ຢູ່ໃນມຸມຂວາເທິງຂອງ ໜ້າ ຈໍ. ເມນູຈະເປີດ.
2 ຄລິກໃສ່ ⋮. ເຈົ້າຈະພົບເຫັນຕົວເລືອກນີ້ຢູ່ໃນມຸມຂວາເທິງຂອງ ໜ້າ ຈໍ. ເມນູຈະເປີດ.  3 ຄລິກໃສ່ ການຕັ້ງຄ່າ. ເຈົ້າຈະພົບເຫັນຕົວເລືອກນີ້ຢູ່ທາງລຸ່ມຂອງເມນູ.
3 ຄລິກໃສ່ ການຕັ້ງຄ່າ. ເຈົ້າຈະພົບເຫັນຕົວເລືອກນີ້ຢູ່ທາງລຸ່ມຂອງເມນູ.  4 ຄລິກໃສ່ ການຕັ້ງຄ່າເນື້ອໃນ. ເຈົ້າຈະພົບເຫັນຕົວເລືອກນີ້ຢູ່ເຄິ່ງກາງຂອງ ໜ້າ ຈໍ.
4 ຄລິກໃສ່ ການຕັ້ງຄ່າເນື້ອໃນ. ເຈົ້າຈະພົບເຫັນຕົວເລືອກນີ້ຢູ່ເຄິ່ງກາງຂອງ ໜ້າ ຈໍ.  5 ຄລິກໃສ່ ບລັອກປັອບອັບ. ຕົວເລືອກນີ້ຢູ່ເທິງສຸດຂອງ ໜ້າ ຈໍ.
5 ຄລິກໃສ່ ບລັອກປັອບອັບ. ຕົວເລືອກນີ້ຢູ່ເທິງສຸດຂອງ ໜ້າ ຈໍ.  6 ຄລິກທີ່ແຖບເລື່ອນ "Block Pop-ups"
6 ຄລິກທີ່ແຖບເລື່ອນ "Block Pop-ups"  . ຕົວເລື່ອນປ່ຽນເປັນສີຂາວ.
. ຕົວເລື່ອນປ່ຽນເປັນສີຂາວ.  - Chrome ຈະບໍ່ບລັອກປັອບອັບຈາກນີ້ໄປອີກຕໍ່ໄປ.
- Chrome ຈະບໍ່ບລັອກປັອບອັບຈາກນີ້ໄປອີກຕໍ່ໄປ. - ຖ້າຕົວເລື່ອນເປັນສີຂາວຢູ່ແລ້ວ, Chrome ຈະບໍ່ບລັອກປັອບອັບ.
 7 ແຕະ ພ້ອມ. ມັນຢູ່ໃນມຸມຂວາເທິງຂອງ ໜ້າ ຈໍ.
7 ແຕະ ພ້ອມ. ມັນຢູ່ໃນມຸມຂວາເທິງຂອງ ໜ້າ ຈໍ.
ວິທີທີ່ 3 ຈາກ 10: Google Chrome (ອຸປະກອນ Android)
 1 ເປີດຕົວທ່ອງເວັບຂອງ Google Chrome
1 ເປີດຕົວທ່ອງເວັບຂອງ Google Chrome  . ຄລິກທີ່ວົງມົນສີແດງ-ເຫຼືອງ-ຂຽວທີ່ມີສູນກາງສີຟ້າ.
. ຄລິກທີ່ວົງມົນສີແດງ-ເຫຼືອງ-ຂຽວທີ່ມີສູນກາງສີຟ້າ.  2 ຄລິກໃສ່ ⋮. ເຈົ້າຈະພົບເຫັນຕົວເລືອກນີ້ຢູ່ໃນມຸມຂວາເທິງຂອງ ໜ້າ ຈໍ. ເມນູຈະເປີດ.
2 ຄລິກໃສ່ ⋮. ເຈົ້າຈະພົບເຫັນຕົວເລືອກນີ້ຢູ່ໃນມຸມຂວາເທິງຂອງ ໜ້າ ຈໍ. ເມນູຈະເປີດ.  3 ຄລິກໃສ່ ການຕັ້ງຄ່າ. ເຈົ້າຈະພົບເຫັນຕົວເລືອກນີ້ຢູ່ທາງລຸ່ມຂອງເມນູ.
3 ຄລິກໃສ່ ການຕັ້ງຄ່າ. ເຈົ້າຈະພົບເຫັນຕົວເລືອກນີ້ຢູ່ທາງລຸ່ມຂອງເມນູ.  4 ຄລິກໃສ່ ການຕັ້ງຄ່າເວັບໄຊ. ຕົວເລືອກນີ້ຕັ້ງຢູ່ດ້ານລຸ່ມຂອງ ໜ້າ ຈໍ.
4 ຄລິກໃສ່ ການຕັ້ງຄ່າເວັບໄຊ. ຕົວເລືອກນີ້ຕັ້ງຢູ່ດ້ານລຸ່ມຂອງ ໜ້າ ຈໍ. - ເລື່ອນລົງ ໜ້າ ເພື່ອຊອກຫາຕົວເລືອກນີ້.
 5 ຄລິກໃສ່ ປ່ອງຢ້ຽມປັອບອັບ. ເຈົ້າຈະພົບເຫັນຕົວເລືອກນີ້ຢູ່ເຄິ່ງກາງຂອງ ໜ້າ ຈໍ. ປ່ອງຢ້ຽມປັອບອັບຈະເປີດ.
5 ຄລິກໃສ່ ປ່ອງຢ້ຽມປັອບອັບ. ເຈົ້າຈະພົບເຫັນຕົວເລືອກນີ້ຢູ່ເຄິ່ງກາງຂອງ ໜ້າ ຈໍ. ປ່ອງຢ້ຽມປັອບອັບຈະເປີດ.  6 ຄລິກໃສ່ແຖບເລື່ອນ“ ປັອບອັບ” ສີເທົາ
6 ຄລິກໃສ່ແຖບເລື່ອນ“ ປັອບອັບ” ສີເທົາ  . ຕົວເລື່ອນປ່ຽນເປັນສີຟ້າ.
. ຕົວເລື່ອນປ່ຽນເປັນສີຟ້າ.  ... ຈາກນີ້ໄປ, Chrome ຈະບໍ່ບລັອກປັອບອັບ.
... ຈາກນີ້ໄປ, Chrome ຈະບໍ່ບລັອກປັອບອັບ. - ຖ້າຕົວເລື່ອນມີສີຟ້າຢູ່ແລ້ວ, Chrome ຈະບໍ່ບລັອກປັອບອັບ.
ວິທີທີ່ 4 ຈາກ 10: Firefox (ຄອມພິວເຕີ)
 1 ເປີດຕົວທ່ອງເວັບ Firefox. ຄລິກທີ່ໄອຄອນoxາຈອກສີສົ້ມຢູ່ພື້ນຫຼັງສີຟ້າ.
1 ເປີດຕົວທ່ອງເວັບ Firefox. ຄລິກທີ່ໄອຄອນoxາຈອກສີສົ້ມຢູ່ພື້ນຫຼັງສີຟ້າ.  2 ແຕະ ☰. ເຈົ້າຈະພົບເຫັນຕົວເລືອກນີ້ຢູ່ໃນມຸມຂວາເທິງຂອງ ໜ້າ ຈໍ. ເມນູຈະເປີດ.
2 ແຕະ ☰. ເຈົ້າຈະພົບເຫັນຕົວເລືອກນີ້ຢູ່ໃນມຸມຂວາເທິງຂອງ ໜ້າ ຈໍ. ເມນູຈະເປີດ.  3 ຄລິກໃສ່ ການຕັ້ງຄ່າ. ເຈົ້າຈະພົບເຫັນຕົວເລືອກນີ້ຢູ່ເຄິ່ງກາງຂອງເມນູ. ເມນູທີ່ມີຕົວເລືອກໂປຣແກຣມທ່ອງເວັບຈະເປີດຂຶ້ນມາ.
3 ຄລິກໃສ່ ການຕັ້ງຄ່າ. ເຈົ້າຈະພົບເຫັນຕົວເລືອກນີ້ຢູ່ເຄິ່ງກາງຂອງເມນູ. ເມນູທີ່ມີຕົວເລືອກໂປຣແກຣມທ່ອງເວັບຈະເປີດຂຶ້ນມາ. - ຢູ່ໃນຄອມພິວເຕີ Mac OS X, ແຕະຕົວເລືອກ.
 4 ໄປທີ່ແຖບ ຄວາມເປັນສ່ວນຕົວແລະການປົກປ້ອງ. ເຈົ້າຈະພົບເຫັນມັນຢູ່ເບື້ອງຊ້າຍຂອງ ໜ້າ ຈໍ.
4 ໄປທີ່ແຖບ ຄວາມເປັນສ່ວນຕົວແລະການປົກປ້ອງ. ເຈົ້າຈະພົບເຫັນມັນຢູ່ເບື້ອງຊ້າຍຂອງ ໜ້າ ຈໍ.  5 ເລື່ອນລົງໄປຫາພາກການອະນຸຍາດ. ມັນຕັ້ງຢູ່ທາງລຸ່ມຂອງແຖບ "ຄວາມເປັນສ່ວນຕົວແລະຄວາມປອດໄພ".
5 ເລື່ອນລົງໄປຫາພາກການອະນຸຍາດ. ມັນຕັ້ງຢູ່ທາງລຸ່ມຂອງແຖບ "ຄວາມເປັນສ່ວນຕົວແລະຄວາມປອດໄພ".  6 ຍົກເລີກການເລືອກຕົວເລືອກ "ບລັອກປັອບອັບ". ເຈົ້າຈະພົບເຫັນຕົວເລືອກນີ້ຢູ່ທາງລຸ່ມຂອງພາກການອະນຸຍາດ. ຕົວສະກັດ ໜ້າ ເວັບບໍ່ໄດ້ຮັບເຊີນໃນ Firefox ຈະຖືກປິດການ ນຳ ໃຊ້.
6 ຍົກເລີກການເລືອກຕົວເລືອກ "ບລັອກປັອບອັບ". ເຈົ້າຈະພົບເຫັນຕົວເລືອກນີ້ຢູ່ທາງລຸ່ມຂອງພາກການອະນຸຍາດ. ຕົວສະກັດ ໜ້າ ເວັບບໍ່ໄດ້ຮັບເຊີນໃນ Firefox ຈະຖືກປິດການ ນຳ ໃຊ້. - ອີກທາງເລືອກ ໜຶ່ງ, ເຈົ້າສາມາດຄລິກຂໍ້ຍົກເວັ້ນຢູ່ເບື້ອງຂວາຂອງຕົວເລືອກ Block Pop-ups, ໃສ່ທີ່ຢູ່ຂອງເວັບໄຊທ, ຄລິກອະນຸຍາດ, ແລະຄລິກບັນທຶກການປ່ຽນແປງເພື່ອໃຫ້ມີປັອບອັບເປີດຢູ່ໃນເວັບໄຊທ specific ສະເພາະ.
ວິທີທີ່ 5 ຈາກ 10: Firefox (iPhone)
 1 ເປີດຕົວທ່ອງເວັບ Firefox. ຄລິກທີ່ໄອຄອນoxາຈອກສີສົ້ມຢູ່ພື້ນຫຼັງສີຟ້າ.
1 ເປີດຕົວທ່ອງເວັບ Firefox. ຄລິກທີ່ໄອຄອນoxາຈອກສີສົ້ມຢູ່ພື້ນຫຼັງສີຟ້າ.  2 ແຕະ ☰. ເຈົ້າຈະພົບຕົວເລືອກນີ້ຢູ່ທາງລຸ່ມຂອງ ໜ້າ ຈໍ. ເມນູຈະເປີດ.
2 ແຕະ ☰. ເຈົ້າຈະພົບຕົວເລືອກນີ້ຢູ່ທາງລຸ່ມຂອງ ໜ້າ ຈໍ. ເມນູຈະເປີດ.  3 ຄລິກໃສ່ ການຕັ້ງຄ່າ. ເຈົ້າຈະພົບເຫັນໄອຄອນນີ້, ເຊິ່ງຄ້າຍຄືກັບເຄື່ອງມື, ຢູ່ໃນເມນູ.
3 ຄລິກໃສ່ ການຕັ້ງຄ່າ. ເຈົ້າຈະພົບເຫັນໄອຄອນນີ້, ເຊິ່ງຄ້າຍຄືກັບເຄື່ອງມື, ຢູ່ໃນເມນູ.  4 ແຕະແຖບເລື່ອນສີຟ້າຖັດຈາກ "ບລັອກປັອບອັບ"
4 ແຕະແຖບເລື່ອນສີຟ້າຖັດຈາກ "ບລັອກປັອບອັບ"  . ຕົວເລື່ອນປ່ຽນເປັນສີຂາວ.
. ຕົວເລື່ອນປ່ຽນເປັນສີຂາວ.  ... Firefox ຈະບໍ່ປິດກັ້ນປັອບອັບຕັ້ງແຕ່ນີ້ໄປ.
... Firefox ຈະບໍ່ປິດກັ້ນປັອບອັບຕັ້ງແຕ່ນີ້ໄປ.
ວິທີທີ່ 6 ຈາກ 10: Firefox (ອຸປະກອນ Android)
 1 ເປີດຕົວທ່ອງເວັບ Firefox. ຄລິກທີ່ໄອຄອນoxາຈອກສີສົ້ມຢູ່ພື້ນຫຼັງສີຟ້າ.
1 ເປີດຕົວທ່ອງເວັບ Firefox. ຄລິກທີ່ໄອຄອນoxາຈອກສີສົ້ມຢູ່ພື້ນຫຼັງສີຟ້າ.  2 ແຕະແຖບທີ່ຢູ່. ເຈົ້າຈະພົບມັນຢູ່ເທິງສຸດຂອງ ໜ້າ ຈໍ.
2 ແຕະແຖບທີ່ຢູ່. ເຈົ້າຈະພົບມັນຢູ່ເທິງສຸດຂອງ ໜ້າ ຈໍ.  3 ເຂົ້າ ກ່ຽວກັບ: config ໃນແຖບທີ່ຢູ່. ການຕັ້ງຄ່າຂອງ browser ແມ່ນສະແດງຢູ່ໃນ ໜ້າ ຈໍ.
3 ເຂົ້າ ກ່ຽວກັບ: config ໃນແຖບທີ່ຢູ່. ການຕັ້ງຄ່າຂອງ browser ແມ່ນສະແດງຢູ່ໃນ ໜ້າ ຈໍ.  4 ໃຫ້ຄລິກໃສ່ແຖວ "ຄົ້ນຫາ". ມັນຕັ້ງຢູ່ແຈຂວາເທິງຂອງ ໜ້າ ຈໍ.
4 ໃຫ້ຄລິກໃສ່ແຖວ "ຄົ້ນຫາ". ມັນຕັ້ງຢູ່ແຈຂວາເທິງຂອງ ໜ້າ ຈໍ.  5 ຊອກຫາສະຄຣິບທີ່ບລັອກປັອບອັບ. ເຂົ້າ dom.disable_open_during_load ໃນແຖບຄົ້ນຫາ. ອົງປະກອບ "dom.disable_open_during_load" ຈະປາກົດຢູ່ເທິງສຸດ.
5 ຊອກຫາສະຄຣິບທີ່ບລັອກປັອບອັບ. ເຂົ້າ dom.disable_open_during_load ໃນແຖບຄົ້ນຫາ. ອົງປະກອບ "dom.disable_open_during_load" ຈະປາກົດຢູ່ເທິງສຸດ.  6 ແຕະ ສະຫຼັບ. ເຈົ້າຈະພົບເຫັນຕົວເລືອກນີ້ຢູ່ໃນມຸມຂວາລຸ່ມຂອງອົງປະກອບ dom.disable_open_during_load. ອົງປະກອບດັ່ງກ່າວຈະຖືກມອບtheາຍໃຫ້ຄ່າ "ຜິດ", ເຊິ່ງຈະຖືກສະແດງຢູ່ໃນມຸມຊ້າຍລຸ່ມ. ຕົວບລັອກປັອບອັບຈະຖືກປິດການ ນຳ ໃຊ້.
6 ແຕະ ສະຫຼັບ. ເຈົ້າຈະພົບເຫັນຕົວເລືອກນີ້ຢູ່ໃນມຸມຂວາລຸ່ມຂອງອົງປະກອບ dom.disable_open_during_load. ອົງປະກອບດັ່ງກ່າວຈະຖືກມອບtheາຍໃຫ້ຄ່າ "ຜິດ", ເຊິ່ງຈະຖືກສະແດງຢູ່ໃນມຸມຊ້າຍລຸ່ມ. ຕົວບລັອກປັອບອັບຈະຖືກປິດການ ນຳ ໃຊ້.  7 ປິດແລະເປີດ Firefox ຄືນໃ່. Firefox ຈະບໍ່ປິດກັ້ນປັອບອັບຕັ້ງແຕ່ນີ້ໄປ.
7 ປິດແລະເປີດ Firefox ຄືນໃ່. Firefox ຈະບໍ່ປິດກັ້ນປັອບອັບຕັ້ງແຕ່ນີ້ໄປ.
ວິທີການ 7 ຂອງ 10: Microsoft Edge
 1 ເປີດຕົວທ່ອງເວັບ Microsoft Edge. ຄລິກທີ່ໄອຄອນສີຟ້າເຂັ້ມ“ e”.
1 ເປີດຕົວທ່ອງເວັບ Microsoft Edge. ຄລິກທີ່ໄອຄອນສີຟ້າເຂັ້ມ“ e”.  2 ຄລິກໃສ່ ⋯. ເຈົ້າຈະພົບເຫັນຕົວເລືອກນີ້ຢູ່ໃນມຸມຂວາເທິງຂອງ ໜ້າ ຈໍ. ເມນູຈະເປີດ.
2 ຄລິກໃສ່ ⋯. ເຈົ້າຈະພົບເຫັນຕົວເລືອກນີ້ຢູ່ໃນມຸມຂວາເທິງຂອງ ໜ້າ ຈໍ. ເມນູຈະເປີດ.  3 ຄລິກໃສ່ ພາລາມິເຕີ. ເຈົ້າຈະພົບເຫັນຕົວເລືອກນີ້ຢູ່ທາງລຸ່ມຂອງເມນູ. ເມນູຕົວເລືອກຈະຂະຫຍາຍໄປທາງຂວາ.
3 ຄລິກໃສ່ ພາລາມິເຕີ. ເຈົ້າຈະພົບເຫັນຕົວເລືອກນີ້ຢູ່ທາງລຸ່ມຂອງເມນູ. ເມນູຕົວເລືອກຈະຂະຫຍາຍໄປທາງຂວາ.  4 ເລື່ອນລົງ ໜ້າ ແລະຄລິກໃສ່ ເບິ່ງການຕັ້ງຄ່າຂັ້ນສູງ. ເຈົ້າຈະພົບເຫັນຕົວເລືອກນີ້ຢູ່ທາງລຸ່ມຂອງເມນູ.
4 ເລື່ອນລົງ ໜ້າ ແລະຄລິກໃສ່ ເບິ່ງການຕັ້ງຄ່າຂັ້ນສູງ. ເຈົ້າຈະພົບເຫັນຕົວເລືອກນີ້ຢູ່ທາງລຸ່ມຂອງເມນູ.  5 ຄລິກໃສ່ແຖບເລື່ອນ“ Block pop-ups” ສີຟ້າ
5 ຄລິກໃສ່ແຖບເລື່ອນ“ Block pop-ups” ສີຟ້າ  . ຕົວເລື່ອນປ່ຽນເປັນສີຂາວ.
. ຕົວເລື່ອນປ່ຽນເປັນສີຂາວ.  ... ຕົວບລັອກປັອບອັບຢູ່ໃນ Microsoft Edge ຈະຖືກປິດໃຊ້ງານ.
... ຕົວບລັອກປັອບອັບຢູ່ໃນ Microsoft Edge ຈະຖືກປິດໃຊ້ງານ.
ວິທີທີ 8 ຈາກ 10: Internet Explorer
 1 ເປີດຕົວທ່ອງເວັບຂອງ Internet Explorer. ຄລິກໃສ່ຮູບສັນຍາລັກທີ່ຄ້າຍຄືກັບສີຟ້າອ່ອນ "e" ທີ່ມີແຖບສີເຫຼືອງ.
1 ເປີດຕົວທ່ອງເວັບຂອງ Internet Explorer. ຄລິກໃສ່ຮູບສັນຍາລັກທີ່ຄ້າຍຄືກັບສີຟ້າອ່ອນ "e" ທີ່ມີແຖບສີເຫຼືອງ.  2 ໃຫ້ຄລິກໃສ່ "ການຕັ້ງຄ່າ"
2 ໃຫ້ຄລິກໃສ່ "ການຕັ້ງຄ່າ"  . ເຈົ້າຈະພົບເຫັນໄອຄອນນີ້, ເຊິ່ງຄ້າຍຄືກັບເຄື່ອງມື, ຢູ່ມຸມຂວາເທິງຂອງ ໜ້າ ຈໍ. ເມນູຈະເປີດ.
. ເຈົ້າຈະພົບເຫັນໄອຄອນນີ້, ເຊິ່ງຄ້າຍຄືກັບເຄື່ອງມື, ຢູ່ມຸມຂວາເທິງຂອງ ໜ້າ ຈໍ. ເມນູຈະເປີດ.  3 ຄລິກໃສ່ ທາງເລືອກໃນການອິນເຕີເນັດ. ເຈົ້າຈະພົບເຫັນຕົວເລືອກນີ້ຢູ່ເຄິ່ງກາງຂອງເມນູ. ປ່ອງຢ້ຽມຕົວເລືອກອິນເຕີເນັດຈະເປີດຂຶ້ນ.
3 ຄລິກໃສ່ ທາງເລືອກໃນການອິນເຕີເນັດ. ເຈົ້າຈະພົບເຫັນຕົວເລືອກນີ້ຢູ່ເຄິ່ງກາງຂອງເມນູ. ປ່ອງຢ້ຽມຕົວເລືອກອິນເຕີເນັດຈະເປີດຂຶ້ນ.  4 ໄປທີ່ແຖບ ຄວາມລັບ. ມັນຢູ່ເທິງສຸດຂອງປ່ອງຢ້ຽມຕົວເລືອກອິນເຕີເນັດ.
4 ໄປທີ່ແຖບ ຄວາມລັບ. ມັນຢູ່ເທິງສຸດຂອງປ່ອງຢ້ຽມຕົວເລືອກອິນເຕີເນັດ.  5 ຍົກເລີກການເລືອກທີ່ປ່ອງtoາຍຖັດຈາກເປີດໃຊ້ຕົວບລັອກປັອບອັບ. ເຈົ້າຈະພົບເຫັນຕົວເລືອກນີ້ຢູ່ພາຍໃຕ້ພາກສ່ວນ Pop-up Blocker. ອັນນີ້ຈະອະນຸຍາດໃຫ້ປັອບອັບປະກົດຂຶ້ນຢູ່ໃນ Internet Explorer.
5 ຍົກເລີກການເລືອກທີ່ປ່ອງtoາຍຖັດຈາກເປີດໃຊ້ຕົວບລັອກປັອບອັບ. ເຈົ້າຈະພົບເຫັນຕົວເລືອກນີ້ຢູ່ພາຍໃຕ້ພາກສ່ວນ Pop-up Blocker. ອັນນີ້ຈະອະນຸຍາດໃຫ້ປັອບອັບປະກົດຂຶ້ນຢູ່ໃນ Internet Explorer. - ຖ້າຕົວເລືອກນີ້ບໍ່ຖືກກວດ, Internet Explorer ຈະບໍ່ບລັອກປັອບອັບ.
- ນອກນັ້ນທ່ານຍັງສາມາດເພີ່ມບາງເວັບໄຊທ wh ໃສ່ໃນບັນຊີຂາວ - ຄລິກໃສ່ "ການຕັ້ງຄ່າ" (ຢູ່ເບື້ອງຂວາຂອງຕົວເລືອກ "Pop -up Blocker"), ໃສ່ທີ່ຢູ່ເວັບໄຊທ in ຢູ່ໃນແຖບດ້ານເທິງແລະຄລິກໃສ່ "ຕື່ມ".
 6 ຄລິກໃສ່ ສະຫມັກແລະຫຼັງຈາກນັ້ນໃຫ້ຄລິກໃສ່ ຕົກລົງ. ຕົວເລືອກເຫຼົ່ານີ້ແມ່ນຕັ້ງຢູ່ທາງລຸ່ມ. ຕົວເລືອກອິນເຕີເນັດຈະປິດລົງແລະການປ່ຽນແປງຈະມີຜົນນໍາໃຊ້.
6 ຄລິກໃສ່ ສະຫມັກແລະຫຼັງຈາກນັ້ນໃຫ້ຄລິກໃສ່ ຕົກລົງ. ຕົວເລືອກເຫຼົ່ານີ້ແມ່ນຕັ້ງຢູ່ທາງລຸ່ມ. ຕົວເລືອກອິນເຕີເນັດຈະປິດລົງແລະການປ່ຽນແປງຈະມີຜົນນໍາໃຊ້.
ວິທີທີ່ 9 ຈາກ 10: Safari (ຄອມພິວເຕີ)
 1 ເປີດຕົວທ່ອງເວັບ Safari. ຄລິກໃສ່ໄອຄອນທີ່ຄ້າຍຄືເຂັມທິດແລະຢູ່ໃນບ່ອນວາງ.
1 ເປີດຕົວທ່ອງເວັບ Safari. ຄລິກໃສ່ໄອຄອນທີ່ຄ້າຍຄືເຂັມທິດແລະຢູ່ໃນບ່ອນວາງ.  2 ຄລິກໃສ່ Safari. ເຈົ້າຈະພົບເມນູນີ້ຢູ່ໃນແຈເບື້ອງຊ້າຍດ້ານເທິງຂອງ ໜ້າ ຈໍ. ເມນູຈະເປີດ.
2 ຄລິກໃສ່ Safari. ເຈົ້າຈະພົບເມນູນີ້ຢູ່ໃນແຈເບື້ອງຊ້າຍດ້ານເທິງຂອງ ໜ້າ ຈໍ. ເມນູຈະເປີດ.  3 ຄລິກໃສ່ ການຕັ້ງຄ່າ. ເຈົ້າຈະພົບເຫັນຕົວເລືອກນີ້ຢູ່ເທິງສຸດຂອງເມນູ. ປ່ອງຢ້ຽມຈະເປີດ.
3 ຄລິກໃສ່ ການຕັ້ງຄ່າ. ເຈົ້າຈະພົບເຫັນຕົວເລືອກນີ້ຢູ່ເທິງສຸດຂອງເມນູ. ປ່ອງຢ້ຽມຈະເປີດ.  4 ໄປທີ່ແຖບ ຄວາມປອດໄພ. ມັນຕັ້ງຢູ່ເທິງສຸດຂອງ ໜ້າ ຈໍ.
4 ໄປທີ່ແຖບ ຄວາມປອດໄພ. ມັນຕັ້ງຢູ່ເທິງສຸດຂອງ ໜ້າ ຈໍ.  5 ຍົກເລີກການເລືອກຕົວເລືອກ "ບລັອກປັອບອັບ". ເຈົ້າຈະພົບເຫັນຕົວເລືອກນີ້ຢູ່ພາຍໃຕ້ພາກ "ເນື້ອໃນເວັບ". ຕົວບລັອກປັອບອັບຢູ່ໃນ Safari ຈະຖືກປິດໃຊ້ງານ.
5 ຍົກເລີກການເລືອກຕົວເລືອກ "ບລັອກປັອບອັບ". ເຈົ້າຈະພົບເຫັນຕົວເລືອກນີ້ຢູ່ພາຍໃຕ້ພາກ "ເນື້ອໃນເວັບ". ຕົວບລັອກປັອບອັບຢູ່ໃນ Safari ຈະຖືກປິດໃຊ້ງານ.  6 ປິດປ່ອງຢ້ຽມແລະຫຼັງຈາກນັ້ນປິດແລະເປີດ Safari. ການປ່ຽນແປງທີ່ເຮັດຈະຖືກບັນທຶກໄວ້. ຈາກນີ້ໄປ, Safari ຈະບໍ່ປິດກັ້ນປັອບອັບ.
6 ປິດປ່ອງຢ້ຽມແລະຫຼັງຈາກນັ້ນປິດແລະເປີດ Safari. ການປ່ຽນແປງທີ່ເຮັດຈະຖືກບັນທຶກໄວ້. ຈາກນີ້ໄປ, Safari ຈະບໍ່ປິດກັ້ນປັອບອັບ.
ວິທີທີ່ 10 ຈາກທັງ10ົດ 10: Safari (ມືຖື)
 1 ເປີດໃຊ້ແອັບຕັ້ງຄ່າ
1 ເປີດໃຊ້ແອັບຕັ້ງຄ່າ  . ກົດທີ່ໄອຄອນເກຍສີເທົາທີ່ຕັ້ງຢູ່ໃນ ໜ້າ ຈໍຫຼັກ.
. ກົດທີ່ໄອຄອນເກຍສີເທົາທີ່ຕັ້ງຢູ່ໃນ ໜ້າ ຈໍຫຼັກ.  2 ເລື່ອນລົງແລະແຕະ Safari.
2 ເລື່ອນລົງແລະແຕະ Safari. 3 ເລື່ອນລົງ ໜ້າ ແລະຊອກຫາພາກ "ທົ່ວໄປ". ມັນຈະເປັນພາກທີສອງ.
3 ເລື່ອນລົງ ໜ້າ ແລະຊອກຫາພາກ "ທົ່ວໄປ". ມັນຈະເປັນພາກທີສອງ.  4 ແຕະແຖບເລື່ອນປັອບອັບສີຂຽວ Block
4 ແຕະແຖບເລື່ອນປັອບອັບສີຂຽວ Block  . ມັນຕັ້ງຢູ່ທາງລຸ່ມຂອງພາກທົ່ວໄປ. ຕົວເລື່ອນປ່ຽນເປັນສີຂາວ.
. ມັນຕັ້ງຢູ່ທາງລຸ່ມຂອງພາກທົ່ວໄປ. ຕົວເລື່ອນປ່ຽນເປັນສີຂາວ.  - ຈາກນີ້ໄປ, Safari ຈະບໍ່ປິດກັ້ນປັອບອັບ.
- ຈາກນີ້ໄປ, Safari ຈະບໍ່ປິດກັ້ນປັອບອັບ.
ຄໍາແນະນໍາ
- ເມື່ອເຈົ້າເຮັດ ສຳ ເລັດກັບເວັບໄຊທ or ຫຼືການບໍລິການທີ່ຕ້ອງການປັອບອັບໃຫ້ເຮັດວຽກໄດ້ຢ່າງຖືກຕ້ອງ, ຢ່າລືມເປີດໃຊ້ຕົວບລັອກປັອບອັບ (ເຮັດອັນນີ້ຢູ່ໃນການຕັ້ງຄ່າບຣາວເຊີຂອງເຈົ້າ).
ຄຳ ເຕືອນ
- ໃນບາງກໍລະນີ, ປັອບອັບສາມາດເປັນອັນຕະລາຍ, ນັ້ນແມ່ນ, ຖ້າເຈົ້າຄລິກໃສ່ພວກມັນ, ມັນຈະຕິດເຊື້ອຄອມພິວເຕີຂອງເຈົ້າດ້ວຍລະຫັດທີ່ເປັນອັນຕະລາຍ. ເພາະສະນັ້ນ, ຢ່າຄລິກໃສ່ປັອບອັບທີ່ເບິ່ງ ໜ້າ ສົງໄສ.