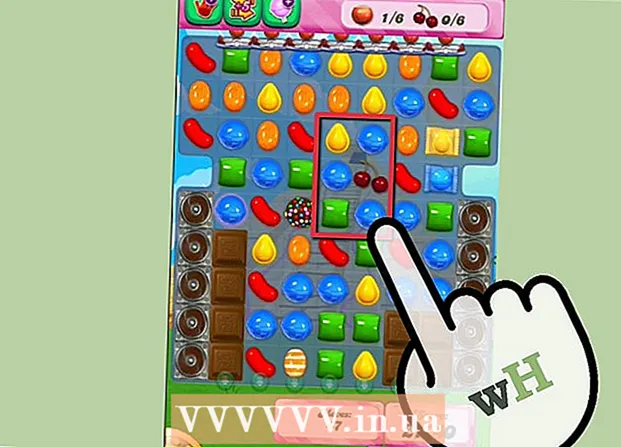ກະວີ:
Eric Farmer
ວັນທີຂອງການສ້າງ:
6 ດົນໆ 2021
ວັນທີປັບປຸງ:
1 ເດືອນກໍລະກົດ 2024
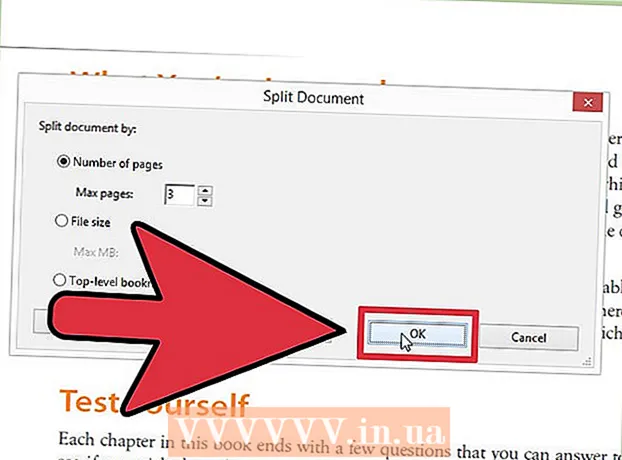
ເນື້ອຫາ
- ຂັ້ນຕອນ
- ວິທີທີ່ 1 ຈາກທັງ5ົດ 5: Google Chrome
- ວິທີທີ່ 2 ຈາກທັງ5ົດ 5: PDFSplit! (ອອນໄລນ)
- ວິທີທີ່ 3 ຈາກທັງ5ົດ 5: ເບິ່ງ (OS X)
- ວິທີທີ່ 4 ຈາກ 5: CutePDF (Windows)
- ວິທີການ 5 ຂອງ 5: Adobe Acrobat
ຄົນສ່ວນຫຼາຍມັກໃຊ້ PDFs ເພາະວ່າເຂົາເຈົ້າຮັກສາເນື້ອໃນຕົ້ນສະບັບຂອງເອກະສານໄວ້, ແຕ່ອັນນີ້ເຮັດໃຫ້ເຂົາເຈົ້າແຍກໄດ້ຍາກກວ່າຮູບແບບເອກະສານອື່ນ. ຖ້າເຈົ້າມີ Adobe Acrobat, ໃຊ້ຄຸນສົມບັດ Split Document ທີ່ມີຢູ່ໃນຕົວ. ຖ້າເຈົ້າບໍ່ຕ້ອງການໃຊ້ເງິນໃນ Acrobat, ໃຊ້ໂປຣແກມຟຣີເພື່ອແຍກເອກະສານ.
ຂັ້ນຕອນ
ວິທີທີ່ 1 ຈາກທັງ5ົດ 5: Google Chrome
 1 ເປີດໄຟລ PDF PDF ຢູ່ໃນ Google Chrome. ເພື່ອເຮັດສິ່ງນີ້, ລາກໄຟລ PDF PDF ເຂົ້າໄປໃນປ່ອງຢ້ຽມ Chrome ທີ່ເປີດຢູ່.
1 ເປີດໄຟລ PDF PDF ຢູ່ໃນ Google Chrome. ເພື່ອເຮັດສິ່ງນີ້, ລາກໄຟລ PDF PDF ເຂົ້າໄປໃນປ່ອງຢ້ຽມ Chrome ທີ່ເປີດຢູ່. - ອີກທາງເລືອກ ໜຶ່ງ, ຄຼິກຂວາໃສ່ໄຟລ PDF PDF, ເລືອກເປີດດ້ວຍ, ແລະຈາກນັ້ນເລືອກ Google Chrome ຈາກລາຍການໂປຣແກມທີ່ມີຢູ່.
- ຖ້າໂປຣແກຣມທ່ອງເວັບບໍ່ເປີດໄຟລ PDF PDF, ໃຫ້ເຂົ້າໄປທີ່ແຖບທີ່ຢູ່ຂອງ browser chrome: // plugins /ແລະຈາກນັ້ນຄລິກທີ່ລິ້ງ "ເປີດໃຊ້ງານ" ພາຍໃຕ້ສ່ວນເພີ່ມ "Chrome PDF Viewer".
 2 ໃຫ້ຄລິກໃສ່ປຸ່ມ "ພິມ". ນີ້ແມ່ນ ໜຶ່ງ ໃນປຸ່ມທີ່ປະກົດຂຶ້ນເມື່ອເຈົ້າເລື່ອນຕົວກະພິບຂອງເຈົ້າໄປທີ່ມຸມຂວາລຸ່ມຂອງ ໜ້າ ຕ່າງ browser.
2 ໃຫ້ຄລິກໃສ່ປຸ່ມ "ພິມ". ນີ້ແມ່ນ ໜຶ່ງ ໃນປຸ່ມທີ່ປະກົດຂຶ້ນເມື່ອເຈົ້າເລື່ອນຕົວກະພິບຂອງເຈົ້າໄປທີ່ມຸມຂວາລຸ່ມຂອງ ໜ້າ ຕ່າງ browser.  3 ຢູ່ໃນພາກ "ເຄື່ອງພິມ", ກົດປຸ່ມ.ປ່ຽນແປງ.
3 ຢູ່ໃນພາກ "ເຄື່ອງພິມ", ກົດປຸ່ມ.ປ່ຽນແປງ.  4 ພາຍໃຕ້ປາຍທາງທ້ອງຖິ່ນ, ເລືອກບັນທຶກເປັນ PDF.
4 ພາຍໃຕ້ປາຍທາງທ້ອງຖິ່ນ, ເລືອກບັນທຶກເປັນ PDF. 5 ໃສ່ຊ່ວງຂອງ ໜ້າ ທີ່ເຈົ້າຕ້ອງການປະກອບເອກະສານໃ່.
5 ໃສ່ຊ່ວງຂອງ ໜ້າ ທີ່ເຈົ້າຕ້ອງການປະກອບເອກະສານໃ່.- ສົມມຸດວ່າເຈົ້າມີ PDF ໜ້າ 10 ໜ້າ ທີ່ເຈົ້າຕ້ອງການແບ່ງ, ຮັກສາ 7 ໜ້າ ທຳ ອິດໄວ້ໃນໄຟລດຽວແລະ 3 ໜ້າ ສຸດທ້າຍຢູ່ໃນອັນອື່ນ. ເພື່ອສ້າງ PDF ຈາກ 7 ໜ້າ ທຳ ອິດ, ໃຫ້ພິມ "1-7" ຢູ່ໃນ ໜ້າ Pages. ຈາກນັ້ນເຮັດຂັ້ນຕອນຄືນໃto່ເພື່ອສ້າງເອກະສານທີສອງ.
 6 ກົດ "ບັນທຶກ" ແລະໃສ່ຊື່ສໍາລັບໄຟລ. ຈາກນັ້ນເລືອກບ່ອນທີ່ຈະບັນທຶກໄຟລ.
6 ກົດ "ບັນທຶກ" ແລະໃສ່ຊື່ສໍາລັບໄຟລ. ຈາກນັ້ນເລືອກບ່ອນທີ່ຈະບັນທຶກໄຟລ.  7 ເຮັດຂັ້ນຕອນຄືນໃto່ເພື່ອສ້າງເອກະສານທີສອງ. ດັ່ງນັ້ນ, ເຈົ້າສາມາດສ້າງເອກະສານໃtwo່ສອງອັນ (ຫຼືຫຼາຍກວ່ານັ້ນ) ຈາກແຫຼ່ງທີ່ມາ.
7 ເຮັດຂັ້ນຕອນຄືນໃto່ເພື່ອສ້າງເອກະສານທີສອງ. ດັ່ງນັ້ນ, ເຈົ້າສາມາດສ້າງເອກະສານໃtwo່ສອງອັນ (ຫຼືຫຼາຍກວ່ານັ້ນ) ຈາກແຫຼ່ງທີ່ມາ. - ໃຫ້ເວົ້າວ່າຫຼັງຈາກການແຍກທໍາອິດ, ເຈົ້າໄດ້ສ້າງເອກະສານໃwith່ທີ່ມີເຈັດ ໜ້າ, ແລະດຽວນີ້ເຈົ້າຕ້ອງການສ້າງເອກະສານອື່ນທີ່ມີສາມ ໜ້າ ສຸດທ້າຍ. ເພື່ອເຮັດສິ່ງນີ້, ເປີດໄຟລ original ຕົ້ນສະບັບຄືນໃ,່, ໄປຫາພາກສ່ວນພິມແລະປ້ອນ "8-10" ເປັນຊ່ວງຂອງ ໜ້າ. ຫຼັງຈາກນັ້ນ, ເຈົ້າຈະມີເອກະສານໃtwo່ສອງອັນ: ອັນນຶ່ງມີເຈັດ ໜ້າ ທໍາອິດແລະອັນທີສອງກັບເອກະສານສາມສະບັບສຸດທ້າຍ.
ວິທີທີ່ 2 ຈາກທັງ5ົດ 5: PDFSplit! (ອອນໄລນ)
 1 ໄປທີ່ browser ຂອງເຈົ້າ.splitpdf.com... ເວັບໄຊທ This ນີ້ແມ່ນ ໜຶ່ງ ໃນເຄື່ອງມືການແຍກ PDF ອອນໄລນ many, ແຕ່ຍັງເປັນອັນນຶ່ງທີ່ເຊື່ອຖືໄດ້ແລະເປັນທີ່ນິຍົມທີ່ສຸດ.
1 ໄປທີ່ browser ຂອງເຈົ້າ.splitpdf.com... ເວັບໄຊທ This ນີ້ແມ່ນ ໜຶ່ງ ໃນເຄື່ອງມືການແຍກ PDF ອອນໄລນ many, ແຕ່ຍັງເປັນອັນນຶ່ງທີ່ເຊື່ອຖືໄດ້ແລະເປັນທີ່ນິຍົມທີ່ສຸດ. - ຖ້າເຈົ້າຕ້ອງການແບ່ງປັນເອກະສານສ່ວນຕົວຫຼືເປັນຄວາມລັບ, ໃຫ້ຄລິກທີ່ລິ້ງ "ການເຊື່ອມຕໍ່ທີ່ປອດໄພ" ຢູ່ໃນ ໜ້າ ຫຼັກ.
- ຖ້າເອກະສານມີຂໍ້ມູນທີ່ເປັນຄວາມລັບ, ພວກເຮົາແນະ ນຳ ໃຫ້ໃຊ້ ໜຶ່ງ ໃນວິທີການອອບລາຍທີ່ໄດ້ອະທິບາຍໄວ້ໃນບົດຄວາມ.
 2 ລາກໄຟລ PDF PDF ທີ່ເລືອກໄປໃສ່ໃນຊ່ອງ "ເລືອກໄຟລ". ຖ້າສິ່ງທັງfົດລົ້ມເຫລວ, ໃຫ້ຄລິກທີ່ລິ້ງ "ຄອມພິວເຕີຂອງຂ້ອຍ" ແລະຊອກຫາເອກະສານຢູ່ໃນຄອມພິວເຕີຂອງເຈົ້າ.
2 ລາກໄຟລ PDF PDF ທີ່ເລືອກໄປໃສ່ໃນຊ່ອງ "ເລືອກໄຟລ". ຖ້າສິ່ງທັງfົດລົ້ມເຫລວ, ໃຫ້ຄລິກທີ່ລິ້ງ "ຄອມພິວເຕີຂອງຂ້ອຍ" ແລະຊອກຫາເອກະສານຢູ່ໃນຄອມພິວເຕີຂອງເຈົ້າ. - ໄຟລ PDF PDF ທີ່ເກັບໄວ້ໃນ Google Drive ຫຼື Dropbox ກໍ່ສາມາດແບ່ງອອກໄດ້.
 3 ໃສ່ຂອບເຂດຂອງເອກະສານໃfirst່ ທຳ ອິດ.
3 ໃສ່ຂອບເຂດຂອງເອກະສານໃfirst່ ທຳ ອິດ.- ສົມມຸດວ່າເຈົ້າມີ PDF 12 ໜ້າ ທີ່ເຈົ້າຕ້ອງການແບ່ງ, ຮັກສາ 5 ໜ້າ ທຳ ອິດໄວ້ໃນໄຟລ first ທຳ ອິດແລະ 7 ໜ້າ ສຸດທ້າຍຢູ່ໃນອັນດັບສອງ. ເພື່ອສ້າງໄຟລ PDF PDF ທີ່ມີ 5 ໜ້າ ທຳ ອິດ, ໃຫ້ພິມ "1-5" ຢູ່ໃນພາກ "ໜ້າ".
 4 ເພື່ອສ້າງເອກະສານທີສອງ, ຄລິກທີ່ລິ້ງ "ຂັ້ນສູງ". ວິທີນີ້, ເຈົ້າສາມາດແບ່ງເອກະສານອອກເປັນສອງອັນໃquickly່ໄດ້ຢ່າງວ່ອງໄວໂດຍບໍ່ຕ້ອງເຮັດຊໍ້າຄືນຂັ້ນຕອນການແບ່ງປັນ.
4 ເພື່ອສ້າງເອກະສານທີສອງ, ຄລິກທີ່ລິ້ງ "ຂັ້ນສູງ". ວິທີນີ້, ເຈົ້າສາມາດແບ່ງເອກະສານອອກເປັນສອງອັນໃquickly່ໄດ້ຢ່າງວ່ອງໄວໂດຍບໍ່ຕ້ອງເຮັດຊໍ້າຄືນຂັ້ນຕອນການແບ່ງປັນ. - ຕົວຢ່າງ, ຫຼັງຈາກທີ່ເຈົ້າໃສ່ "1-7" ໃນແຖວ ທຳ ອິດ, ໃສ່ "8-12" ໃນແຖວທີສອງ. ເມື່ອເຈົ້າຢືນຢັນການແບ່ງປັນ, ເວັບໄຊຈະສ້າງສອງໄຟລ new ໃat່ໃນເວລາດຽວກັນ.
 5 ໃຫ້ຄລິກໃສ່ພາກສະຫນາມ "ຊື່ສ່ວນຕົວຂອງໄຟລ split ແບ່ງປັນ". ດ້ວຍວິທີນີ້, ເຈົ້າສາມາດໃສ່ຊື່ເລື່ອງສໍາລັບແຕ່ລະເອກະສານແຍກໃ່.
5 ໃຫ້ຄລິກໃສ່ພາກສະຫນາມ "ຊື່ສ່ວນຕົວຂອງໄຟລ split ແບ່ງປັນ". ດ້ວຍວິທີນີ້, ເຈົ້າສາມາດໃສ່ຊື່ເລື່ອງສໍາລັບແຕ່ລະເອກະສານແຍກໃ່.  6 ເມື່ອເຈົ້າພ້ອມທີ່ຈະເລີ່ມ, ຄລິກໃສ່ປຸ່ມ.ແບ່ງ! ເອກະສານແຍກໃnew່ຂອງເຈົ້າຈະຖືກດາວໂຫຼດໂດຍອັດຕະໂນມັດໃນຮູບແບບ ZIP. ເອກະສານທີ່ສ້າງຂຶ້ນທັງwillົດຈະຢູ່ໃນແຟ້ມຈັດເກັບ ZIP.
6 ເມື່ອເຈົ້າພ້ອມທີ່ຈະເລີ່ມ, ຄລິກໃສ່ປຸ່ມ.ແບ່ງ! ເອກະສານແຍກໃnew່ຂອງເຈົ້າຈະຖືກດາວໂຫຼດໂດຍອັດຕະໂນມັດໃນຮູບແບບ ZIP. ເອກະສານທີ່ສ້າງຂຶ້ນທັງwillົດຈະຢູ່ໃນແຟ້ມຈັດເກັບ ZIP. - ຄລິກສອງຄັ້ງທີ່ໄຟລ zip zip ທີ່ດາວໂຫຼດມາເພື່ອສະແດງເອກະສານທີ່ມີຢູ່.
ວິທີທີ່ 3 ຈາກທັງ5ົດ 5: ເບິ່ງ (OS X)
 1 ເປີດໄຟລ PDF PDF ຢູ່ໃນຄໍາຮ້ອງສະຫມັກຕົວຢ່າງ. Viewer ເປັນໂປຣແກມມາດຕະຖານຢູ່ໃນຄອມພິວເຕີ Mac ທີ່ສາມາດປະຕິບັດວຽກງານພື້ນຖານໄດ້ຫຼາຍຢ່າງໂດຍບໍ່ຕ້ອງຕິດຕັ້ງຊອບແວເພີ່ມເຕີມ.
1 ເປີດໄຟລ PDF PDF ຢູ່ໃນຄໍາຮ້ອງສະຫມັກຕົວຢ່າງ. Viewer ເປັນໂປຣແກມມາດຕະຖານຢູ່ໃນຄອມພິວເຕີ Mac ທີ່ສາມາດປະຕິບັດວຽກງານພື້ນຖານໄດ້ຫຼາຍຢ່າງໂດຍບໍ່ຕ້ອງຕິດຕັ້ງຊອບແວເພີ່ມເຕີມ. - ຖ້າໄຟລ PDF PDF ບໍ່ເປີດໂດຍອັດຕະໂນມັດໃນຕົວຢ່າງ, ຄລິກຂວາໃສ່ໄຟລ desired ທີ່ຕ້ອງການແລະເລືອກເປີດດ້ວຍ→ຕົວຢ່າງ.
- ການແຍກເອກະສານຢູ່ໃນຕົວຢ່າງໃຊ້ເວລາດົນກວ່າການເຮັດວຽກກັບເຄື່ອງມືອອນລາຍຫຼື Google Chrome. ເພາະສະນັ້ນ, ຖ້າເຈົ້າຮີບຮ້ອນ, ໃຫ້ເລືອກເອົາສອງວິທີທໍາອິດ.
 2 ຄລິກທີ່ເມນູ "ເບິ່ງ" ແລະເລືອກ "ຮູບນ້ອຍ" ເພື່ອສະແດງລາຍຊື່ຂອງທຸກ ໜ້າ ໃນໄຟລ PDF PDF.
2 ຄລິກທີ່ເມນູ "ເບິ່ງ" ແລະເລືອກ "ຮູບນ້ອຍ" ເພື່ອສະແດງລາຍຊື່ຂອງທຸກ ໜ້າ ໃນໄຟລ PDF PDF. 3 ຍ້າຍ ໜ້າ ທີ່ເຈົ້າຕ້ອງການແຍກໄປຫາເດັສທັອບ. ເມື່ອເຈົ້າຍ້າຍ ໜ້າ ຈາກກອບຮູບນ້ອຍໄປຫາເດັສທັອບ, ເຈົ້າສ້າງໄຟລ PDF PDF ໃcontaining່ທີ່ບັນຈຸມີ ໜ້າ ນັ້ນ. ເຮັດຊ້ ຳ ຄືນນີ້ ສຳ ລັບແຕ່ລະ ໜ້າ ທີ່ເຈົ້າຕ້ອງການແຍກ.
3 ຍ້າຍ ໜ້າ ທີ່ເຈົ້າຕ້ອງການແຍກໄປຫາເດັສທັອບ. ເມື່ອເຈົ້າຍ້າຍ ໜ້າ ຈາກກອບຮູບນ້ອຍໄປຫາເດັສທັອບ, ເຈົ້າສ້າງໄຟລ PDF PDF ໃcontaining່ທີ່ບັນຈຸມີ ໜ້າ ນັ້ນ. ເຮັດຊ້ ຳ ຄືນນີ້ ສຳ ລັບແຕ່ລະ ໜ້າ ທີ່ເຈົ້າຕ້ອງການແຍກ. - ຕົວຢ່າງ, ຖ້າເຈົ້າມີໄຟລ PDF PDF ທີ່ມີ 8 ໜ້າ ແລະເຈົ້າພຽງແຕ່ຕ້ອງການສ້າງໄຟລ new ໃfrom່ຈາກສີ່ ໜ້າ ທໍາອິດ, ລາກທັງສີ່ ໜ້າ ໄປຫາເດັສທັອບ.
 4 ເປີດ ໜ້າ ທຳ ອິດຂອງ PDF ໃin່ຢູ່ໃນຕົວຢ່າງ. ດຽວນີ້ເຈົ້າໄດ້ແຍກ ໜ້າ ເວັບ, ເຈົ້າ ຈຳ ເປັນຕ້ອງລວມພວກມັນເຂົ້າເປັນໄຟລ PDF PDF ດຽວ.
4 ເປີດ ໜ້າ ທຳ ອິດຂອງ PDF ໃin່ຢູ່ໃນຕົວຢ່າງ. ດຽວນີ້ເຈົ້າໄດ້ແຍກ ໜ້າ ເວັບ, ເຈົ້າ ຈຳ ເປັນຕ້ອງລວມພວກມັນເຂົ້າເປັນໄຟລ PDF PDF ດຽວ. - ເມື່ອເປີດ PDF, ເບິ່ງໃຫ້ແນ່ໃຈວ່າມຸມມອງຮູບນ້ອຍໄດ້ຖືກເປີດ.
 5 ຍ້າຍແຕ່ລະ ໜ້າ ໄປຫາ ໜ້າ ຈໍຮູບນ້ອຍຢູ່ໃນ ລຳ ດັບທີ່ເຈົ້າຕ້ອງການຂຽນພວກມັນ. ລາກແຕ່ລະ ໜ້າ ຈາກເດັສທັອບໄປຫາປ່ອງຢ້ຽມຮູບນ້ອຍ. ຍ້າຍພວກມັນໄປຕາມ ລຳ ດັບທີ່ເຂົາເຈົ້າຄວນໄປ.
5 ຍ້າຍແຕ່ລະ ໜ້າ ໄປຫາ ໜ້າ ຈໍຮູບນ້ອຍຢູ່ໃນ ລຳ ດັບທີ່ເຈົ້າຕ້ອງການຂຽນພວກມັນ. ລາກແຕ່ລະ ໜ້າ ຈາກເດັສທັອບໄປຫາປ່ອງຢ້ຽມຮູບນ້ອຍ. ຍ້າຍພວກມັນໄປຕາມ ລຳ ດັບທີ່ເຂົາເຈົ້າຄວນໄປ.  6 ຄລິກເອກະສານ→ບັນທຶກເພື່ອບັນທຶກໄຟລ mer ທີ່ຖືກລວມເຂົ້າໃas່ເປັນ PDF. ໄຟລ new ໃwill່ຈະປະກອບມີທຸກ ໜ້າ ທີ່ເຈົ້າໄດ້ເອົາມາຈາກຕົ້ນສະບັບ PDF.
6 ຄລິກເອກະສານ→ບັນທຶກເພື່ອບັນທຶກໄຟລ mer ທີ່ຖືກລວມເຂົ້າໃas່ເປັນ PDF. ໄຟລ new ໃwill່ຈະປະກອບມີທຸກ ໜ້າ ທີ່ເຈົ້າໄດ້ເອົາມາຈາກຕົ້ນສະບັບ PDF.
ວິທີທີ່ 4 ຈາກ 5: CutePDF (Windows)
 1 ດາວໂຫລດໂປຣແກມ CutePDF. ຕ່າງຈາກ OS X, ບໍ່ມີໂຄງການມາດຕະຖານສໍາລັບເຮັດວຽກຮ່ວມກັບໄຟລ PDF PDF ໃນ Windows. CutePDF ເປັນໂປຣແກມຟຣີທີ່ສາມາດແຍກໄຟລ PDF PDF ໄດ້ງ່າຍຢູ່ໃນທຸກ program ໂປຣແກມທີ່ສາມາດເປີດມັນໄດ້.
1 ດາວໂຫລດໂປຣແກມ CutePDF. ຕ່າງຈາກ OS X, ບໍ່ມີໂຄງການມາດຕະຖານສໍາລັບເຮັດວຽກຮ່ວມກັບໄຟລ PDF PDF ໃນ Windows. CutePDF ເປັນໂປຣແກມຟຣີທີ່ສາມາດແຍກໄຟລ PDF PDF ໄດ້ງ່າຍຢູ່ໃນທຸກ program ໂປຣແກມທີ່ສາມາດເປີດມັນໄດ້. - ໄປຫາ cutepdf.com/products/cutepdf/writer.asp ແລະຄລິກໃສ່ "ດາວໂຫຼດຟຣີ" ແລະ "ຕົວປ່ຽນຟລີ".
- ຖ້າເຈົ້າຕ້ອງການແຍກໄຟລ single ດຽວ, ໄປກັບ Google Chrome ຫຼືເຄື່ອງມືອອນລາຍເພາະວ່າມັນໄວກວ່າ. ວິທີການນີ້ແມ່ນເidealາະສົມ ສຳ ລັບຜູ້ທີ່ຕ້ອງການແຍກໄຟລ PDF PDF ຫຼາຍ.
 2 ແລ່ນ "CuteWriter.exe" ເພື່ອຕິດຕັ້ງໂປຣແກມ. ບໍ່ຄືກັບໂປແກຼມ freeware ສ່ວນໃຫຍ່, ໃນລະຫວ່າງຂັ້ນຕອນການຕິດຕັ້ງ, CuteWriter ຈະພະຍາຍາມຕິດຕັ້ງໂປຣແກມ adware. ຄລິກທີ່ປຸ່ມຍົກເລີກຢູ່ໃນປ່ອງຢ້ຽມ ທຳ ອິດ, ແລະຈາກນັ້ນຄລິກທີ່ລິ້ງ "ຂ້າມອັນນີ້ແລະສິ່ງທີ່ຍັງເຫຼືອທັງົດ ຂ້າມນີ້ແລະທັງremainingົດທີ່ຍັງເຫຼືອ" ລິ້ງ.
2 ແລ່ນ "CuteWriter.exe" ເພື່ອຕິດຕັ້ງໂປຣແກມ. ບໍ່ຄືກັບໂປແກຼມ freeware ສ່ວນໃຫຍ່, ໃນລະຫວ່າງຂັ້ນຕອນການຕິດຕັ້ງ, CuteWriter ຈະພະຍາຍາມຕິດຕັ້ງໂປຣແກມ adware. ຄລິກທີ່ປຸ່ມຍົກເລີກຢູ່ໃນປ່ອງຢ້ຽມ ທຳ ອິດ, ແລະຈາກນັ້ນຄລິກທີ່ລິ້ງ "ຂ້າມອັນນີ້ແລະສິ່ງທີ່ຍັງເຫຼືອທັງົດ ຂ້າມນີ້ແລະທັງremainingົດທີ່ຍັງເຫຼືອ" ລິ້ງ.  3 ດໍາເນີນໂຄງການ "converter.exe" ເພື່ອຕິດຕັ້ງໄຟລ required ທີ່ຕ້ອງການສໍາລັບ CutePDF. ຄລິກທີ່ປຸ່ມຕັ້ງເພື່ອຕິດຕັ້ງທຸກຢ່າງໂດຍອັດຕະໂນມັດ. ບໍ່ຄືກັບ "CuteWriter.exe", ຢ່າກັງວົນກ່ຽວກັບການຕິດຕັ້ງ adware ໃນຂັ້ນຕອນນີ້.
3 ດໍາເນີນໂຄງການ "converter.exe" ເພື່ອຕິດຕັ້ງໄຟລ required ທີ່ຕ້ອງການສໍາລັບ CutePDF. ຄລິກທີ່ປຸ່ມຕັ້ງເພື່ອຕິດຕັ້ງທຸກຢ່າງໂດຍອັດຕະໂນມັດ. ບໍ່ຄືກັບ "CuteWriter.exe", ຢ່າກັງວົນກ່ຽວກັບການຕິດຕັ້ງ adware ໃນຂັ້ນຕອນນີ້.  4 ເປີດໄຟລ PDF PDF ທີ່ເຈົ້າຕ້ອງການແຍກ. CutePDF ເຮັດວຽກຢູ່ໃນໂຄງການໃດ ໜຶ່ງ, ສະນັ້ນເປີດໄຟລ in ຢູ່ໃນ Adobe Reader ຫຼືຢູ່ໃນ browser ຂອງເຈົ້າ.
4 ເປີດໄຟລ PDF PDF ທີ່ເຈົ້າຕ້ອງການແຍກ. CutePDF ເຮັດວຽກຢູ່ໃນໂຄງການໃດ ໜຶ່ງ, ສະນັ້ນເປີດໄຟລ in ຢູ່ໃນ Adobe Reader ຫຼືຢູ່ໃນ browser ຂອງເຈົ້າ.  5 ເປີດເມນູພິມ. ເພື່ອເຮັດສິ່ງນີ້, ພຽງແຕ່ເລືອກເອົາ "ໄຟລ" "→" ພິມ "ຫຼືຄລິກ Ctrl+ປ ຢູ່ເທິງແປ້ນພິມ.
5 ເປີດເມນູພິມ. ເພື່ອເຮັດສິ່ງນີ້, ພຽງແຕ່ເລືອກເອົາ "ໄຟລ" "→" ພິມ "ຫຼືຄລິກ Ctrl+ປ ຢູ່ເທິງແປ້ນພິມ.  6 ເລືອກ "ນັກຂຽນ CutePDF" ຈາກລາຍຊື່ເຄື່ອງພິມທີ່ມີຢູ່. CutePDF ເຮັດ ໜ້າ ທີ່ຄືກັບເຄື່ອງພິມສະເvirtualືອນຈິງ, ແຕ່ແທນທີ່ຈະພິມເອກະສານ, ມັນສ້າງໄຟລ PDF.
6 ເລືອກ "ນັກຂຽນ CutePDF" ຈາກລາຍຊື່ເຄື່ອງພິມທີ່ມີຢູ່. CutePDF ເຮັດ ໜ້າ ທີ່ຄືກັບເຄື່ອງພິມສະເvirtualືອນຈິງ, ແຕ່ແທນທີ່ຈະພິມເອກະສານ, ມັນສ້າງໄຟລ PDF.  7 ໃສ່ຊ່ວງຂອງ ໜ້າ ທີ່ເຈົ້າຕ້ອງການປະກອບເອກະສານໃ່. ອັນນີ້ຈະສ້າງເອກະສານໃfrom່ຈາກ ໜ້າ ທີ່ເລືອກໄວ້.
7 ໃສ່ຊ່ວງຂອງ ໜ້າ ທີ່ເຈົ້າຕ້ອງການປະກອບເອກະສານໃ່. ອັນນີ້ຈະສ້າງເອກະສານໃfrom່ຈາກ ໜ້າ ທີ່ເລືອກໄວ້.  8 ຄລິກໃສ່ປຸ່ມ.ປະທັບຕາເພື່ອບັນທຶກໄຟລ new ໃ່. ເຈົ້າຈະຖືກຖາມໃຫ້ຕັ້ງຊື່ໄຟລແລະເລືອກສະຖານທີ່ເພື່ອບັນທຶກ.
8 ຄລິກໃສ່ປຸ່ມ.ປະທັບຕາເພື່ອບັນທຶກໄຟລ new ໃ່. ເຈົ້າຈະຖືກຖາມໃຫ້ຕັ້ງຊື່ໄຟລແລະເລືອກສະຖານທີ່ເພື່ອບັນທຶກ. - ເຮັດຂັ້ນຕອນຄືນໃif່ຖ້າເຈົ້າຕ້ອງການແຍກໄຟລ original ຕົ້ນສະບັບອອກເປັນຫຼາຍເອກະສານໃnew່.
ວິທີການ 5 ຂອງ 5: Adobe Acrobat
 1 ເປີດ PDF ທີ່ເຈົ້າຕ້ອງການແຍກໃນ Adobe Acrobat. ຖ້າເຈົ້າໄດ້ຕິດຕັ້ງ Adobe Acrobat ລຸ້ນທີ່ຈ່າຍແລ້ວຢູ່ໃນຄອມພິວເຕີຂອງເຈົ້າ, ໃຊ້ມັນເພື່ອແຍກໄຟລ. ສະບັບຟຣີຂອງ Adobe Reader ບໍ່ໄດ້ແຍກໄຟລ, ສະນັ້ນໃຊ້ວິທີການໃດນຶ່ງຂ້າງເທິງຈາກບົດຄວາມນີ້.
1 ເປີດ PDF ທີ່ເຈົ້າຕ້ອງການແຍກໃນ Adobe Acrobat. ຖ້າເຈົ້າໄດ້ຕິດຕັ້ງ Adobe Acrobat ລຸ້ນທີ່ຈ່າຍແລ້ວຢູ່ໃນຄອມພິວເຕີຂອງເຈົ້າ, ໃຊ້ມັນເພື່ອແຍກໄຟລ. ສະບັບຟຣີຂອງ Adobe Reader ບໍ່ໄດ້ແຍກໄຟລ, ສະນັ້ນໃຊ້ວິທີການໃດນຶ່ງຂ້າງເທິງຈາກບົດຄວາມນີ້.  2 ກົດທີ່ປຸ່ມ "ເຄື່ອງມື" ຢູ່ເບື້ອງຊ້າຍຂອງປ່ອງຢ້ຽມ. ອັນນີ້ຈະເປີດແຖບເຄື່ອງມື.
2 ກົດທີ່ປຸ່ມ "ເຄື່ອງມື" ຢູ່ເບື້ອງຊ້າຍຂອງປ່ອງຢ້ຽມ. ອັນນີ້ຈະເປີດແຖບເຄື່ອງມື.  3 ຂະຫຍາຍພາກຈັດຕັ້ງ ໜ້າ ຂອງແຖບເຄື່ອງມື.
3 ຂະຫຍາຍພາກຈັດຕັ້ງ ໜ້າ ຂອງແຖບເຄື່ອງມື. 4 ໃຫ້ຄລິກໃສ່ປຸ່ມ "ແບ່ງ".
4 ໃຫ້ຄລິກໃສ່ປຸ່ມ "ແບ່ງ". 5 ລະບຸ ຈຳ ນວນ ໜ້າ ສູງສຸດຢູ່ໃນແຕ່ລະເອກະສານໃ່. ໂຄງການສາມາດແບ່ງເອກະສານອອກເປັນ ຈຳ ນວນ ໜ້າ ສະເພາະ. ຕົວຢ່າງ, ການໃສ່numberາຍເລກ 3 ຈະແຍກເອກະສານອອກເປັນໄຟລ separate ແຍກກັນຂອງ 3 ໜ້າ ແຕ່ລະອັນ.
5 ລະບຸ ຈຳ ນວນ ໜ້າ ສູງສຸດຢູ່ໃນແຕ່ລະເອກະສານໃ່. ໂຄງການສາມາດແບ່ງເອກະສານອອກເປັນ ຈຳ ນວນ ໜ້າ ສະເພາະ. ຕົວຢ່າງ, ການໃສ່numberາຍເລກ 3 ຈະແຍກເອກະສານອອກເປັນໄຟລ separate ແຍກກັນຂອງ 3 ໜ້າ ແຕ່ລະອັນ. - ເຈົ້າສາມາດແບ່ງເອກະສານດ້ວຍບຸກມາກຫຼືຕາມຂະ ໜາດ ໄຟລ maximum ສູງສຸດ.
 6 ຄລິກໃສ່ປຸ່ມ.ທາງເລືອກໃນການອອກເພື່ອເລືອກສະຖານທີ່ເພື່ອບັນທຶກໄຟລ. ຖ້າເຈົ້າຕ້ອງການ, ບັນທຶກເອກະສານໃin່ໄວ້ໃນໂຟນເດີດຽວກັນກັບໄຟລ original ຕົ້ນສະບັບ, ຫຼືເລືອກໂຟນເດີໃ່. ໃນທີ່ນີ້ເຈົ້າຍັງສາມາດລະບຸຊື່ຂອງໄຟລໃ່.
6 ຄລິກໃສ່ປຸ່ມ.ທາງເລືອກໃນການອອກເພື່ອເລືອກສະຖານທີ່ເພື່ອບັນທຶກໄຟລ. ຖ້າເຈົ້າຕ້ອງການ, ບັນທຶກເອກະສານໃin່ໄວ້ໃນໂຟນເດີດຽວກັນກັບໄຟລ original ຕົ້ນສະບັບ, ຫຼືເລືອກໂຟນເດີໃ່. ໃນທີ່ນີ້ເຈົ້າຍັງສາມາດລະບຸຊື່ຂອງໄຟລໃ່.  7 ຄລິກໃສ່ປຸ່ມ.ຕົກລົງການແບ່ງປັນໄຟລ. ໄຟລ new ໃwill່ຈະຖືກວາງຢູ່ໃນໂຟນເດີທີ່ເຈົ້າໄດ້ລະບຸໄວ້ໃນຂັ້ນຕອນກ່ອນ ໜ້າ ນີ້.
7 ຄລິກໃສ່ປຸ່ມ.ຕົກລົງການແບ່ງປັນໄຟລ. ໄຟລ new ໃwill່ຈະຖືກວາງຢູ່ໃນໂຟນເດີທີ່ເຈົ້າໄດ້ລະບຸໄວ້ໃນຂັ້ນຕອນກ່ອນ ໜ້າ ນີ້.