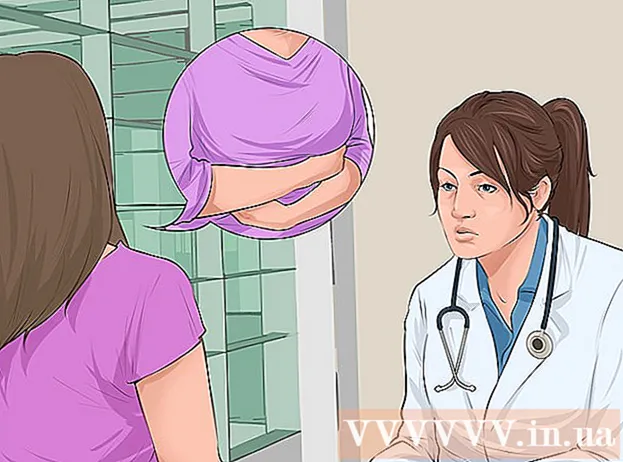ກະວີ:
Gregory Harris
ວັນທີຂອງການສ້າງ:
8 ເດືອນເມສາ 2021
ວັນທີປັບປຸງ:
1 ເດືອນກໍລະກົດ 2024
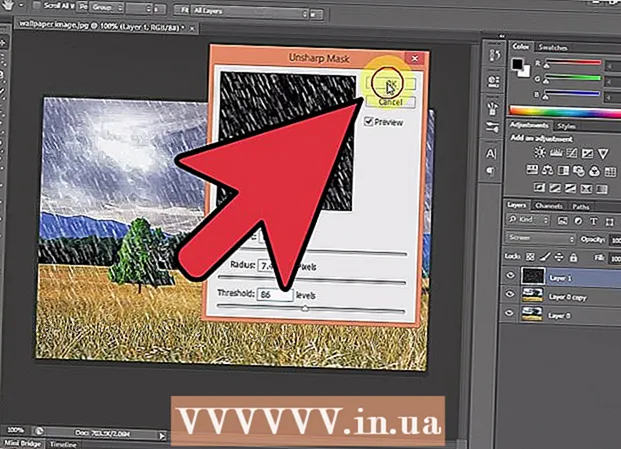
ເນື້ອຫາ
- ຂັ້ນຕອນ
- ວິທີທີ 1 ຈາກທັງ:ົດ 2 ວິທີ: ຄວາມໄວ
- ວິທີທີ່ 2 ຂອງ 2: Rainົນທີ່ປັບແຕ່ງໄດ້ສູງ
- ຄໍາແນະນໍາ
- ຄຳ ເຕືອນ
ມີຫຼາຍວິທີເພື່ອສ້າງເອັບເຟັກrainົນໃນ Photoshop, ອັນທໍາອິດແມ່ນປົກກະຕິແລ້ວແມ່ນຕົວກັ່ນຕອງສຽງ. ຜູ້ເລີ່ມຈະຕ້ອງໃຊ້ເວລາເພື່ອຮູ້ຈັກກັບເມນູ Photoshop, ແຕ່ຫຼັງຈາກນັ້ນສິ່ງຕ່າງ go ຈະໄວຂຶ້ນຫຼາຍ.
ຂັ້ນຕອນ
ວິທີທີ 1 ຈາກທັງ:ົດ 2 ວິທີ: ຄວາມໄວ
 1 ສ້າງຊັ້ນໃ່. ຄລິກໄອຄອນຊັ້ນຂໍ້ມູນໃat່ຢູ່ທາງລຸ່ມຂອງແຜງ Layers ຫຼືໃຊ້ຄໍາສັ່ງ File → New er Layer ຢູ່ໃນເມນູດ້ານເທິງ. ຄລິກທີ່ແກ້ໄຂ→ຕື່ມຖ້າເມນູບໍ່ປາກົດ, ແລະໃນເມນູເລື່ອນລົງ "ໃຊ້" ຕັ້ງຄ່າເປັນ "ສີເທົາ 50%". ຕັ້ງຊື່ຊັ້ນຂໍ້ມູນ "Rainົນ" ແລະຄລິກຕົກລົງ.
1 ສ້າງຊັ້ນໃ່. ຄລິກໄອຄອນຊັ້ນຂໍ້ມູນໃat່ຢູ່ທາງລຸ່ມຂອງແຜງ Layers ຫຼືໃຊ້ຄໍາສັ່ງ File → New er Layer ຢູ່ໃນເມນູດ້ານເທິງ. ຄລິກທີ່ແກ້ໄຂ→ຕື່ມຖ້າເມນູບໍ່ປາກົດ, ແລະໃນເມນູເລື່ອນລົງ "ໃຊ້" ຕັ້ງຄ່າເປັນ "ສີເທົາ 50%". ຕັ້ງຊື່ຊັ້ນຂໍ້ມູນ "Rainົນ" ແລະຄລິກຕົກລົງ. - ວິທີການນີ້ເsuitableາະສົມກັບຊອບແວຮຸ່ນ CS6, CC ຫຼື CC14. ຢູ່ໃນສະບັບກ່ອນ ໜ້າ ນີ້, ມັນອາດຈະໃຊ້ບໍ່ໄດ້, ຫຼືລາຍການອາດຈະຢູ່ໃນບ່ອນແຕກຕ່າງກັນເລັກນ້ອຍ, ຕົວຢ່າງ, ຢູ່ໃນແຜງການປະຕິບັດ, ບໍ່ແມ່ນຮູບແບບ.
 2 ເພີ່ມເອັບເຟັກຮູບໃສ່ແຜງຮູບແບບສີສັນ. ຖ້າແຜງຮູບແບບບໍ່ໄດ້ເປີດຢູ່ແລ້ວ, ຈາກນັ້ນເລືອກ Windows → Styles ຈາກເມນູດ້ານເທິງ. ຄລິກໃສ່ລູກສອນນ້ອຍຢູ່ມຸມຂວາເທິງຂອງແຜງ Styles, ຈາກນັ້ນເລືອກ Image Effects ຈາກເມນູເລື່ອນລົງ. ຄລິກເພີ່ມຕື່ມຢູ່ໃນກ່ອງໂຕ້ຕອບທີ່ປາກົດຂຶ້ນ. ອັນນີ້ຈະເພີ່ມໄອຄອນຊຸດໃto່ໃສ່ໃນແຜງສະໄຕລ.
2 ເພີ່ມເອັບເຟັກຮູບໃສ່ແຜງຮູບແບບສີສັນ. ຖ້າແຜງຮູບແບບບໍ່ໄດ້ເປີດຢູ່ແລ້ວ, ຈາກນັ້ນເລືອກ Windows → Styles ຈາກເມນູດ້ານເທິງ. ຄລິກໃສ່ລູກສອນນ້ອຍຢູ່ມຸມຂວາເທິງຂອງແຜງ Styles, ຈາກນັ້ນເລືອກ Image Effects ຈາກເມນູເລື່ອນລົງ. ຄລິກເພີ່ມຕື່ມຢູ່ໃນກ່ອງໂຕ້ຕອບທີ່ປາກົດຂຶ້ນ. ອັນນີ້ຈະເພີ່ມໄອຄອນຊຸດໃto່ໃສ່ໃນແຜງສະໄຕລ.  3 ຄລິກທີ່ໄອຄອນrainົນ. ນີ້ແມ່ນໄອຄອນສີເທົາ, ເສັ້ນດ່າງທີ່ປະກົດຂຶ້ນຫຼັງຈາກການເພີ່ມຜົນກະທົບຂອງຮູບພາບ. ຖ້າເຈົ້າບໍ່ຮູ້ວ່າເຈົ້າຕ້ອງການໄອຄອນອັນໃດ, ຈາກນັ້ນຍ້າຍເຄີເຊີເມົ້າໄປທີ່ໄອຄອນແລະລໍຖ້າຄໍາແນະນໍາທີ່ປາກົດຂຶ້ນມາ. ເຈົ້າຕ້ອງການໄອຄອນ Rain.
3 ຄລິກທີ່ໄອຄອນrainົນ. ນີ້ແມ່ນໄອຄອນສີເທົາ, ເສັ້ນດ່າງທີ່ປະກົດຂຶ້ນຫຼັງຈາກການເພີ່ມຜົນກະທົບຂອງຮູບພາບ. ຖ້າເຈົ້າບໍ່ຮູ້ວ່າເຈົ້າຕ້ອງການໄອຄອນອັນໃດ, ຈາກນັ້ນຍ້າຍເຄີເຊີເມົ້າໄປທີ່ໄອຄອນແລະລໍຖ້າຄໍາແນະນໍາທີ່ປາກົດຂຶ້ນມາ. ເຈົ້າຕ້ອງການໄອຄອນ Rain.  4 ປ່ຽນໂmodeດການປະສົມໄປເປັນການວາງທັບ. ໃນແຜງ Layers, ດ້ວຍການເລືອກຊັ້ນ "Rainົນ", ປ່ຽນເມນູແບບເລື່ອນລົງຂອງ Blend Mode ຈາກ "Normal" ເປັນ "Overlay". ອັນນີ້ຈະເຮັດໃຫ້rainົນຂອງເຈົ້າປະກົດກົງກັນຂ້າມແລະຄົມຊັດກວ່າກັບຮູບຖ່າຍ.
4 ປ່ຽນໂmodeດການປະສົມໄປເປັນການວາງທັບ. ໃນແຜງ Layers, ດ້ວຍການເລືອກຊັ້ນ "Rainົນ", ປ່ຽນເມນູແບບເລື່ອນລົງຂອງ Blend Mode ຈາກ "Normal" ເປັນ "Overlay". ອັນນີ້ຈະເຮັດໃຫ້rainົນຂອງເຈົ້າປະກົດກົງກັນຂ້າມແລະຄົມຊັດກວ່າກັບຮູບຖ່າຍ.  5 ປັບປະເພດofົນ. ປະຕິບັດຕາມຂັ້ນຕອນສຸດທ້າຍ, ຂໍ້ຄວາມ "Overlay Pattern" ຄວນປະກົດຂຶ້ນພາຍໃຕ້ຊັ້ນ "Rain". ຄລິກໃສ່ຂໍ້ຄວາມນີ້ເພື່ອເປີດເມນູ. ເຈົ້າຄວນຫຼຸດຄວາມໂປ່ງແສງລົງແລະເຮັດໃຫ້ຊັ້ນຂໍ້ມູນຄືນໃ່ເພື່ອບັນລຸຜົນທີ່ຕ້ອງການ, ໃນຂະນະທີ່ຮູບຕົ້ນສະບັບຈະສາມາດເບິ່ງເຫັນໄດ້ອີກ. ຄລິກຕົກລົງ.
5 ປັບປະເພດofົນ. ປະຕິບັດຕາມຂັ້ນຕອນສຸດທ້າຍ, ຂໍ້ຄວາມ "Overlay Pattern" ຄວນປະກົດຂຶ້ນພາຍໃຕ້ຊັ້ນ "Rain". ຄລິກໃສ່ຂໍ້ຄວາມນີ້ເພື່ອເປີດເມນູ. ເຈົ້າຄວນຫຼຸດຄວາມໂປ່ງແສງລົງແລະເຮັດໃຫ້ຊັ້ນຂໍ້ມູນຄືນໃ່ເພື່ອບັນລຸຜົນທີ່ຕ້ອງການ, ໃນຂະນະທີ່ຮູບຕົ້ນສະບັບຈະສາມາດເບິ່ງເຫັນໄດ້ອີກ. ຄລິກຕົກລົງ.  6 ປ່ຽນມຸມຂອງtheົນໂດຍໃຊ້ Free Transform. ຕາມຄ່າເລີ່ມຕົ້ນ, rainsົນຕົກຢູ່ທີ່ມຸມ45º, ແຕ່ເຈົ້າສາມາດປ່ຽນຄ່າໄດ້ດ້ວຍການtheຸນຊັ້ນ. ຄລິກໃສ່ Ctrlທ (Mac: m Cmdທ) ເພື່ອເປີດໃຊ້ Free Transform. ຍ້າຍຕົວກະພິບໄປຫາຂອບທາງນອກຂອງມຸມ ໜຶ່ງ ຂອງມຸມທີ່ປາກົດ, ແລະ ບໍ່ ໃສ່ເຄື່ອງcornerາຍມຸມຂອງມັນເອງຈົນກວ່າຕົວກະພິບປ່ຽນເປັນລູກສອນໂຄ້ງ. ກົດປຸ່ມເມົ້າຄ້າງໄວ້ເພື່ອtheຸນຊັ້ນຂໍ້ມູນຢູ່ທຸກມຸມ. ຮູບພາບທີ່atedຸນບໍ່ໄດ້ກວມເອົາຮູບທັງanyົດອີກຕໍ່ໄປ, ສະນັ້ນຄລິກເພື່ອແກ້ໄຂມັນ. ⇧ປ່ຽນAlt (Mac: ⇧ປ່ຽນ⌥ທາງເລືອກ ແລະລາກມຸມອອກດ້ານນອກເພື່ອປັບຂະ ໜາດ ຮູບ. ເມື່ອສໍາເລັດ, ຄລິກ ເຂົ້າໄປ (Mac: ກັບຄືນ ເພື່ອອອກຈາກໂtransformດປ່ຽນແປງຟຣີ.
6 ປ່ຽນມຸມຂອງtheົນໂດຍໃຊ້ Free Transform. ຕາມຄ່າເລີ່ມຕົ້ນ, rainsົນຕົກຢູ່ທີ່ມຸມ45º, ແຕ່ເຈົ້າສາມາດປ່ຽນຄ່າໄດ້ດ້ວຍການtheຸນຊັ້ນ. ຄລິກໃສ່ Ctrlທ (Mac: m Cmdທ) ເພື່ອເປີດໃຊ້ Free Transform. ຍ້າຍຕົວກະພິບໄປຫາຂອບທາງນອກຂອງມຸມ ໜຶ່ງ ຂອງມຸມທີ່ປາກົດ, ແລະ ບໍ່ ໃສ່ເຄື່ອງcornerາຍມຸມຂອງມັນເອງຈົນກວ່າຕົວກະພິບປ່ຽນເປັນລູກສອນໂຄ້ງ. ກົດປຸ່ມເມົ້າຄ້າງໄວ້ເພື່ອtheຸນຊັ້ນຂໍ້ມູນຢູ່ທຸກມຸມ. ຮູບພາບທີ່atedຸນບໍ່ໄດ້ກວມເອົາຮູບທັງanyົດອີກຕໍ່ໄປ, ສະນັ້ນຄລິກເພື່ອແກ້ໄຂມັນ. ⇧ປ່ຽນAlt (Mac: ⇧ປ່ຽນ⌥ທາງເລືອກ ແລະລາກມຸມອອກດ້ານນອກເພື່ອປັບຂະ ໜາດ ຮູບ. ເມື່ອສໍາເລັດ, ຄລິກ ເຂົ້າໄປ (Mac: ກັບຄືນ ເພື່ອອອກຈາກໂtransformດປ່ຽນແປງຟຣີ. - ຖ້າເຈົ້າບໍ່ສາມາດຊອກຫາມູມໄດ້, ຄລິກ Ctrl0 (Mac: m Cmd0).
 7 ເພີ່ມrainົນຕົກລົງມາຢູ່ທາງ ໜ້າ (ບໍ່ບັງຄັບ). ຜົນກະທົບຂອງrainົນຄວນເບິ່ງດີພໍແລ້ວ, ແຕ່ເພື່ອເຮັດໃຫ້theົນຕົກເບິ່ງຄືວ່າມີຄວາມເປັນຈິງຫຼາຍຂຶ້ນ, ເຈົ້າຄວນເພີ່ມrainົນອີກສອງຊັ້ນຢູ່ໃນເບື້ອງ ໜ້າ. ເຮັດສໍາເນົາຊັ້ນນໍ້າexistingົນທີ່ມີຢູ່ແລ້ວດ້ວຍຄໍາສັ່ງດ່ວນ Ctrlເຈ (Mac: {ກົດປຸ່ມເຈ ແລະໃຊ້ເມນູ Pattern Overlay ທີ່ໄດ້ອະທິບາຍໄວ້ກ່ອນ ໜ້າ ນີ້ເພື່ອຫຼຸດຄວາມໂປ່ງແສງແລະເພີ່ມຂະ ໜາດ, ເຊິ່ງຈະເຮັດໃຫ້ນໍ້າappearົນປະກົດວ່າໃຫຍ່ຂຶ້ນແລະອ່ອນລົງ, ຄືກັບວ່າພວກມັນຫຼົງຫາຍໄປຢູ່ເບື້ອງ ໜ້າ ຂອງຮູບ.
7 ເພີ່ມrainົນຕົກລົງມາຢູ່ທາງ ໜ້າ (ບໍ່ບັງຄັບ). ຜົນກະທົບຂອງrainົນຄວນເບິ່ງດີພໍແລ້ວ, ແຕ່ເພື່ອເຮັດໃຫ້theົນຕົກເບິ່ງຄືວ່າມີຄວາມເປັນຈິງຫຼາຍຂຶ້ນ, ເຈົ້າຄວນເພີ່ມrainົນອີກສອງຊັ້ນຢູ່ໃນເບື້ອງ ໜ້າ. ເຮັດສໍາເນົາຊັ້ນນໍ້າexistingົນທີ່ມີຢູ່ແລ້ວດ້ວຍຄໍາສັ່ງດ່ວນ Ctrlເຈ (Mac: {ກົດປຸ່ມເຈ ແລະໃຊ້ເມນູ Pattern Overlay ທີ່ໄດ້ອະທິບາຍໄວ້ກ່ອນ ໜ້າ ນີ້ເພື່ອຫຼຸດຄວາມໂປ່ງແສງແລະເພີ່ມຂະ ໜາດ, ເຊິ່ງຈະເຮັດໃຫ້ນໍ້າappearົນປະກົດວ່າໃຫຍ່ຂຶ້ນແລະອ່ອນລົງ, ຄືກັບວ່າພວກມັນຫຼົງຫາຍໄປຢູ່ເບື້ອງ ໜ້າ ຂອງຮູບ. - ເພື່ອໃຫ້ໄດ້ທັດສະນະທີ່ດີທີ່ສຸດ, rainົນຕົກທັງສອງຊັ້ນຄວນຢູ່ໃນມຸມດຽວກັນ.
ວິທີທີ່ 2 ຂອງ 2: Rainົນທີ່ປັບແຕ່ງໄດ້ສູງ
 1 ສ້າງຊັ້ນສີດໍາໃ່. ໃຊ້ໄອຄອນຊັ້ນຂໍ້ມູນໃin່ຢູ່ໃນເມນູ Layers ຫຼືຄໍາສັ່ງ File → New → Layer. ການນໍາໃຊ້ແກ້ໄຂ→ຕື່ມຂໍ້ມູນ, ປ່ຽນການຕັ້ງຄ່າການນໍາໃຊ້ສໍາລັບຊັ້ນນີ້ໃຫ້ເປັນສີດໍາແລະຕັ້ງຊື່ໃຫ້ມັນວ່າRainົນ, ຈາກນັ້ນຄລິກຕົກລົງ.
1 ສ້າງຊັ້ນສີດໍາໃ່. ໃຊ້ໄອຄອນຊັ້ນຂໍ້ມູນໃin່ຢູ່ໃນເມນູ Layers ຫຼືຄໍາສັ່ງ File → New → Layer. ການນໍາໃຊ້ແກ້ໄຂ→ຕື່ມຂໍ້ມູນ, ປ່ຽນການຕັ້ງຄ່າການນໍາໃຊ້ສໍາລັບຊັ້ນນີ້ໃຫ້ເປັນສີດໍາແລະຕັ້ງຊື່ໃຫ້ມັນວ່າRainົນ, ຈາກນັ້ນຄລິກຕົກລົງ. - ເມື່ອປ່ຽນຄຸນສົມບັດຊັ້ນເລີ່ມຕົ້ນ, ໃຫ້ແນ່ໃຈວ່າຊັ້ນຖືກຕັ້ງເປັນປົກກະຕິແລະຄວາມໂປ່ງໃສແມ່ນ 100%.
- ວິທີການນີ້ເsuitableາະສົມກັບຊອບແວຮຸ່ນ CS6, CC ຫຼື CC14. ຢູ່ໃນສະບັບກ່ອນ ໜ້າ ນີ້, ມັນອາດຈະໃຊ້ບໍ່ໄດ້, ຫຼືລາຍການອາດຈະຢູ່ໃນບ່ອນແຕກຕ່າງກັນເລັກນ້ອຍ. ນອກຈາກນັ້ນ, ໃນສະບັບຕົ້ນ, ເອັບເຟັກການມົວຮູບພາບສາມາດຖືກບິດເບືອນຢູ່ຂອບຂອງຮູບໄດ້.ເພື່ອແກ້ໄຂບັນຫານີ້, ເຈົ້າສາມາດເພີ່ມຂະ ໜາດ ຂອງຜ້າໃບອ້ອມຮອບຮູບກ່ອນການປຸງແຕ່ງແລະຈາກນັ້ນຕັດມັນອີກຄັ້ງເມື່ອສໍາເລັດຮູບ.
 2 ເພີ່ມຕົວກັ່ນຕອງສຽງ. ຈາກເມນູດ້ານເທິງໄປຫາຕົວກັ່ນຕອງ→ເພີ່ມສຽງລົບກວນເພື່ອເພີ່ມຈຸດສີຂາວກະແຈກກະຈາຍໃສ່ຊັ້ນrainົນ. ຢູ່ໃນເມນູທີ່ເປີດ, ຕັ້ງຄ່າ 25% (rainົນຕົກປານກາງ), ປ່ຽນການແຈກຢາຍເປັນ "Gaussian" (ເປັນເອກະພາບ ໜ້ອຍ ກວ່າ, ແຕ່ມີລັກສະນະເປັນທໍາມະຊາດກວ່າ) ແລະກວດເບິ່ງຊ່ອງ "monochromatic". ຄລິກຕົກລົງ.
2 ເພີ່ມຕົວກັ່ນຕອງສຽງ. ຈາກເມນູດ້ານເທິງໄປຫາຕົວກັ່ນຕອງ→ເພີ່ມສຽງລົບກວນເພື່ອເພີ່ມຈຸດສີຂາວກະແຈກກະຈາຍໃສ່ຊັ້ນrainົນ. ຢູ່ໃນເມນູທີ່ເປີດ, ຕັ້ງຄ່າ 25% (rainົນຕົກປານກາງ), ປ່ຽນການແຈກຢາຍເປັນ "Gaussian" (ເປັນເອກະພາບ ໜ້ອຍ ກວ່າ, ແຕ່ມີລັກສະນະເປັນທໍາມະຊາດກວ່າ) ແລະກວດເບິ່ງຊ່ອງ "monochromatic". ຄລິກຕົກລົງ. - ເບິ່ງຄໍາແນະນໍາຂ້າງລຸ່ມສໍາລັບການປ່ຽນແປງອັນອື່ນຂອງຂັ້ນຕອນນີ້ຖ້າເຈົ້າບໍ່ພໍໃຈກັບຜົນສຸດທ້າຍ.
 3 ປ່ຽນຂະ ໜາດ ຂອງtheົນ. ຈຸດສີຂາວຈະຂ້ອນຂ້າງນ້ອຍ, ສະນັ້ນພວກເຮົາຈະເຮັດໃຫ້ພວກມັນແຈ້ງຂຶ້ນກວ່າເກົ່າ. ເປີດເມນູການປັບຂະ ໜາດ ຢູ່ເທິງສຸດຂອງ ໜ້າ ຈໍ: ແກ້ໄຂ→ຫັນປ່ຽນ. ຂະ ໜາດ. ຕັ້ງຄວາມກວ້າງ (W) ແລະຄວາມສູງ (H) ເປັນ 400%. ດຽວນີ້ຈຸດສີຂາວຄວນຈະເປັນທີ່ເຫັນໄດ້ຊັດເຈນກວ່າ.
3 ປ່ຽນຂະ ໜາດ ຂອງtheົນ. ຈຸດສີຂາວຈະຂ້ອນຂ້າງນ້ອຍ, ສະນັ້ນພວກເຮົາຈະເຮັດໃຫ້ພວກມັນແຈ້ງຂຶ້ນກວ່າເກົ່າ. ເປີດເມນູການປັບຂະ ໜາດ ຢູ່ເທິງສຸດຂອງ ໜ້າ ຈໍ: ແກ້ໄຂ→ຫັນປ່ຽນ. ຂະ ໜາດ. ຕັ້ງຄວາມກວ້າງ (W) ແລະຄວາມສູງ (H) ເປັນ 400%. ດຽວນີ້ຈຸດສີຂາວຄວນຈະເປັນທີ່ເຫັນໄດ້ຊັດເຈນກວ່າ. - ເຈົ້າສາມາດຄລິກໄອຄອນການຈັດຕໍາ ແໜ່ງ ລະຫວ່າງຄ່າ W ແລະ H ເພື່ອຈັດຕໍາ ແໜ່ງ ພາຣາມິເຕີໂດຍອັດຕະໂນມັດ, ຈາກນັ້ນພວກມັນຈະປ່ຽນແປງຕາມອັດຕາສ່ວນ.
 4 ຕັ້ງໂmodeດປະສົມເປັນ "ໜ້າ ຈໍ". ລາຍການໂblendດປະສົມຢູ່ໃນແຜງ Layers ແລະຕັ້ງເປັນ "ປົກກະຕິ". ປ່ຽນຄ່າເປັນ "ໜ້າ ຈໍ" ແລະຮູບເດີມຈະປະກົດຂຶ້ນພາຍໃຕ້draftົນຮ່າງສີຂາວຂອງພວກເຮົາ.
4 ຕັ້ງໂmodeດປະສົມເປັນ "ໜ້າ ຈໍ". ລາຍການໂblendດປະສົມຢູ່ໃນແຜງ Layers ແລະຕັ້ງເປັນ "ປົກກະຕິ". ປ່ຽນຄ່າເປັນ "ໜ້າ ຈໍ" ແລະຮູບເດີມຈະປະກົດຂຶ້ນພາຍໃຕ້draftົນຮ່າງສີຂາວຂອງພວກເຮົາ.  5 ປ່ຽນrainົນໃຫ້ເປັນວັດຖຸອັດສະລິຍະ. ດ້ວຍການເລືອກຊັ້ນນ້ ຳ ,ົນ, ຄລິກທີ່ໄອຄອນທີ່ຄ້າຍຄືກັບລູກສອນລົງດ້ວຍແຖວຂອງເສັ້ນນອນຢູ່ໃນມຸມຂວາເທິງຂອງແຜງ Layers. ເລືອກປ່ຽນເປັນວັດຖຸອັດສະລິຍະຈາກເມນູເລື່ອນລົງ. ດັ່ງນັ້ນ, ເຈົ້າສາມາດປັບຊັ້ນrainົນດ້ວຍຄວາມສາມາດເພື່ອຍົກເລີກຫຼືປ່ຽນແປງການແກ້ໄຂທີ່ໄດ້ສ້າງຂຶ້ນ.
5 ປ່ຽນrainົນໃຫ້ເປັນວັດຖຸອັດສະລິຍະ. ດ້ວຍການເລືອກຊັ້ນນ້ ຳ ,ົນ, ຄລິກທີ່ໄອຄອນທີ່ຄ້າຍຄືກັບລູກສອນລົງດ້ວຍແຖວຂອງເສັ້ນນອນຢູ່ໃນມຸມຂວາເທິງຂອງແຜງ Layers. ເລືອກປ່ຽນເປັນວັດຖຸອັດສະລິຍະຈາກເມນູເລື່ອນລົງ. ດັ່ງນັ້ນ, ເຈົ້າສາມາດປັບຊັ້ນrainົນດ້ວຍຄວາມສາມາດເພື່ອຍົກເລີກຫຼືປ່ຽນແປງການແກ້ໄຂທີ່ໄດ້ສ້າງຂຶ້ນ.  6 ເພີ່ມການເຄື່ອນໄຫວມົວ. ເລືອກຕົວກັ່ນຕອງ→ມົວ→ການເຄື່ອນໄຫວມົວ. ຢູ່ໃນກ່ອງໂຕ້ຕອບທີ່ປາກົດ, ຕັ້ງມຸມທີ່ຕ້ອງການຂອງປະລິມານນໍ້າົນ. ຕັ້ງຄ່າ "ໄລຍະທາງ" ເປັນ 50 ພິກເຊວ - ນັ້ນພຽງພໍສໍາລັບການເລີ່ມຕົ້ນ, ແຕ່ຖ້າຜົນໄດ້ຮັບບໍ່ເsuitາະສົມກັບເຈົ້າ, ເຈົ້າສາມາດຍົກເລີກແລະເພີ່ມຄ່າໃnew່ໄດ້. ຄລິກຕົກລົງແລະລໍຖ້າສອງສາມວິນາທີເພື່ອໃຫ້ໂປຣແກມນໍາໃຊ້ຜົນໄດ້ຮັບ.
6 ເພີ່ມການເຄື່ອນໄຫວມົວ. ເລືອກຕົວກັ່ນຕອງ→ມົວ→ການເຄື່ອນໄຫວມົວ. ຢູ່ໃນກ່ອງໂຕ້ຕອບທີ່ປາກົດ, ຕັ້ງມຸມທີ່ຕ້ອງການຂອງປະລິມານນໍ້າົນ. ຕັ້ງຄ່າ "ໄລຍະທາງ" ເປັນ 50 ພິກເຊວ - ນັ້ນພຽງພໍສໍາລັບການເລີ່ມຕົ້ນ, ແຕ່ຖ້າຜົນໄດ້ຮັບບໍ່ເsuitາະສົມກັບເຈົ້າ, ເຈົ້າສາມາດຍົກເລີກແລະເພີ່ມຄ່າໃnew່ໄດ້. ຄລິກຕົກລົງແລະລໍຖ້າສອງສາມວິນາທີເພື່ອໃຫ້ໂປຣແກມນໍາໃຊ້ຜົນໄດ້ຮັບ. - ຄ່າໄລຍະທາງເປັນຕົວ ກຳ ນົດວ່າຈຸດສີຂາວໄດ້ຖືກຍືດໄປເທົ່າໃດເພື່ອປ່ຽນເປັນindົນ. ຮູບທີ່ໃຫຍ່ຂຶ້ນເບິ່ງດີຂຶ້ນ.
 7 ເພີ່ມຊັ້ນການປັບລະດັບ. ອັນນີ້ອະນຸຍາດໃຫ້ເຈົ້າປ່ຽນຄວາມສະຫວ່າງແລະຄວາມຄົມຊັດຂອງຊັ້ນrainົນ, ເຊິ່ງຈະເພີ່ມຫຼືຫຼຸດປະລິມານvisibleົນທີ່ເຫັນໄດ້. ກົດຄ້າງໄວ້ເພື່ອເລີ່ມຕົ້ນ Alt (Mac: ⌥ທາງເລືອກ) ແລະຄລິກໃສ່ທີ່ໄອຄອນຮອບການປັບຕົວໃNew່ຢູ່ທາງລຸ່ມຂອງແຜງຊັ້ນ. ຫຼັງຈາກຄລິກໃສ່ໄອຄອນ, ກ່ອງໂຕ້ຕອບຄວນຈະປະກົດຂຶ້ນ. Checkາຍໃສ່ກ່ອງ "ໃຊ້ຊັ້ນກ່ອນນີ້ເພື່ອສ້າງ ໜ້າ ກາກຕັດ" ເພື່ອເຮັດໃຫ້ການປັບປ່ຽນໃຊ້ໄດ້ກັບຊັ້ນrainົນເທົ່ານັ້ນ, ບໍ່ແມ່ນຮູບຕົ້ນສະບັບ.
7 ເພີ່ມຊັ້ນການປັບລະດັບ. ອັນນີ້ອະນຸຍາດໃຫ້ເຈົ້າປ່ຽນຄວາມສະຫວ່າງແລະຄວາມຄົມຊັດຂອງຊັ້ນrainົນ, ເຊິ່ງຈະເພີ່ມຫຼືຫຼຸດປະລິມານvisibleົນທີ່ເຫັນໄດ້. ກົດຄ້າງໄວ້ເພື່ອເລີ່ມຕົ້ນ Alt (Mac: ⌥ທາງເລືອກ) ແລະຄລິກໃສ່ທີ່ໄອຄອນຮອບການປັບຕົວໃNew່ຢູ່ທາງລຸ່ມຂອງແຜງຊັ້ນ. ຫຼັງຈາກຄລິກໃສ່ໄອຄອນ, ກ່ອງໂຕ້ຕອບຄວນຈະປະກົດຂຶ້ນ. Checkາຍໃສ່ກ່ອງ "ໃຊ້ຊັ້ນກ່ອນນີ້ເພື່ອສ້າງ ໜ້າ ກາກຕັດ" ເພື່ອເຮັດໃຫ້ການປັບປ່ຽນໃຊ້ໄດ້ກັບຊັ້ນrainົນເທົ່ານັ້ນ, ບໍ່ແມ່ນຮູບຕົ້ນສະບັບ. - ເຈົ້າສາມາດຄລິກຮູບ→ການປັບ→ລະດັບ, ຈາກນັ້ນຄລິກຂວາ (ສຳ ລັບ Mac: Ctrlປຸ່ມເມົ້າ) ຢູ່ໃນຊັ້ນແລະເລືອກ "ສ້າງ Clipping Mask".
 8 ປັບລະດັບການ. ຖ້າແຜງຄຸນສົມບັດຍັງບໍ່ເປີດຢູ່, ຈາກນັ້ນເປີດມັນໂດຍໃຊ້ Windows → Properties ຢູ່ໃນເມນູດ້ານເທິງ. ຖ້າບໍ່ມີເສັ້ນສະແດງຢູ່ເທິງແຜງ, ຫຼັງຈາກນັ້ນເລືອກໄອຄອນມຸມມອງການປັບຢູ່ເທິງສຸດຂອງແຜງ (ໄອຄອນທີ່ມີເສັ້ນສະແດງທີ່ຄົມຂຶ້ນ). ດຽວນີ້ປັບຕົວເລື່ອນລຸ່ມກາຟເພື່ອປ່ຽນປະເພດofົນ. ຄ່ອຍ move ເລື່ອນຕົວເລື່ອນສີດໍາໄປທາງຂວາເພື່ອເຮັດໃຫ້rainົນຕົກມືດ, ແລະຄ່ອຍ move ເລື່ອນຕົວເລື່ອນສີຂາວໄປທາງຊ້າຍເພື່ອເພີ່ມຄວາມຄົມຊັດ.
8 ປັບລະດັບການ. ຖ້າແຜງຄຸນສົມບັດຍັງບໍ່ເປີດຢູ່, ຈາກນັ້ນເປີດມັນໂດຍໃຊ້ Windows → Properties ຢູ່ໃນເມນູດ້ານເທິງ. ຖ້າບໍ່ມີເສັ້ນສະແດງຢູ່ເທິງແຜງ, ຫຼັງຈາກນັ້ນເລືອກໄອຄອນມຸມມອງການປັບຢູ່ເທິງສຸດຂອງແຜງ (ໄອຄອນທີ່ມີເສັ້ນສະແດງທີ່ຄົມຂຶ້ນ). ດຽວນີ້ປັບຕົວເລື່ອນລຸ່ມກາຟເພື່ອປ່ຽນປະເພດofົນ. ຄ່ອຍ move ເລື່ອນຕົວເລື່ອນສີດໍາໄປທາງຂວາເພື່ອເຮັດໃຫ້rainົນຕົກມືດ, ແລະຄ່ອຍ move ເລື່ອນຕົວເລື່ອນສີຂາວໄປທາງຊ້າຍເພື່ອເພີ່ມຄວາມຄົມຊັດ. - ລອງຕັ້ງຕົວເລື່ອນສີ ດຳ ເປັນ 75 ແລະແຖບເລື່ອນສີຂາວເປັນ 115, ຫຼືລອງຊອກຫາຄ່າທີ່ດີກວ່າ ສຳ ລັບເຈົ້າ.
- ໃນ Photoshop CS5 ຫຼືກ່ອນ ໜ້າ ນັ້ນ, ເຈົ້າຕ້ອງການແຜງການປັບປ່ຽນ.
 9 ການປັບຕົວສຸດທ້າຍ. ຖ້າປະເພດຂອງrainົນເsuitsາະສົມກັບເຈົ້າ, ຈາກນັ້ນພຽງແຕ່ບັນທຶກພາບໄວ້. ບໍ່ດັ່ງນັ້ນ, ປັບແຕ່ງການເຄື່ອນໄຫວມົວແລະປັບລະດັບຄວາມພໍໃຈຂອງເຈົ້າ.
9 ການປັບຕົວສຸດທ້າຍ. ຖ້າປະເພດຂອງrainົນເsuitsາະສົມກັບເຈົ້າ, ຈາກນັ້ນພຽງແຕ່ບັນທຶກພາບໄວ້. ບໍ່ດັ່ງນັ້ນ, ປັບແຕ່ງການເຄື່ອນໄຫວມົວແລະປັບລະດັບຄວາມພໍໃຈຂອງເຈົ້າ. - ຖ້າເຈົ້າບໍ່ມັກວ່າtheົນທັງcomesົດມາຈາກມຸມດຽວກັນ, ໃຫ້ລອງຄໍາສັ່ງຕໍ່ໄປນີ້: ຕົວກັ່ນຕອງ→ການບິດເບືອນ→ກະແສລົມ (ຂະ ໜາດ ໃຫຍ່, ຈໍານວນ 10%) ແລະ / ຫຼືຕົວກັ່ນຕອງ→ມົວ→ Gaussian Blur (ລັດສະ0.5ີ 0.5 ພິກເຊວ).
ຄໍາແນະນໍາ
- ແທນການກັ່ນຕອງສິ່ງລົບກວນ, ເຈົ້າສາມາດໃຊ້ Filter → Pixellate → Pointillize, ການຕັ້ງຂະ ໜາດ ຂອງເຊລເປັນ 4 ຫຼື 5. ການໃຊ້ຮູບພາບ→ການປັບປ່ຽນ→ການປ່ຽນແປງ, ປັບຂອບເຂດໃຫ້ເປັນ 255. ປັບຄວາມມົວຂອງການເຄື່ອນໄຫວເພື່ອໃຫ້ສໍາເລັດການປັບປ່ຽນ. ອັນນີ້ຈະເຮັດໃຫ້rainົນມີetsົນຕົກຫຼາຍແລະມີການແຜ່ກະຈາຍທີ່ກວ້າງກວ່າເມື່ອທຽບໃສ່ກັບເຄື່ອງກອງສິ່ງລົບກວນ.
ຄຳ ເຕືອນ
- ຢ່າລືມປ່ຽນທ້ອງຟ້າທີ່ແຈ່ມໃສແລະມີແສງແດດດ້ວຍເມກປົກຄຸມ.