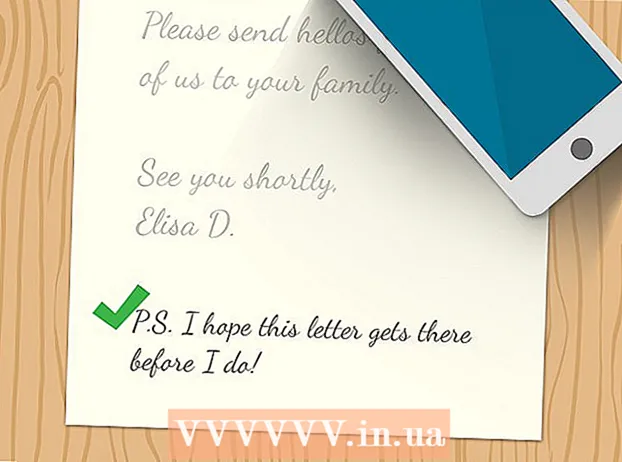ກະວີ:
Virginia Floyd
ວັນທີຂອງການສ້າງ:
11 ສິງຫາ 2021
ວັນທີປັບປຸງ:
1 ເດືອນກໍລະກົດ 2024
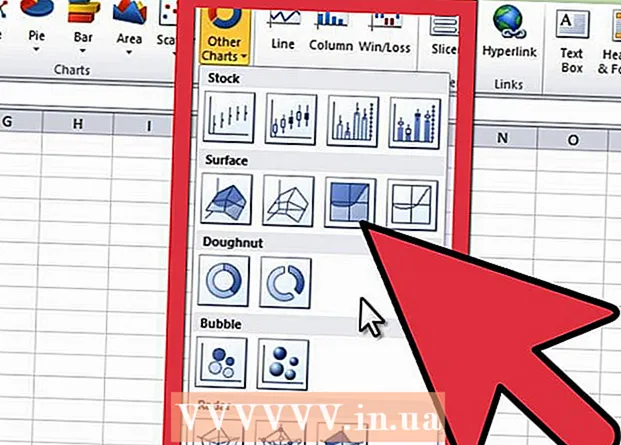
ເນື້ອຫາ
- ຂັ້ນຕອນ
- ສ່ວນທີ 1 ຂອງ 3: ວິທີການປ້ອນຂໍ້ມູນ
- ສ່ວນທີ 2 ຂອງ 3: ວິທີການສ້າງກຣາຟ
- ສ່ວນທີ 3 ຂອງ 3: ວິທີເລືອກປະເພດກຣາບ
ໃນສະເປຣດຊີດ Microsoft Excel, ເຈົ້າສາມາດສ້າງແຜນວາດຫຼືກຣາບຈາກຂໍ້ມູນທີ່ເລືອກ. ໃນບົດຄວາມນີ້, ພວກເຮົາຈະສະແດງວິທີການສ້າງເສັ້ນສະແດງໃນ Excel 2010.
ຂັ້ນຕອນ
ສ່ວນທີ 1 ຂອງ 3: ວິທີການປ້ອນຂໍ້ມູນ
 1 ເລີ່ມ Excel 2010.
1 ເລີ່ມ Excel 2010. 2 ຄລິກທີ່ເມນູ File ເພື່ອເປີດສະເປຣດຊີດທີ່ກຽມໄວ້ຫຼືສ້າງອັນໃnew່.
2 ຄລິກທີ່ເມນູ File ເພື່ອເປີດສະເປຣດຊີດທີ່ກຽມໄວ້ຫຼືສ້າງອັນໃnew່. 3 ປ້ອນຂໍ້ມູນ. ອັນນີ້ແມ່ນເຮັດໄດ້ໃນວິທີການສະເພາະໃດຫນຶ່ງ. ໂດຍປົກກະຕິແລ້ວ, ຊື່ (ລາຍການ, ສິນຄ້າ, ແລະຄ້າຍຄືກັນ), ຊື່ຫຼືວັນທີແມ່ນໄດ້ໃສ່ເຂົ້າໄປໃນຖັນທໍາອິດ (ຖັນ A), ແລະຕົວເລກຢູ່ໃນຖັນຕໍ່ໄປນີ້.
3 ປ້ອນຂໍ້ມູນ. ອັນນີ້ແມ່ນເຮັດໄດ້ໃນວິທີການສະເພາະໃດຫນຶ່ງ. ໂດຍປົກກະຕິແລ້ວ, ຊື່ (ລາຍການ, ສິນຄ້າ, ແລະຄ້າຍຄືກັນ), ຊື່ຫຼືວັນທີແມ່ນໄດ້ໃສ່ເຂົ້າໄປໃນຖັນທໍາອິດ (ຖັນ A), ແລະຕົວເລກຢູ່ໃນຖັນຕໍ່ໄປນີ້. - ຕົວຢ່າງ: ຖ້າເຈົ້າຕ້ອງການປຽບທຽບຜົນການຂາຍສໍາລັບພະນັກງານຢູ່ໃນບໍລິສັດໃດນຶ່ງ, ໃສ່ຊື່ພະນັກງານເຂົ້າໃນຖັນ A, ແລະໃສ່ຜົນການຂາຍປະຈໍາອາທິດ, ງວດແລະປະຈໍາປີຂອງເຂົາເຈົ້າຢູ່ໃນຖັນຕໍ່ໄປນີ້.
- ຈື່ໄວ້ວ່າຢູ່ໃນກຣາບແລະແຜນວາດສ່ວນໃຫຍ່, ຂໍ້ມູນຢູ່ໃນຖັນ A ຈະປະກົດຂຶ້ນຢູ່ໃນແກນ x (ແກນນອນ). ແນວໃດກໍ່ຕາມ, ໃນກໍລະນີຂອງຮິສໂຕແກຣມ, ຂໍ້ມູນຈາກຖັນໃດ ໜຶ່ງ ຈະຖືກສະແດງໂດຍອັດຕະໂນມັດຢູ່ເທິງແກນ Y (ແກນລວງຕັ້ງ).
 4 ໃຊ້ສູດ. ຕົວຢ່າງ, ເພີ່ມຂໍ້ມູນໃສ່ໃນຫ້ອງສຸດທ້າຍຂອງຖັນແລະ / ຫຼືແຖວ. ອັນນີ້ແມ່ນຕ້ອງການຖ້າເຈົ້າຕ້ອງການວາງແຜນວາດວົງມົນທີ່ມີເປີເຊັນ.
4 ໃຊ້ສູດ. ຕົວຢ່າງ, ເພີ່ມຂໍ້ມູນໃສ່ໃນຫ້ອງສຸດທ້າຍຂອງຖັນແລະ / ຫຼືແຖວ. ອັນນີ້ແມ່ນຕ້ອງການຖ້າເຈົ້າຕ້ອງການວາງແຜນວາດວົງມົນທີ່ມີເປີເຊັນ. - ເພື່ອໃສ່ສູດ, ເລືອກຂໍ້ມູນຢູ່ໃນຖັນຫຼືແຖວ, ຄລິກປຸ່ມ fx, ແລະເລືອກສູດ.
 5 ໃສ່ຊື່ໃຫ້ສະເປຣດຊີດ / ກຣາບ. ເຮັດມັນຢູ່ໃນແຖວ ທຳ ອິດ. ໃຊ້ຫົວຂໍ້ຢູ່ໃນແຖວແລະຖັນທີສອງເພື່ອອະທິບາຍຂໍ້ມູນ.
5 ໃສ່ຊື່ໃຫ້ສະເປຣດຊີດ / ກຣາບ. ເຮັດມັນຢູ່ໃນແຖວ ທຳ ອິດ. ໃຊ້ຫົວຂໍ້ຢູ່ໃນແຖວແລະຖັນທີສອງເພື່ອອະທິບາຍຂໍ້ມູນ. - ຫົວຂໍ້ຈະຖືກໂອນໃສ່ແຜນວາດ.
- ຂໍ້ມູນແລະຊື່ເລື່ອງສາມາດໃສ່ໄດ້ໃນພາກສ່ວນໃດນຶ່ງຂອງສະເປຣດຊີດ. ຖ້ານີ້ແມ່ນຄັ້ງທໍາອິດຂອງເຈົ້າທີ່ສ້າງກາຟ, ພະຍາຍາມເກັບຂໍ້ມູນໄວ້ໃນເຊລສະເພາະເພື່ອໃຫ້ມັນເຮັດວຽກໄດ້ງ່າຍຂຶ້ນ.
 6 ບັນທຶກສະເປຣດຊີດ.
6 ບັນທຶກສະເປຣດຊີດ.
ສ່ວນທີ 2 ຂອງ 3: ວິທີການສ້າງກຣາຟ
 1 ເນັ້ນຂໍ້ມູນທີ່ປ້ອນເຂົ້າໄປ. ກົດປຸ່ມເມົ້າຄ້າງໄວ້ແລະລາກຈາກຫ້ອງເບື້ອງຊ້າຍເທິງ (ມີຊື່ເລື່ອງ) ໄປຫາຫ້ອງທາງລຸ່ມຂວາມື (ມີຂໍ້ມູນ).
1 ເນັ້ນຂໍ້ມູນທີ່ປ້ອນເຂົ້າໄປ. ກົດປຸ່ມເມົ້າຄ້າງໄວ້ແລະລາກຈາກຫ້ອງເບື້ອງຊ້າຍເທິງ (ມີຊື່ເລື່ອງ) ໄປຫາຫ້ອງທາງລຸ່ມຂວາມື (ມີຂໍ້ມູນ). - ເພື່ອວາງແຜນເສັ້ນສະແດງທີ່ງ່າຍດາຍຈາກຊຸດຂໍ້ມູນ, ໃຫ້ເນັ້ນຂໍ້ມູນໃສ່ໃນຖັນ ທຳ ອິດແລະຖັນທີສອງ.
- ເພື່ອວາງແຜນເສັ້ນສະແດງໂດຍອີງໃສ່ຊຸດຂໍ້ມູນຫຼາຍຊຸດ, ເລືອກຂໍ້ມູນຫຼາຍຖັນ.
- ໃຫ້ແນ່ໃຈວ່າໄດ້ເນັ້ນໃສ່ຫົວຂໍ້.
 2 ຄລິກທີ່ແຖບ Insert ຢູ່ເທິງສຸດຂອງ ໜ້າ ຕ່າງ. ໃນ Excel 2010, ແຖບນີ້ແມ່ນຕັ້ງຢູ່ລະຫວ່າງແຖບ Home ແລະ Page Layout.
2 ຄລິກທີ່ແຖບ Insert ຢູ່ເທິງສຸດຂອງ ໜ້າ ຕ່າງ. ໃນ Excel 2010, ແຖບນີ້ແມ່ນຕັ້ງຢູ່ລະຫວ່າງແຖບ Home ແລະ Page Layout.  3 ຊອກຫາພາກ "ແຜນວາດ". ຕາຕະລາງແລະກຣາບປະເພດຕ່າງ Various ແມ່ນມີຢູ່ໃນພາກນີ້ເພື່ອເປັນຕົວແທນໃຫ້ກັບຂໍ້ມູນຕາຕະລາງຂອງເຈົ້າ.
3 ຊອກຫາພາກ "ແຜນວາດ". ຕາຕະລາງແລະກຣາບປະເພດຕ່າງ Various ແມ່ນມີຢູ່ໃນພາກນີ້ເພື່ອເປັນຕົວແທນໃຫ້ກັບຂໍ້ມູນຕາຕະລາງຂອງເຈົ້າ.  4 ເລືອກປະເພດຂອງເສັ້ນສະແດງຫຼືແຜນວາດ. ແຕ່ລະປະເພດຖືກwithາຍດ້ວຍສັນຍາລັກທີ່ສະແດງລັກສະນະຂອງຕາຕະລາງ / ເສັ້ນສະແດງ.
4 ເລືອກປະເພດຂອງເສັ້ນສະແດງຫຼືແຜນວາດ. ແຕ່ລະປະເພດຖືກwithາຍດ້ວຍສັນຍາລັກທີ່ສະແດງລັກສະນະຂອງຕາຕະລາງ / ເສັ້ນສະແດງ. - ເພື່ອເລືອກແຜນຜັງປະເພດອື່ນ, ໄປທີ່ແຖບ "ໃສ່" ອີກເທື່ອ ໜຶ່ງ ແລະຄລິກໃສ່ຮູບສັນຍາລັກຂອງແຜນວາດທີ່ຕ້ອງການໃນພາກ "ແຜນວາດ".
 5 ວາງເມົ້າຂອງເຈົ້າໃສ່ກຣາຟ. ຄລິກຂວາແລະເລືອກຈັດຮູບແບບພື້ນທີ່ແຜນທີ່ຈາກເມນູ.
5 ວາງເມົ້າຂອງເຈົ້າໃສ່ກຣາຟ. ຄລິກຂວາແລະເລືອກຈັດຮູບແບບພື້ນທີ່ແຜນທີ່ຈາກເມນູ. - ກວດເບິ່ງຕົວເລືອກຕ່າງ pan ໃນແຖບດ້ານຊ້າຍເຊັ່ນ: ຕື່ມຂໍ້ມູນ, ຂອບ, ວາງເງົາ, ແລະອື່ນ on.
- ປ່ຽນລັກສະນະຂອງຕາຕະລາງ / ເສັ້ນສະແດງຂອງເຈົ້າໂດຍການເລືອກສີແລະເງົາທີ່ເຈົ້າຕ້ອງການ.
ສ່ວນທີ 3 ຂອງ 3: ວິທີເລືອກປະເພດກຣາບ
 1 ສ້າງຮິສໂຕແກຣມເມື່ອເຈົ້າປຽບທຽບຫຼາຍລາຍການທີ່ກ່ຽວຂ້ອງເຊິ່ງມີຫຼາຍຕົວແປ. ຖັນຂອງ histogram ສາມາດຖືກຈັດເປັນກຸ່ມຫຼືກອງຂຶ້ນຢູ່ເທິງສຸດຂອງກັນແລະກັນ (ອີງຕາມວິທີທີ່ເຈົ້າຕ້ອງການປຽບທຽບຕົວແປ).
1 ສ້າງຮິສໂຕແກຣມເມື່ອເຈົ້າປຽບທຽບຫຼາຍລາຍການທີ່ກ່ຽວຂ້ອງເຊິ່ງມີຫຼາຍຕົວແປ. ຖັນຂອງ histogram ສາມາດຖືກຈັດເປັນກຸ່ມຫຼືກອງຂຶ້ນຢູ່ເທິງສຸດຂອງກັນແລະກັນ (ອີງຕາມວິທີທີ່ເຈົ້າຕ້ອງການປຽບທຽບຕົວແປ). - ຂໍ້ມູນຂອງ ໜຶ່ງ ອົງປະກອບຂອງຕາຕະລາງກົງກັບ ໜຶ່ງ ຖັນຂອງ histogram. ບໍ່ມີສາຍເຊື່ອມຕໍ່ຖັນ.
- ໃນຕົວຢ່າງຂອງພວກເຮົາກັບຜົນການຂາຍ, ພະນັກງານແຕ່ລະຄົນຈະມີແຜນຜັງບາຂອງສີທີ່ແນ່ນອນ. ຖັນຂອງຮິສໂຕແກຣມສາມາດຈັດເປັນກຸ່ມຫຼືຕັ້ງຢູ່ເທິງສຸດຂອງກັນແລະກັນ.
 2 ສ້າງເສັ້ນກຣາຟ. ມັນດີຫຼາຍສໍາລັບການສະແດງໃຫ້ເຫັນວ່າຂໍ້ມູນມີການປ່ຽນແປງແນວໃດ (ຕາມມື້, ອາທິດ, ຫຼືປີ).
2 ສ້າງເສັ້ນກຣາຟ. ມັນດີຫຼາຍສໍາລັບການສະແດງໃຫ້ເຫັນວ່າຂໍ້ມູນມີການປ່ຽນແປງແນວໃດ (ຕາມມື້, ອາທິດ, ຫຼືປີ). - ທີ່ນີ້ຕົວເລກ ໜຶ່ງ ຈະກົງກັບຈຸດໃດ ໜຶ່ງ ຢູ່ເທິງເສັ້ນສະແດງ. ຈຸດຕ່າງ will ຈະຖືກເຊື່ອມຕໍ່ກັບເສັ້ນສະແດງໃຫ້ເຫັນການປ່ຽນແປງ.
 3 ສ້າງແຜນທີ່ກະແຈກກະຈາຍ. ມັນຄ້າຍຄືກັນກັບແຜນຜັງເສັ້ນເພາະວ່າຂໍ້ມູນຍັງໄດ້ວາງແຜນໄວ້ຕາມທາງຂວາງຂອງແກນ X ແລະ Y.
3 ສ້າງແຜນທີ່ກະແຈກກະຈາຍ. ມັນຄ້າຍຄືກັນກັບແຜນຜັງເສັ້ນເພາະວ່າຂໍ້ມູນຍັງໄດ້ວາງແຜນໄວ້ຕາມທາງຂວາງຂອງແກນ X ແລະ Y. - ດິນຕອນທີ່ກະແຈກກະຈາຍແມ່ນດີເລີດ ສຳ ລັບການເບິ່ງເຫັນຊຸດຂໍ້ມູນຫຼາຍບ່ອນທີ່ເສັ້ນໂຄ້ງແລະເສັ້ນຊື່ອາດຕັດກັນ. ມັນງ່າຍທີ່ຈະເຫັນທ່າອ່ຽງຂອງຂໍ້ມູນຢູ່ໃນກຣາບນີ້.
 4 ເລືອກປະເພດແຜນວາດ. ແຜນວາດ 3-D ເsuitableາະສົມກັບການປຽບທຽບ 2 ຊຸດຂໍ້ມູນ, ຕາຕະລາງ 2-D ສາມາດສະແດງການປ່ຽນແປງຂອງມູນຄ່າ, ແລະແຜນວາດພາຍສາມາດສະແດງຂໍ້ມູນເປັນເປີເຊັນ.
4 ເລືອກປະເພດແຜນວາດ. ແຜນວາດ 3-D ເsuitableາະສົມກັບການປຽບທຽບ 2 ຊຸດຂໍ້ມູນ, ຕາຕະລາງ 2-D ສາມາດສະແດງການປ່ຽນແປງຂອງມູນຄ່າ, ແລະແຜນວາດພາຍສາມາດສະແດງຂໍ້ມູນເປັນເປີເຊັນ.