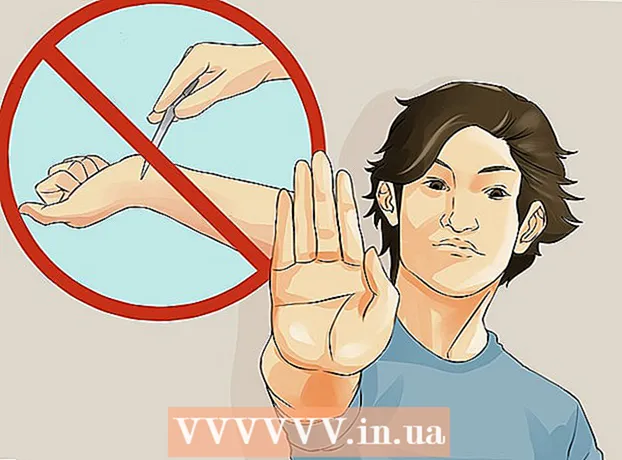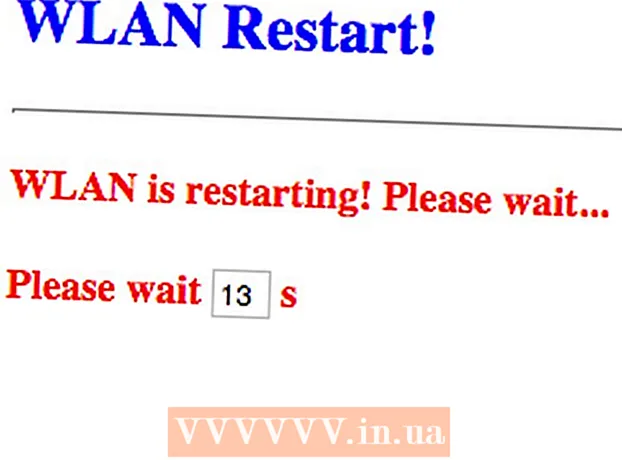ກະວີ:
Marcus Baldwin
ວັນທີຂອງການສ້າງ:
15 ມິຖຸນາ 2021
ວັນທີປັບປຸງ:
1 ເດືອນກໍລະກົດ 2024

ເນື້ອຫາ
- ຂັ້ນຕອນ
- ສ່ວນທີ 1 ຂອງ 7: ໜ້າ ຈໍຫຼັກ
- ສ່ວນທີ 2 ຂອງ 7: ເດັສທັອບ
- ສ່ວນທີ 3 ຂອງ 7: ການ ນຳ ທາງທົ່ວໄປ
- ສ່ວນທີ 4 ຂອງ 7: ໂຄງການພື້ນຖານ
- ສ່ວນທີ 5 ຂອງ 7: ປ່ຽນໂປຣແກມ, ການຕັ້ງຄ່າ, ແລະຮູບລັກສະນະ
- ສ່ວນທີ 6 ຂອງ 7: ການຄວບຄຸມທີ່ດີກວ່າ
- ສ່ວນທີ 7 ຂອງ 7: ການຕັ້ງຄ່າຄວາມປອດໄພ
- ຄໍາແນະນໍາ
- ຄຳ ເຕືອນ
Windows 8 ເປັນຂອງລະບົບປະຕິບັດການ Microsoft Windows ລຸ້ນໃ່. ລັກສະນະຫຼາຍຢ່າງຂອງລະບົບຍັງບໍ່ປ່ຽນແປງຈາກ Windows 7, ແລະການອອກແບບທີ່ອອກແບບໃhas່ໄດ້ກາຍເປັນສະດວກຫຼາຍຂຶ້ນສໍາລັບການນໍາໃຊ້ໃນອຸປະກອນມືຖື.
ຂັ້ນຕອນ
ສ່ວນທີ 1 ຂອງ 7: ໜ້າ ຈໍຫຼັກ
- 1 ການນໍາໃຊ້ໂລ້. ເມື່ອເຈົ້າເລີ່ມຄອມພິວເຕີຂອງເຈົ້າ, ຫຼັງຈາກ ໜ້າ ຈໍລັອກແລະ ໜ້າ ຈໍເຂົ້າສູ່ລະບົບ, ເຈົ້າຈະເຫັນ ໜ້າ ຈໍເລີ່ມຕົ້ນ. ມັນມີຈຸດປະສົງເພື່ອທົດແທນປຸ່ມ Start ຈາກ Windows ລຸ້ນກ່ອນ. ໜ້າ ຈໍເລີ່ມຕົ້ນປະກອບດ້ວຍຮູບສີ່ແຈສາກທີ່ມີສີແລະຂະ ໜາດ ແຕກຕ່າງກັນ. ເຫຼົ່ານີ້ແມ່ນໂລ້. ພວກມັນຖືກອອກແບບມາເພື່ອປະຕິບັດການກະທໍາອັນດຽວກັນທີ່ໄອຄອນປະຕິບັດຢູ່ໃນ OS ລຸ້ນກ່ອນ: ເມື່ອກົດ, ໂປຣແກຣມທີ່ກ່ຽວຂ້ອງກັບພວກມັນຖືກເປີດໃຊ້.

- ແຜ່ນບາງອັນສະແດງຂໍ້ມູນພື້ນຖານສໍາລັບໂຄງການທີ່ກ່ຽວຂ້ອງ. ຕົວຢ່າງ, ກະເບື້ອງ Store ສະແດງຈໍານວນຂອງແອັບທີ່ມີການອັບເດດ.
- ເຈົ້າສາມາດຍ້າຍແຜ່ນໂດຍການຖືແລະລາກ. ດ້ວຍການປ່ອຍຕົວອັບເດດ Windows 8.1, ການເຄື່ອນໄຫວເປັນກຸ່ມ (ແລະການດັດແກ້) ຂອງແຜ່ນໄດ້ກາຍເປັນທີ່ມີຢູ່.
- 2 ຜົນປະໂຫຍດຂອງໂລ້ດໍາລົງຊີວິດ. ກະເບື້ອງສົດປ່ຽນຮູບລັກສະນະຂອງມັນທຸກ every ສອງສາມວິນາທີເພື່ອສະແດງຂໍ້ມູນທີ່ແຕກຕ່າງກັນ. ກະເບື້ອງຄ້າຍຄືສິ່ງເຫຼົ່ານີ້ມີປະໂຫຍດຫຼາຍແລະເພີ່ມຄວາມຄ່ອງແຄ້ວໃຫ້ກັບ ໜ້າ ຈໍຫຼັກຂອງເຈົ້າ, ແຕ່ມັນບໍ່ມີໃຫ້ກັບທຸກແອັບພລິເຄຊັນ. ກະເບື້ອງສົດເປັນປະໂຫຍດໂດຍສະເພາະ ສຳ ລັບແອັບພລິເຄຊັນຕ່າງ News ເຊັ່ນ: ຂ່າວ - ເຈົ້າຈະຮູ້ຈັກກັບເລື່ອງທີ່ອັບເດດໃalways່ຢູ່ສະເີ.
 3 ຄລິກໃສ່ກະເບື້ອງ Desktop ເພື່ອປ່ຽນເປັນຮູບແບບ ໜ້າ ຈໍ. ໜ້າ ຈໍເລີ່ມຕົ້ນຄວນມີກະເບື້ອງທີ່ເປີດໃຊ້ງານຮູບແບບເດັສທັອບດັ້ງເດີມ. ສຳ ລັບ ໜ້າ ວຽກສ່ວນໃຫຍ່, ຮູບຮ່າງນີ້ບໍ່ ຈຳ ເປັນຕ້ອງເຮັດ, ແຕ່ຕ້ອງຂອບໃຈຮູບລັກສະນະຂອງ desktop ແບບ ທຳ ມະດາ, ເຈົ້າສາມາດຄຸ້ນເຄີຍກັບ Windows 8 ໃquickly່ໄດ້ໄວ.
3 ຄລິກໃສ່ກະເບື້ອງ Desktop ເພື່ອປ່ຽນເປັນຮູບແບບ ໜ້າ ຈໍ. ໜ້າ ຈໍເລີ່ມຕົ້ນຄວນມີກະເບື້ອງທີ່ເປີດໃຊ້ງານຮູບແບບເດັສທັອບດັ້ງເດີມ. ສຳ ລັບ ໜ້າ ວຽກສ່ວນໃຫຍ່, ຮູບຮ່າງນີ້ບໍ່ ຈຳ ເປັນຕ້ອງເຮັດ, ແຕ່ຕ້ອງຂອບໃຈຮູບລັກສະນະຂອງ desktop ແບບ ທຳ ມະດາ, ເຈົ້າສາມາດຄຸ້ນເຄີຍກັບ Windows 8 ໃquickly່ໄດ້ໄວ.
ສ່ວນທີ 2 ຂອງ 7: ເດັສທັອບ
 1 ໃຊ້ປຸ່ມເລີ່ມໃ່. ເມື່ອເຈົ້າປ່ຽນເປັນຮູບແບບເດັສທັອບ, ເຈົ້າຈະສັງເກດເຫັນວ່າປຸ່ມເລີ່ມຕົ້ນດັ້ງເດີມໄດ້ປ່ຽນໄປເລັກນ້ອຍ. ລຸ້ນຕົ້ນສະບັບຂອງ Windows 8 ບໍ່ມີປຸ່ມດັ່ງກ່າວເລີຍ, ແຕ່ດ້ວຍການອັບເດດ 8.1, ມັນໄດ້ຖືກຕັດສິນໃຈທີ່ຈະກັບຄືນ“ ເລີ່ມຕົ້ນ”. ເມນູທີ່ປຸ່ມນີ້ເອົາຂຶ້ນມາແມ່ນໄດ້ນໍາສະ ເໜີ ໃນຮູບແບບ Metro (ເມນູ Start ທີ່ທັນສະໄ)) ແລະບໍ່ຄືກັບສະບັບເດີມ. ການເລືອກປຸ່ມເລີ່ມຕົ້ນຈາກເມນູປຸ່ມດ່ວນຍັງເອົາເມນູເລີ່ມຕົ້ນຂຶ້ນມາ.
1 ໃຊ້ປຸ່ມເລີ່ມໃ່. ເມື່ອເຈົ້າປ່ຽນເປັນຮູບແບບເດັສທັອບ, ເຈົ້າຈະສັງເກດເຫັນວ່າປຸ່ມເລີ່ມຕົ້ນດັ້ງເດີມໄດ້ປ່ຽນໄປເລັກນ້ອຍ. ລຸ້ນຕົ້ນສະບັບຂອງ Windows 8 ບໍ່ມີປຸ່ມດັ່ງກ່າວເລີຍ, ແຕ່ດ້ວຍການອັບເດດ 8.1, ມັນໄດ້ຖືກຕັດສິນໃຈທີ່ຈະກັບຄືນ“ ເລີ່ມຕົ້ນ”. ເມນູທີ່ປຸ່ມນີ້ເອົາຂຶ້ນມາແມ່ນໄດ້ນໍາສະ ເໜີ ໃນຮູບແບບ Metro (ເມນູ Start ທີ່ທັນສະໄ)) ແລະບໍ່ຄືກັບສະບັບເດີມ. ການເລືອກປຸ່ມເລີ່ມຕົ້ນຈາກເມນູປຸ່ມດ່ວນຍັງເອົາເມນູເລີ່ມຕົ້ນຂຶ້ນມາ. - ຕົວຈິງແລ້ວ, ໜ້າ ຈໍຫຼັກແມ່ນເປັນເມນູເລີ່ມຕົ້ນທີ່ຂະຫຍາຍແລະມີປະໂຫຍດຫຼາຍກວ່າ.
- ຖ້າເຈົ້າບໍ່ສະບາຍໃຈກັບການສະຫຼັບລະຫວ່າງເດັສທັອບແລະ ໜ້າ ຈໍເລີ່ມຕົ້ນ, ໃນ Windows 8.1 ເຈົ້າສາມາດຕັ້ງ ໜ້າ ຈໍເລີ່ມໃຫ້ປະກົດຢູ່ເທິງສຸດຂອງເດັສທັອບ, ເຮັດໃຫ້ມັນເບິ່ງຄືກັບ Windows 7 ຫຼາຍຂຶ້ນ.
- 2 ຈັດລະບຽບແລະ ນຳ ໃຊ້ໄຟລ your ຂອງເຈົ້າຄືກັບໃນເວີຊັນກ່ອນ ໜ້າ. ເມື່ອເຈົ້າຢູ່ໃນເດັສທັອບທີ່ຄຸ້ນເຄີຍຂອງເຈົ້າ, ເຈົ້າຈະພົບວ່າທຸກຢ່າງຍັງຄືເກົ່າ.ເຈົ້າສາມາດລວມໄຟລ into ເຂົ້າໃນແຟ້ມເອກະສານ, ແລ່ນໂປຣແກມ, ເປີດແລະສ້າງໄຟລ in ໃນແບບດຽວກັນກັບ Windows ລຸ້ນກ່ອນ.
- 3 ໃຊ້ຄອມພິວເຕີຕັ້ງໂຕະຂອງເຈົ້າເປັນໂປຣແກມໂດດດ່ຽວ. ກະລຸນາເຂົ້າໃຈວ່າ Windows 8 ຖືວ່າ desktop ເປັນໂປຣແກມແຍກຕ່າງຫາກ. ອັນນີ້ມີຄວາມສໍາຄັນຫຼາຍເມື່ອເບິ່ງແຖບວຽກແລະປ່ຽນລະຫວ່າງໂປຣແກຣມຕ່າງ.
- 4 ຕັ້ງຄ່າຄອມພິວເຕີຂອງເຈົ້າໃຫ້ໂຫຼດເດັສທັອບໃນເວລາເປີດເຄື່ອງ. ຖ້າເຈົ້າຕ້ອງການ, ເຈົ້າສາມາດປ່ຽນການຕັ້ງຄ່າແລະເມື່ອເຈົ້າເລີ່ມຄອມພິວເຕີຈະຖືກໂຫຼດໂດຍກົງໃສ່ເດັສທັອບ (ມີໃຫ້ເລີ່ມຕົ້ນດ້ວຍ Windows 8.1). ຕົວເລືອກນີ້ມີຢູ່ພາຍໃຕ້ແຖບ ນຳ ທາງຢູ່ໃນເມນູຄຸນສົມບັດຂອງແຖບວຽກ.
ສ່ວນທີ 3 ຂອງ 7: ການ ນຳ ທາງທົ່ວໄປ
 1 ແຜງປຸ່ມດ່ວນ. ເພື່ອເປີດເມນູປຸ່ມໄວ, ຍ້າຍຕົວຊີ້ໄປທີ່ມຸມຂວາເທິງແລະລາກລົງລຸ່ມ. ອັນນີ້ຈະເຮັດໃຫ້ເຖິງເວລາຂອງລະບົບແລະເມນູຄວບຄຸມສໍາລັບບາງ ໜ້າ ທີ່ຂອງຄອມພິວເຕີ. ໃຫ້ແນ່ໃຈວ່າຄຸ້ນເຄີຍກັບຄວາມສາມາດອັນກວ້າງຂວາງຂອງເມນູນີ້.
1 ແຜງປຸ່ມດ່ວນ. ເພື່ອເປີດເມນູປຸ່ມໄວ, ຍ້າຍຕົວຊີ້ໄປທີ່ມຸມຂວາເທິງແລະລາກລົງລຸ່ມ. ອັນນີ້ຈະເຮັດໃຫ້ເຖິງເວລາຂອງລະບົບແລະເມນູຄວບຄຸມສໍາລັບບາງ ໜ້າ ທີ່ຂອງຄອມພິວເຕີ. ໃຫ້ແນ່ໃຈວ່າຄຸ້ນເຄີຍກັບຄວາມສາມາດອັນກວ້າງຂວາງຂອງເມນູນີ້. - ການຄົ້ນຫາແມ່ນຄ້າຍຄືກັນກັບປຸ່ມໂປຣແກມທັງinົດຢູ່ໃນເມນູເລີ່ມຕົ້ນ. ແຕ່ເມື່ອເຈົ້າກົດປຸ່ມຊອກຫາດ່ວນ ສຳ ລັບບາງໂປຣແກມ, ການຄົ້ນຫາຢູ່ໃນໂປຣແກມເອງກໍ່ມີຢູ່ໃນຕອນນີ້, ແລະບໍ່ແມ່ນການຄົ້ນຫາຢູ່ໃນຄອມພິວເຕີ. ລະມັດລະວັງ.
- ປຸ່ມແຊຣ is ຖືກໃຊ້ເມື່ອປະຕິບັດ ໜ້າ ວຽກເຊັ່ນການເບິ່ງຮູບ. ແບ່ງປັນລາຍການໂດຍການຕິດພວກມັນໃສ່ໃນອີເມວ, ປະກາດໄປທີ່ SkyDrive, ຫຼືໃຊ້ຄຸນສົມບັດອື່ນ depending ຂຶ້ນກັບໄຟລ you ທີ່ເຈົ້າເລືອກ.
- ປຸ່ມເລີ່ມຕົ້ນຈະສົ່ງເຈົ້າກັບເມນູທີ່ສອດຄ້ອງກັນ.
- ປຸ່ມອຸປະກອນອະນຸຍາດໃຫ້ເຈົ້າປ່ຽນເປັນ ໜ້າ ຈໍທີສອງຫຼືຕັ້ງຄ່າແລະໃຊ້ເຄື່ອງພິມ. ອຸປະກອນທີ່ມີຢູ່ແມ່ນຂຶ້ນກັບຊອບແວແລະຮາດແວທີ່ມີຢູ່.
- ປຸ່ມຕົວເລືອກສາມາດເປີດຕົວເລືອກ ສຳ ລັບໂປຣແກຣມປະຈຸບັນ, ແຕ່ໂດຍປົກກະຕິແລ້ວມັນຈະເປີດຕົວເລືອກ PC. ໃນທີ່ນີ້ເຈົ້າສາມາດປິດຄອມພິວເຕີຂອງເຈົ້າຫຼືເຮັດໃຫ້ມັນນອນຫຼັບ, ເຊື່ອມຕໍ່ກັບອິນເຕີເນັດ, ຄວບຄຸມສຽງ, ປັບແຕ່ງເປັນແບບສ່ວນຕົວ, ເປີດແຜງຄວບຄຸມ, ແລະອື່ນ much ອີກຫຼາຍຢ່າງ.
 2 ສະຫຼັບລະຫວ່າງປ່ອງຢ້ຽມ. ເພື່ອສະຫຼັບລະຫວ່າງປ່ອງຢ້ຽມ, ໂປຣແກມແລະແອັບພລິເຄຊັນຕ່າງ,, ຍຶດຕົວຊີ້ຢູ່ແຈເບື້ອງຊ້າຍດ້ານເທິງຂອງ ໜ້າ ຈໍແລະກົດປຸ່ມຫນູຊ້າຍ. ອັນນີ້ຈະເຮັດໃຫ້ເຈົ້າສາມາດເບິ່ງໂປຣແກມທີ່ເຮັດວຽກຢູ່. ເພື່ອໂດດໄປຫາໂປຣແກຣມສະເພາະໃດ ໜຶ່ງ ຢ່າງໄວ, ຈັບຕົວຊີ້ຢູ່ໃນມຸມນີ້ແລະລາກລົງເພື່ອໄປຫາແຖບປຽບທຽບຂອງແຖບວຽກ, ບ່ອນທີ່ເຈົ້າຈະເຫັນທຸກໂປຣແກມທີ່ເປີດຢູ່.
2 ສະຫຼັບລະຫວ່າງປ່ອງຢ້ຽມ. ເພື່ອສະຫຼັບລະຫວ່າງປ່ອງຢ້ຽມ, ໂປຣແກມແລະແອັບພລິເຄຊັນຕ່າງ,, ຍຶດຕົວຊີ້ຢູ່ແຈເບື້ອງຊ້າຍດ້ານເທິງຂອງ ໜ້າ ຈໍແລະກົດປຸ່ມຫນູຊ້າຍ. ອັນນີ້ຈະເຮັດໃຫ້ເຈົ້າສາມາດເບິ່ງໂປຣແກມທີ່ເຮັດວຽກຢູ່. ເພື່ອໂດດໄປຫາໂປຣແກຣມສະເພາະໃດ ໜຶ່ງ ຢ່າງໄວ, ຈັບຕົວຊີ້ຢູ່ໃນມຸມນີ້ແລະລາກລົງເພື່ອໄປຫາແຖບປຽບທຽບຂອງແຖບວຽກ, ບ່ອນທີ່ເຈົ້າຈະເຫັນທຸກໂປຣແກມທີ່ເປີດຢູ່. - ຈືຂໍ້ມູນການ, desktop ແມ່ນໂຄງການແຍກຕ່າງຫາກ, ແລະທ່ານອາດຈະຕ້ອງການເປີດ desktop ເພື່ອນໍາທາງໂດຍກົງກັບໂຄງການທີ່ຕ້ອງການ.
- 3 ກຳ ລັງເປີດໂປຣແກມ. ເພື່ອເປີດໂປຣແກມ, ຄລິກທີ່ແຜ່ນຢູ່ໃນເມນູເລີ່ມຕົ້ນຫຼືໄອຄອນໂປຣແກມຢູ່ໃນຮູບແບບເດັສທັອບ. ການສ້າງກະເບື້ອງແຍກຕ່າງຫາກສໍາລັບໂຄງການທີ່ນໍາໃຊ້ເລື້ອຍ will ຈະໄດ້ກ່າວຢູ່ຂ້າງລຸ່ມນີ້. ຄືກັບກ່ອນ ໜ້າ ນີ້, ໂປຣແກມຕ່າງ can ສາມາດຖືກປັກຸດໃສ່ໃນ ໜ້າ ວຽກຂອງເດັສທັອບ.
- ເພື່ອປັກprogramຸດໂປຣແກຣມໃສ່ແຖບວຽກທີ່ເຈົ້າບໍ່ສາມາດຊອກຫາໄອຄອນແອັບພລິເຄຊັນໄດ້ຢ່າງວ່ອງໄວຢູ່ໃນໂmodeດເດັສທັອບ, ຊອກຫາໂປຣແກມໂດຍໃຊ້ປຸ່ມຊອກຫາດ່ວນແລະເລືອກ“ ປັກtoຸດໃສ່ແຖບ ໜ້າ ວຽກ”. ຄຸນສົມບັດນີ້ບໍ່ສາມາດໃຊ້ໄດ້ກັບທຸກໂປຣແກມ, ແຕ່ການປັກtoຸດເຂົ້າໃສ່ເມນູເລີ່ມຕົ້ນແມ່ນມີຢູ່ສະເີ.
- 4 ກຳ ລັງປິດໂປຣແກມ. ປິດໂປຣແກມໂດຍໃຊ້ປຸ່ມ "x" ທີ່ຄຸ້ນເຄີຍຢູ່ໃນມຸມຂວາເທິງຂອງ ໜ້າ ຕ່າງໂປຣແກມ. ຖ້າປຸ່ມນີ້ບໍ່ສາມາດໃຊ້ໄດ້, ໃຫ້ເປີດແຖບ ໜ້າ ວຽກດ້ານຂ້າງ (ກົດຕົວຊີ້ຢູ່ແຈເບື້ອງຊ້າຍດ້ານເທິງຂອງ ໜ້າ ຈໍແລະລາກລົງ) ແລະຄລິກຂວາໃສ່ໂປຣແກມທີ່ເຈົ້າຕ້ອງການປິດ.
- ເຈົ້າຍັງສາມາດໃຊ້ການປະສົມ Alt + F4 ເພື່ອປິດໂປຣແກມ, ແຕ່ວິທີນີ້ເຈົ້າສາມາດປິດໄດ້ສະເພາະໂປຣແກມທີ່ເຈົ້າ ກຳ ລັງເບິ່ງຢູ່ໃນຕອນນີ້.
- 5 ການນໍາໃຊ້ໂຄງການຈໍານວນຫນຶ່ງໃນເວລາດຽວກັນ. ຕົວຢ່າງດັ່ງທີ່ເຈົ້າຈະສັງເກດເຫັນ, ເມື່ອເຈົ້າປ່ຽນຈາກປ່ອງຢ້ຽມເຂົ້າຫາອິນເຕີເນັດ, ບ່ອນທີ່ເຈົ້າມີວິດີໂອຢູ່ໃນ YouTube, ການຫຼິ້ນເພງຈະຢຸດລົງ. ຖ້າເຈົ້າຕ້ອງການໃຊ້ສອງໂປຣແກມຢູ່ໃນ Windows 8 ໃນເວລາດຽວກັນ, ຈາກນັ້ນເຈົ້າຕ້ອງປ່ຽນຄອມພິວເຕີຂອງເຈົ້າເປັນໂຫມດ windowed.
- ທັງສອງໂປຣແກມຈະຕ້ອງເຮັດວຽກເພື່ອປ່ຽນໄປໃຊ້ໂmodeດປ່ອງຢ້ຽມ. ຖືຕົວຊີ້ເມົ້າຢູ່ແຈເບື້ອງຊ້າຍດ້ານເທິງເພື່ອເປີດໂປຣແກມອື່ນທີ່ເຈົ້າຕ້ອງການເບິ່ງ. ບັນທຶກຮູບພາບແລະຈາກນັ້ນຈັບມັນຢູ່ຂອບຂອງ ໜ້າ ຈໍຈົນກ່ວາໂຄງຮ່າງຂອງໂຄງການຈະປະກົດຂຶ້ນ. ປ່ອຍຮູບພາບ, ຫຼັງຈາກນັ້ນທັງສອງໂປຣແກມຈະຖືກເປີດຕົວແລະເປີດໃຊ້ງານ.
- ໃນ Windows 8.1, ເຈົ້າສາມາດໃຊ້ໄດ້ເຖິງ 8 ແອັບພລິເຄຊັນໃນເວລາດຽວກັນ, ແຕ່ຕົວເລກນີ້ຍັງຂຶ້ນກັບຂະ ໜາດ ຂອງ ໜ້າ ຈໍຂອງເຈົ້າ. ຕົວຢ່າງ, ແທັບເລັດບໍ່ສາມາດເອີ້ນໃຊ້ໄດ້ຫຼາຍກ່ວາສອງໂປຣແກມ.
ສ່ວນທີ 4 ຂອງ 7: ໂຄງການພື້ນຖານ
- 1 ຊຸດຊອບແວຫ້ອງການ. ຖ້າເຈົ້າມີຊຸດຊອບແວຫ້ອງການລຸ້ນລ້າສຸດຕິດຕັ້ງຢູ່ໃນຮູບແບບດຽວກັນກັບ Windows 8, ເຈົ້າຈະສັງເກດເຫັນວ່າສ່ວນຕິດຕໍ່ພົວພັນໄດ້ກາຍເປັນທີ່ສະຫງ່າງາມຫຼາຍຂຶ້ນ. ເມື່ອປຽບທຽບກັບ Office 7, ໜ້າ ທີ່ການເຮັດວຽກຍັງບໍ່ປ່ຽນແປງ. ຖ້າເຈົ້າຄຸ້ນເຄີຍກັບເຄື່ອງມືຫ້ອງການລຸ້ນນີ້, ເຈົ້າສາມາດອັບເກຣດເປັນໂປຣແກມລຸ້ນໃnew່ໄດ້ຢ່າງງ່າຍດາຍ. ເພື່ອປັບປຸງ, ບາງໂຄງການໄດ້ຮັບ ໜ້າ ທີ່ໃnew່. ດຽວນີ້ການ ນຳ ໃຊ້ໂປແກຼມຫ້ອງການໄດ້ກາຍເປັນງ່າຍແລະສະດວກກວ່າ.
- 2 ຄໍາຮ້ອງສະຫມັກ mail. ນີ້ເປັນແອັບທີ່ມີປະໂຫຍດຫຼາຍທີ່ສາມາດເຮັດວຽກກັບບັນຊີອີເມລ your ທັງyourົດຂອງເຈົ້າໄດ້ໃນໂປຣແກມດຽວ. ໂຄງການດັ່ງກ່າວສາມາດ synchronized ກັບ Hotmail, Yahoo, AOL, Gmail ຫຼື Google, Outlook ແລະອື່ນ many ຈໍານວນຫຼາຍ. ເຈົ້າສາມາດເບິ່ງ, ສົ່ງແລະຈັດລະບຽບການສື່ສານທັງyourົດຂອງເຈົ້າດ້ວຍໂຄງການດຽວ.
- ເພື່ອເພີ່ມບັນຊີອີເມວ, ຄລິກຕົວເລືອກຢູ່ໃນເມນູປຸ່ມດ່ວນ, ຈາກນັ້ນເລືອກບັນຊີແລະເພີ່ມບັນຊີ.
- 3 ແອັບ SkyDrive. ແອັບ SkyDrive ໃຫ້ເຈົ້າເກັບໄຟລ online ອອນໄລນ and ແລະເຂົ້າຫາພວກມັນໄດ້ຈາກຄອມພິວເຕີເຄື່ອງໃດກໍ່ໄດ້. ໄຟລ can ສາມາດຖືກເກັບຮັກສາເປັນສ່ວນຕົວຫຼືສາທາລະນະ, ນອກຈາກນັ້ນ, ເຈົ້າສາມາດແບ່ງປັນໄຟລ with ກັບບຸກຄົນສະເພາະ. ເຈົ້າຍັງສາມາດສ້າງໂຟນເດີ, ອັບໂຫຼດໄຟລ,, ແລະປະຕິບັດການກະທໍາອື່ນ like ເຊັ່ນ: ໂຫຼດ ໜ້າ ຈໍຄືນໃand່ແລະເບິ່ງລາຍລະອຽດໂດຍການຄຼິກຂວາໃສ່ພື້ນຫຼັງຂອງປ່ອງຢ້ຽມ.
- ປົກກະຕິແລ້ວ SkyDrive ຕ້ອງການການສະsubscriptionັກໃຊ້, ແຕ່ບາງລັກສະນະອາດຈະມີໃຫ້ໂດຍບໍ່ໄດ້ເສຍຄ່າ.
- 4 ຄໍາຮ້ອງສະຫມັກ "ຮ້ານ". ການບໍລິການ Store ອະນຸຍາດໃຫ້ເຈົ້າຊອກຫາແລະດາວໂຫຼດໂປຣແກມໃfor່ສໍາລັບອຸປະກອນຂອງເຈົ້າ. ບາງໂຄງການແມ່ນບໍ່ໄດ້ເສຍຄ່າ. ເຈົ້າຈະສາມາດເຂົ້າຫາເກມ, ແອັບການຜະລິດ, ສັງຄົມ, ບັນເທີງແລະໂປຣແກມກິລາ, ອ່ານແອັບ, ແລະອື່ນ more ອີກ.
- 5 ໂຄງການມາດຕະຖານ. ເຈົ້າອາດຈະຕ້ອງການໂປຣແກມເຊັ່ນ: Notepad ແລະ Calculator, ເຊິ່ງເຄີຍພົບເຫັນມາກ່ອນໃນເມນູອຸປະກອນເສີມ. ໂປຣແກມແລະສາທາລະນູປະໂພກດັ່ງກ່າວຍັງມີຢູ່ໃນ Windows 8. ເພື່ອຊອກຫາພວກມັນ, ກົດປຸ່ມຄົ້ນຫາຢູ່ໃນເມນູທາງລັດແລະເລື່ອນໄປທາງຂວາທັງົດ.
- ໂປຣແກມດັ່ງກ່າວປົກກະຕິແລ້ວແລ່ນຢູ່ໃນຮູບແບບເດັສທັອບແລະຖືກຮັບຮູ້ວ່າເປັນໂປຣແກມດຽວ.
- 6 ວິທີການພິມໃ່. ກວດໃຫ້ແນ່ໃຈວ່າເຄື່ອງພິມຂອງເຈົ້າຖືກຕັ້ງຄ່າໂດຍໃຊ້ປຸ່ມ Fast Devices. ໂປຣແກມທີ່ເຮັດວຽກຢູ່ເທິງເດັສທັອບຫຼືມີການພິມອິນເຕີເຟດທີ່ຄຸ້ນເຄີຍໃນລັກສະນະດຽວກັນກັບແຕ່ກ່ອນ. ສໍາລັບຄໍາຮ້ອງສະຫມັກທີ່ມີການໂຕ້ຕອບ Windows 8 "ທີ່ທັນສະໄຫມ" ໃຫມ່, ເຈົ້າຈະຕ້ອງຊອກຫາປຸ່ມພິມພິເສດຫຼືໂທຫາກ່ອງໂຕ້ຕອບການພິມໂດຍໃຊ້ການປະສົມຄີລັດ Ctrl + P.
- 7 ການຕັ້ງຄ່າແຜ່ນສ່ວນຕົວ. ເຈົ້າສາມາດສ້າງແຜ່ນໃfrom່ຈາກເມນູເລີ່ມຕົ້ນໂດຍການຄຼິກຂວາໃສ່ໄອຄອນແອັບພລິເຄຊັນໃນເມນູຄົ້ນຫາ. ໃນລັກສະນະດຽວກັນ, ເຈົ້າສາມາດປ່ຽນລັກສະນະຂອງໂລ້ໂດຍການເລືອກຂະ ໜາດ ທີ່ເappropriateາະສົມ (ຖ້າມີ). ດ້ວຍຊອບແວພາກສ່ວນທີສາມ, ເຈົ້າສາມາດສ້າງແຜ່ນສ່ວນຕົວໄດ້ຢ່າງເຕັມສ່ວນດ້ວຍຮູບພາບແລະຕົວ ໜັງ ສືຂອງເຈົ້າເອງ.
ສ່ວນທີ 5 ຂອງ 7: ປ່ຽນໂປຣແກມ, ການຕັ້ງຄ່າ, ແລະຮູບລັກສະນະ
- 1 ການຕິດຕັ້ງໂປຣແກມ. ໂປຣແກມຕ່າງ can ສາມາດຖືກຕິດຕັ້ງດ້ວຍວິທີແບບເກົ່າຈາກດິສກ or ຫຼືຈາກ "ຮ້ານ" (ອະທິບາຍຂ້າງເທິງ). ເຈົ້າສາມາດດາວໂຫຼດແລະຕິດຕັ້ງໂປຣແກມຈາກອິນເຕີເນັດໄດ້ຄືກັນກັບ Windows ລຸ້ນກ່ອນ.ໂປຣແກມຫຼາກຫຼາຍຊະນິດຈະມີໃຫ້ກັບເຈົ້າ, ແຕ່ຢ່າລືມວ່າບໍ່ແມ່ນທັງthemົດຈະເຮັດວຽກ (ຫຼືເຮັດວຽກໄດ້ຢ່າງຖືກຕ້ອງ) ພາຍໃຕ້ Windows 8.
- ກວດເບິ່ງຄວາມເຂົ້າກັນໄດ້ຂອງຊອບແວທີ່ເຈົ້າຊື້ຫຼືດາວໂຫຼດກັບ Windows 8. ຖ້າເຈົ້າຍັງບໍ່ທັນໄດ້ອັບເກຣດເປັນລະບົບໃ,່, ເຈົ້າສາມາດໃຊ້ຕົວຊ່ວຍອັບເດດຫຼືຕົວກວດຄວາມເຂົ້າກັນໄດ້ຂອງ Microsoft ເພື່ອກວດເບິ່ງຄວາມເຂົ້າກັນໄດ້ຂອງໂປຣແກມ.
- ເຈົ້າຍັງສາມາດເອີ້ນໃຊ້ໂປຣແກມໃນຮູບແບບທີ່ເຂົ້າກັນໄດ້, ຫຼືຊອກຫາຕົວຂັບໃnew່ເພື່ອປັບປຸງປະສິດທິພາບຂອງໂປຣແກມຂອງເຈົ້າ.
- 2 ກຳ ລັງລຶບໂປຣແກມ. ເພື່ອເອົາບາງໂປຣແກມອອກໄປ, ພຽງແຕ່ຄຼິກຂວາໃສ່ທີ່ຮູບທີ່ເtileາະສົມຫຼືຮູບສັນຍາລັກໂປຣແກມຢູ່ໃນເມນູຄົ້ນຫາ. ເຈົ້າຍັງສາມາດໃຊ້ເຄື່ອງມື Add / Remove Programs ທີ່ຄຸ້ນເຄີຍ. ສໍາລັບການກະໂດດຢ່າງໄວ, ກົດປຸ່ມຊອກຫາດ່ວນແລະພິມ Add or Remove Programs ໃນແຖບຄົ້ນຫາ. ໂປຣແກມຈະຢູ່ພາຍໃຕ້ແຖບຕົວເລືອກຢູ່ເບື້ອງຂວາ.
- ເຈົ້າຄວນເຂົ້າໃຈຄວາມແຕກຕ່າງລະຫວ່າງການຖອນການຕິດຕັ້ງໂປຣແກມແລະພຽງແຕ່ການຖອນແຜ່ນອອກ. ການຖອນແຜ່ນອອກແມ່ນໄດ້ອະທິບາຍໄວ້ໃນວັກຕໍ່ໄປ.
 3 ກຳ ລັງລຶບແຜ່ນອອກ. ເພື່ອເອົາແຜ່ນອອກ, ຄລິກຂວາໃສ່ມັນແລະເລືອກຖອນການຕິດຕັ້ງຈາກເມນູເລີ່ມຕົ້ນ. ການກະ ທຳ ນີ້ແຕກຕ່າງຈາກການຖອນການຕິດຕັ້ງໂປຣແກມເພາະວ່າໂປຣແກມຈະຍັງຄົງຕິດຕັ້ງຢູ່ໃນຄອມພິວເຕີແລະຈະສາມາດໃຊ້ໄດ້. ມັນຢຸດສະແດງຢູ່ໃນເມນູເລີ່ມຕົ້ນ.
3 ກຳ ລັງລຶບແຜ່ນອອກ. ເພື່ອເອົາແຜ່ນອອກ, ຄລິກຂວາໃສ່ມັນແລະເລືອກຖອນການຕິດຕັ້ງຈາກເມນູເລີ່ມຕົ້ນ. ການກະ ທຳ ນີ້ແຕກຕ່າງຈາກການຖອນການຕິດຕັ້ງໂປຣແກມເພາະວ່າໂປຣແກມຈະຍັງຄົງຕິດຕັ້ງຢູ່ໃນຄອມພິວເຕີແລະຈະສາມາດໃຊ້ໄດ້. ມັນຢຸດສະແດງຢູ່ໃນເມນູເລີ່ມຕົ້ນ.  4 ການປ່ຽນແປງຫົກຕົວກໍານົດການພື້ນຖານ. ມີຕົວເລືອກຫຼັກຫົກຢ່າງຢູ່ໃນເມນູປຸ່ມດ່ວນ: ການຕັ້ງຄ່າເຄືອຂ່າຍ, ລະດັບສຽງ, ຄວາມສະຫວ່າງຂອງ ໜ້າ ຈໍ, ການແຈ້ງເຕືອນ, ພະລັງງານ, ແລະແປ້ນພິມ. ຈຸດປະສົງຂອງຕົວກໍານົດເຫຼົ່ານີ້ແມ່ນຄໍາອະທິບາຍດ້ວຍຕົນເອງແລະອະນຸຍາດໃຫ້ມີການຄວບຄຸມທົ່ວໄປຂອງລະບົບ.
4 ການປ່ຽນແປງຫົກຕົວກໍານົດການພື້ນຖານ. ມີຕົວເລືອກຫຼັກຫົກຢ່າງຢູ່ໃນເມນູປຸ່ມດ່ວນ: ການຕັ້ງຄ່າເຄືອຂ່າຍ, ລະດັບສຽງ, ຄວາມສະຫວ່າງຂອງ ໜ້າ ຈໍ, ການແຈ້ງເຕືອນ, ພະລັງງານ, ແລະແປ້ນພິມ. ຈຸດປະສົງຂອງຕົວກໍານົດເຫຼົ່ານີ້ແມ່ນຄໍາອະທິບາຍດ້ວຍຕົນເອງແລະອະນຸຍາດໃຫ້ມີການຄວບຄຸມທົ່ວໄປຂອງລະບົບ.  5 ທາງເລືອກພິເສດ. ເພື່ອປ່ຽນການຕັ້ງຄ່າຂັ້ນສູງ, ເລືອກ "ປ່ຽນການຕັ້ງຄ່າຄອມພິວເຕີ" ຢູ່ລຸ່ມລຸ່ມການຕັ້ງຄ່າພື້ນຖານຫົກຢ່າງ. ເມນູນີ້ອະນຸຍາດໃຫ້ເຈົ້າປັບແຕ່ງ ໜ້າ ຈໍໃຫ້ເປັນແບບສ່ວນຕົວ, ປ່ຽນການຕັ້ງຄ່າຜູ້ໃຊ້, ປັບແຕ່ງສ່ວນຕົວ, ຊິ້ງຂໍ້ມູນແລະອື່ນ more.
5 ທາງເລືອກພິເສດ. ເພື່ອປ່ຽນການຕັ້ງຄ່າຂັ້ນສູງ, ເລືອກ "ປ່ຽນການຕັ້ງຄ່າຄອມພິວເຕີ" ຢູ່ລຸ່ມລຸ່ມການຕັ້ງຄ່າພື້ນຖານຫົກຢ່າງ. ເມນູນີ້ອະນຸຍາດໃຫ້ເຈົ້າປັບແຕ່ງ ໜ້າ ຈໍໃຫ້ເປັນແບບສ່ວນຕົວ, ປ່ຽນການຕັ້ງຄ່າຜູ້ໃຊ້, ປັບແຕ່ງສ່ວນຕົວ, ຊິ້ງຂໍ້ມູນແລະອື່ນ more. - ໃນຮູບແບບເດັສທັອບ, ມີວິທີທີ່ຄຸ້ນເຄີຍກວ່າໃນການປ່ຽນການຕັ້ງຄ່າ.
- 6 ກະດານຄວບຄຸມ. ສໍາລັບການເຂົ້າຫາແຜງຄວບຄຸມໄດ້ໄວ, ເຈົ້າສາມາດຊອກຫາມັນໄດ້ໂດຍການໃຊ້ປຸ່ມຊອກຫາໄວຫຼືໂດຍການຄລິກທີ່ "ກະດານຄວບຄຸມ" ພາຍໃຕ້ປຸ່ມ "ຕົວເລືອກ" ປຸ່ມດ່ວນ. ເພື່ອເຂົ້າຫາແຜງຄວບຄຸມແລະທາງເລືອກອື່ນ, ເຈົ້າສາມາດວາງຕົວຊີ້ຢູ່ໃນມຸມຊ້າຍລຸ່ມແລະຄລິກຂວາ.
- 7 ປັບແຕ່ງລັກສະນະຂອງອຸປະກອນ. ມີຫຼາຍວິທີທີ່ແຕກຕ່າງກັນເພື່ອປ່ຽນລັກສະນະຂອງອຸປະກອນຂອງເຈົ້າ. ເຂົາເຈົ້າອະນຸຍາດໃຫ້ເຈົ້າປັບແຕ່ງອຸປະກອນຂອງເຈົ້າໃຫ້ເປັນແບບສ່ວນຕົວ. ຖ້າຕ້ອງການ, ຕົວກໍານົດເຫຼົ່ານີ້ສາມາດຖືກປະສານກັນລະຫວ່າງອຸປະກອນທີ່ແຕກຕ່າງກັນ, ດັ່ງນັ້ນທຸກຄັ້ງທີ່ເຈົ້າຈະເຫັນ ໜ້າ ຈໍອັນດຽວກັນຢູ່ຕໍ່ ໜ້າ ເຈົ້າ, ໂດຍບໍ່ຄໍານຶງເຖິງອຸປະກອນທີ່ໃຊ້.
- ປັບແຕ່ງ ໜ້າ ຈໍຫຼັກຂອງທ່ານ. ເພື່ອປ່ຽນພື້ນຫຼັງແລະໂຄງການສີຂອງ ໜ້າ ຈໍເລີ່ມຕົ້ນ, ເລືອກຕົວເລືອກຈາກເມນູ Fast Key, ຈາກນັ້ນຄລິກສ່ວນຕົວ. ການກະ ທຳ ນີ້ສາມາດເຮັດໄດ້ຈາກ ໜ້າ ຈໍເລີ່ມຕົ້ນເທົ່ານັ້ນ. ຢູ່ໃນເມນູນີ້, ເຈົ້າສາມາດກໍານົດ ໜ້າ ຈໍເລີ່ມຕົ້ນໃຫ້ຊ້ອນກັນຢູ່ເທິງສຸດຂອງເດັສທັອບແທນທີ່ຈະເປັນ ໜ້າ ຈໍທີ່ແຕກຕ່າງກັນຢ່າງໂດດເດັ່ນ. ຂໍຂອບໃຈກັບສິ່ງນີ້, ເຈົ້າຍັງສາມາດຕັ້ງຮູບຂອງເຈົ້າເອງເປັນພື້ນຫຼັງຂອງ ໜ້າ ຈໍເລີ່ມຕົ້ນ.
- ການປັບແຕ່ງສ່ວນຕົວຂອງເດັສທັອບ. ຄລິກຂວາໃສ່ພື້ນຫຼັງຢູ່ໃນຮູບແບບເດັສທັອບແລະເລືອກສ່ວນຕົວ. ຕັ້ງພາບພື້ນຫຼັງທີ່ຕ້ອງການຈາກຮູບທີ່ມີຢູ່ໃນຄອມພິວເຕີຂອງເຈົ້າຫຼືເລືອກເອົາຮູບໃດນຶ່ງທີ່ໄດ້ຕັ້ງໄວ້ລ່ວງ ໜ້າ.
- ປັບແຕ່ງ ໜ້າ ຈໍລັອກຂອງເຈົ້າ. ເພື່ອປັບປຸງຄວາມເປັນມາຂອງ ໜ້າ ຈໍລັອກຂອງເຈົ້າໃຫ້ເປັນແບບສ່ວນຕົວ, ເລືອກປ່ຽນການຕັ້ງຄ່າຄອມພິວເຕີຢູ່ລຸ່ມນີ້ຫົກຕົວເລືອກພື້ນຖານ. ຄລິກສ່ວນຕົວແລະລັອກ ໜ້າ ຈໍ. ຄລິກທີ່ຄອມ | ຊຸມເພື່ອເລືອກຮູບພື້ນຫຼັງຂອງເຈົ້າເອງ.
- ປ່ຽນຮູບບັນຊີ. ເພື່ອປ່ຽນຮູບບັນຊີຂອງເຈົ້າ, ເລືອກປ່ຽນການຕັ້ງຄ່າຄອມພິວເຕີຢູ່ລຸ່ມລຸ່ມຫົກທາງເລືອກພື້ນຖານ. ຕໍ່ໄປ, ຄລິກ "ປັບແຕ່ງສ່ວນຕົວ" ແລະ "ຮູບບັນຊີ". ເຈົ້າສາມາດອັບໂຫຼດຮູບທີ່ມີຢູ່ແລ້ວຫຼືຖ່າຍຮູບໃusing່ໄດ້ໂດຍການໃຊ້ເວັບແຄັມຂອງເຈົ້າ.
 8 ໂmodeດຂັ້ນສູງ. ເຈົ້າສາມາດເປີດການ ນຳ ໃຊ້ ໜ້າ ຈໍທີສອງ (ຖ້າມີ) ໂດຍການເລືອກອຸປະກອນຈາກເມນູ Express Key. ຄລິກທີ່ ໜ້າ ຈໍທີສອງແລະເຮັດຕາມ ຄຳ ແນະ ນຳ ເພື່ອເລືອກຕົວເລືອກ.
8 ໂmodeດຂັ້ນສູງ. ເຈົ້າສາມາດເປີດການ ນຳ ໃຊ້ ໜ້າ ຈໍທີສອງ (ຖ້າມີ) ໂດຍການເລືອກອຸປະກອນຈາກເມນູ Express Key. ຄລິກທີ່ ໜ້າ ຈໍທີສອງແລະເຮັດຕາມ ຄຳ ແນະ ນຳ ເພື່ອເລືອກຕົວເລືອກ. - ເພື່ອປ່ຽນແປງພຶດຕິກໍາຂອງແຖບ ໜ້າ ຈໍສອງ ໜ້າ, ໃຫ້ຄລິກຂວາໃສ່ແຖບວຽກໃນຮູບແບບເດັສທັອບແລະເລືອກຄຸນສົມບັດ.
ສ່ວນທີ 6 ຂອງ 7: ການຄວບຄຸມທີ່ດີກວ່າ
- 1 ການ ກຳ ນົດຄ່າຜູ້ໃຊ້ອື່ນ. ເພື່ອເພີ່ມຜູ້ໃຊ້ໃto່ໃສ່ໃນອຸປະກອນຂອງເຈົ້າ, ເລືອກປ່ຽນການຕັ້ງຄ່າຄອມພິວເຕີຢູ່ລຸ່ມນີ້ຫົກທາງເລືອກພື້ນຖານຢູ່ໃນພາກການຕັ້ງຄ່າຂອງເມນູປຸ່ມໄວ. ໃຫ້ຄລິກໃສ່ "ຜູ້ໃຊ້" ແລະ "ເພີ່ມຜູ້ໃຊ້".
- 2 ສ້າງການປິດເຄື່ອງແລະເລີ່ມຕົ້ນກະເບື້ອງຄືນໃ່. ເຈົ້າສາມາດສ້າງກະເບື້ອງແຍກຕ່າງຫາກເພື່ອປິດຫຼືເປີດຄອມພິວເຕີຂອງເຈົ້າຄືນໃ່ໄດ້ງ່າຍ. ເລີ່ມຄອມພິວເຕີຂອງເຈົ້າຢູ່ໃນຮູບແບບເດັສທັອບ, ຄລິກຂວາແລະເລືອກໃand່ແລະຈາກນັ້ນທາງລັດ, ພິມ shutdown / p ຢູ່ໃນສະຖານທີ່ຕັ້ງ, ຈາກນັ້ນຄລິກຕໍ່ໄປ. ຫຼັງຈາກນັ້ນ, ຄລິກຂວາໃສ່ທາງລັດໃand່ແລະເລືອກ "ປັກtoຸດເພື່ອເລີ່ມຕົ້ນ". ເຊັ່ນດຽວກັນ, ເຈົ້າສາມາດສ້າງກະເບື້ອງ reboot ໂດຍການພິມ "shutdown / r / t 0" ແທນ "shutdown / p".
- 3 ການນໍາໃຊ້ຜູ້ຈັດການວຽກງານ. ເພື່ອເຂົ້າຫາຕົວຈັດການວຽກ, ເຊິ່ງໄດ້ຮັບການປ່ຽນແປງທີ່ຈໍາເປັນຢ່າງຮ້າຍແຮງ, ຄລິກຂວາທີ່ມຸມຊ້າຍລຸ່ມຂອງ ໜ້າ ຈໍ, ຫຼືນໍາທາງໄປຫາທາງຂວາທັງົດໃນເມນູຄົ້ນຫາ.
- 4 ການຄວບຄຸມຂອງຜູ້ປົກຄອງ. Windows 8 ມີການຄວບຄຸມຂອງຜູ້ປົກຄອງ, ດຽວນີ້ປ່ຽນຊື່ເປັນຄວາມປອດໄພຂອງຄອບຄົວ. ມັນງ່າຍກວ່າທີ່ເຄີຍໃຊ້ມັນ. ລັກສະນະອື່ນ include ລວມມີການຮັບລາຍງານກິດຈະກໍາ (ບົດລາຍງານຖືກສົ່ງໂດຍກົງຫາຈົດyourາຍຂອງເຈົ້າ!), ການຕັ້ງຕົວກັ່ນຕອງ, ຈໍາກັດການເປີດແອັບພລິເຄຊັນ, ແລະການສ້າງຂີດຈໍາກັດເວລາ.
- ຄວາມປອດໄພຂອງຄອບຄົວຕ້ອງຖືກເປີດ ນຳ ໃຊ້ເມື່ອສ້າງບັນຊີຜູ້ໃຊ້.
- ເປີດແຜງຄວບຄຸມ, ເລືອກບັນຊີຜູ້ໃຊ້ແລະຄວາມປອດໄພຂອງຄອບຄົວ, ຄວາມປອດໄພຂອງຄອບຄົວ, ແລະຈາກນັ້ນເລືອກຜູ້ໃຊ້ທີ່ເຈົ້າຕ້ອງການປ່ຽນການຕັ້ງຄ່າຄວາມປອດໄພ.
- 5 ການປະສານລະຫວ່າງອຸປະກອນ. ເພື່ອຊິ້ງຂໍ້ມູນການຕັ້ງຄ່າຂອງອຸປະກອນທັງyourົດຂອງເຈົ້າຢູ່ໃນ Windows 8, ພຽງແຕ່ເຊື່ອມຕໍ່ອຸປະກອນກັບບັນຊີ Microsoft ຂອງເຈົ້າ (ບາງຄັ້ງເອີ້ນວ່າບັນຊີສົດ) ແລະອະນຸຍາດໃຫ້ການຕັ້ງຄ່າຂອງເຈົ້າຊິ້ງ. ເພື່ອປ່ຽນການຕັ້ງຄ່າ, ເລືອກປ່ຽນການຕັ້ງຄ່າຄອມພິວເຕີຢູ່ລຸ່ມຫົກຕົວເລືອກຫຼັກຢູ່ໃນພາກການຕັ້ງຄ່າຂອງເມນູປຸ່ມດ່ວນ. ຈາກນັ້ນຄລິກທີ່ "Synchronize settings" ແລະເປີດ ນຳ ໃຊ້.
- 6 ຈື່ hotkeys. ປຸ່ມລັດແມ່ນທາງລັດທີ່, ເມື່ອກົດເຂົ້າກັນ, ເຮັດການກະ ທຳ ສະເພາະ. ອັນນີ້ສາມາດເລີ່ມແລະປິດໂຄງການ, ເລີ່ມແລະປິດລະບົບ, ພ້ອມທັງ ໜ້າ ທີ່ອື່ນອີກຈໍານວນນຶ່ງ. ນອກ ເໜືອ ໄປຈາກປຸ່ມລັດທີ່ຮັກສາໄວ້ຈາກ Windows ລຸ້ນກ່ອນ, ທາງລັດໃhave່ກໍ່ໄດ້ຖືກເພີ່ມເຂົ້າມາຄືກັນ. ມີຫຼາຍປຸ່ມລັດ, ໃນນັ້ນອັນທີ່ເປັນປະໂຫຍດທີ່ສຸດແມ່ນ:
- Win ຫຼືປຸ່ມ Windows ຈະເປີດເມນູ Start.
- Win + ການປ້ອນຊື່ເຂົ້າໄປຈະເຮັດໃຫ້ເຈົ້າເລີ່ມຄົ້ນຫາຄໍາຮ້ອງສະ,ັກ, ໂປຣແກມແລະໄຟລຕ່າງ.
- Esc ຈະເຮັດໃຫ້ເຈົ້າສາມາດຍົກເລີກການກະ ທຳ ຫຼາຍຢ່າງໄດ້.
- Win + X ຈະໃຫ້ການເຂົ້າເຖິງ ຄຳ ສັ່ງຂອງຜູ້ໃຊ້ຕ່າງ.
- Win + L ຈະອະນຸຍາດໃຫ້ເຈົ້າປ່ຽນລະຫວ່າງຜູ້ໃຊ້.
- Win + C ເປີດເມນູປຸ່ມດ່ວນ.
- Alt + Tab ຈະອະນຸຍາດໃຫ້ເຈົ້າປ່ຽນລະຫວ່າງແອັບພລິເຄຊັນຕ່າງ.
- Win + E ເປີດໂຟນເດີ Windows ຫຼື File Explorer.
ສ່ວນທີ 7 ຂອງ 7: ການຕັ້ງຄ່າຄວາມປອດໄພ
- 1 ມີ ໜ້າ ທີ່ປ້ອງກັນໃນຕົວ. ການປ້ອງກັນໄວຣັດແລະມາລແວທີ່ມີຢູ່ໃນຕົວແມ່ນໃຫ້ໂດຍ Windows Defender. ນີ້ເປັນວິທີທີ່ມີປະສິດທິພາບໃນການປົກປ້ອງຄອມພິວເຕີຂອງເຈົ້າ. ຖ້າຄອມພິວເຕີຂອງເຈົ້າມີໂປຣແກມປ້ອງກັນໄວຣັດພາກສ່ວນທີສາມຕິດຕັ້ງໄວ້ກ່ອນ, ຫຼັງຈາກນັ້ນຜູ້ປ້ອງກັນສາມາດຖືກປິດໃຊ້ງານ. ໃຊ້ເມນູຄົ້ນຫາເພື່ອເປີດຕົວຜູ້ປ້ອງກັນແລະທົດສອບການເຮັດວຽກຂອງມັນ.
- 2 ການຕັ້ງລະຫັດຜ່ານຮູບ. ເຈົ້າສາມາດຕັ້ງລະຫັດຜ່ານຮູບພາບທີ່ລວມເອົາຮູບພາບເຂົ້າກັບທ່າທາງຂອງມືທີ່ອະນຸຍາດໃຫ້ເຈົ້າເຂົ້າສູ່ລະບົບແທນການພິມລະຫັດຜ່ານຂອງເຈົ້າ. ບາງທີອັນນີ້ບໍ່ແມ່ນທາງອອກທີ່ດີທີ່ສຸດສໍາລັບອຸປະກອນສໍາຜັດ, ເພາະວ່າເຈົ້າສາມາດເດົາ "ລະຫັດຜ່ານ" ຂອງເຈົ້າດ້ວຍຮອຍຕີນຢູ່ເທິງ ໜ້າ ຈໍ, ແຕ່ທາງເລືອກແມ່ນຂອງເຈົ້າ.
- ໃນການຕັ້ງຄ່າຜູ້ໃຊ້, ຄລິກ "ຕົວເລືອກເຂົ້າສູ່ລະບົບ" ແລະ "ສ້າງລະຫັດຜ່ານຮູບພາບ".
- 3 ການໃຊ້ເຄື່ອງມື BitLocker. BitLocker ເປັນເຄື່ອງມືການເຂົ້າລະຫັດທີ່ມີຢູ່ໃນ Windows 8 ທີ່ຖືກໃຊ້ເພື່ອປົກປ້ອງ drive. ເພື່ອຕັ້ງຄ່າ, ໄປທີ່ແຜງຄວບຄຸມ, ລະບົບແລະຄວາມປອດໄພ, ຈາກນັ້ນເຂົ້າລະຫັດ BitLocker Drive.
- ກະລຸນາເກັບຮັກສາລະຫັດການກູ້ຄືນຂອງເຈົ້າໄວ້ຢູ່ໃນບ່ອນທີ່ປອດໄພ, ເພາະວ່າການສູນເສຍລະຫັດcanາຍເຖິງການສູນເສຍຂໍ້ມູນ.
- 4 ໄພຂົ່ມຂູ່ດ້ານຄວາມປອດໄພໃນເວລາທີ່ຊິ້ງຂໍ້ມູນອຸປະກອນ. ຮ່ວມກັບຄວາມສະດວກສະບາຍ, ການຊິງຄອຸປະກອນແມ່ນມີຄວາມສ່ຽງດ້ານຄວາມປອດໄພອັນໃຫຍ່ຫຼວງ. ໂດຍການເຂົ້າເຖິງຂໍ້ມູນປະຈໍາຕົວຂອງເຈົ້າ, ຄົນພາຍນອກສາມາດເຂົ້າຫາໄຟລຂອງເຈົ້າຈາກອຸປະກອນໃດນຶ່ງຂອງ Windows 8. ຊັ່ງນໍ້າ ໜັກ ຂໍ້ດີແລະຂໍ້ເສຍເພື່ອຕັດສິນໃຈດີທີ່ສຸດ.
- 5 ຈົ່ງລະມັດລະວັງກັບແອັບພາກສ່ວນທີສາມ. ບາງແອັບພລິເຄຊັນຖາມຫາການອະນຸຍາດຄວາມປອດໄພທີ່ເຈົ້າບໍ່ຄວນໃຫ້, ຫຼືປະຢັດຂໍ້ມູນອັດຕະໂນມັດຫຼາຍກວ່າທີ່ຈໍາເປັນ. ລະວັງການອະນຸຍາດແອັບແລະຢ່າດາວໂຫຼດໂປຣແກມທີ່ ໜ້າ ສົງໄສ. ເມື່ອເປັນໄປໄດ້, ດາວໂຫຼດແອັບ directly ໂດຍກົງຈາກຮ້ານຄ້າທຸກເທື່ອ. ມັນບໍ່ປອດໄພທີ່ຈະດາວໂຫຼດແອັບຈາກເວັບໄຊພາກສ່ວນທີສາມ.
- 6 ໃຊ້ຄວາມຮູ້ສຶກທົ່ວໄປ. ການໃຊ້ລະບົບໃdoes່ບໍ່ໄດ້meanາຍຄວາມວ່າຈະຍອມແພ້ຕໍ່ຄວາມຮູ້ສຶກທົ່ວໄປ. ພະຍາຍາມຫຼີກເວັ້ນເວັບໄຊແລະໂປຣແກມທີ່ ໜ້າ ສົງໄສ. ຢ່າເປີດຂໍ້ຄວາມອີເມລ from ຈາກຄົນທີ່ບໍ່ຮູ້ຈັກ, ຢ່າດາວໂຫຼດໄຟລແນບອີເມວຈາກຄົນທີ່ເຈົ້າບໍ່ເຊື່ອໃຈ, ຫຼີກເວັ້ນ ໜ້າ ເວັບທີ່ມີຫຼາຍຂໍ້ຄວາມປະກົດແລະດາວໂຫຼດລິ້ງ (ເຊັ່ນ: ວິດີໂອ).
ຄໍາແນະນໍາ
- ຕັ້ງບັນຊີ Microsoft ເພື່ອເອົາປະໂຫຍດທັງofົດຂອງ Windows 8.
- ໜຶ່ງ ໃນຄຸນສົມບັດໃin່ຢູ່ໃນ Windows 8 ແມ່ນເຄື່ອງກວດ Spell ທົ່ວໄປຢູ່ໃນພື້ນຫຼັງ. ຄຸນສົມບັດນີ້ມີປະໂຫຍດເມື່ອຂຽນ ຄຳ ເຫັນຢູ່ໃນ blog, ສ້າງຫຼືດັດແກ້ບົດຄວາມຢູ່ໃນ wikiHow ຫຼືເວັບໄຊທ similar ທີ່ຄ້າຍຄືກັນ, ກະຕຸ້ນເຈົ້າໃຫ້ແກ້ໄຂ. ເພື່ອຄວາມສະດວກສະບາຍຂອງຜູ້ໃຊ້ອອນໄລນ,, ຄໍາສັບຈາກຄໍາສັບຄອມພິວເຕີສະໄ modern ໃhave່ໄດ້ຖືກເພີ່ມໃສ່ວັດຈະນານຸກົມ.
- ມັນເປັນໄປໄດ້ທີ່ຈະຕິດຕັ້ງ Windows 8 Preview version ຢ່າງປອດໄພໄປພ້ອມ parallel ກັບ Windows ລຸ້ນທີ່ມີຢູ່ແລ້ວ. ໃນລະຫວ່າງການຕິດຕັ້ງ, ຈົ່ງເອົາໃຈໃສ່ເປັນພິເສດຕໍ່ພາທິຊັນທີ່ເຈົ້າກໍາລັງຕິດຕັ້ງ Windows 8. ການຕິດຕັ້ງນີ້ຕ້ອງການໃຫ້ມີພາທິຊັນທີ່ເປົ່າຫວ່າງ.
ຄຳ ເຕືອນ
- ໃຫ້ແນ່ໃຈວ່າໄດ້ກວດເບິ່ງຄວາມເຂົ້າກັນໄດ້ຂອງຊອບແວ. ຫຼາຍ programs ໂປຣແກມອາດຈະເຮັດວຽກບໍ່ຖືກຕ້ອງໃນ Windows 8.
- ເມື່ອຕິດຕັ້ງ Windows 8 Preview ຄຽງຄູ່ກັບ Windows ລຸ້ນທີ່ມີຢູ່ແລ້ວ, ຢ່າປະຄອມພິວເຕີຂອງເຈົ້າຢູ່ຊື່ while ໃນຂະນະທີ່ຢູ່ໃນ Windows 8.
- ຖ້າ Windows 8 ເຂົ້າສູ່ໂຫມດສະແຕນບາຍໂດຍອັດຕະໂນມັດ, ການເລີ່ມຕົ້ນໃWindows່ຂອງ Windows ລຸ້ນກ່ອນ ໜ້າ ອາດຈະມາພ້ອມກັບບົດລາຍງານກ່ຽວກັບການລະເມີດຄວາມສົມບູນຂອງຮາດດິດ. ບໍ່ມີອັນໃດທີ່ບໍ່ດີຈະເກີດຂຶ້ນ, ແຕ່ມັນສາມາດໃຊ້ເວລາຂອງເຈົ້າໄດ້. ເມື່ອ Windows ຕື່ນຂຶ້ນມາ, ມັນບໍ່ສາມາດເລືອກວ່າຈະກັບຄືນຫາພາທິຊັນໃດ, ເຊິ່ງອາດຈະຕ້ອງການປິດຄອມພິວເຕີດ້ວຍຕົນເອງແລະຈາກນັ້ນປິດເປີດໃ່.
- ເຫດຜົນຢູ່ໃນເມນູບູດ Windows 8, ເຊິ່ງເປີດໃຊ້ງານໂດຍເມົາສ and ແລະມີການຕື່ມພື້ນຫຼັງອັນແຂງແກ່ນ.
- ປັບແຕ່ງໄຟລ ms msconfig.exe ຢູ່ໃນລຸ້ນ OS ກ່ອນ ໜ້າ ນີ້. ເຈົ້າຈະບໍ່ສາມາດໃຊ້ເມນູຈາກ Windows 8 ໄດ້, ແຕ່ເຈົ້າຈະໄດ້ boot ທີ່stableັ້ນຄົງ.
- ເມື່ອການບູດຄູ່ຫຼືແມ້ກະທັ້ງການຕິດຕັ້ງລະບົບດຽວກັນໃຫ້ສະອາດ, ໃຫ້ແນ່ໃຈວ່າການແບ່ງປັນລະບົບ Windows ຢູ່ໃນພາຕິຊັນທີ່ຖືກຕ້ອງ.
- ຖ້າເຈົ້າບໍ່ແນ່ໃຈກ່ຽວກັບການແນະ ນຳ ໃຫ້ອັບເກຣດເປັນລຸ້ນໃ,່, ເຈົ້າສາມາດໃຊ້ເກີບຈາກອຸປະກອນຖອດອອກໄດ້, ເຊິ່ງເຮັດໃຫ້ເຈົ້າຄຸ້ນເຄີຍກັບຄວາມສາມາດຂອງລະບົບ.ສະບັບທີ່ສາມາດດາວໂຫຼດໄດ້ສໍາລັບອຸປະກອນດັ່ງກ່າວແມ່ນມີໃຫ້ດາວໂຫຼດ.
- ຢ່າໃສ່ເກີບຄູ່ຖ້າເຈົ້າມີປະສົບການໃຊ້ພຽງເລັກນ້ອຍ. ບົດຄວາມຈໍານວນຫຼາຍຢູ່ໃນ wikiHow ແກ້ໄຂຫຼາຍບັນຫາຢ່າງຄົບຖ້ວນແລະໃຫ້ຄວາມຮູ້ທີ່ຈໍາເປັນ.